No products in the cart.
آموزش InDesign : افکت متنی گیاهی

آموزش InDesign : افکت متنی گیاهی
توی این آموزش، افکت متنی گیاهی رو با InDesign با هم می بینیم و با ابزارها و تکنیک های مورد نیاز آشنا میشیم. بیاین شروع کنیم!
با ” آموزش InDesign : افکت متنی گیاهی ” با ما همراه باشید…
- سطح سختی: متوسط
- مدت آموزش: 40 تا 50 دقیقه
- نرم افزار استفاده شده: Adobe InDesin, Adobe Photoshop
شروع
گام اول
ایندیزاین رو باز می کنیم. وارد مسیر File > New > Document میشیم. Size رو روی Portrait A3 تنظیم می کنیم. بعد هم Create رو می زنیم.
پنل Layers رو باز می کنیم. روی Layer 1 کلیک کرده و اسمش رو میزاریم Background.
چهار تا لایه دیگه در بالای اون درست می کنیم. اسم این لایه ها رو به ترتیب Type, Leaves Inside, Shadow, Elements in Front میزاریم.
تمام لایه ها رو به غیر از لایه Background قفل یا Lock می کنیم.
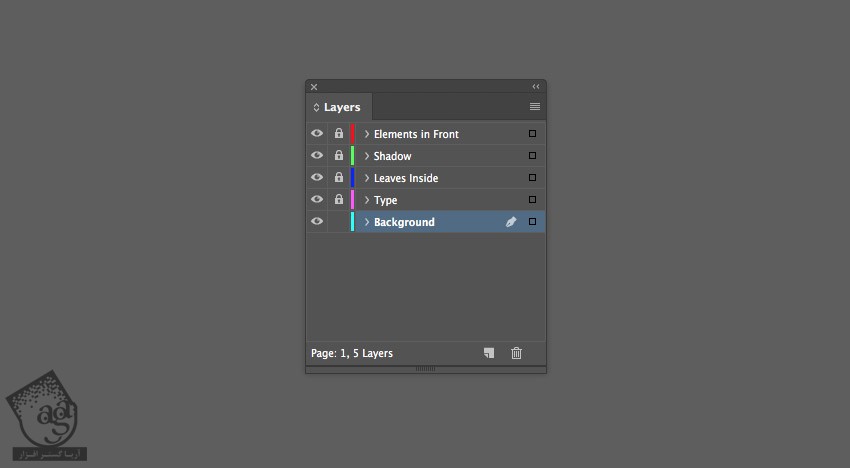
گام دوم
ابزار Rectangle Frame رو بر می داریم و یک کادر رسم می کنیم.
وارد مسیر File > Place میشیم. تصویر مورد نظر برای پس زمینه رو انتخاب کرده و روی Open کلیک می کنیم.
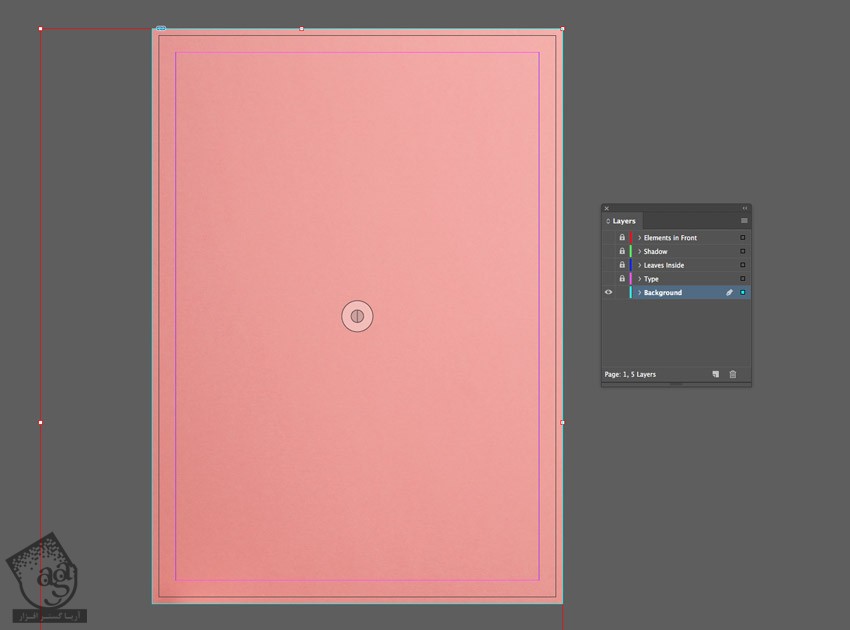
گام سوم
لایه Background رو Lock کرده و میریم سراغ لایه Type.
ابزار Type رو برداشته و یک کادر متن وارد می کنیم. یک حرف رو وارد می کنیم. میریم سراغ پنل Controls و Font رو روی Nista International Bold قرار میدیم. Font Size رو هم به دلخواه تنظیم می کنیم.
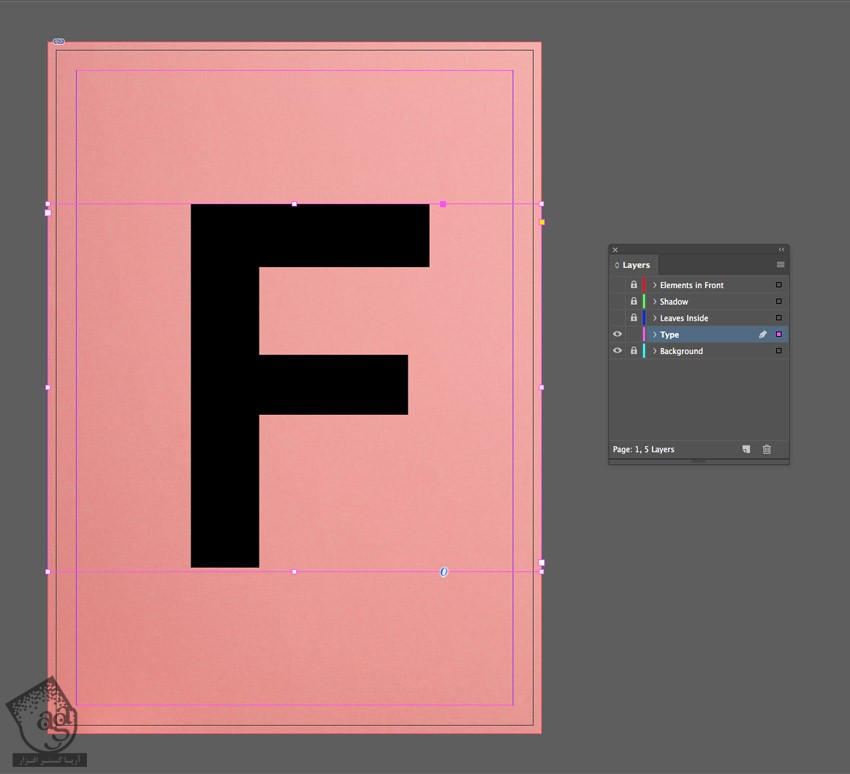
ادیت متن و اضافه کردن برگ ها
گام اول
پنجره ایندیزاین رو موقتا کوچک کرده و تصویر برگ هایی که انتخاب کردیم رو با فتوشاپ باز می کنیم.
لایه Background رو Duplicate کرده و Visibility لایه اصلی رو غیر فعال می کنیم.
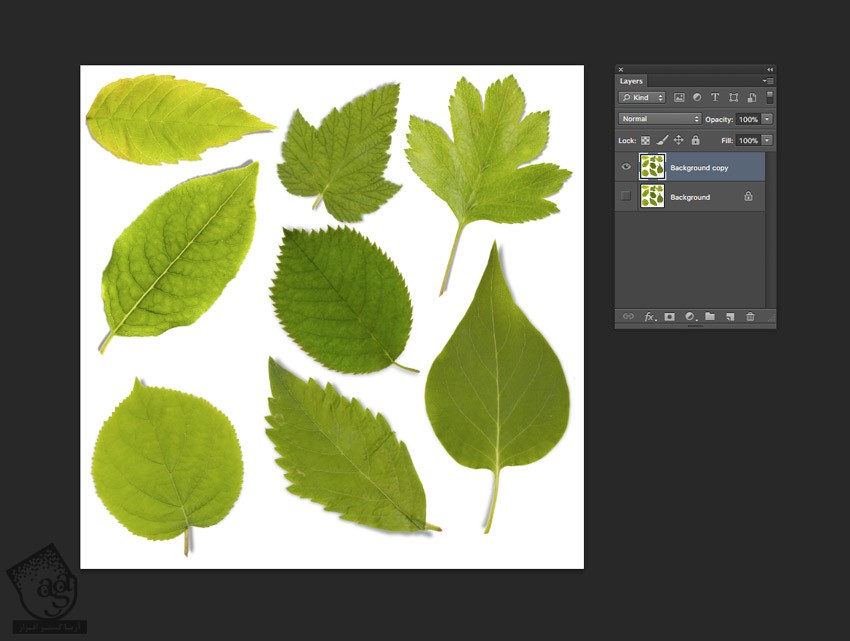
وارد مسیر Select > Color Range میشیم و روی پس زمینه سفیدد تصویر کلیک می کنیم. به این ترتیب، پنجره Color Range باز میشه. Fuzziness رو افزایش میدیم تا کل بخش سفید انتخاب بشه. بعد هم Ok می زنیم.
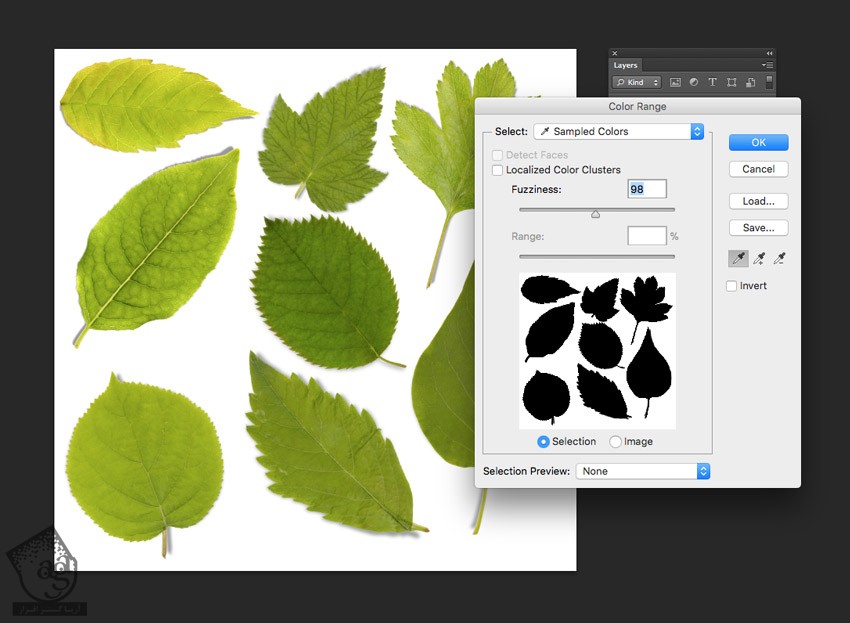
روی دکمه Refine Edge که در بالای پنل Controls قرار داره کلیک کرده و Smart Radius رو تیک می زنیم. Radius و Shift Edge رو به دلخواه افزایش میدیم.
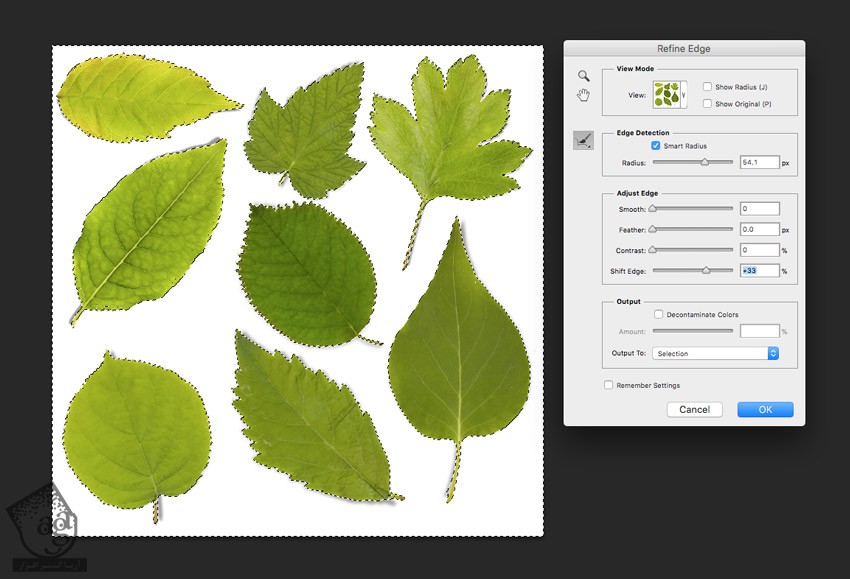
روی Ok کلیک کرده و دکمه Delete رو می زنیم تا ناحیه سفید حذف بشه.

گام دوم
ابزار Lasso رو برداشته و برگ ها رو انتخاب کرده و وارد مسیر Edit > Copy میشیم.

یک سند جدید توی فتوشاپ درست می کنیم. وارد مسیر Edit > Paste میشیم.
Visibility لایه Background رو غیر فعال می کنیم. وارد مسیر File > Save as شده و سند رو با فرمت PSD ذخیره کرده و اسمش رو میزاریم Leaf1.psd.
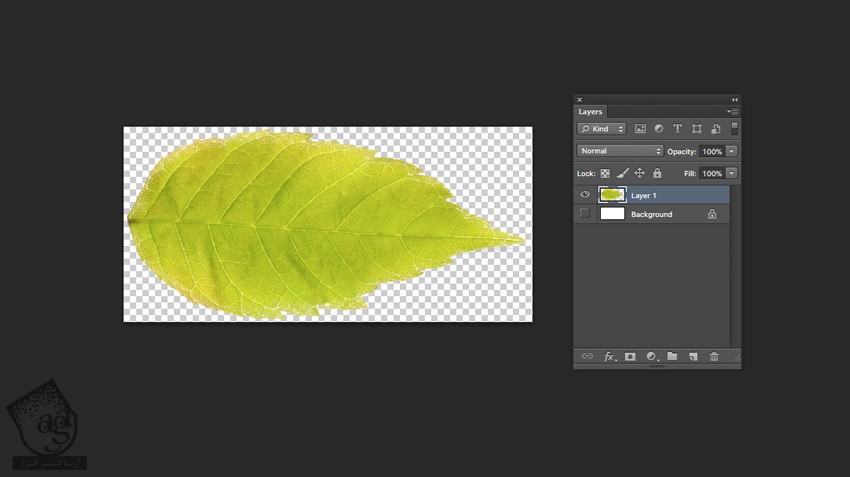
همین کار رو برای هر کدوم از برگ ها تکرار می کنیم. اون ها رو توی یک سند جدید Paste کرده و ذخیره می کنیم.


گام سوم
بعد از انجام این کار، میریم سراغ سند ایندیزاین.
لایه Type رو قفل کرده و لایه Leaves Inside رو Unlock می کنیم.
ابزار Rectangle Frame رو برداشته و یک کادر در بالای حرف اضافه می کنیم. وارد مسیر File > Place میشیم. یکی از تصاویر برگ رو انتخاب کرده و Open رو می زنیم.
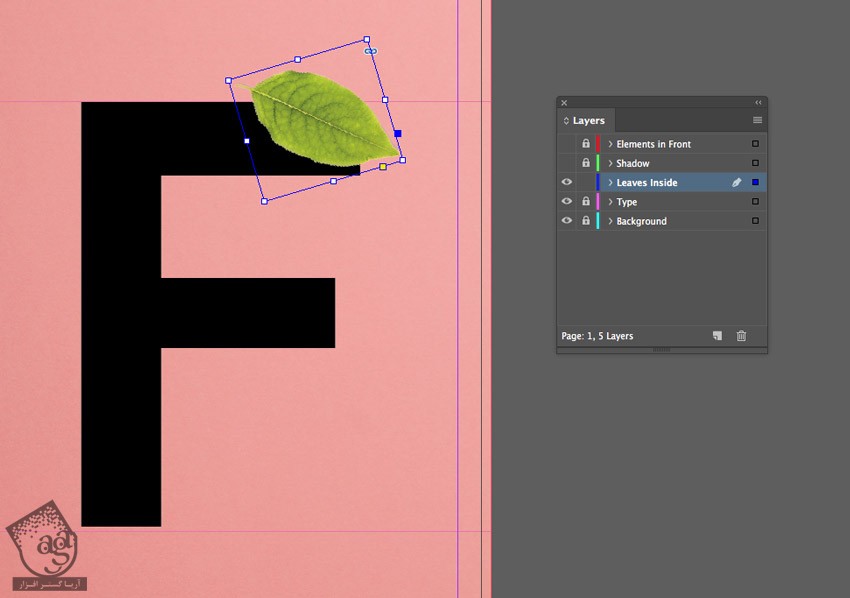
همچنان که این کادر انتخاب شده، وارد مسیر Object > Effects > Drop Shadow میشیم. مقادیر رنگی C=13, M=60, Y=48, K=2 رو برای Color در نظر می گیریم. تا زمانی که به سایه دلخواه برسیم، تنظیمات پنجره Effects رو تغییر میدیم.
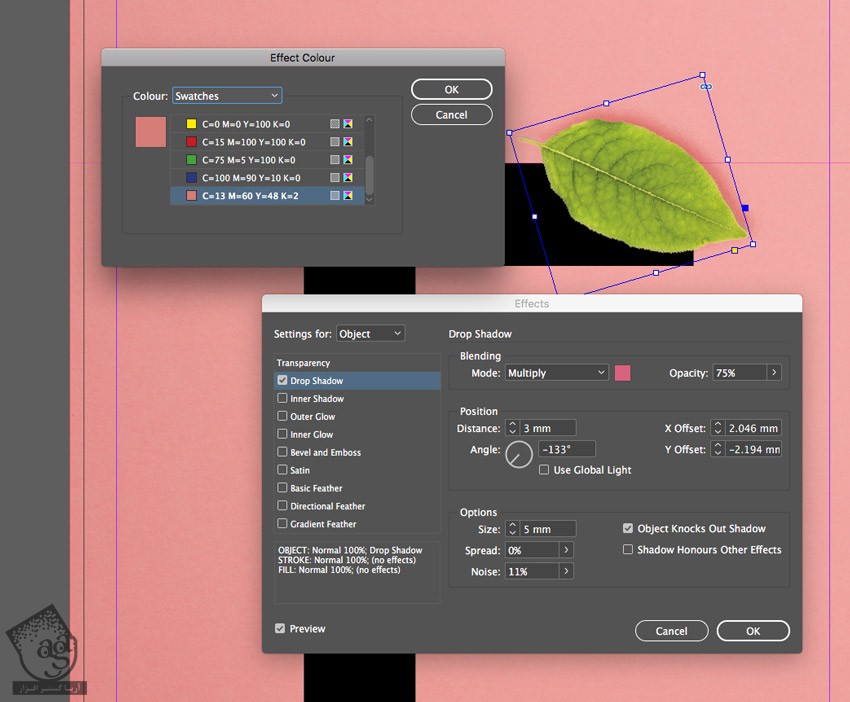
گام چهارم
کادر تصویر برگ رو انتخاب کرده و وارد مسیر Edit > Copy, Edit > Paste میشیم. بعد هم برگ دیگه رو روی حرفی که تایپ کردیم، جا به جا می کنیم.
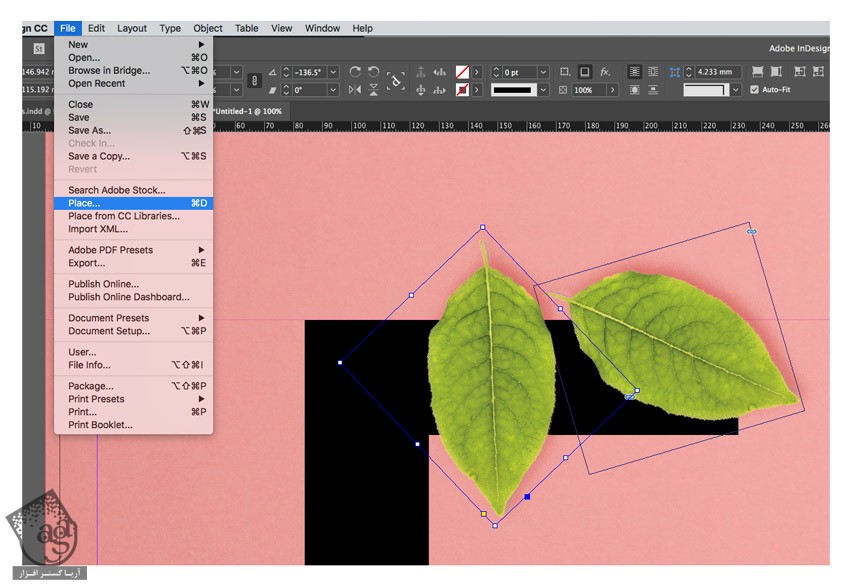
همچنان که کپی انتخاب شده، وارد مسیر File > Place میشیم و یک تصویر دیگه رو انتخاب می کنیم.
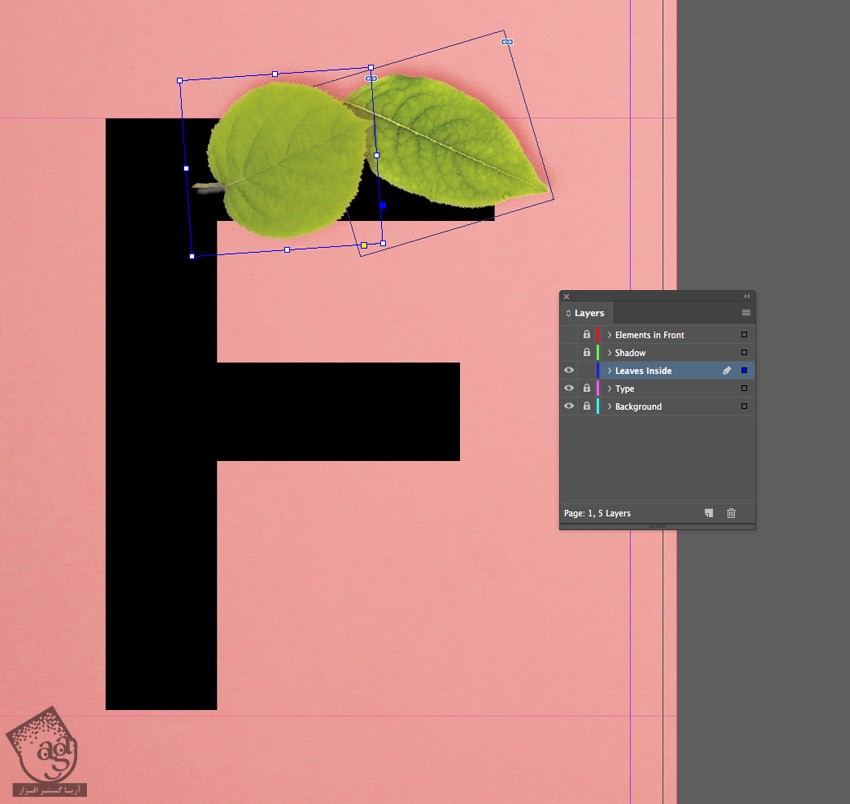
با اضافه کردن برگ ها به این روش، تنظیمات Drop Shadow همچنان حفظ میشه.
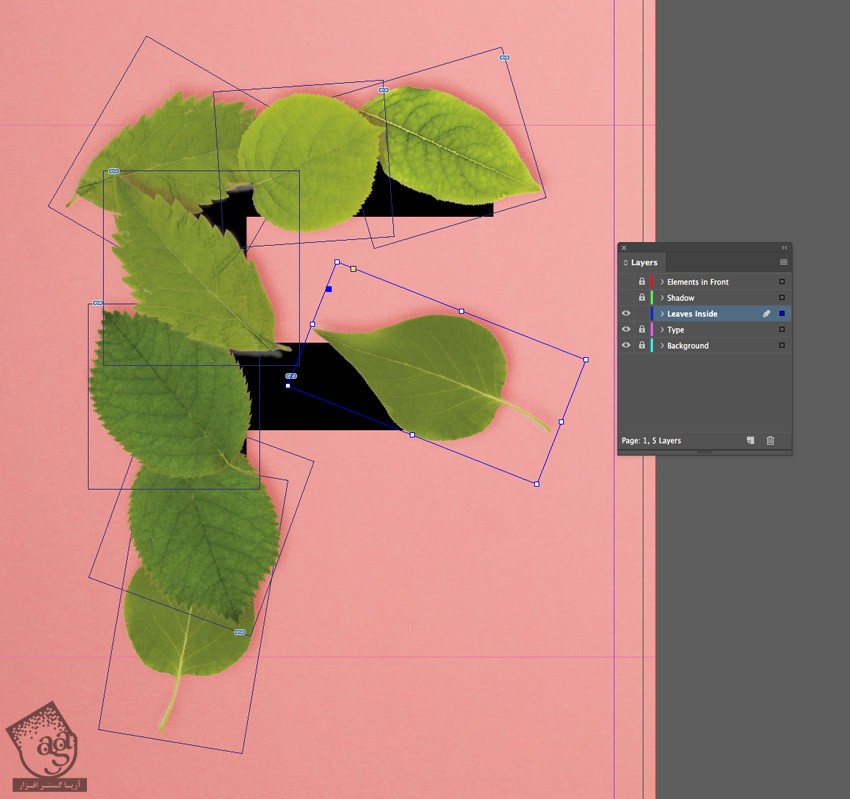
تصاویر جدید رو اضافه می کنیم.
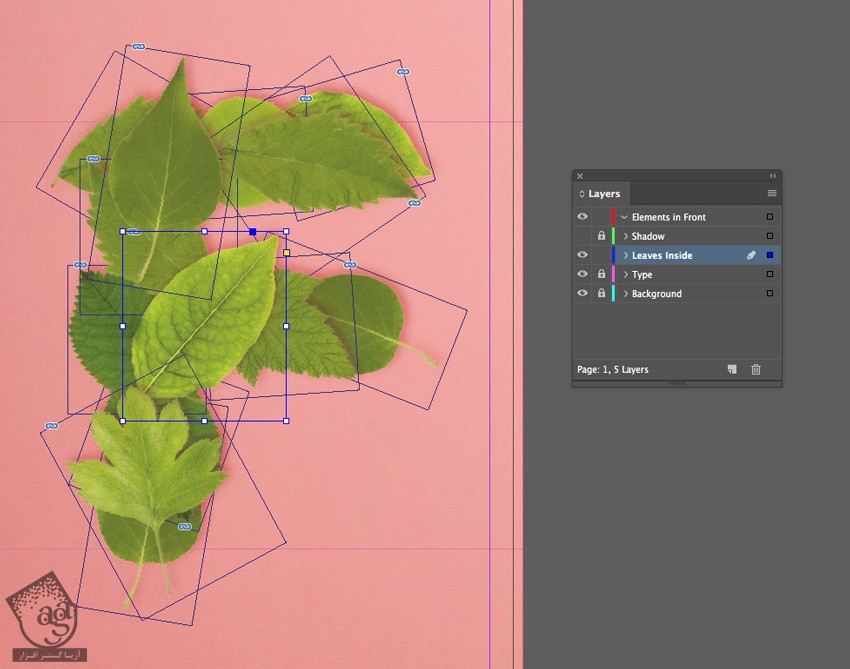
توصیه می کنم دوره های جامع فارسی مرتبط با این موضوع آریاگستر رو مشاهده کنید:
گام پنجم
حالا لایه Elements in Front رو Unlock می کنیم.
لایه Leaves Inside رو Expand کرده و چهار یا پنج تا زیرلایه رو انتخاب می کنیم.
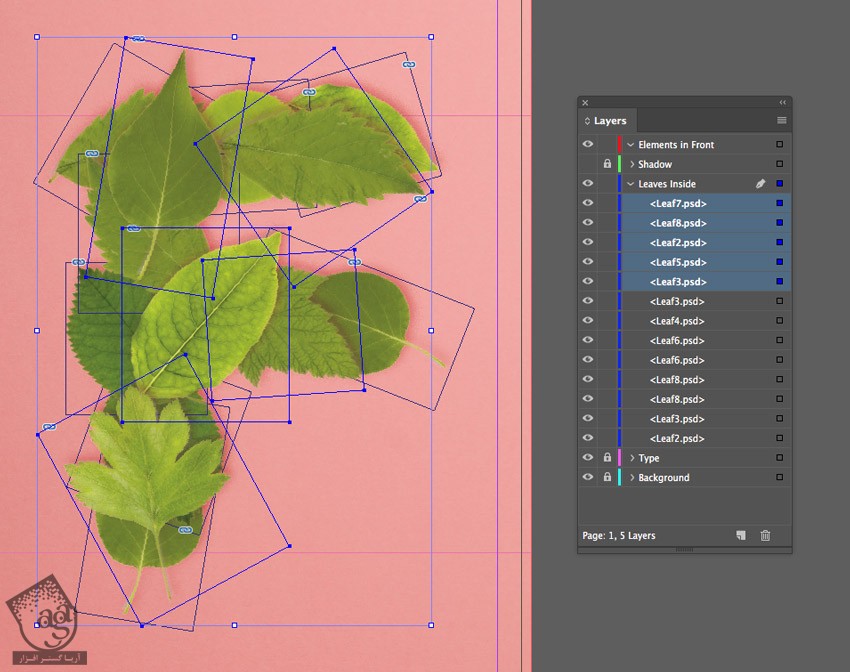
اون ها رو درگ کرده و توی لایه Elements in Front دراپ می کنیم.
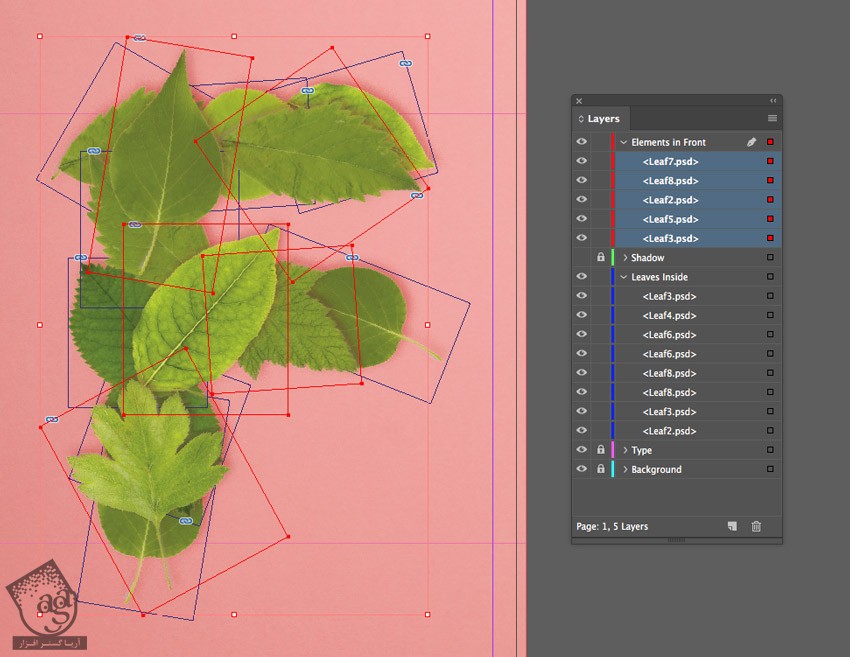
گام ششم
لایه Leaves Inside رو Lock کرده و Visibility اون رو غیر فعال می کنیم. لایه Elements in Front رو همچنان فعال میزاریم.
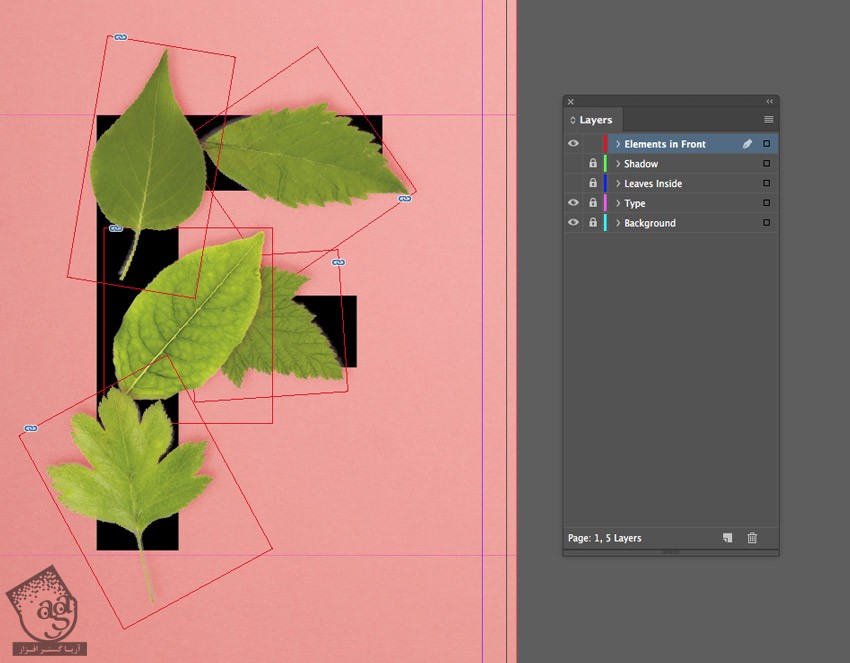
ابزار Pen رو برداشته و بخش هایی از پس زمینه رو که از لبه ها زده بیرون، انتخاب می کنیم.
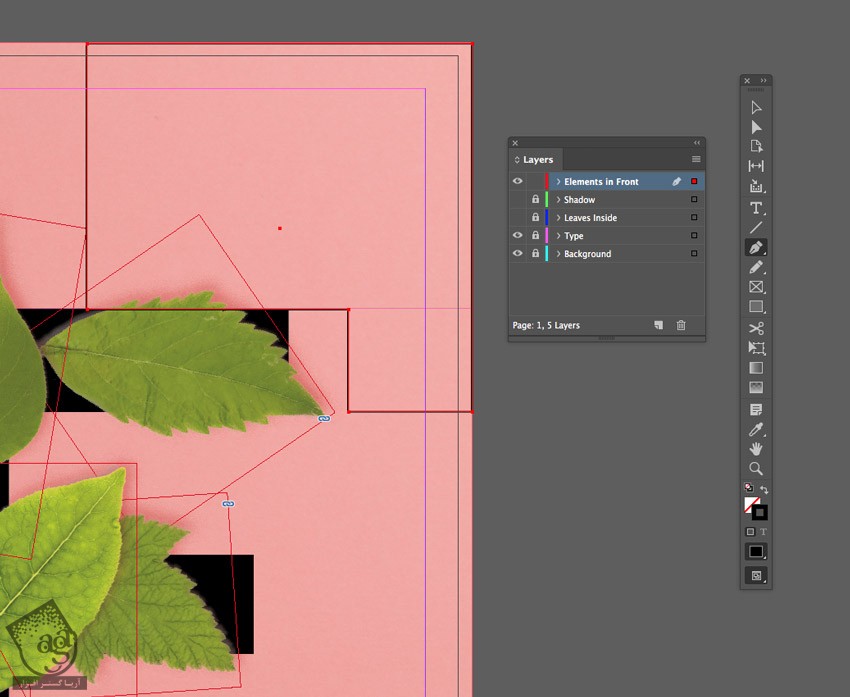
لایه Background رو انتخاب کرده و روی کادر تصویر بزرگی که روی این لایه قرار داره، دابل کلیک می کنیم و وارد مسیر Edit > Copy میشیم.
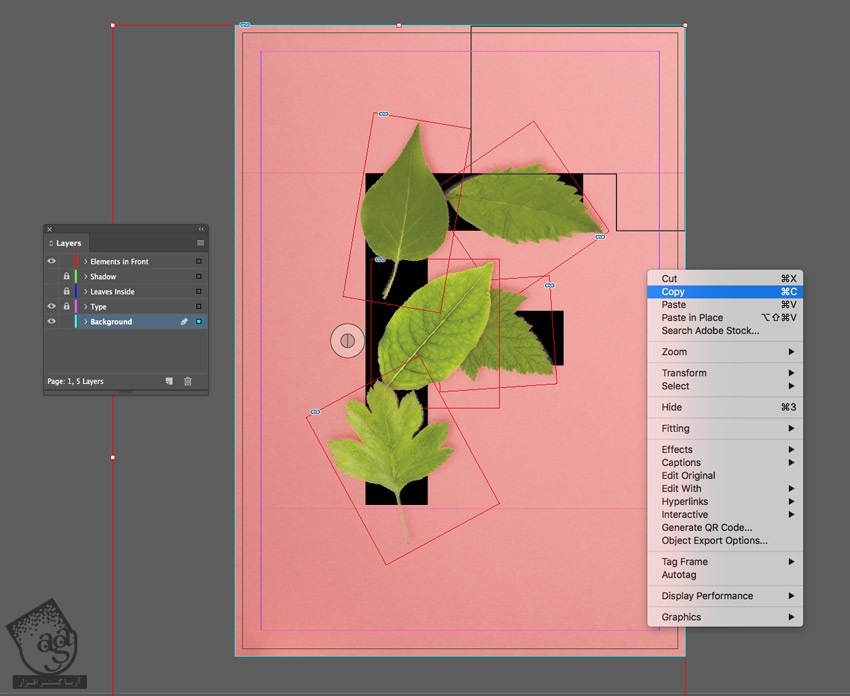
لایه Background رو Lock کرده و میریم سراغ شکلی که توی لایه Elements in Front قرار داره. وارد پنل Swatches میشیم. Fill و Stroke Color رو روی None قرار میدیم.
شکل رو انتخاب کرده و کلیک راست می زنیم. Paste Into رو انتخاب کرده و تصویر پس زمنیه رو روی شکل Paste می کنیم.
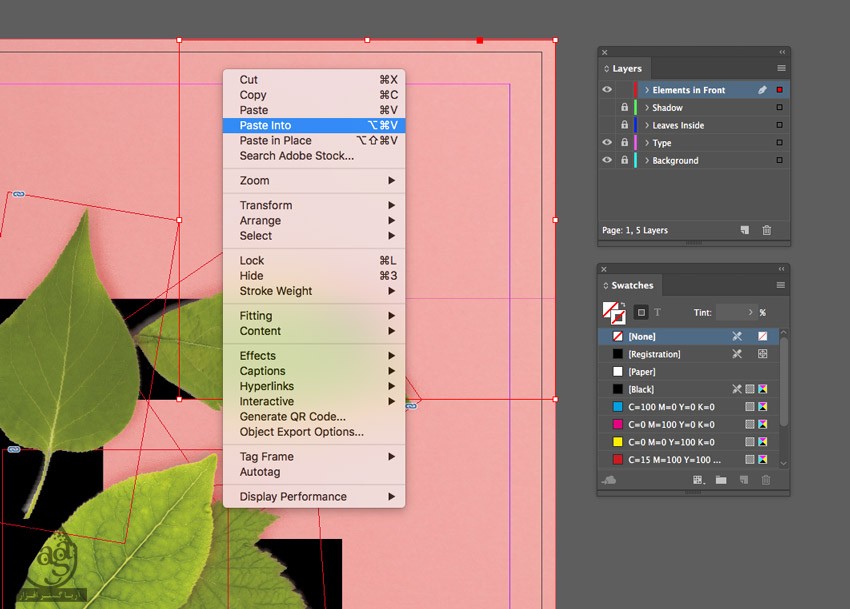
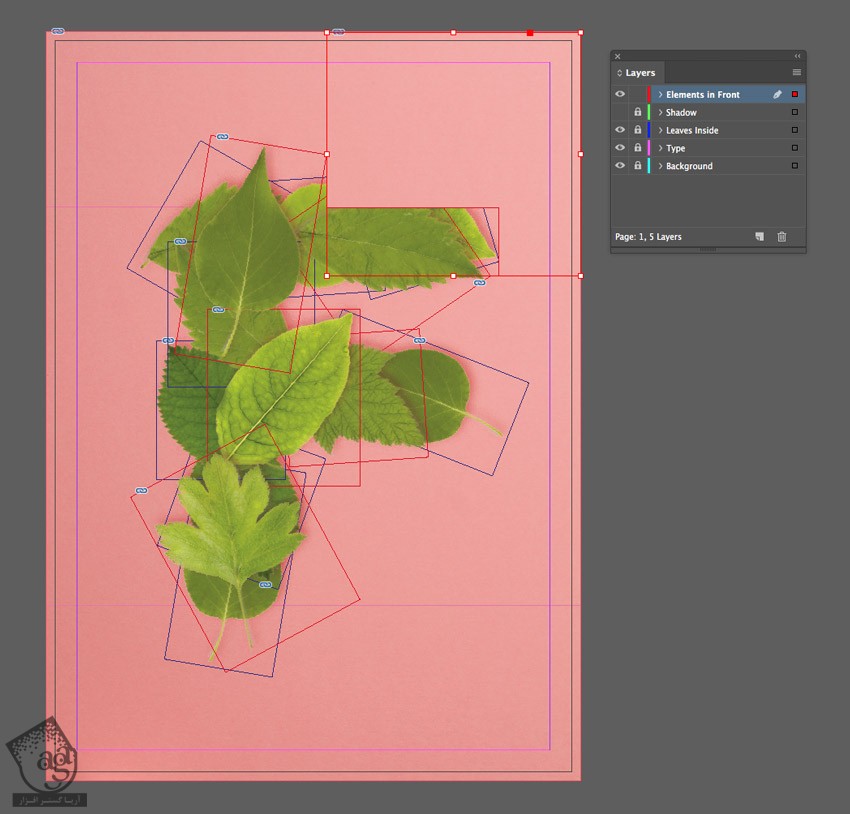
گام هفتم
همین کار رو برای بقیه سمت های Background هم تکرار می کنیم.
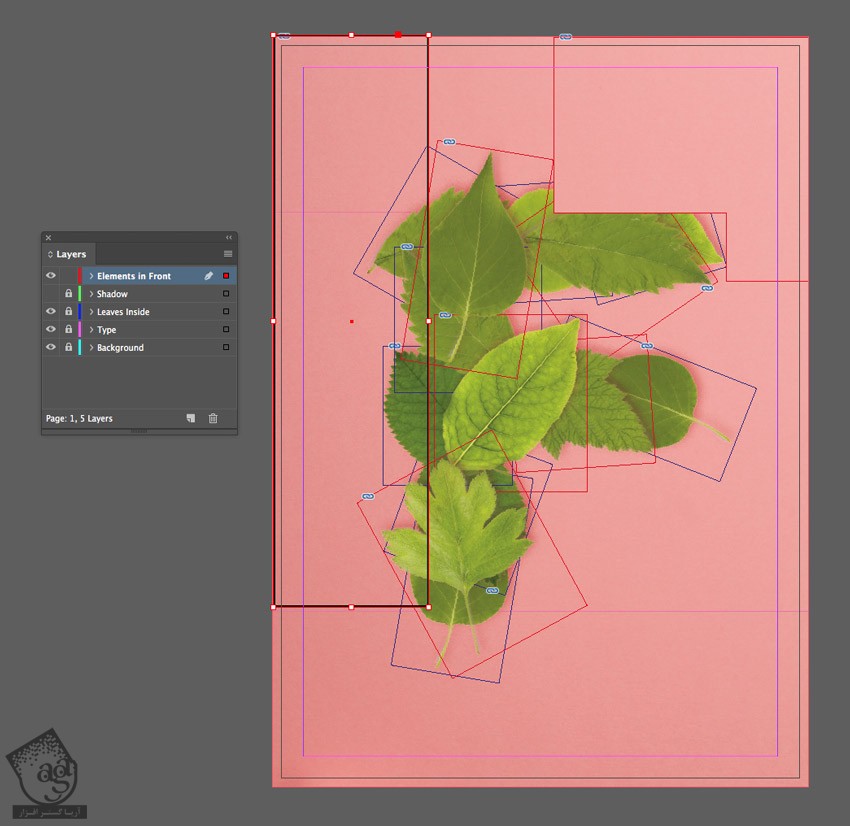
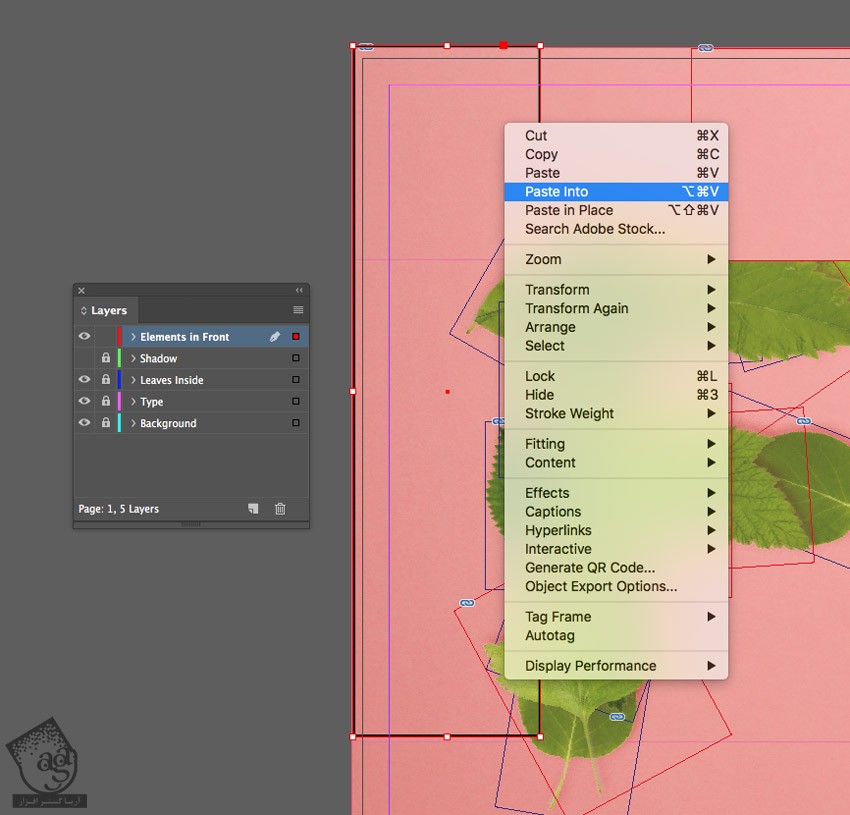
به این کار ادامه میدیم تا کل لبه ها پوشیده بشن.
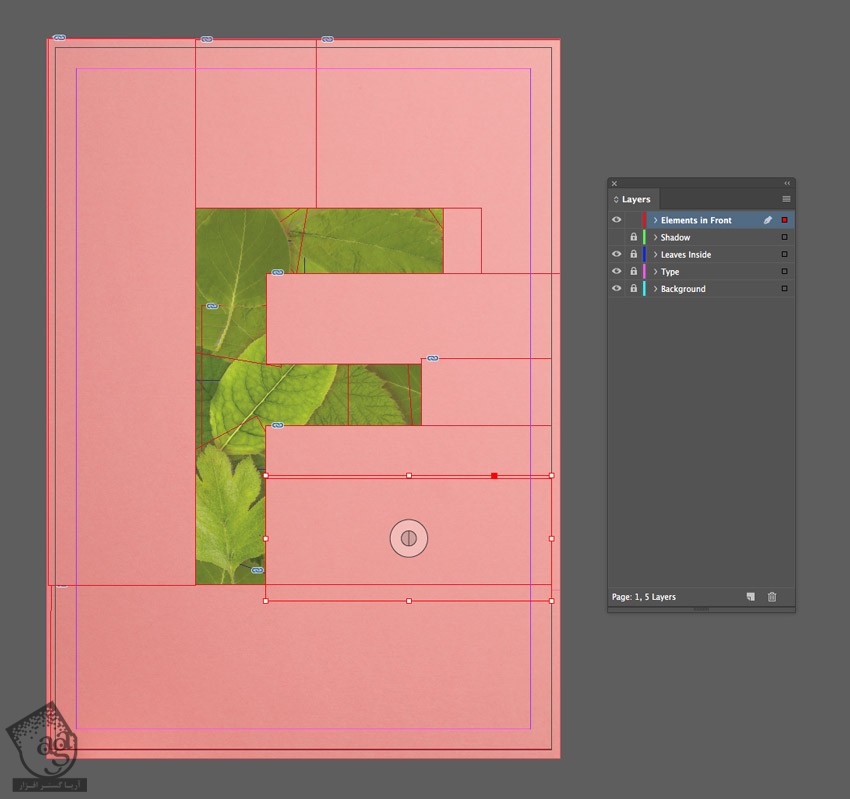
گام هشتم
لایه Elements in Front رو Expand کرده و سعی می کنیم گروه برگ ها رو به صورت زیر در بیاریم.
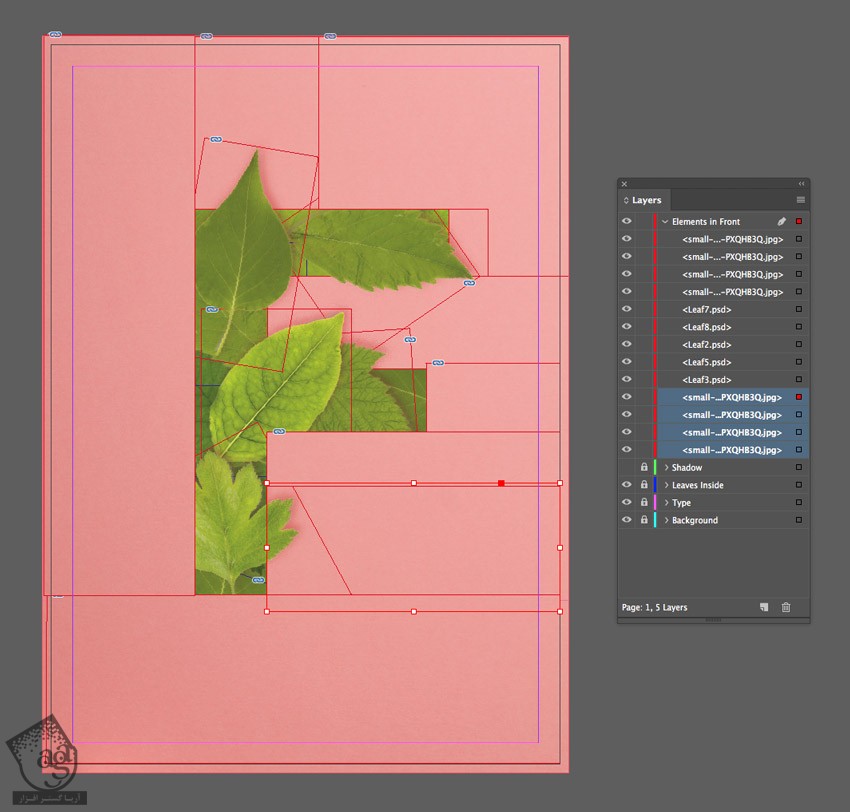
نتیجه به صورت زیر در میاد.
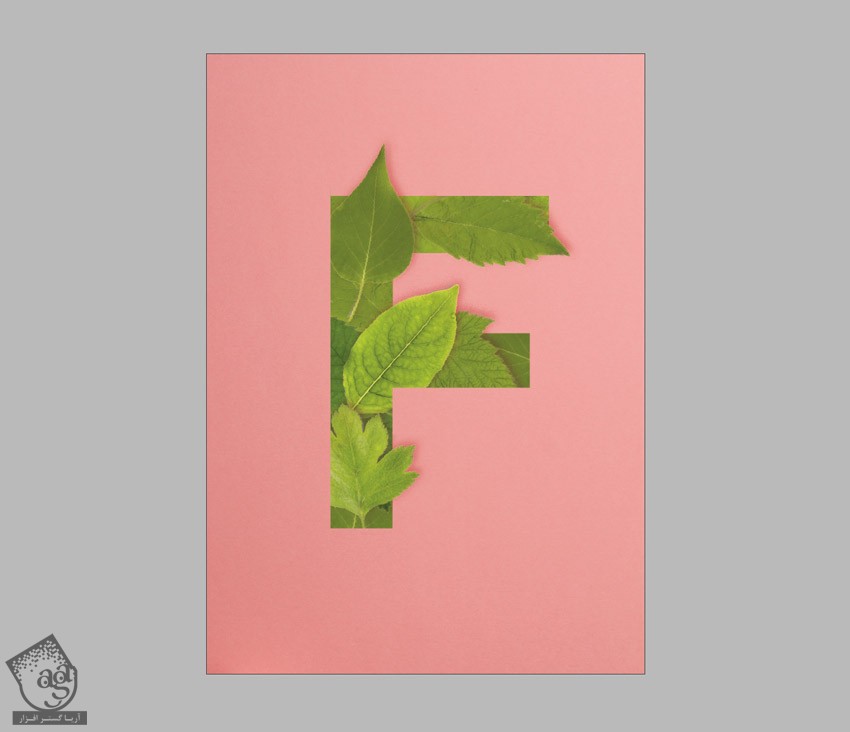
اضافه کردن عمق به افکت متنی
گام اول
لایه Elements in Front رو Lock و لایه Shadow رو Unlock می کنیم.
ابزار Rectangle رو برداشته و یک مستطیل روی لبه حرف رسم کرده و Fill Color رو روی رنگ مشکی قرار میدیم.
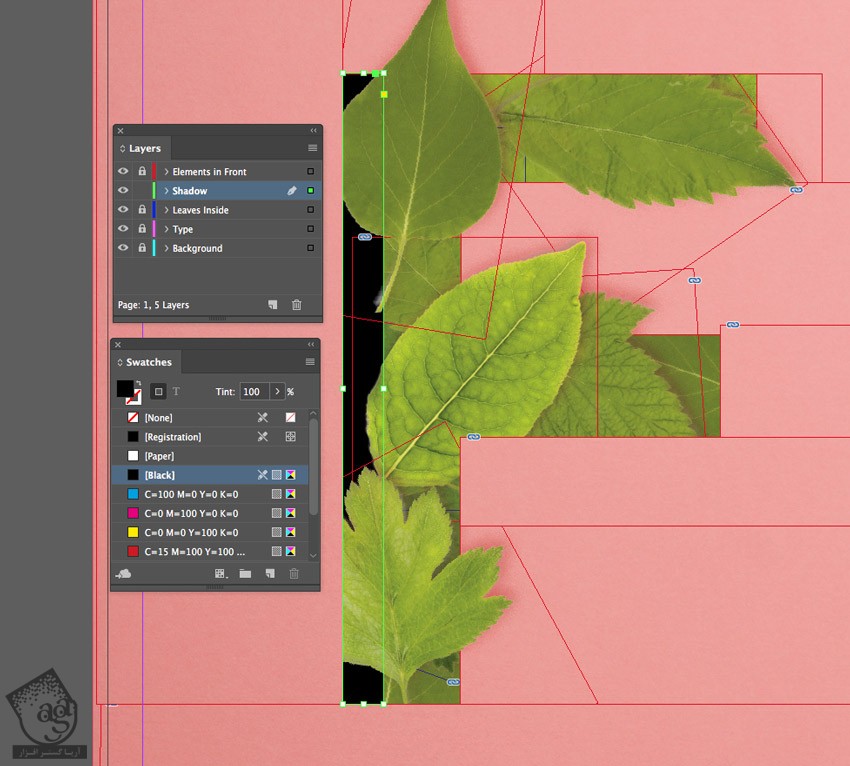
گام دوم
همچنان که این مستطیل انتخاب شده، وارد مسیر Object > Effects > Transparency میشیم. Mode رو روی Multiply قرار داده و Opacity رو تا 75 درصد کاهش میدیم.
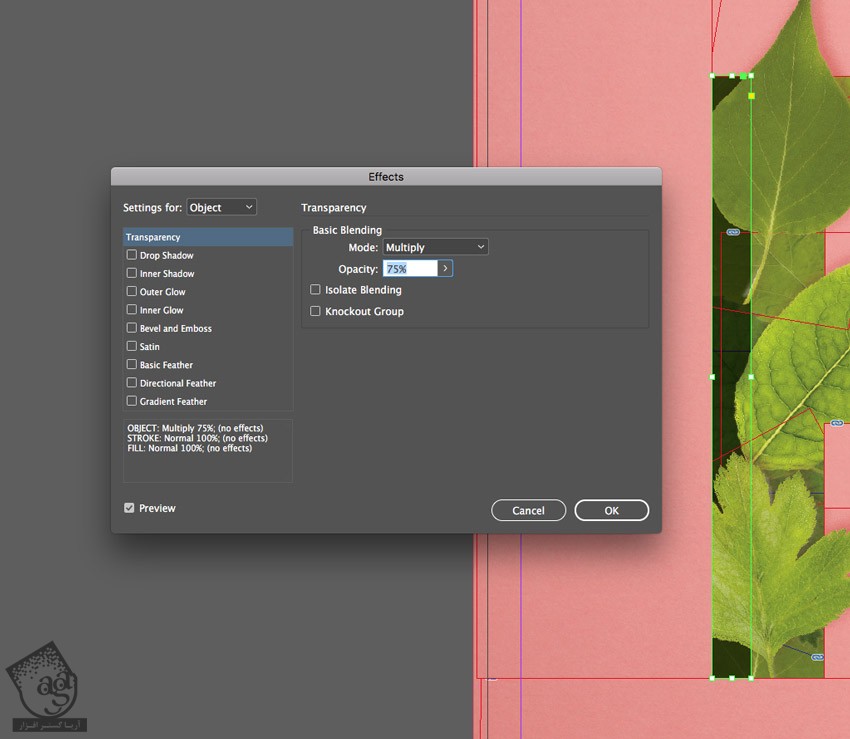
روی Gradient Feather که در پایین منوی سمت چپ پنجره قرار داره، کلیک می کنیم. تنظیمات رو به شکل زیر انجام میدیم.
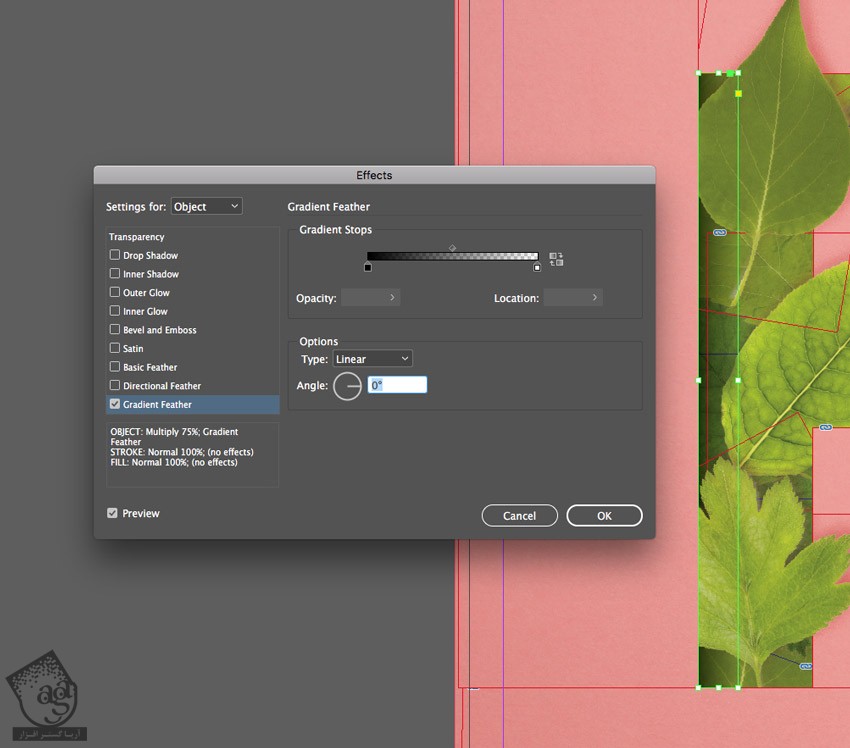
گام سوم
شکل مستطیل رو انتخاب کرده و وارد مسیر Edit > Copy, Edit > Paste میشیم. در صورت لزوم کلیک راست کرده و Rotate رو انتخاب می کنیم. اون رو Resize کرده و در محل مناسب قرار میدیم.
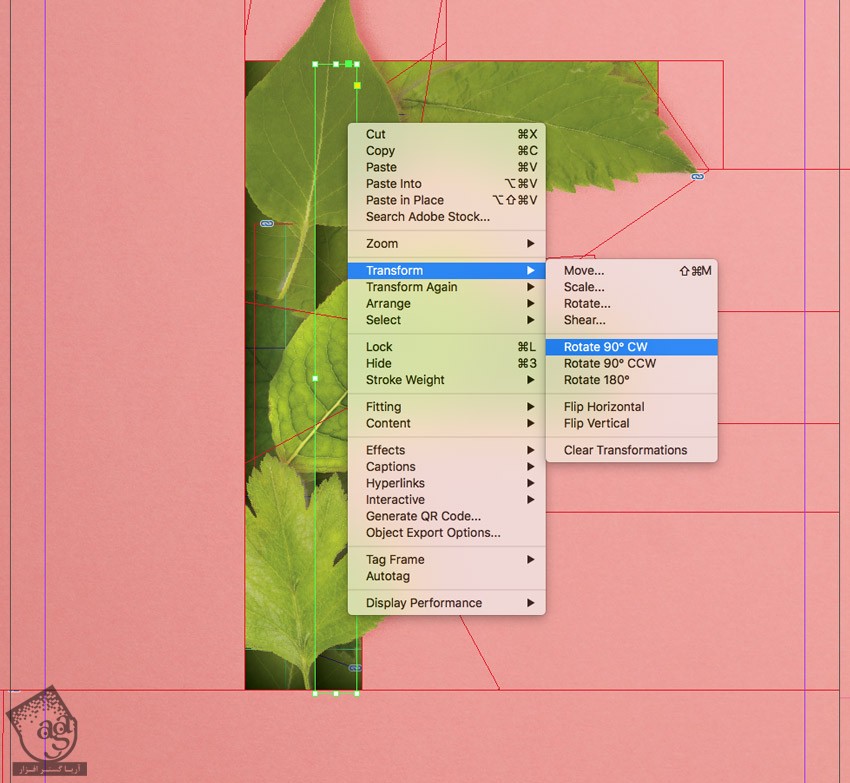
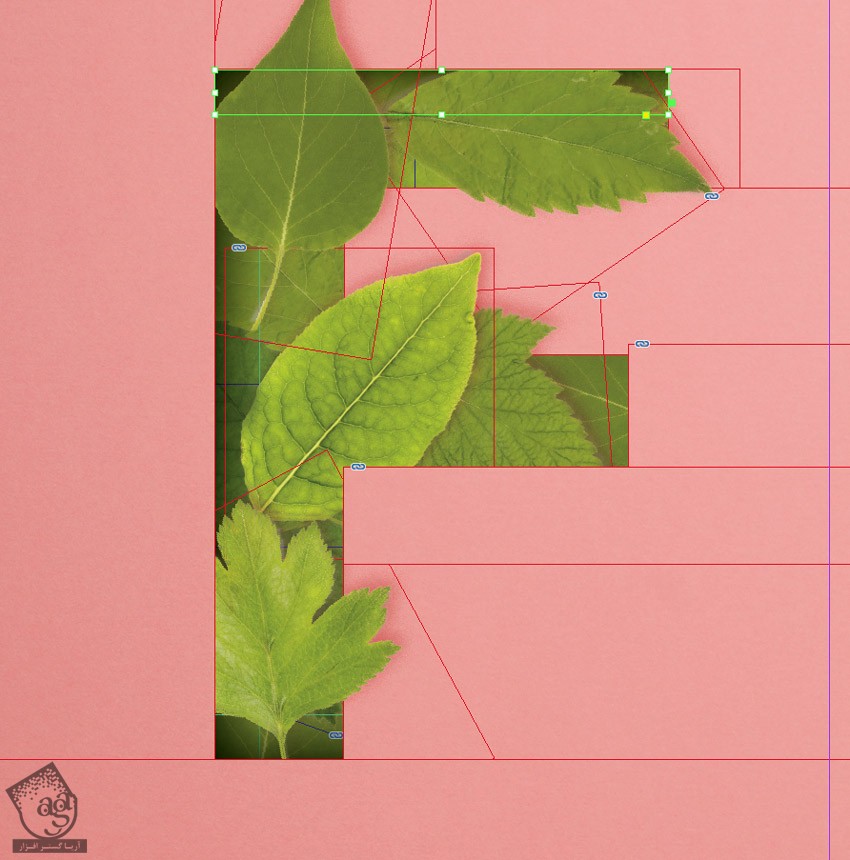
این مستطیل ها رو روی لبه های حرف Paste کرده و می چرخونیم و Resize می کنیم.
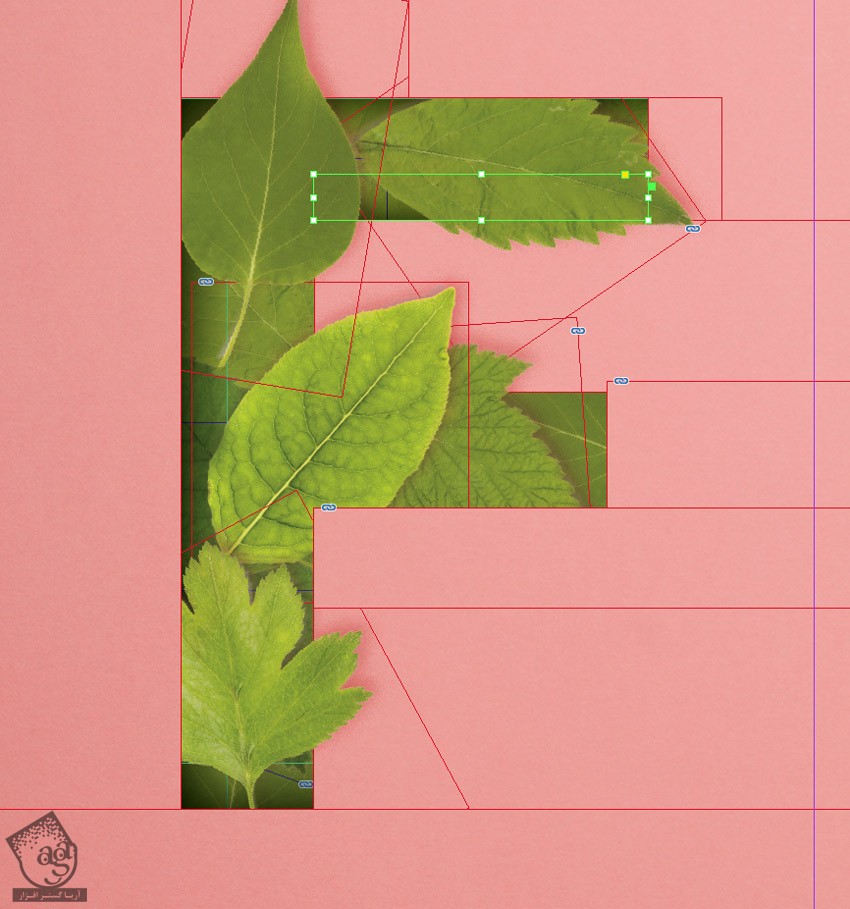
در نهایت، سایه به صورت زیر به متن اضافه میشه.

امیدواریم ” آموزش InDesign : افکت متنی گیاهی ” برای شما مفید بوده باشد…
توصیه می کنم دوره های جامع فارسی مرتبط با این موضوع آریاگستر رو مشاهده کنید:
توجه : مطالب و مقالات وبسایت آریاگستر تماما توسط تیم تالیف و ترجمه سایت و با زحمت فراوان فراهم شده است . لذا تنها با ذکر منبع آریا گستر و لینک به همین صفحه انتشار این مطالب بلامانع است !
دوره های آموزشی مرتبط
350,000 تومان














































































قوانین ارسال دیدگاه در سایت