No products in the cart.
آموزش Photoshop : ویرایش تصویر زرافه – قسمت اول

آموزش Photoshop : ویرایش تصویر زرافه – قسمت اول
توی این آموزش، ویرایش تصویر زرافه رو با Photoshop با هم می بینیم و با ابزارها و تکنیک های مورد نیاز آشنا میشیم. بیاین شروع کنیم!
با ” آموزش Photoshop : ویرایش تصویر زرافه ” با ما همراه باشید…
- سطح سختی: متوسط
- مدت آموزش: 40 تا 50 دقیقه
- نرم افزار استفاده شده: Adobe Photoshop
فایل های تمرین- Project Files
دانلود فایل های استفاده شده در این دوره – Project Files
تنظیم صحنه
گام اول
یک سند جدید به ابعاد 1500 در 1500 پیکسل با تنظیمات زیر درست می کنیم.
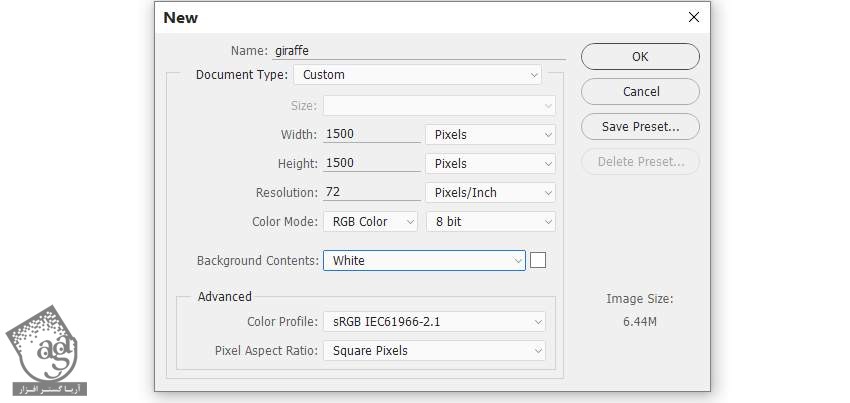
گام دوم
وارد مسیر Layer > New Layer > Color Fill میشیم و کد رنگی #70dce3 رو براش در نظر می گیریم.
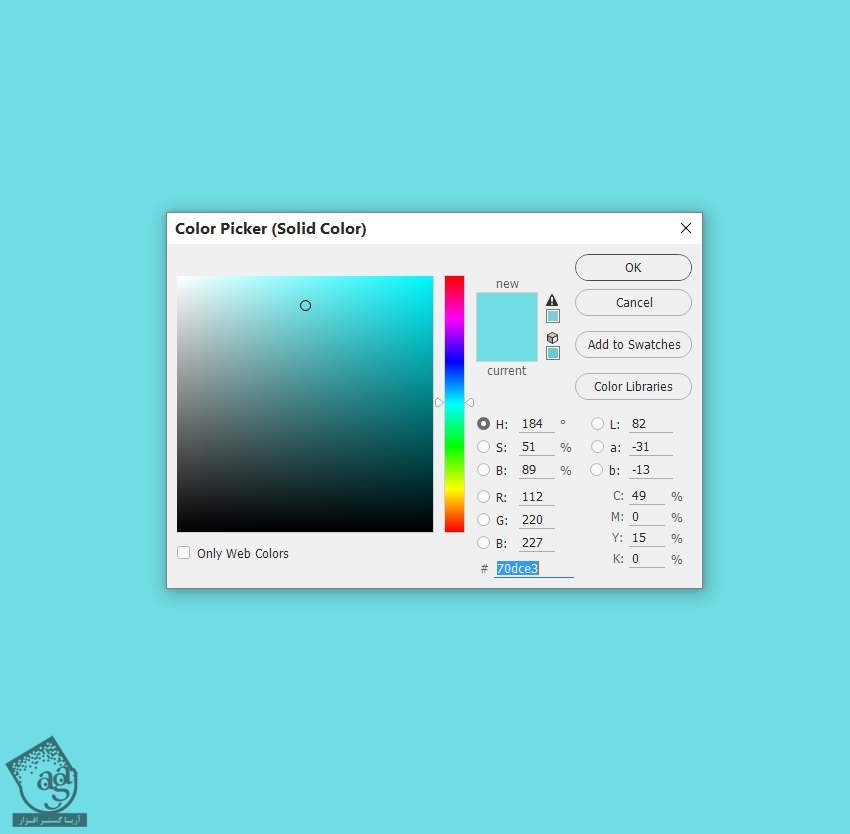
گام سوم
تصویر آسمان رو باز می کنیم. با استفاده از ابزار Move، تصویر رو روی بوم درگ کرده و نیمه پایینی تصویر قرار میدیم.
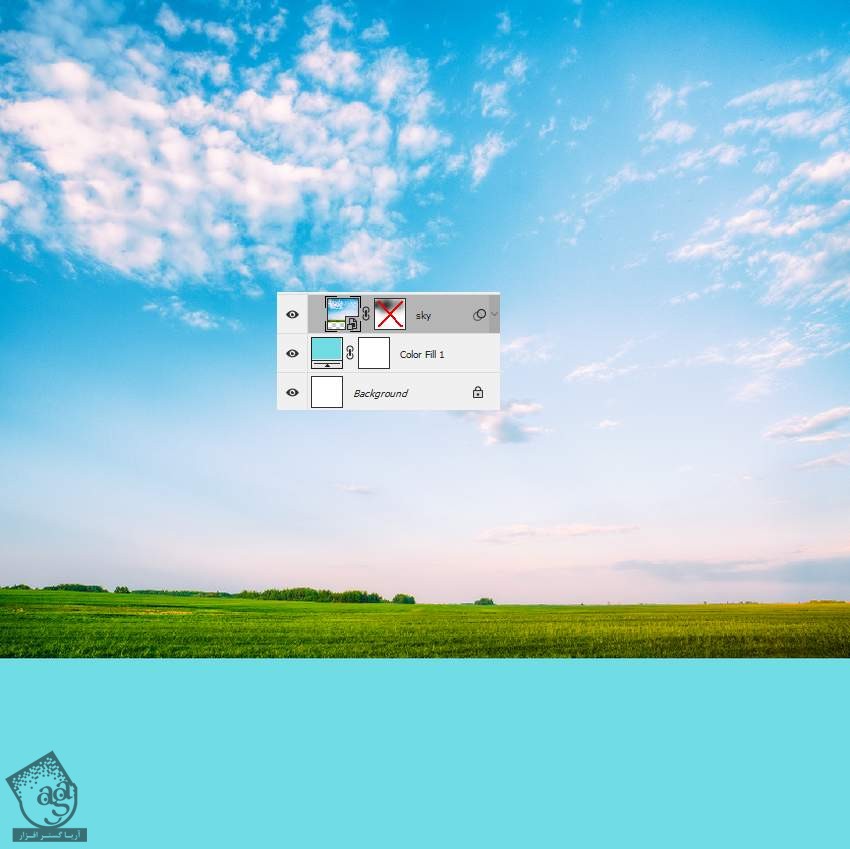
روی دومین آیکن که در پایین پنل Layers قرار داره کلیک می کنیم. ابزار Brush رو بر می داریم و یک قلموی نرم و گرد به رنگ مشکی انتخاب می کنیم. Opacity رو روی 30 درصد قرار میدیم.

گام چهارم
یک Color Balance Adjustment Layer درست کرده و بالای تصویر آسمان قرار میدیم و اون رو به صورت Clipping Mask تنظیم می کنیم. Midtone Settings رو به صورتی که می بینین انجام میدیم.
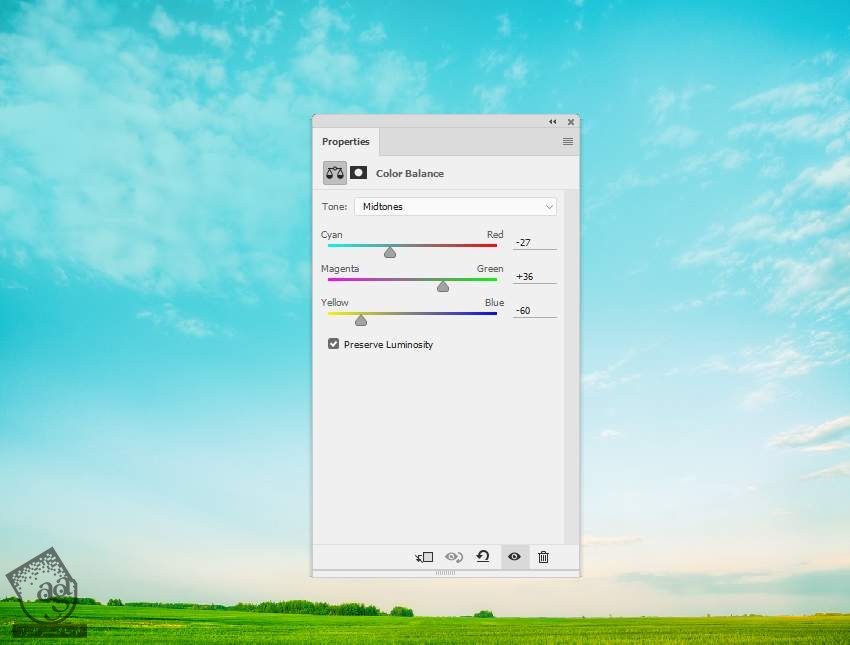
گام پنجم
یک Photo Filter Adjustment Layer درست می کنیم. کد رنگی #cbe36b رو براش در نظر می گیریم. بعد هم با استفاده از یک قلموی نرم به رنگ مشکی، افکت رو از پایین آسمان پاک می کنیم.
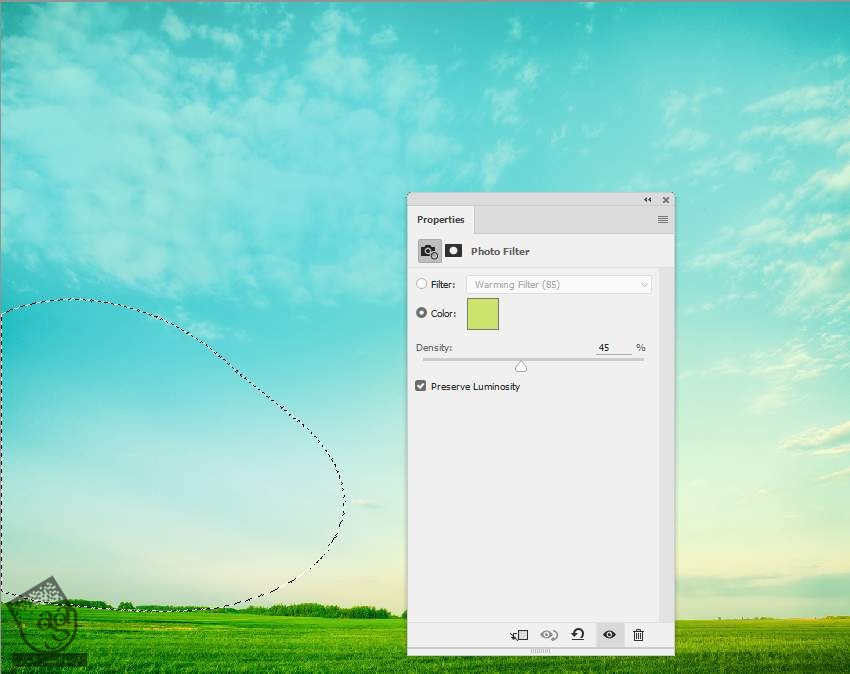
گام ششم
یک Curves Adjustment Layer اضافه کرده و آسمان رو روشن تر می کنیم. توی این لایه ماسک، یک قلموی نرم و مشکی بر می داریم و بقیه قسمت های سمت راست رو هم پاک می کنیم تا نور بیشتری به این قسمت از آسمان اضافه بشه.
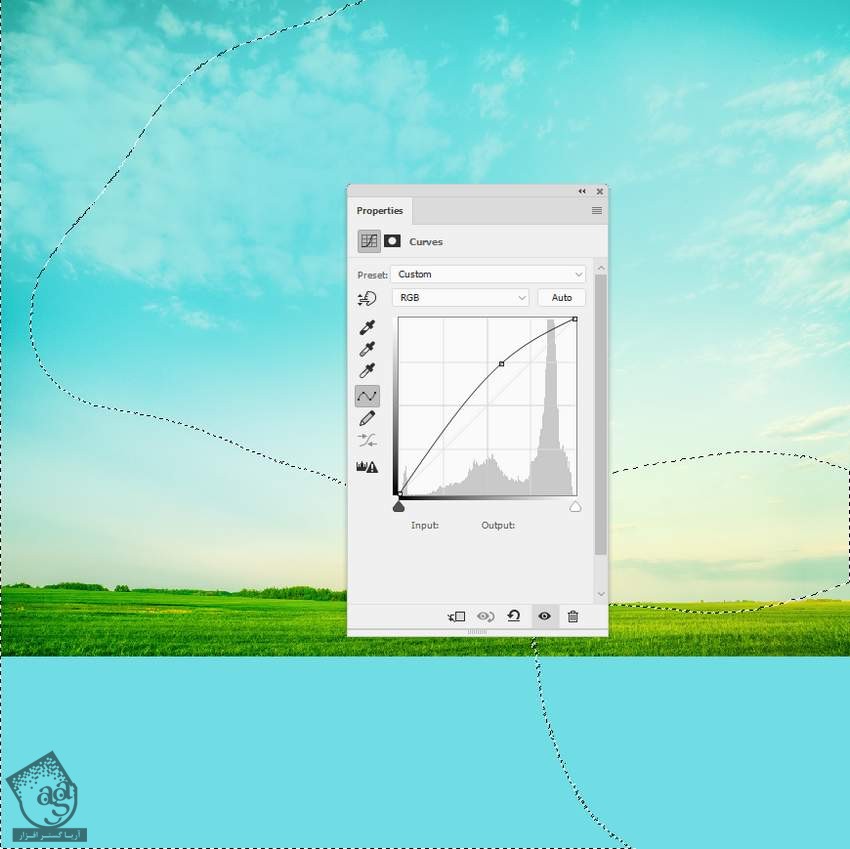
گام هفتم
همچنان که توی لایه آسمان هستیم، وارد مسیر Filter > Blur > Gaussian Blur میشیم. Radius رو روی 4 پیکسل قرار میدیم. این طوری عمق بیشتری به صحنه اضافه میشه.

گام هشتم
تصویر چمن رو روی بوم اصلی درگ کرده و نیمه پایینی صحنه قرار میدیم. ابزار Free Transform رو برداشته و پرسپکتیو چمن رو تغییر میدیم. بعد هم لایه رو به Smart Object تبدیل می کنیم.

یک ماسک به این لایه اضافه می کنیم. یک قلموی نرم و مشکی برداشته و لبه های سخت چمن رو حذف کرده و با افق آسمان، ادغام می کنیم.

گام نهم
Gaussian Blur رو روی لایه چمن اعمال می کنیم و عدد 4 پیکسل رو بهش اختصاص میدیم. یک ماسک فیلتر درست کرده و از یک قلموی نرم و مشکی برای حذف افکت Blur روی Background و Midground استفاده می کنیم.
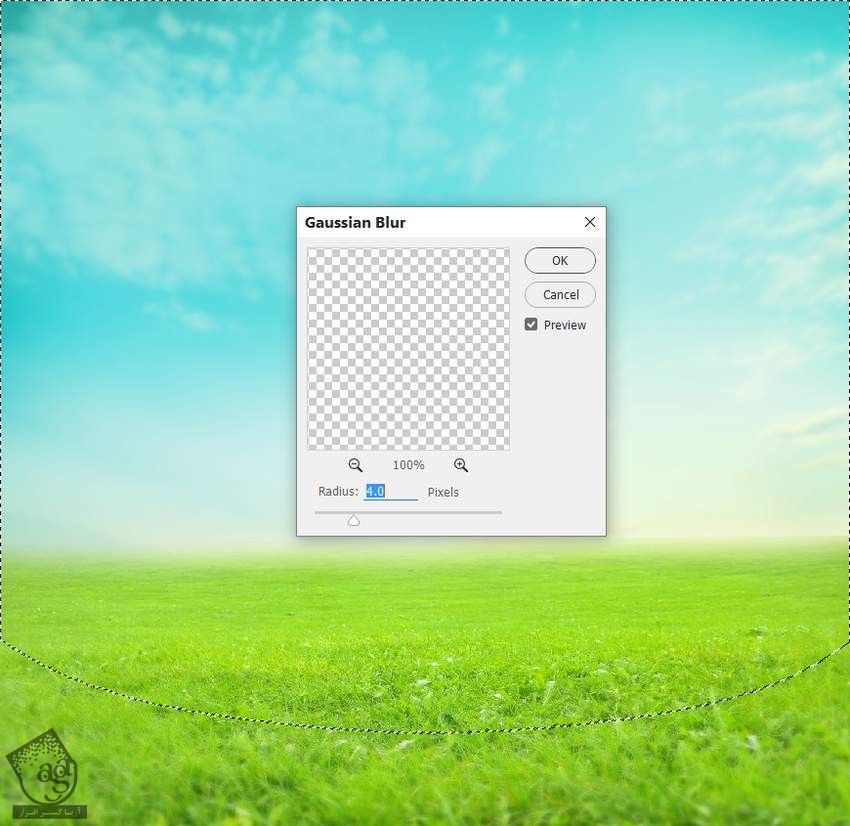
گام دهم
یک Color Balance Adjustment Layer درست کرده و رنگ چمن رو تغییر میدیم. توی این لایه ماسک، شروع می کنیم به کشیدن روی لبه راست چمن.
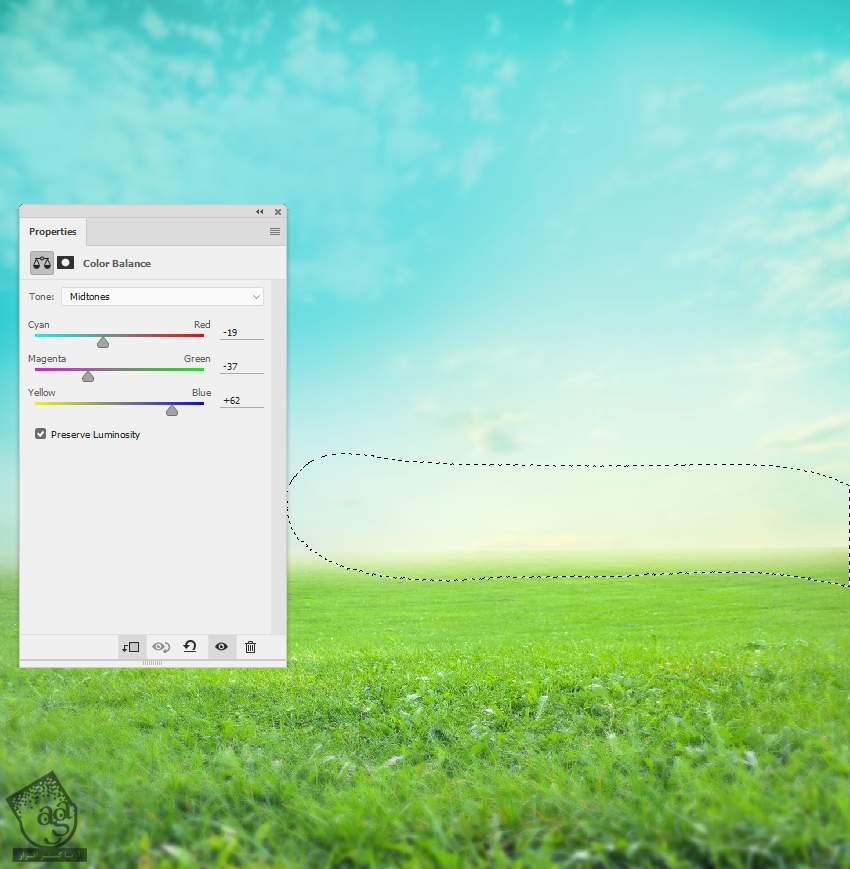
گام یازدهم
یک Curves Adjustment Layer اضافه کرده و چمن رو روشن تر می کنیم. توی لایه ماسک، یک قلموی نرم بر می داریم و شروع می کنیم به کشیدن روی لبه سمت چپ Foreground. به این ترتیب، این قسمت روشن تر میشه.
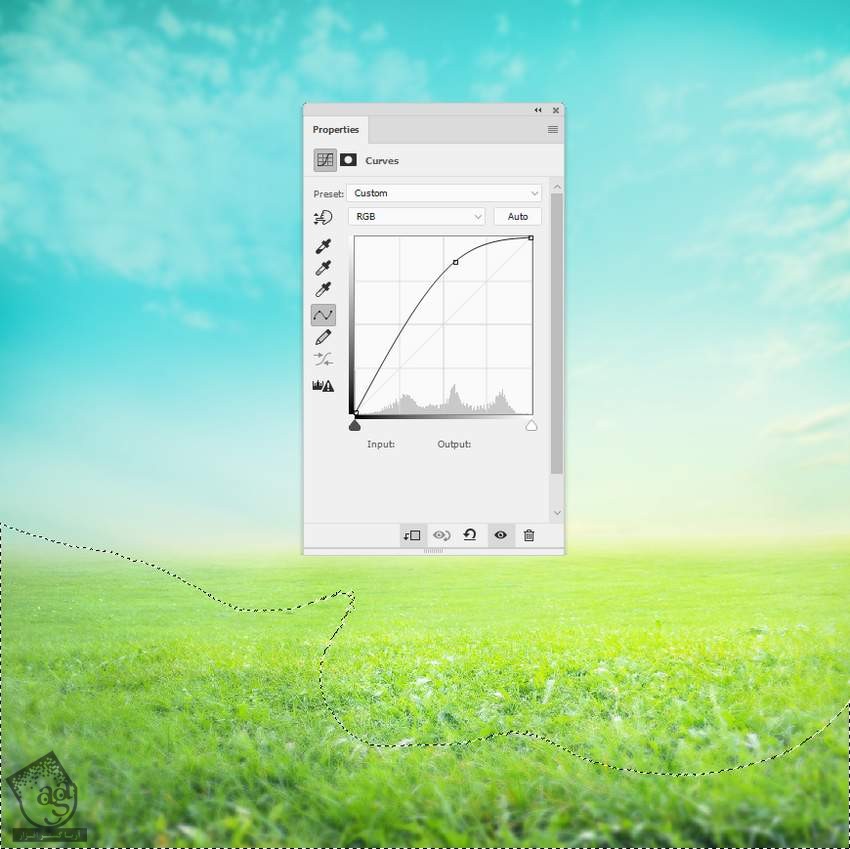
گام دوازدهم
یک یک Curves Adjustment Layer دیگه اضافه می کنیم. باز هم می خوایم چمن رو روشن تر کنیم. توی تصویر زیر می تونین ناحیه مورد نظر رو مشاهده کنین.
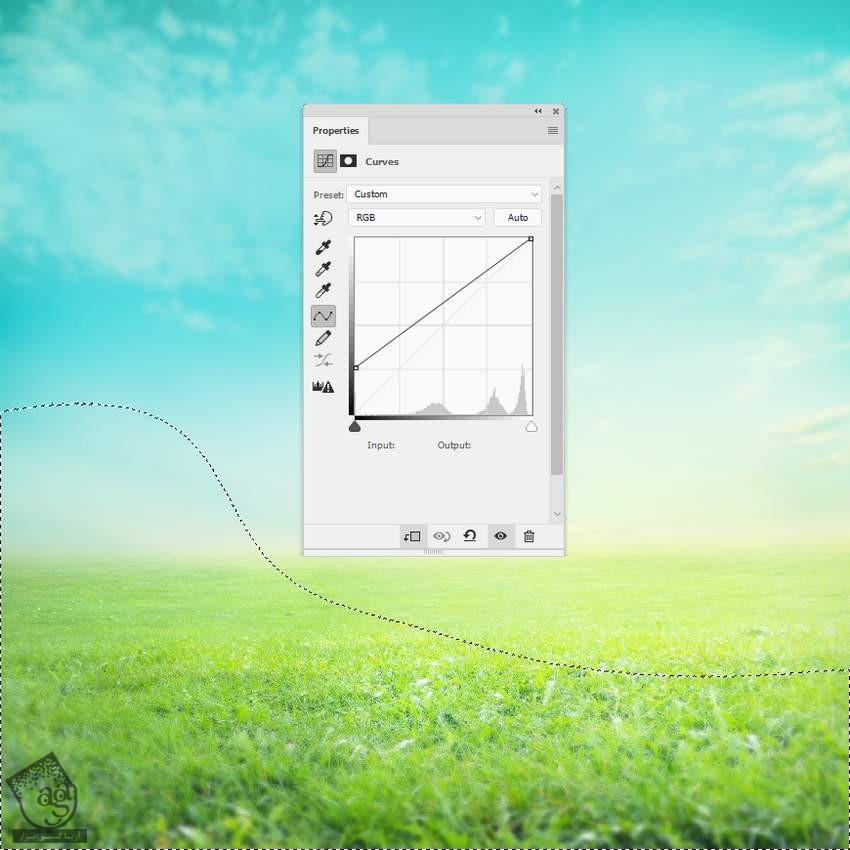
روتوش زرافه
گام اول
تصویر زرافه رو بریده و نزدیک به Foreground قرار میدیم.

یک ماسک به این لایه اضافه کرده و پاهای زرافه رو با چمن ادغام می کنیم. بعد هم گردن زرافه رو پاک می کنیم چون می خوایم یک تصویر دیگه رو روی این ناحیه قرار بدیم.

گام دوم
یک لایه جدید درست کرده و Blend Mode رو روی Overlay 100% قرار میدیم. بعد هم گزینه Fill withOverlay-Neutral Color 50% Gray رو تیک می زنیم.
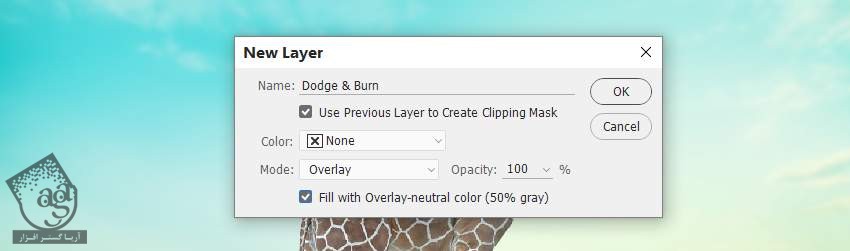
ابزار Dodge & Burn رو برداشته و Midtones Range و Exposure رو حدود 15 تا 20 درصد قرار میدیم. Blend Mode رو روی Normal قرار میدیم. نتیجه Normal Mode و Overlay Mode رو در زیر می بینین.

گام سوم
یک Curves Adjustment Layer درست کرده و زرافه رو روشن تر می کنیم. توی این لایه ماسک، یک قلموی نرم و مشکی بر می داریم و ناحیه سایه و بخش پشتی زرافه رو حذف می کنیم.
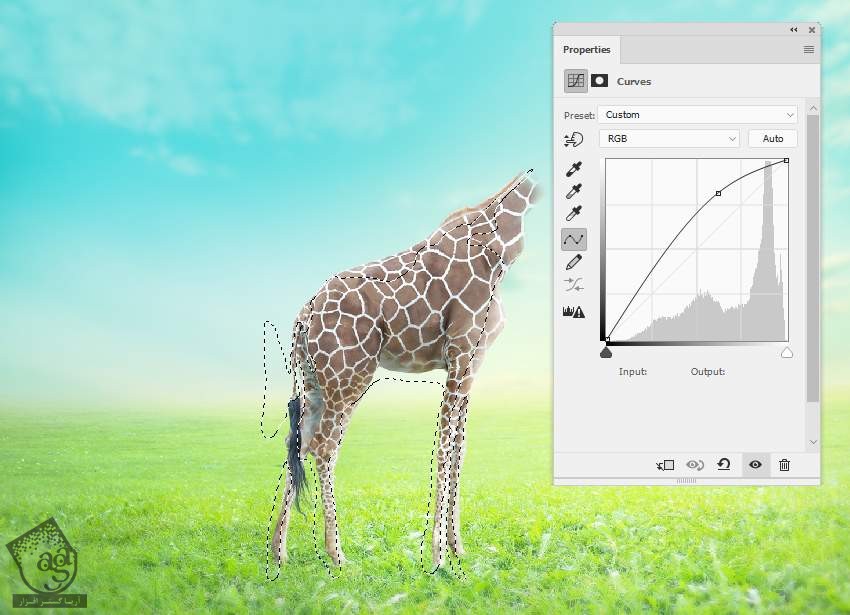
گام چهارم
یک Levels Adjustment Layer دیگه هم با همین موضوع درست می کنیم.
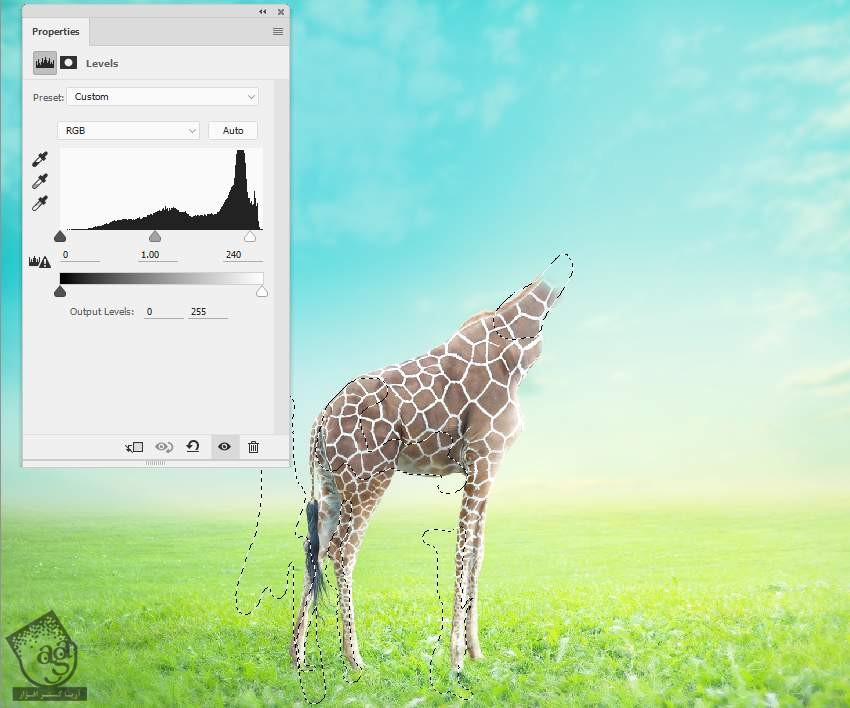
گام پنجم
یک Color Balance Adjustment Layer اضافه کرده و یک مقدار رنگ زرد به زرافه اضافه می کنیم. Modtones رو به صورت زیر تنظیم می کنیم.
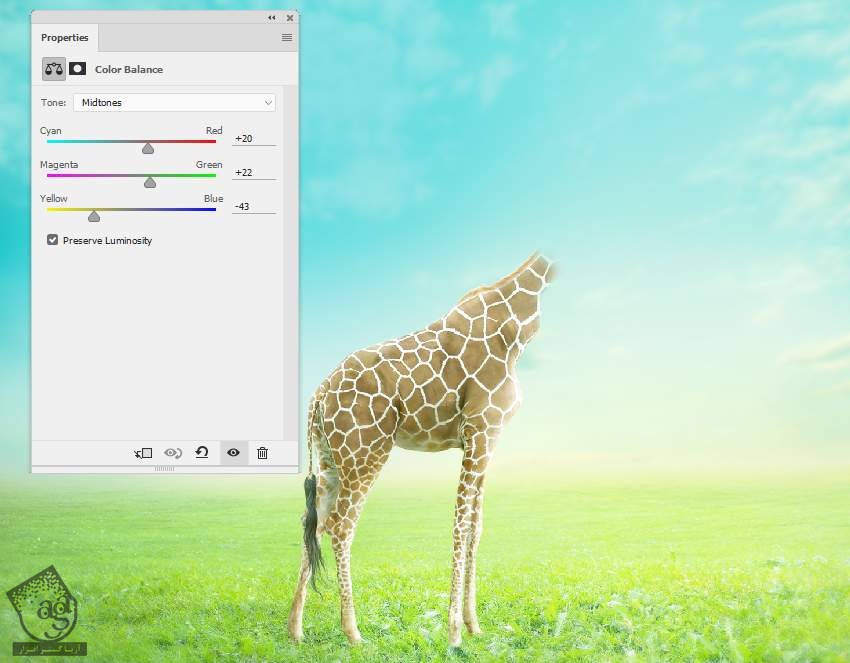
گام ششم
یک Photo Filter Adjustment Layer درست می کنیم. کد رنگی #e89e10 رو به عنوان Color در نظر می گیریم. بعد هم شروع می کنیم به کشیدن روی قسمت هایی که می بینین.
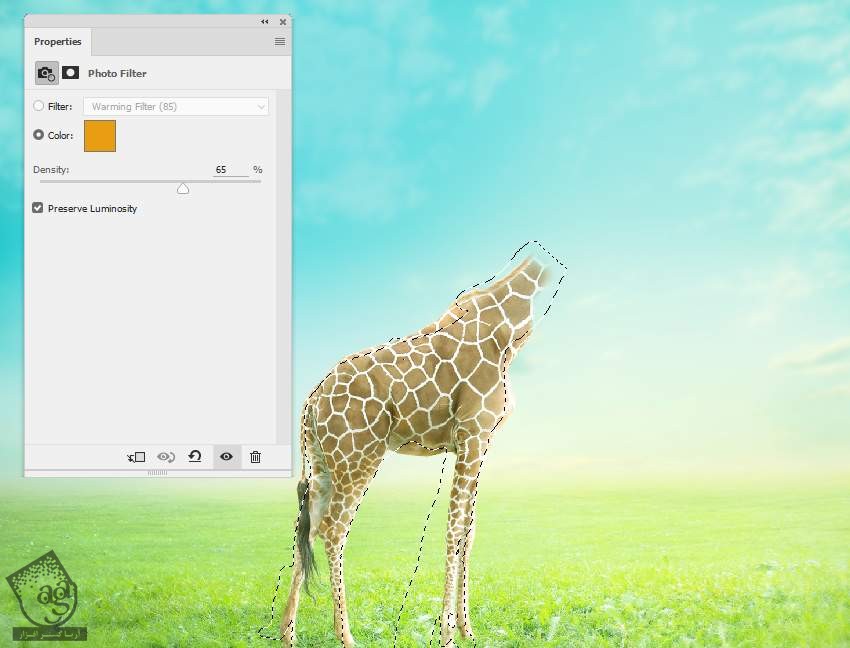
گام هفتم
برای درست کردن سایه زرافه، یک لایه جدید در زیر لایه مربوط به زرافه درست می کنیم. Ctrl رو نگه می داریم و روی Thumbnail لایه زرافه کلیک می کنیم.

کد رنگی #070101 رو برای Color در نظر می گیریم. بعد هم وارد مسیر Edit > Transform > Flip Vertical میشیم. Ctrl+T رو فشار داده و Warp Mode رو انتخاب می کنیم.
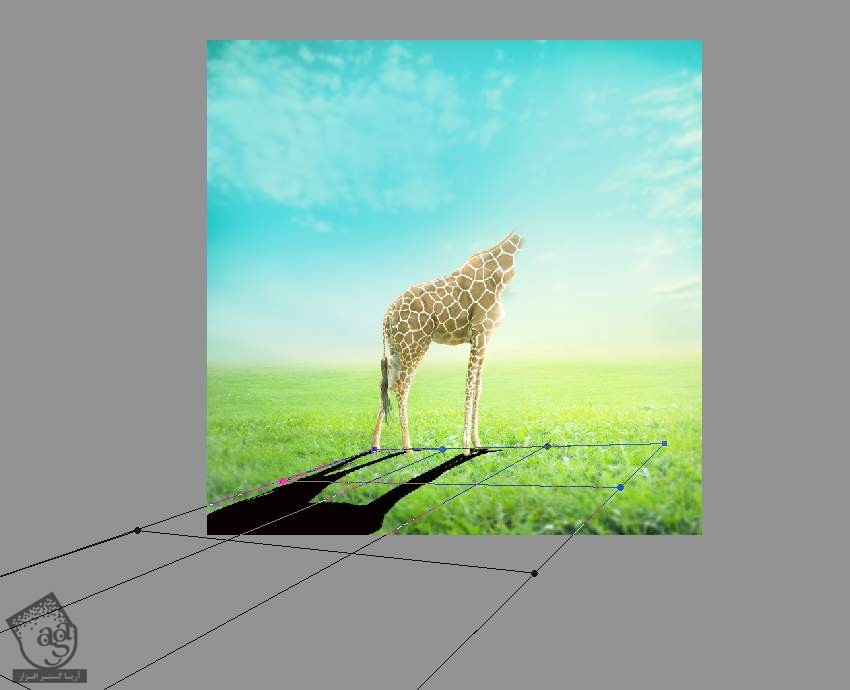
Opacity سایه رو تا 40 درصد کاهش میدیم. Gaussian Blur رو روی این لایه اعمال می کنیم و عدد 6 پیکسل رو براش در نظر می گیریم. یک لایه ماسک اضافه کرده و جزئیات ناخواسته سایه رو حذف می کنیم. بعد هم Visibility یا قابلیت رویت سایه بالا رو کاهش میدیم.
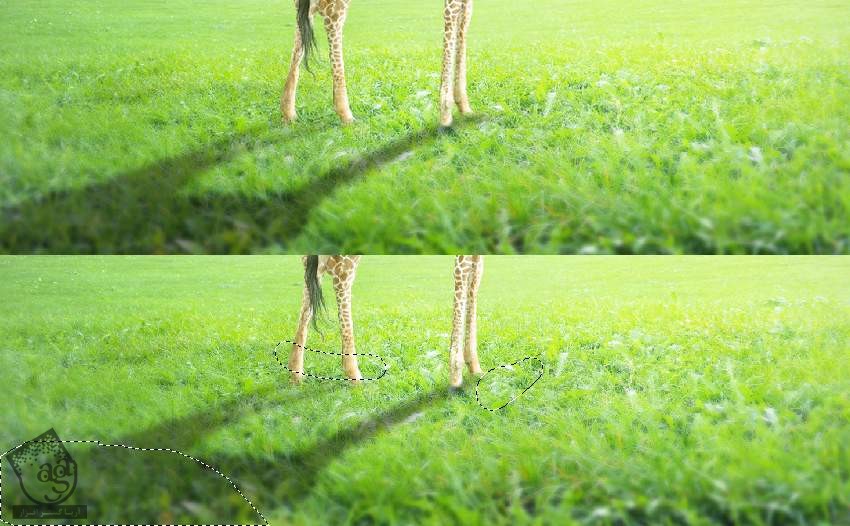
تصویرسازی گردن زرافه
گام اول
تصویر Tree 1 رو باز کرده و بخشی که می بینین رو از پس زمینه جدا می کنیم. بعد هم این قسمت رو روی ناحیه گردن زرافه قرار میدیم. Ctrl+T رو می زنیم و وارد Warp Mode میشیم. این ناحیه رو با زرافه ادغام می کنیم.

یک لایه ماسک به این لایه اضافه می کنیم. بعد هم یک قلموی متوسط به رنگ مشکی بر می داریم و پایین درخت رو با بدن زرافه ادغام می کنیم. Opacity قلمو رو در صورت لزوم کاهش میدیم. تا ظاهری طبیعی تر و بهتر پیدا کنه.

گام دوم
یک لایه جدید درست می کنیم. Blend Mode رو روی Overlay قرار میدیم. Opacity رو روی 100 درصد تنظیم کرده و در نهایت هم گزینه Fill withOverlay-Neutral Color 50% Gray رو تیک می زنیم.

گام سوم
یک Hue/Saturation Adjustment Layer درست می کنیم و درخت رو Desaturate می کنیم. توی لایه ماسک، یک قلموی نرم و مشکی بر می داریم و Opacity رو بین 30 تا 35 درصد تنظیم می کنیم تا به صورت زیر در بیاد.
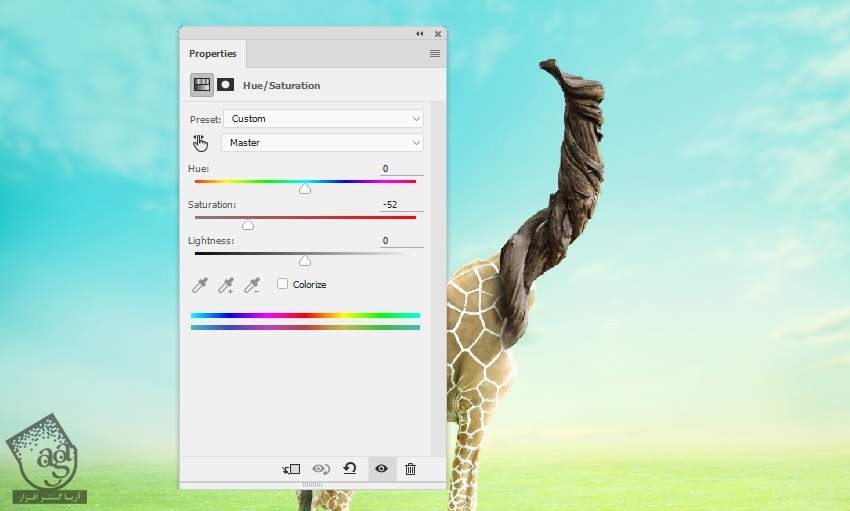

گام چهارم
یک Curves Adjustment Layer درست کرده و درخت رو روشن تر می کنیم چوندر حال حاضر به نظر تیره میاد. روی ناحیه سایه می کشیم و روشنایی رو کاهش میدیم.


گام پنجم
یک Curves Adjustment Layer درست کرده و کنتراست درخت رو کاهش میدیم تا به صورت زیر در بیاد.
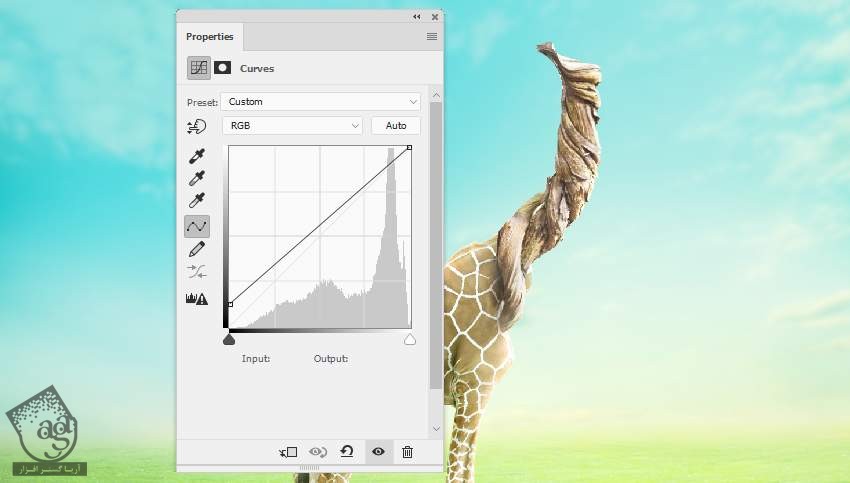
” آموزش Photoshop : ویرایش تصویر زرافه – قسمت دوم “
دوره های آموزشی مرتبط
390,000 تومان
350,000 تومان
350,000 تومان
350,000 تومان
350,000 تومان
350,000 تومان
250,000 تومان
350,000 تومان





















































































قوانین ارسال دیدگاه در سایت