No products in the cart.
آموزش 3Ds Max : ریگینگ کاراکتر انسان – قسمت دهم

آموزش 3Ds Max : ریگینگ کاراکتر انسان – قسمت دهم
توی این آموزش، ریگینگ کاراکتر انسان رو با 3Ds Max با هم می بینیم و با ابزارها و تکنیک های مورد نیاز آشنا میشیم. بیاین ادامه بدیم!
با ” آموزش 3Ds Max : ریگینگ کاراکتر انسان ” با ما همراه باشید…
- سطح سختی: متوسط
- مدت آموزش: 60 تا 80 دقیقه
- نرم افزار استفاده شده: 3Ds Max
” آموزش 3Ds Max : ریگینگ کاراکتر انسان – قسمت اول “
” آموزش 3Ds Max : ریگینگ کاراکتر انسان – قسمت دوم “
” آموزش 3Ds Max : ریگینگ کاراکتر انسان – قسمت سوم “
” آموزش 3Ds Max : ریگینگ کاراکتر انسان – قسمت چهارم “
” آموزش 3Ds Max : ریگینگ کاراکتر انسان – قسمت پنجم “
” آموزش 3Ds Max : ریگینگ کاراکتر انسان – قسمت ششم “
” آموزش 3Ds Max : ریگینگ کاراکتر انسان – قسمت هفتم “
” آموزش 3Ds Max : ریگینگ کاراکتر انسان – قسمت هشتم “
” آموزش 3Ds Max : ریگینگ کاراکتر انسان – قسمت نهم “
گام اول
تری دی مکس رو باز کرده و فایل Complete Upper Body Controls.max رو که از آموزش قبل ذخیره کرده بودیم، بارگذاری می کنیم.
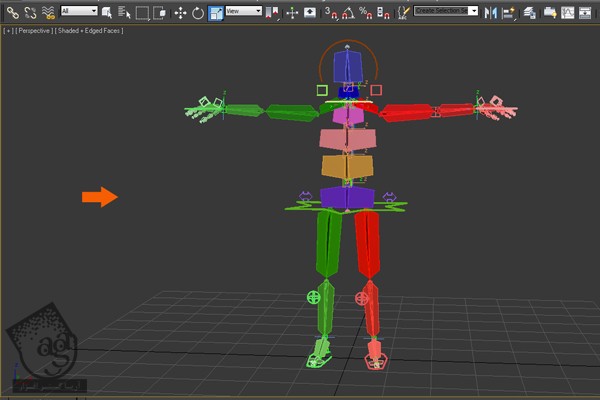
گام دوم
قبل از اینکه کار رو شروع کنیم، اول از همه Control های دست رو که اخیرا اضافه کردیم، چک می کنیم. اگه Control های دست سمت چپ رو کامل کردین، تمام Control های مربوط به انگشت ها رو انتخاب کنین. برای این کار، Alt رو نگه داشته و کلیک راست کنین. در نهایت هم دستور Freeze Transform رو انتخاب کنین.
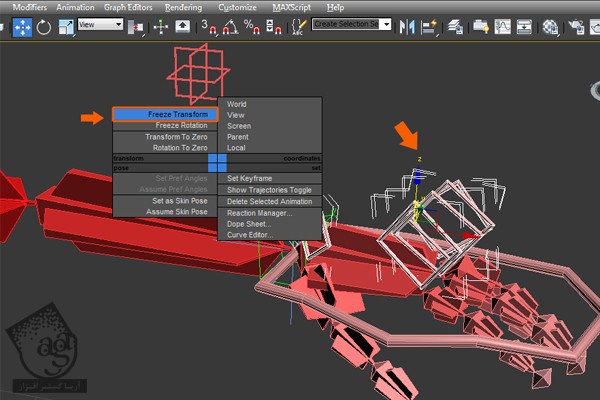
گام سوم
تمام Control Curve های مربوط به انگشت ها رو انتخاب می کنیم. دکمه Select and Link رو فعال کرده و روی Bn_L_Hand01 درگ می کنیم.
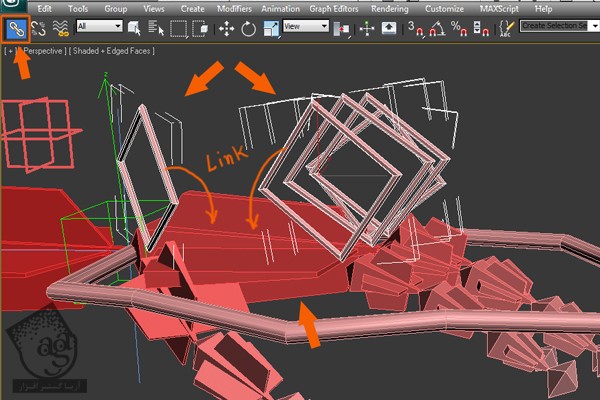
گام چهارم
CtrlC_L_Thumb01 رو انتخاب می کنیم. کلیک راست کرده و Curve Editor رو از منویی که ظاهر میشه، انتخاب می کنیم.
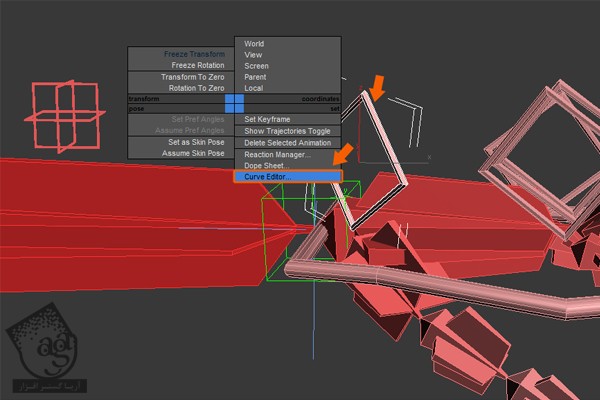
گام پنجم
وارد Curve Editor میشیم. Position X , Position Y, Position Z و همچنین Scale رو انتخاب می کنیم. بعد هم کیلک راست کرده و دستور Lock رو انتخاب می کنیم.
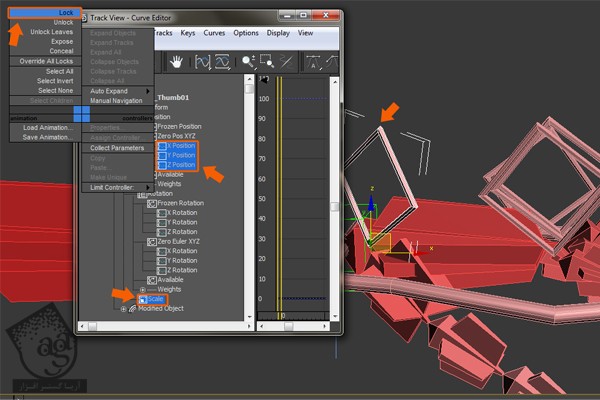
گام ششم
به این ترتیب، پارامترهایی که انتخاب کردیم، Lock یا قفل میشن.
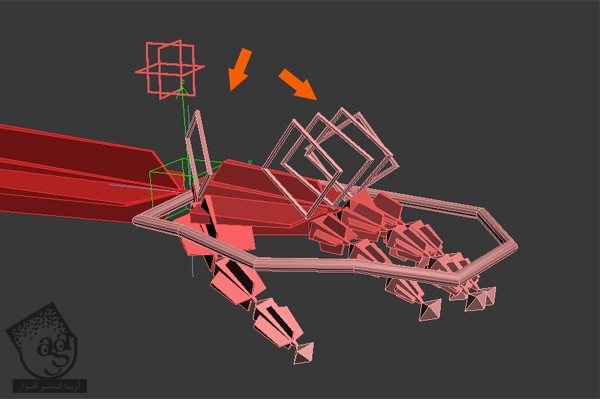
گام هفتم
همین روش رو روی Control های دست راست هم اعمال می کنیم.
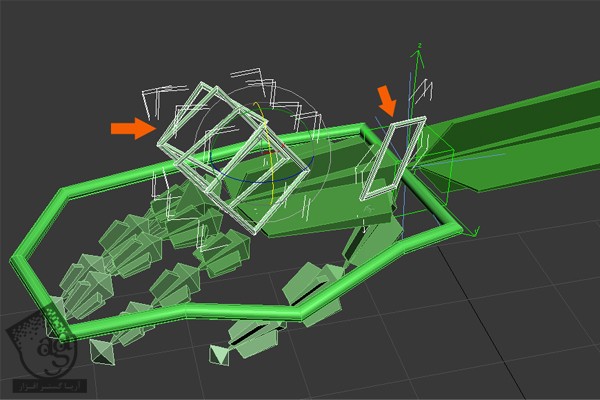
گام هشتم
حالا می خوایم یک Control دیگه درست کنیم. یعنی Global Control. وارد نمای Top یا بالا میشیم. مسیر Create > Shape > Line رو دنبال کرده و یک مستطیل یا مربع به صورتی که توی تصویر زیر می بینین، رسم می کنیم.
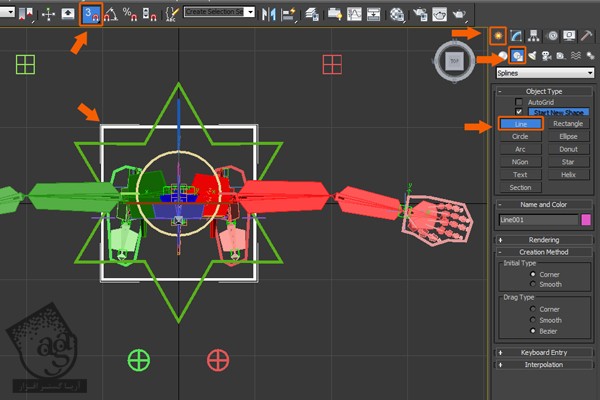
گام نهم
وارد نمای Perspective میشیم. شکلی که اخیرا درست رکدیم رو انتخاب می کنیم. Alt رو نگه داشته و کلیک راست می زنیم. بعد هم Freeze Transform رو از منویی که ظاهر میشه، انتخاب می کنیم. اسم این Curve رو میزاریم Global Control.
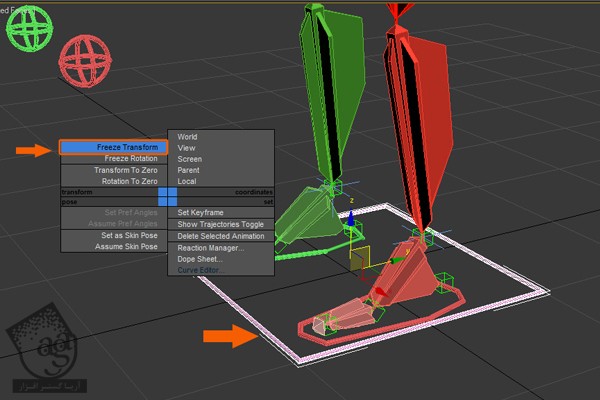
گام دهم
CtrlC_COG01, CtrlC_R_Hand01, CtrlC_L_Hand01, CtrlC_R_Elbow01, CtrlC_L_Elbow01, CtrlC_R_Knee 01, CtrlC_L_Knee 01, CtrlC_R_Leg 01 and CtrlC_L_Leg 01 رو انتخاب می کنیم. بعد هم ابزار Select and Link رو فعال کرده و Control های انتخاب شده رو روی Global Control درگ می کنیم. به این ترتیب، این Control به صورت Parent نسبت به بقیه Control ها در میاد.
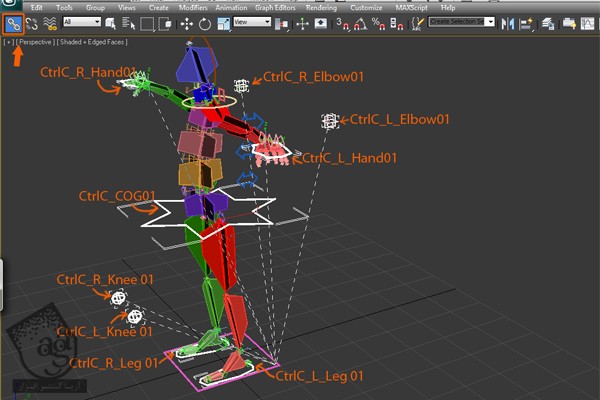
گام یازدهم
دلیل درست کردن Global Control این هست که انیماتور می تونه موقعیت و مقیاس کاراکتر رو به همراه کلیه اجزا رو با اون به راحتی کنترل کنه.
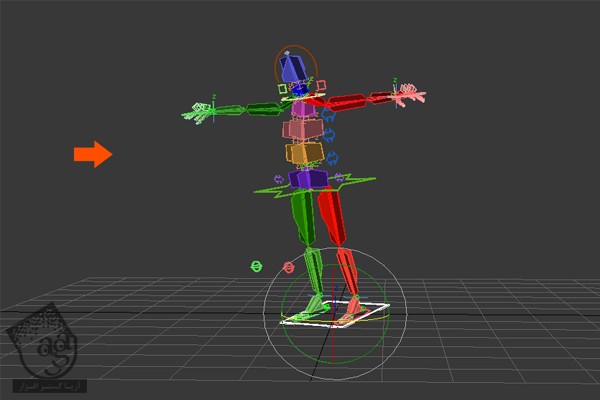
گام دوازدهم
حالا تمام Control ها رو برای Freeze Transform تکمیل کرده و اون ها رو توی Layer Manager مرتب می کنیم. به همین منظور، روی layer Manager کلیک می کنیم تا پنجره Layer Manager باز بشه.
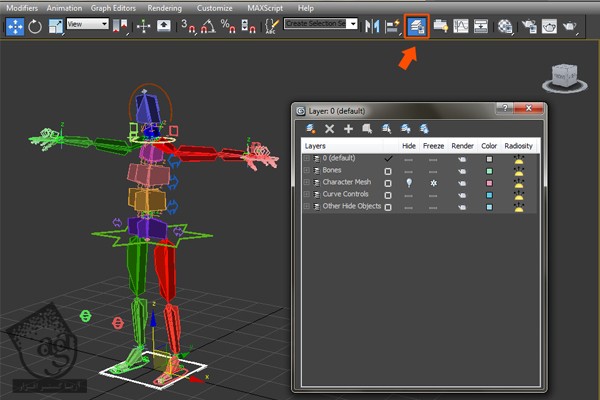
گام سیزدهم
توی پنجره Layer Manager، تمام لایه هایی که درست کردیم رو مخفی می کنیم تا ببینیم کدوم بخش هنوز به یک لایه خاص اضافه نشده.
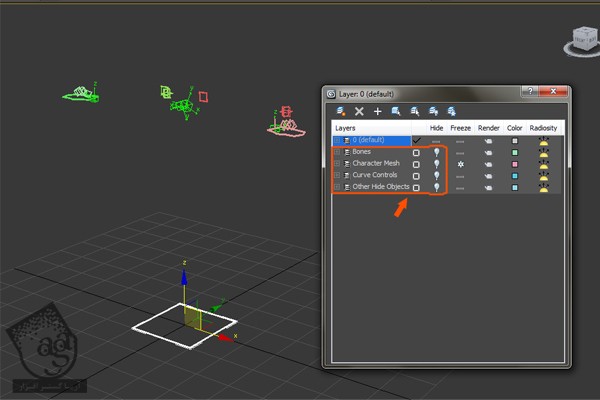
گام چهاردهم
همون طور که می بینین، چند تا Control Curve وجود داره که هنوز به هیچ لایه خاصی اضافه نشده. بنابراین تمام این Control Curve ها رو انتخاب کرده و بعد هم لایه Curve Control رو انتخاب می کنیم. در نهایت روی آیکن + کلیک کرده و این Control Curve ها رو به لایه Curve Control موجود در پنجره Layer Manager اضافه می کنیم.
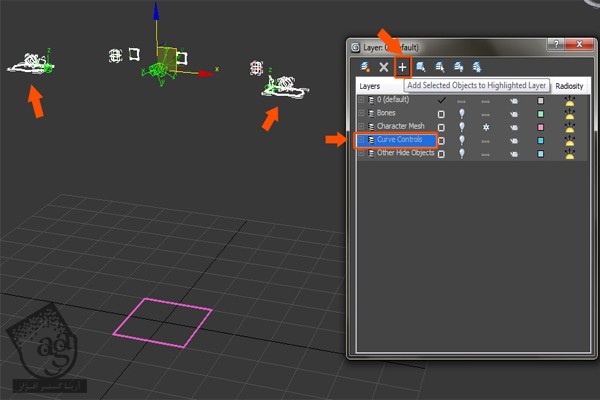
گام پانزدهم
Point Helper ها رو انتخاب می کنیم. لایه Other Hidden Objects رو هم انتخاب کرده و روی آیکن + کلیک می کنیم تا به این لایه اضافه بشن. Global Control رو به هیچ لایه ای اضافه نمی کنیم و میزاریم مستقل باقی بمونه.
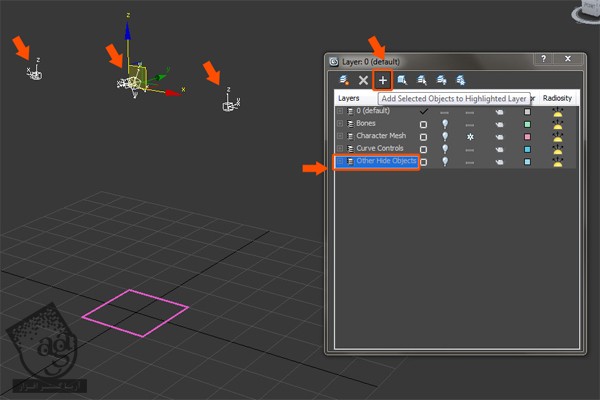
گام شانزدهم
نتیجه رو تا اینجای کار توی تصویر زیر می بینین. پنجره Layer Manager رو می بندیم.
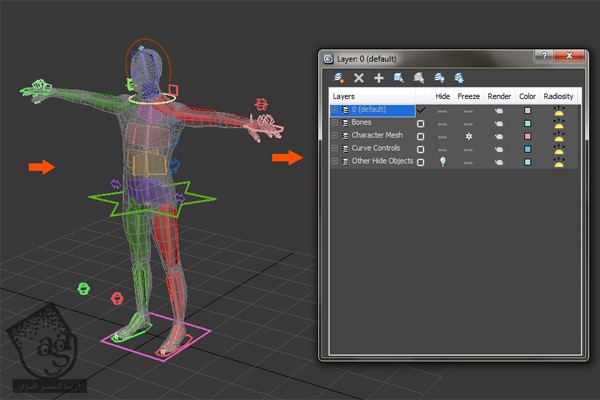
گام هفدهم
قبل از اینکه ادامه بدیم، باید لایه Character Mesh رو اول Unfreeze کنیم. برای این کار، لایه Character Mesh رو انتخاب کرده و روی دکمه Unfreeze موجود در پنجره Layer Manager کلیک می کنیم. بع این ترتیب، این لایه Unfreeze میشه. حالا می تونیم پنجره Layer Manager رو ببندیم و ادامه بدیم.
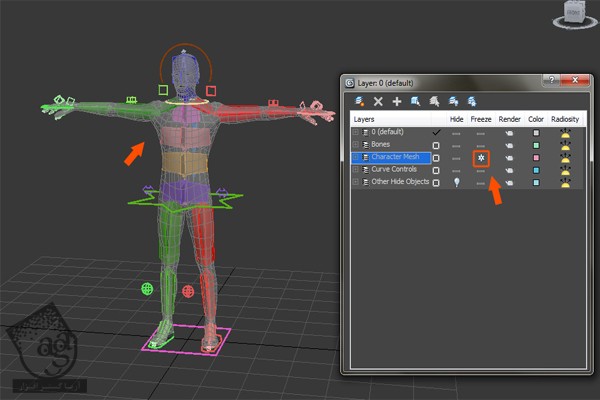
گام هجدهم
حالا می خوایم Skin Modifier رو روی مش کاراکتر اعمال کنیم. اول از همه، مش کاراکتر رو انتخاب کرده و کلیک راست می زنیم و Object Properties رو انتخاب می کنیم.
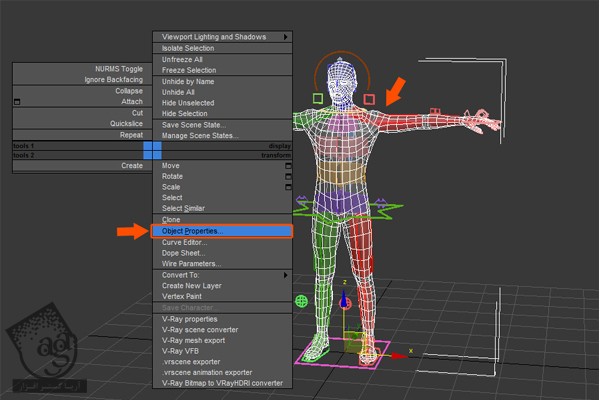
گام نوزدهم
توی پنجره Object Properties، امکان See0Through رو غیر فعال کرده و Ok می زنیم و از پنجره Object Properties خارج میشیم.
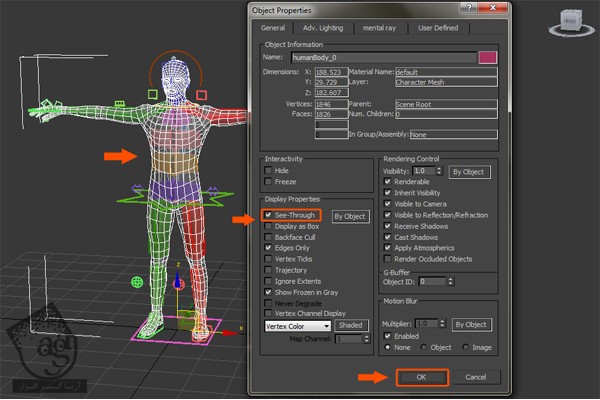
گام بیستم
این بار قبل از اعمال Skin Modifier، اول از همه مش کاراکتر رو انتخاب کرده و روی پنل Utilities کلیک می کنیم. بعد هم روی Reset XForm کلیک کرده و در نهایت هم Reset Selected رو انتخاب می کنیم.
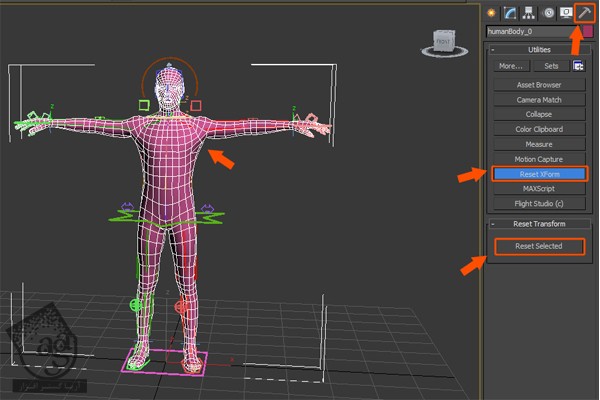
گام بیست و یکم
بعد از کلیک روی پنل Modify، می تونیم XForm Utility رو مشاهده کنیم. مش کاراکتر دارای یک چهارچوب پیدا کرده که توی فرآیند Skinning بهمون کمک می کنه.
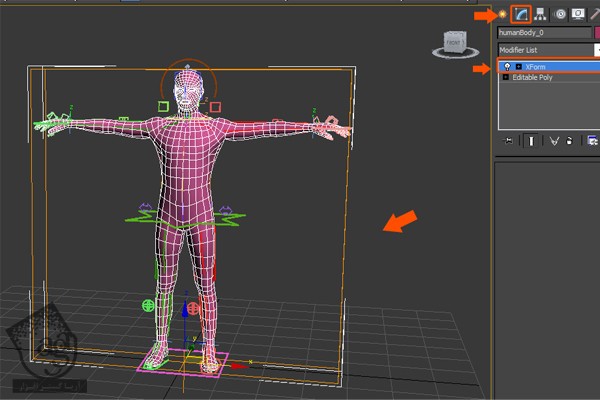
گام بیست و دوم
میریم سراغ لیست Modifier و Skin Modifier رو انتخاب می کنیم تا به این ترتیب، Skin رو روی مش کارکتر اعمال کنیم.
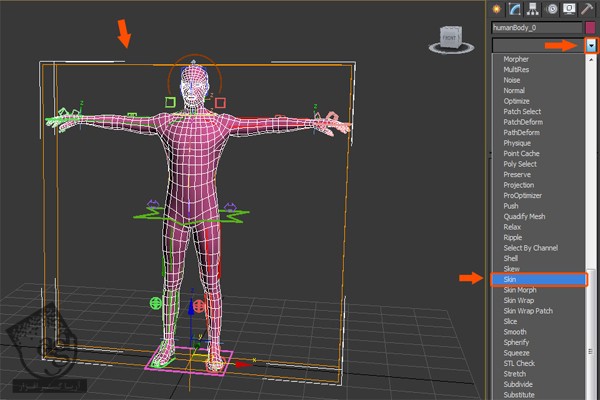
گام بیست و سوم
همچنان که Skin Modifier انتخاب شده، روی دکمه Add Bones کلیک می کنیم تا لیست پنجره Object باز بشه.
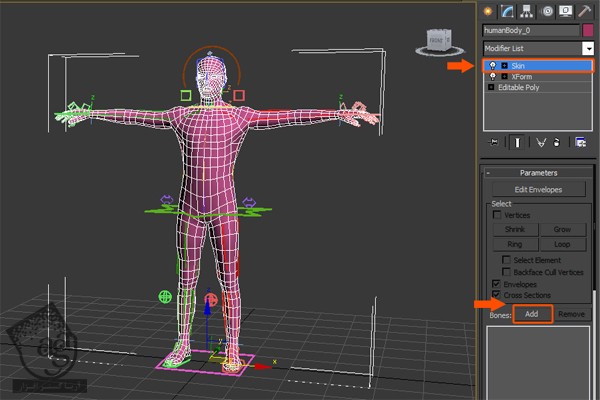
گام بیست و چهارم
به این ترتیب، پنجره Select Bones باز میشه.
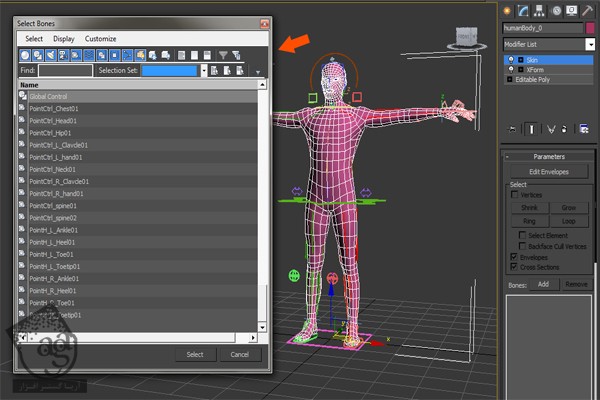
گام بیست و پنجم
Bn رو توی پنجره Find تایپ کرده و به این ترتیب، تمام استخوان هایی که با Bn_ شروع میشن، به حالت انتخاب در میان. بعد هم روی دکمه Select کلیک می کنیم.

گام بیست و ششم
تمام استخوان های انتخاب شده به گروه Skin اضافه میشن.
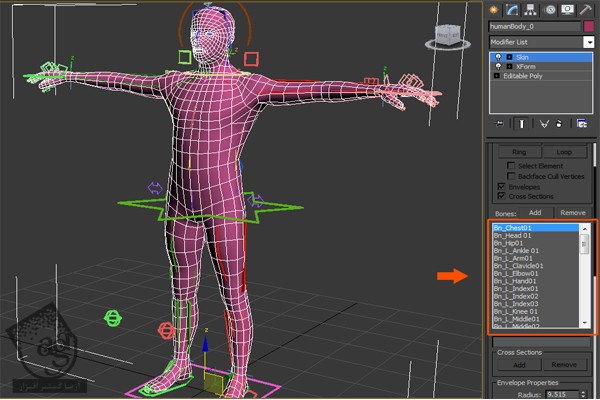
گام بیست و هفتم
برای چک کردن بیشتر، Control دست رو درگ کرده و توی یک موقعیت تصادفی قرار میدیم. همون طور که می بینین، مش کاراکتر هم بر همین اساس تغییر شکل میده.
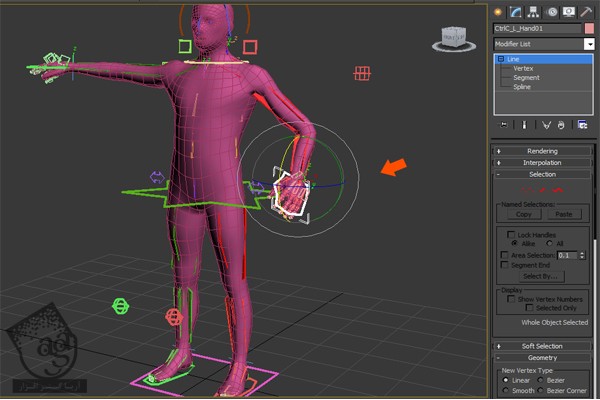
گام بیست و هشتم
بعد از انجام این کار، Alt رو نگه داشته و کلیک راست می زنیم و دستور Transform to Zero رو انتخاب می کنیم.
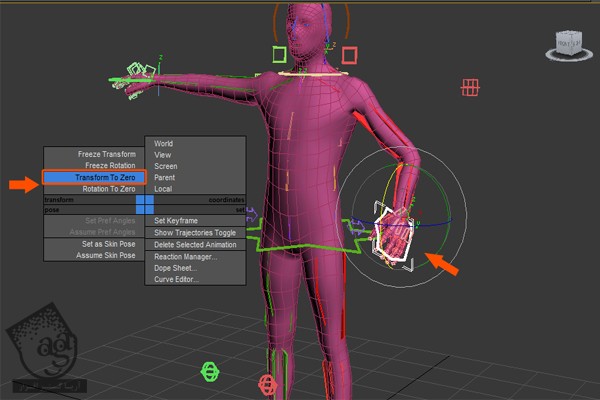
گام بیست و نهم
دستور Transform to Zero، تمام تغییرات Control دست رو Reset کرده و کاراکتر رو به وضعیت Skin یا T Pose بر می گردونه.
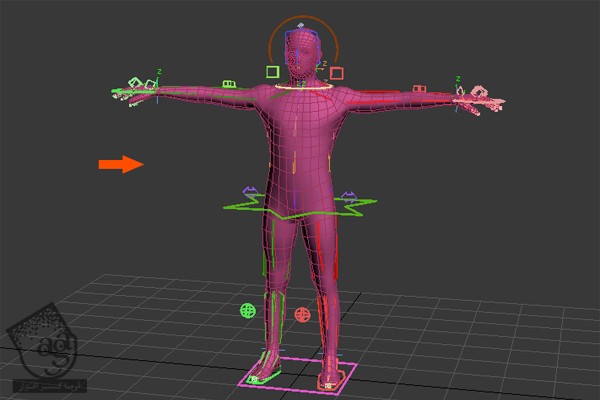
گام سی ام
مش کاراکتر رو انتخاب کرده و روی Shaded + Edge Faces کلیک راست می کنیم و Edge Faces رو غیر فعال می کنیم.
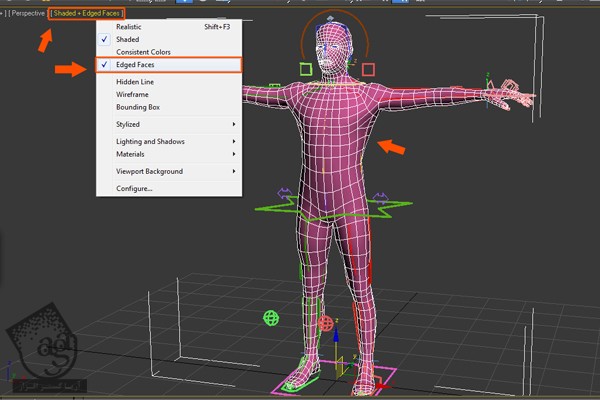
گام سی و یکم
همچنان که مش کاراکتر انتخاب شده، Skin Modifier رو از پنل Modify باز می کنیم. همون طور که می بینین، Bn_Head01 انتخاب شده و Wireframe Envelope رو میشه روی سر کاراکتر مشاهده کرد. می تونین اون رو بر اساس موقعیت مش مفصل خاصی که انتخاب شده، تغییر بدیم.
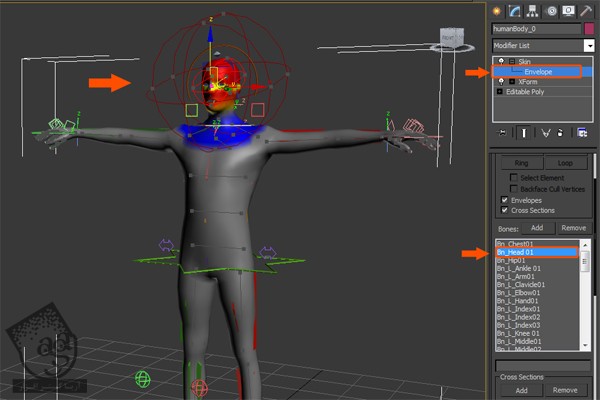
گام سی و دوم
برای تغییر Envelope Wire، یکی از نقاط رو انتخاب کرده و اون رو با ابزار Move درگ می کنیم.
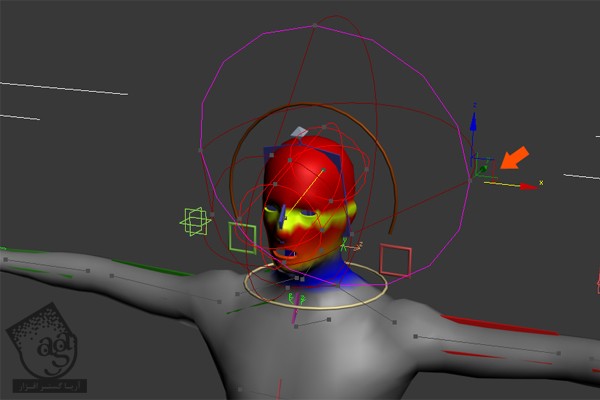
گام سی و سوم
همون طور که می بینین، این کار روی بقیه قسمت ها هم تاثیر میزاره که باید تمام استخوان هایی که تغییر کردن رو در صورت لزوم مجددا اصلاح کنیم.
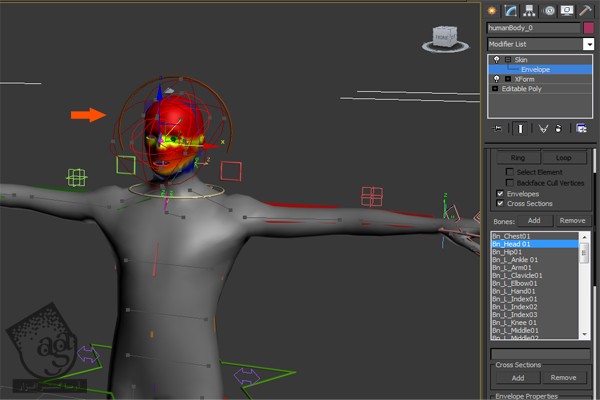
گام سی و چهارم
Bn_Chest01 رو از گروه Bones انتخاب کرده و Envelope Area رو درست مثل گام قبل، اصلاح می کنیم.
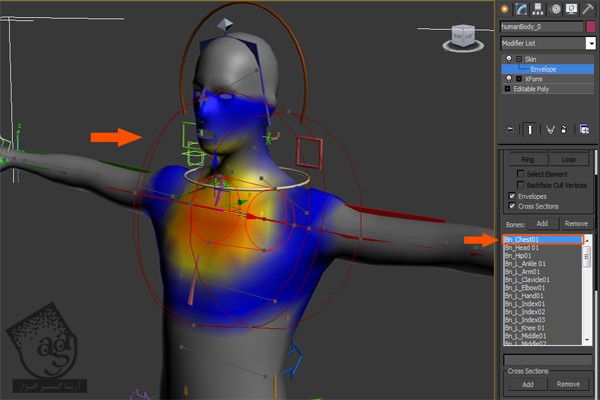
گام سی و پنجم
این بار Bn_L_Thigh01 رو انتخاب کرده و به شکل قبل عمل می کنیم. این مراحل توی فرآیند Skinning خیلی بهمون کمک می کنه. پس صبور باشین.
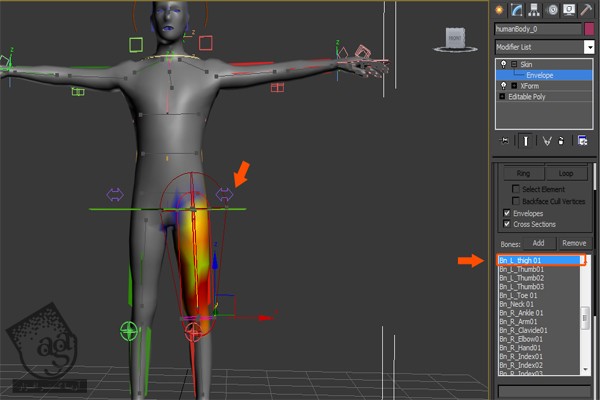
” آموزش 3Ds Max : ریگینگ کاراکتر انسان – قسمت یازدهم “
دوره های آموزشی مرتبط
350,000 تومان
350,000 تومان
350,000 تومان
390,000 تومان
390,000 تومان





















































































قوانین ارسال دیدگاه در سایت