No products in the cart.
آموزش 3Ds Max : ریگینگ کاراکتر انسان – قسمت نهم

آموزش 3Ds Max : ریگینگ کاراکتر انسان – قسمت نهم
توی این آموزش، ریگینگ کاراکتر انسان رو با 3Ds Max با هم می بینیم و با ابزارها و تکنیک های مورد نیاز آشنا میشیم. بیاین ادامه بدیم!
با ” آموزش 3Ds Max : ریگینگ کاراکتر انسان ” با ما همراه باشید…
- سطح سختی: متوسط
- مدت آموزش: 60 تا 80 دقیقه
- نرم افزار استفاده شده: 3Ds Max
” آموزش 3Ds Max : ریگینگ کاراکتر انسان – قسمت اول “
” آموزش 3Ds Max : ریگینگ کاراکتر انسان – قسمت دوم “
” آموزش 3Ds Max : ریگینگ کاراکتر انسان – قسمت سوم “
” آموزش 3Ds Max : ریگینگ کاراکتر انسان – قسمت چهارم “
” آموزش 3Ds Max : ریگینگ کاراکتر انسان – قسمت پنجم “
” آموزش 3Ds Max : ریگینگ کاراکتر انسان – قسمت ششم “
” آموزش 3Ds Max : ریگینگ کاراکتر انسان – قسمت هفتم “
” آموزش 3Ds Max : ریگینگ کاراکتر انسان – قسمت هشتم “
گام هشتاد و یکم
CtrlC_L_Thumb01 رو انتخاب می کنیم. میریم سراغ منوی Animation و بعد هم Parameter Editor رو انتخاب می کنیم.
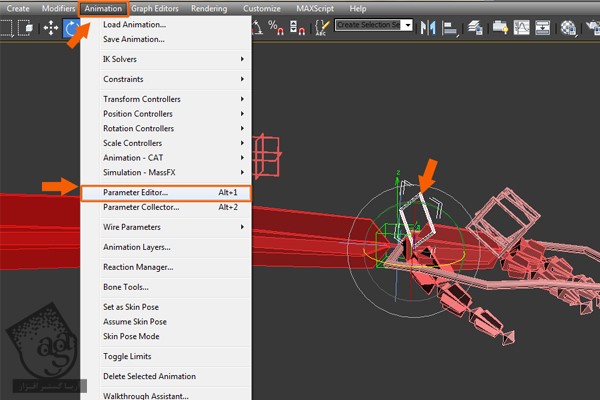
گام هشتاد و دوم
به این ترتیب، پنجره Parameter Editor Settings باز میشه. Parameter Type رو روی String قرار داده و کلمه Thumb رو توی فیلد UI Type Name وارد می کنیم. بعد میریم سراغ فیلد Default Text و عبارت Secondary Control رو تایپ کرده و در نهایت، همون طور که می بینین، روی دکمه Add کلیک می کنیم.
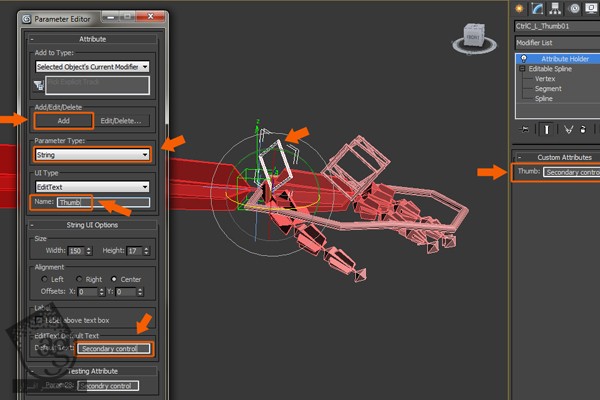
گام هشتاد و سوم
همچنان که توی Parameter Editor هستیم، Parameter Type رو روی Float قرار داده و عبارت Thumb Middle X رو توی فیلد UI Type Name وارد می کنیم. Width رو روی 100 و Range رو بین 360- تا 360 تنظیم کرده و روی Add کلیک می کنیم.
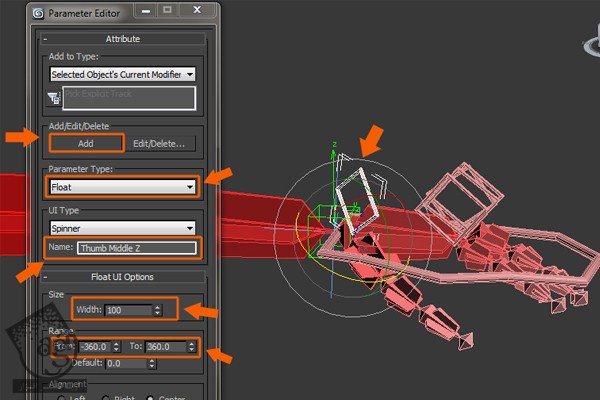
گام هشتاد و چهارم
همچنان که توی Parameter Editor هستیم، Parameter Type رو روی Float قرار داده و عبارت Thumb End Z رو توی فیلد UI Type Name وارد می کنیم. Width رو روی 100 و Range رو بین 360- تا 360 تنظیم کرده و روی Add کلیک می کنیم.
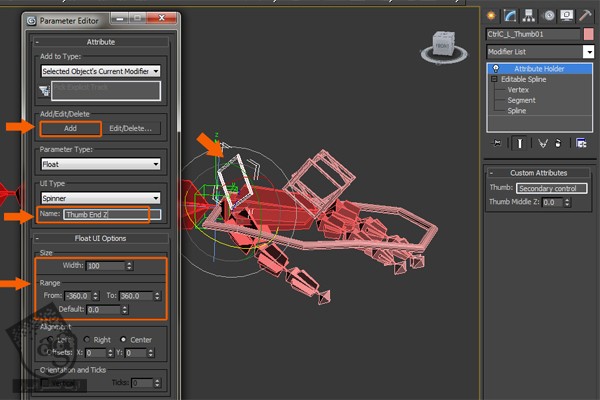
گام هشتاد و پنجم
CtrlC_L_Index01 رو انتخاب کرده و بعد هم Attribute Holder Modifier رو از لیست Modifier انتخاب می کنیم.
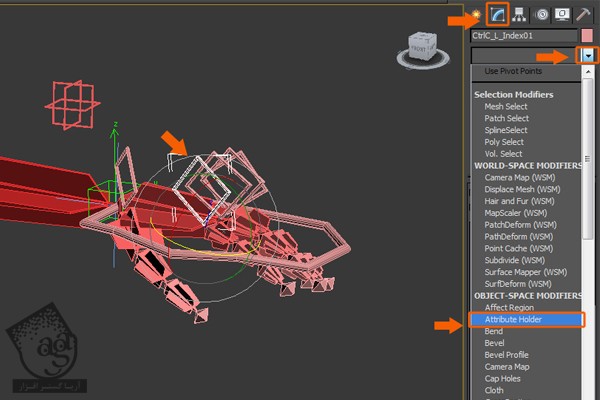
گام هشتاد و ششم
همچنان که CtrlC-L_Index01 انتخاب شده، Parameter Editor رو باز می کنیم. Parameter Type رو روی String قرار داده و عبارت Index رو توی فیلد Type Name UI وارد می کنیم. در نهایت، عبارت Secondary Control رو توی فیلد Default Text وارد کرده و روی دکمه Add کلیک می کنیم.
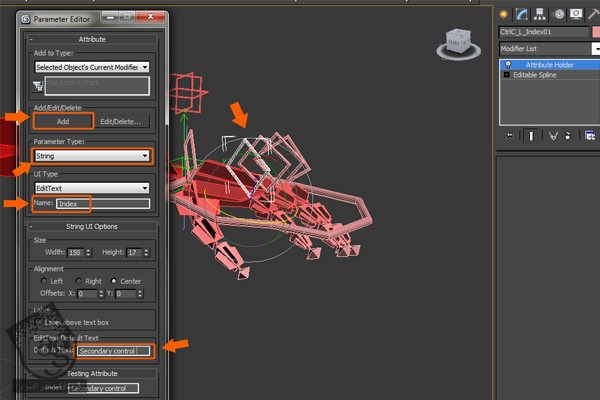
گام هشتاد و هفتم
همچنان که توی Parameter Editor هستیم، Parameter Type رو روی Float قرار داده و عبارت Index Middle X رو توی فیلد UI Type Name وارد می کنیم. Width رو روی 100 و Range رو بین 360- تا 360 تنظیم کرده و روی Add کلیک می کنیم.
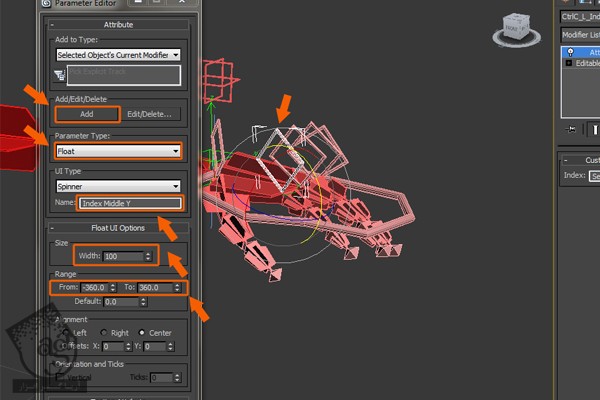
گام هشتاد و هشتم
همچنان که توی Parameter Editor هستیم، Parameter Type رو روی Float قرار داده و عبارت Index End Y رو توی فیلد UI Type Name وارد می کنیم. Width رو روی 100 و Range رو بین 360- تا 360 تنظیم کرده و روی Add کلیک می کنیم.
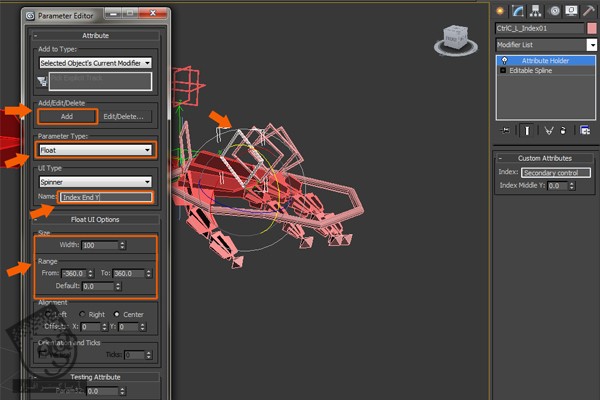
گام هشتاد و نهم
CtrlC_L_Middle رو انتخاب کرده و بعد هم Attribute Holder Modifier رو از لیست Modifier انتخاب می کنیم.
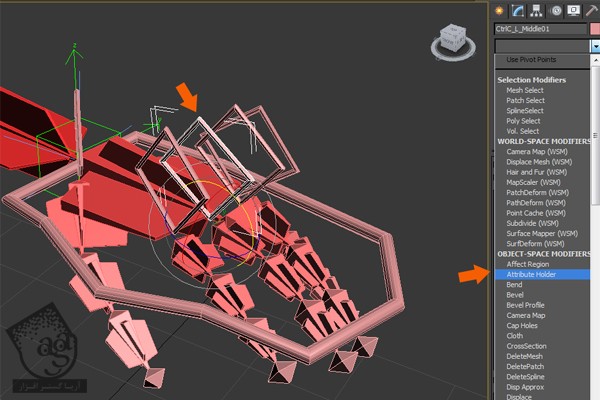
گام نود ام
همچنان که CtrlC-L_Middle01 انتخاب شده، میریم سراغ منوی Animation و Parameter Editor رو باز می کنیم. Parameter Type رو روی String قرار داده و عبارت Index رو توی فیلد Type Name UI وارد می کنیم. در نهایت، عبارت Secondary Control رو توی فیلد Default Text وارد کرده و روی دکمه Add کلیک می کنیم.
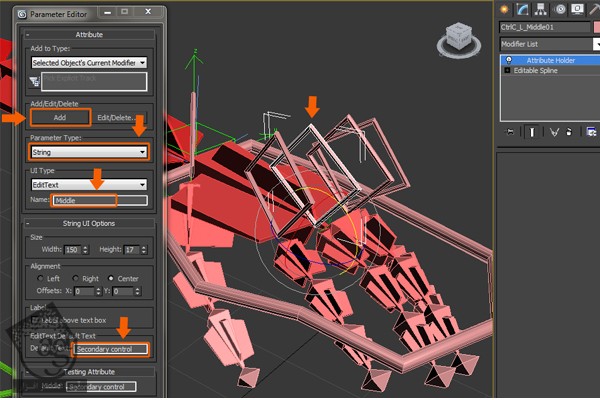
گام نود و یکم
همچنان که توی Parameter Editor هستیم، Parameter Type رو روی Float قرار داده و عبارت Middle Middle X رو توی فیلد UI Type Name وارد می کنیم. Width رو روی 100 و Range رو بین 360- تا 360 تنظیم کرده و روی Add کلیک می کنیم.
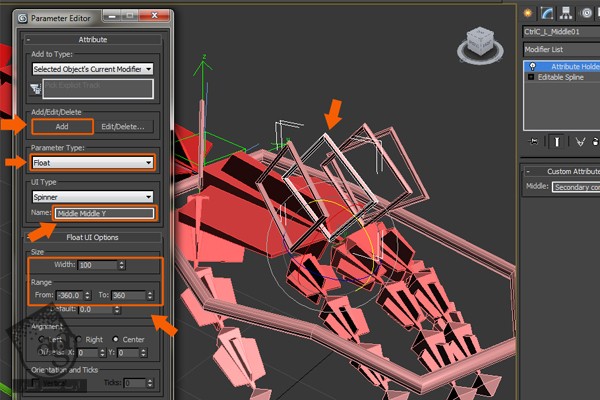
گام نود و دوم
همچنان که توی Parameter Editor هستیم، Parameter Type رو روی Float قرار داده و عبارت Middle End Y رو توی فیلد UI Type Name وارد می کنیم. Width رو روی 100 و Range رو بین 360- تا 360 تنظیم کرده و روی Add کلیک می کنیم.
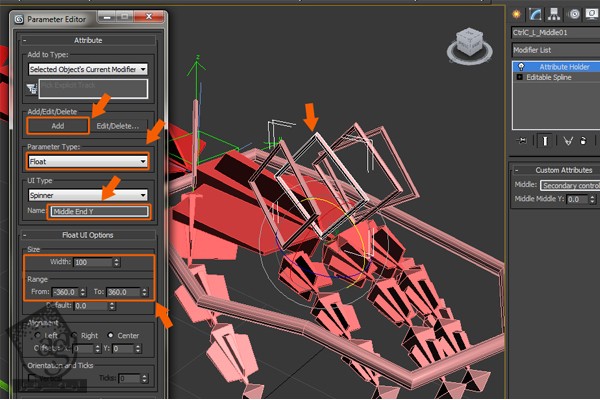
گام نود و سوم
بعد هم برای درست کردن Secondary Control Attribute مربوط به Ring Finger، همین کار رو تکرار می کنیم.
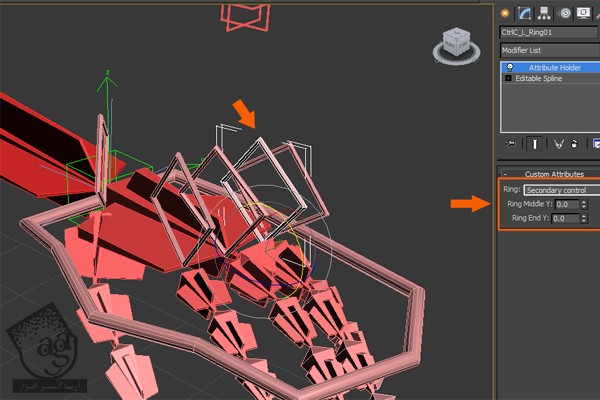
گام نود و چهارم
باز هم برای درست کردن Secondary Control Attribute مربوط به Pinky Finger، همین کار رو تکرار می کنیم.
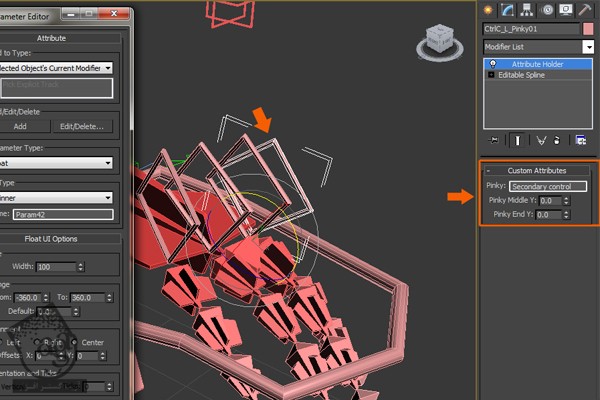
گام نود و پنجم
تمام Attribute ها رو با Wire Parameter به هم وصل می کنیم. CtrlC_L_Thumb01 رو انتخاب کرده و بعد هم کلیک راست می کنیم و همون طور که می بینین، Wire Parameters رو از منویی که ظاهر میشه، انتخاب می کنیم.
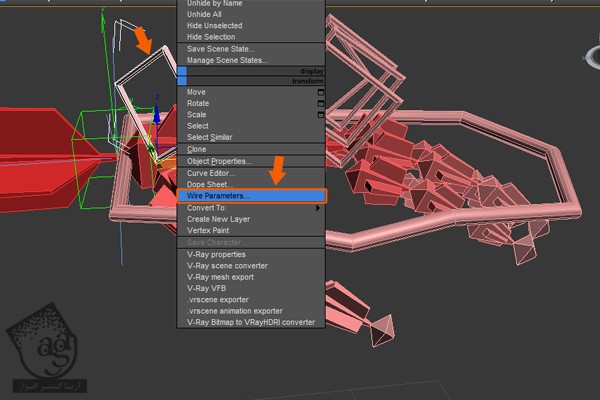
گام نود و ششم
بعد از انتخاب Wire Parametrs، یک منو ظاهر میشه. وارد مسیر Modified Object > Attribute Holder > Custom Attributes میشیم و Thumb Middle Z رو انتخاب می کنیم.

گام نود و هفتم
Thumb Middle Z رو انتخاب می کنیم. روی Bn_L_Thumb02 کلیک می کنیم. یک منوی دیگه ظاهر میشه. وارد مسیر Transform > Rotation > Zero Euler XYZ میشیم و بعد هم Z Rotation رو انتخاب می کنیم.
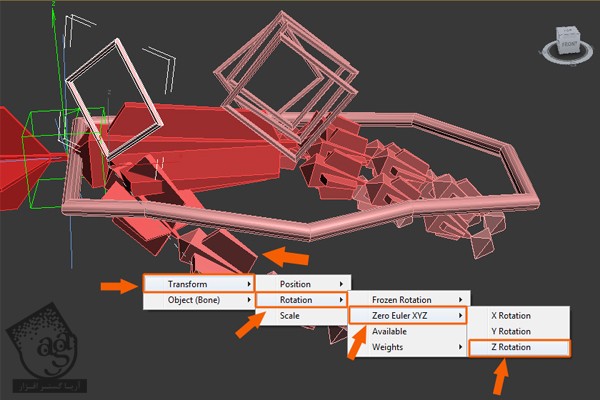
گام نود و هشتم
به این ترتیب، پنجره Parameter Wiring باز میشه. Thumb Middle Z رو از سمت چپ انتخاب می کنیم. در سمت راست هم Z Rotation: Bezier Float قرار داره که اون رو انتخاب می کنیم. از اونجایی که Thumb Middle Z کنترل کننده Z Rotation هست، روی فلشی که می بینین کلیک می کنیم.
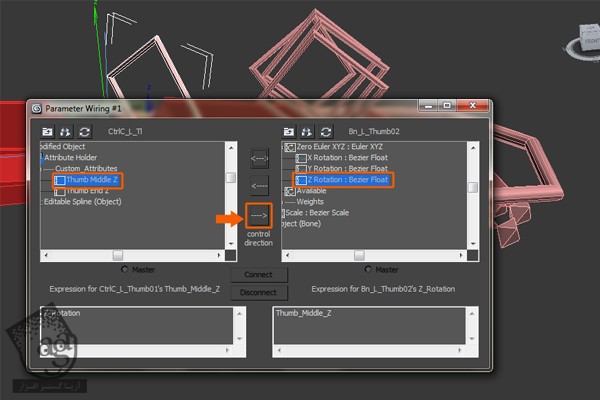
گام نود و نهم
DegToRad(Thumb_Middle_Z) رو تایپ کرده و روی دکمه Connect کلیک می کنیم.
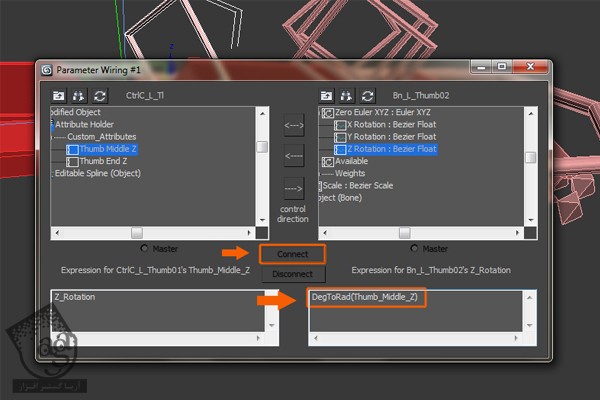
گام صد ام
یک بار دیگه CtrlC_L_Thumb01 رو انتخاب می کنیم. بعد هم Wire Parametrs رو انتخاب کرده و وارد مسیر Modified Object > Attribute Holder > Custom Attributes میشیم و Thumb End Z رو از منویی که ظاهر میشه انتخاب می کنیم.
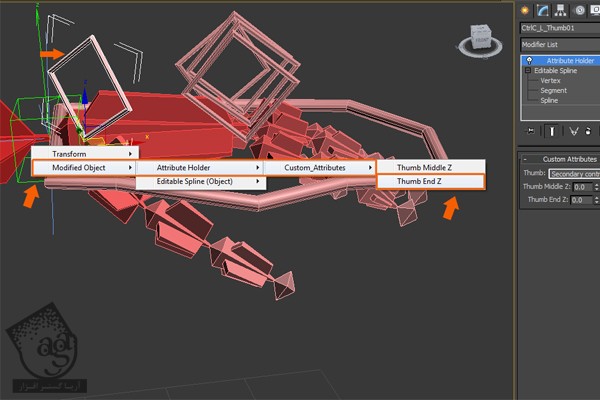
گام صد و یکم
پنجره Parameter Wiring باز هست. از اونجایی که End Z کنترل کننده Z Rotation هست، اون رو انتخاب کرده و روی فلشی که می بینین، کلیک می کنیم. عبارت DegtoRad(End_End_Z) رو وارد کرده و Connect رو انتخاب می کنیم.
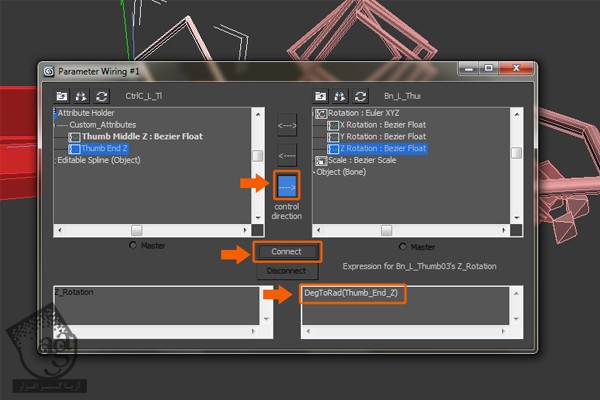
گام صد و دوم
CtrlC_L_Index01 رو انتخاب می کنیم. کلیک راست کرده و Wire Parameters رو انتخاب می کنیم. یک پنجره ظاهر میشه. وارد مسیر Modified Object > Attribute Holder > Custom Attributes میشیم و Index Middle Y رو انتخاب می کنیم.
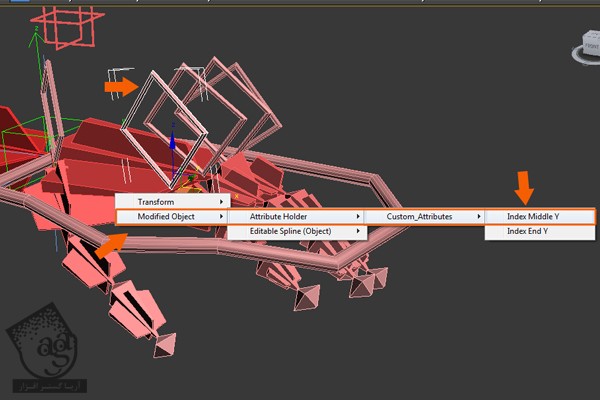
گام صد و سوم
همچنان که Index Middle Y انتخاب شده، روی Bn_L_Index02 کلیک می کنیم. یک پنجره دیگه ظاهر میشه. وارد مسیر Transform > Rotation > Zero Euler XYZ میشیم و Y Rotation رو انتخاب می کنیم.
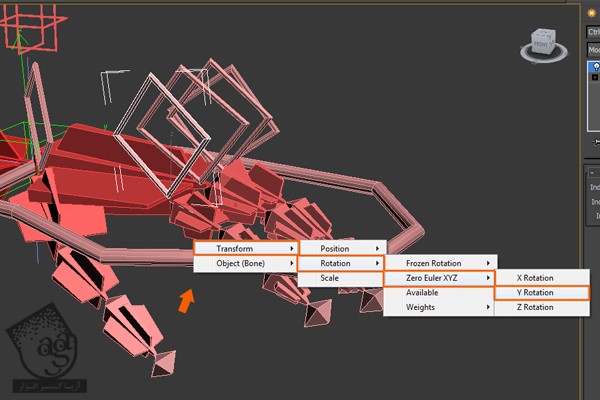
گام صد و چهارم
به این پنجره Parameter Wiring باز میشه. Index Middle Y در سمت راست و Y Rotation: Bezier Float در سمت راست هایلایت شده. از اونجایی که Index Middle Y کنترل کننده Y Rotation هست، روی فلش زیر کلیک می کنیم. عبارت DegtoRad(Index_Middle_Y) رو وارد کرده و Connect رو انتخاب می کنیم.
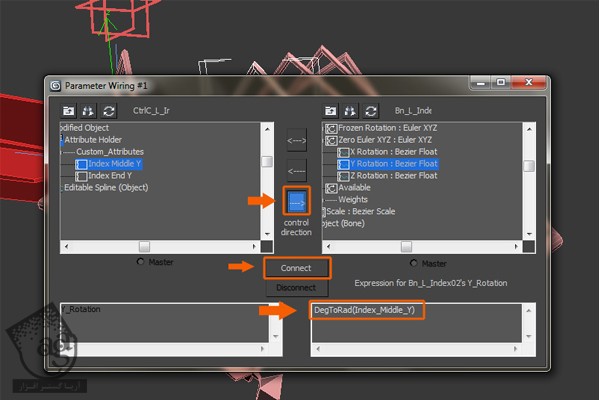
گام صد و پنجم
CtrlC_L_Index01 رو انتخاب کرده و کلیک راست می کنیم. بعد هم Wire Parameters رو انتخاب می کنیم. به این ترتیب، پنجره جدیدی باز میشه. وارد مسیر Modified Object > Attribute Holder > Custom Attributes میشیم و Index End Y رو انتخاب می کنیم.
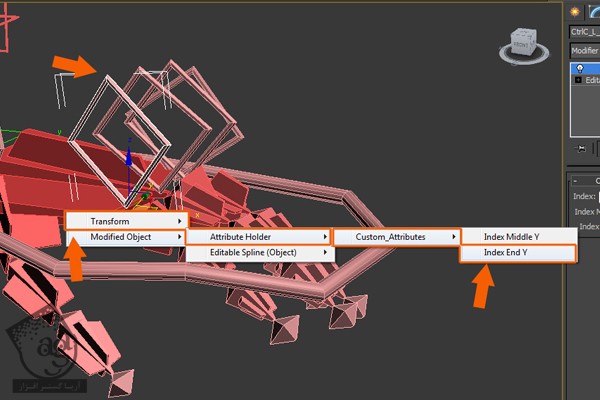
گام صد و ششم
همچنان که Index Middle Y انتخاب شده، روی Bn_L_Index03 کلیک می کنیم و وارد مسیر Transform > Rotation > Zero Euler XYZ میشیم و Y Rotation رو انتخاب می کنیم.

گام صد و هفتم
به این پنجره Parameter Wiring باز میشه. Index End Y در سمت راست و Y Rotation: Bezier Float در سمت راست هایلایت شده. از اونجایی که Index End Y کنترل کننده Y Rotation هست، روی فلش زیر کلیک می کنیم. عبارت DegtoRad(Index_End_Y) رو وارد کرده و Connect رو انتخاب می کنیم.
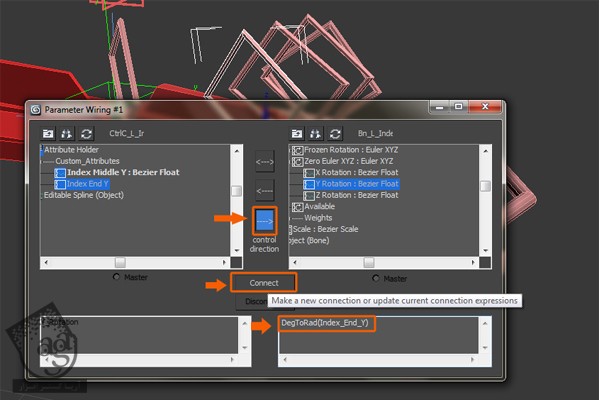
گام صد و هشتم
CtrlC_L_Middle01 رو انتخاب کرده و کلیک راست می کنیم. بعد هم Wire Parameters رو انتخاب می کنیم. به این ترتیب، پنجره جدیدی باز میشه. وارد مسیر Modified Object > Attribute Holder > Custom Attributes میشیم و Middle Middle Y رو انتخاب می کنیم.
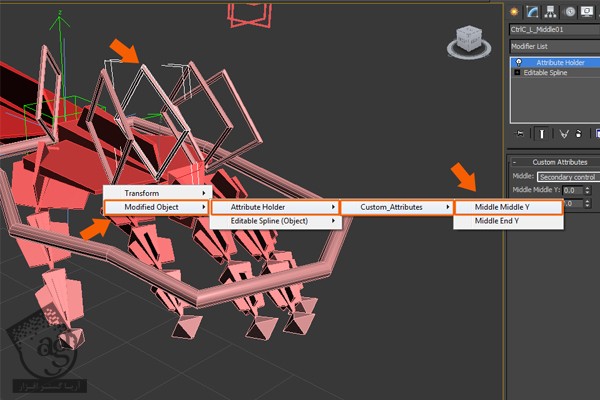
گام صد و نهم
همچنان که Middle Middle Y انتخاب شده، روی Bn_L_Middle02 کلیک می کنیم و وارد مسیر Transform > Rotation > Zero Euler XYZ میشیم و Y Rotation رو انتخاب می کنیم.
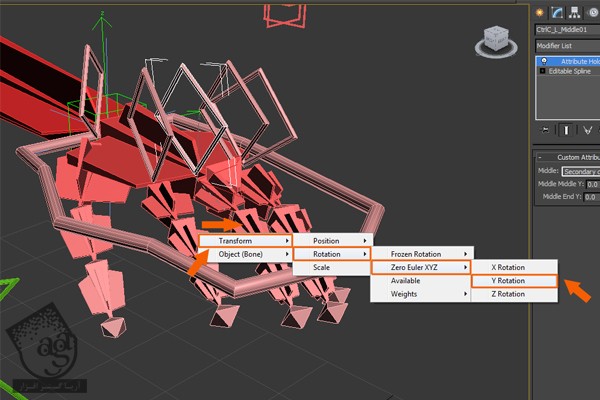
گام صد و دهم
به این پنجره Parameter Wiring باز میشه. Middle_Middle Y در سمت راست و Y Rotation: Bezier Float در سمت راست هایلایت شده. از اونجایی که Middle Middle Y کنترل کننده Y Rotation هست، روی فلش زیر کلیک می کنیم. عبارت DegtoRad(Middle_Middle_Y) رو وارد کرده و Connect رو انتخاب می کنیم.
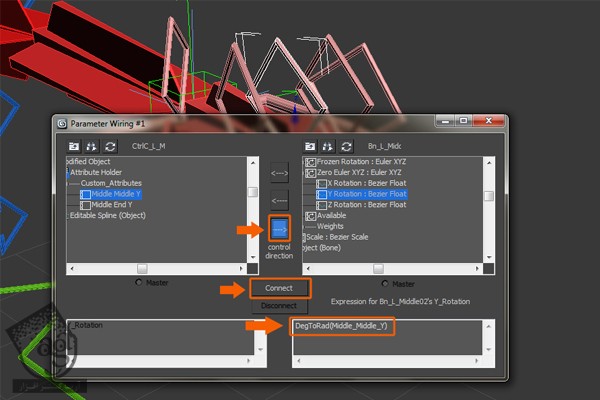
گام صد و یازدهم
CtrlC_L_Middle01 رو انتخاب کرده و کلیک راست می کنیم. بعد هم Wire Parameters رو انتخاب می کنیم. به این ترتیب، پنجره جدیدی باز میشه. وارد مسیر Modified Object > Attribute Holder > Custom Attributes میشیم و Middle End Y رو انتخاب می کنیم.
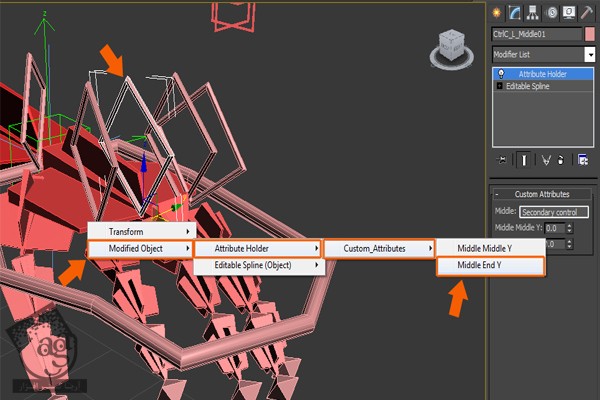
گام صد و دوازدهم
همچنان که Middle End Y انتخاب شده، روی Bn_L_Middle03 کلیک می کنیم و وارد مسیر Transform > Rotation > Zero Euler XYZ میشیم و Y Rotation رو انتخاب می کنیم.
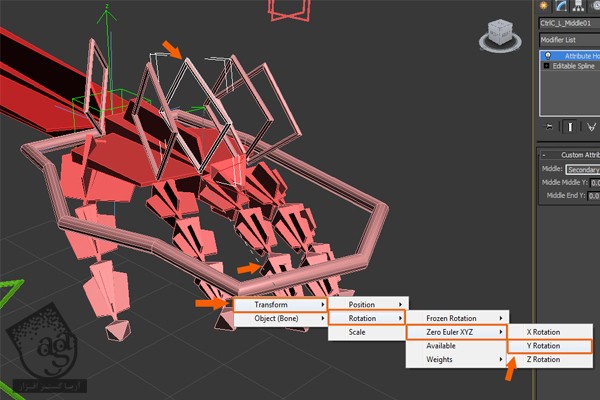
گام صد و سیزدهم
به این پنجره Parameter Wiring باز میشه. Middle_End Y در سمت راست و Y Rotation: Bezier Float در سمت راست هایلایت شده. از اونجایی که Middle End Y کنترل کننده Y Rotation هست، روی فلش زیر کلیک می کنیم. عبارت DegtoRad(Middle_End_Y) رو وارد کرده و Connect رو انتخاب می کنیم.
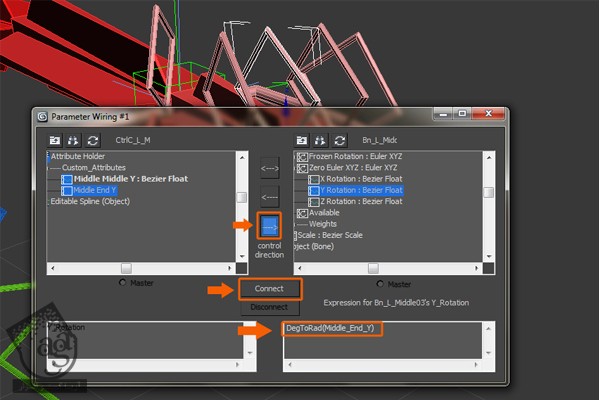
گام صد و چهاردهم
همین کار رو برای انگشت های باقی مونده انجام میدیم.
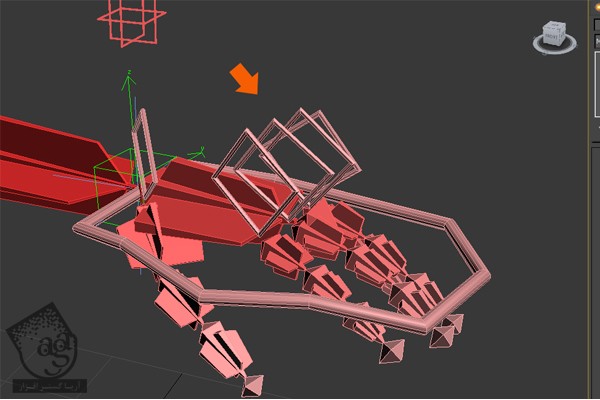
گام صد و پانزدهم
به این ترتیب، این بخش از آموزش به پایان می رسه.
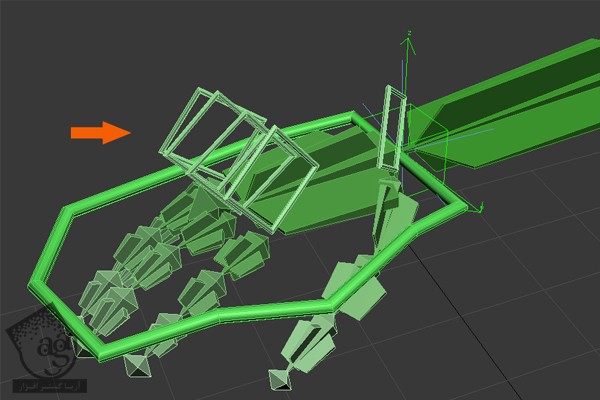
گام صد و شانزدهم
در نهایت، Control های انگشت رو بررسی کرده و فایل رو به صورت Complete Upper Body Controls.max ذخیره می کنیم. توی بخش بعدی آموزش، نحوه اعمال Skin Modifier رو روی مش کاراکتر با هم می بینیم.
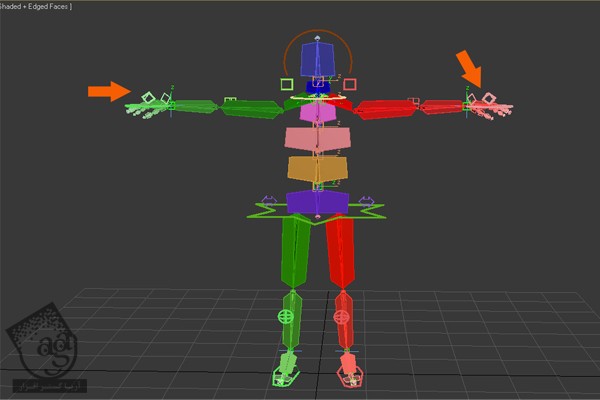
” آموزش 3Ds Max : ریگینگ کاراکتر انسان – قسمت دهم “
دوره های آموزشی مرتبط
350,000 تومان
350,000 تومان
350,000 تومان
390,000 تومان
390,000 تومان





















































































قوانین ارسال دیدگاه در سایت