No products in the cart.
آموزش 3Ds Max : مدل سازی، تکسچرینگ و ریگینگ کوسه – قسمت هفتم

آموزش 3Ds Max : مدل سازی، تکسچرینگ و ریگینگ کوسه – قسمت هفتم
توی این آموزش، مدل سازی، تکسچرینگ و ریگینگ کوسه رو با 3Ds Max با هم می بینیم. اول از همه با مدل سازی بدن، باله ها، دهان،چشم ها و دندان ها آشنا میشیم و در نهایت هم فرآیند UV Mapping و تکسچرینگ رو با هم می بینیم. بیاین ادامه بدیم!
با ” آموزش 3Ds Max : مدل سازی، تکسچرینگ و ریگینگ کوسه ” با ما همراه باشید…
- سطح سختی: متوسط
- مدت آموزش: 60 تا 80 دقیقه
- نرم افزار استفاده شده: 3Ds Max
” آموزش 3Ds Max : مدل سازی، تکسچرینگ و ریگینگ کوسه – قسمت اول “
” آموزش 3Ds Max : مدل سازی، تکسچرینگ و ریگینگ کوسه – قسمت دوم “
” آموزش 3Ds Max : مدل سازی، تکسچرینگ و ریگینگ کوسه – قسمت سوم “
” آموزش 3Ds Max : مدل سازی، تکسچرینگ و ریگینگ کوسه – قسمت چهارم “
” آموزش 3Ds Max : مدل سازی، تکسچرینگ و ریگینگ کوسه – قسمت پنجم “
” آموزش 3Ds Max : مدل سازی، تکسچرینگ و ریگینگ کوسه – قسمت ششم “
اعمال Constraints
گام اول
حالا می خوایم بر اساس هر Control، یک Constraints خاص اضافه کنیم. Back Top Fin 01 jt رو انتخاب می کنیم. میریم سراغ منوی Animation و Orientation Constraint رو از زیرمنوی Constraints انتخاب می کنیم.
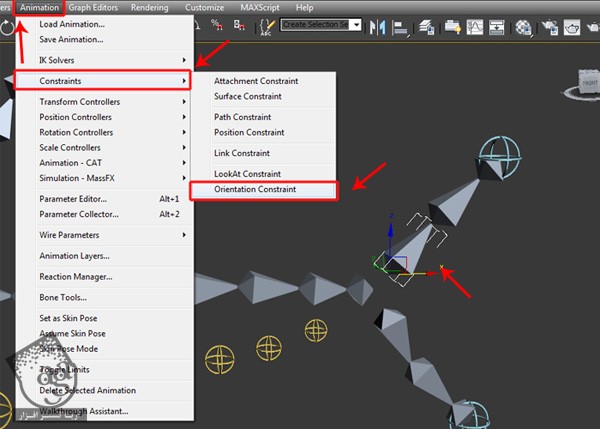
گام دوم
همچنان که Orientation Constraint انتخاب شده، روی Ctr_Tail Top01 کلیک می کنیم تا روی اون اعمال بشه.
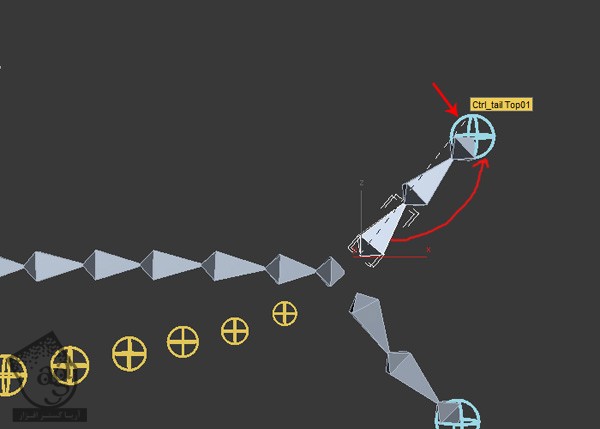
گام سوم
Orientation Constraint رو روی Control پایین دم هم اعمال می کنیم. برای این کار، Back Bottom Fin 01 jnt رو انتخاب می کنیم. میریم سراغ منوی Animation و Orientation Constraint رو از زیرمنوی Constraints انتخاب می کنیم. بعد هم روی Ctrl_Tail btm01 کلیک کرده و دستور Orientation Constraint رو روی اون اعمال می کنیم.
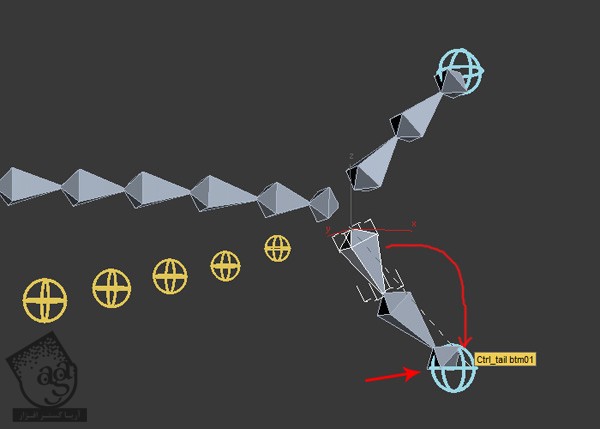
گام چهارم
با دنبال کردن همین روش، Orientation Constraint رو روی تمام Control های مربوط به استخوان های ستون فقرات، از Ctrl_Spn01 تا Ctrl_Spn08 اعمال می کنیم.
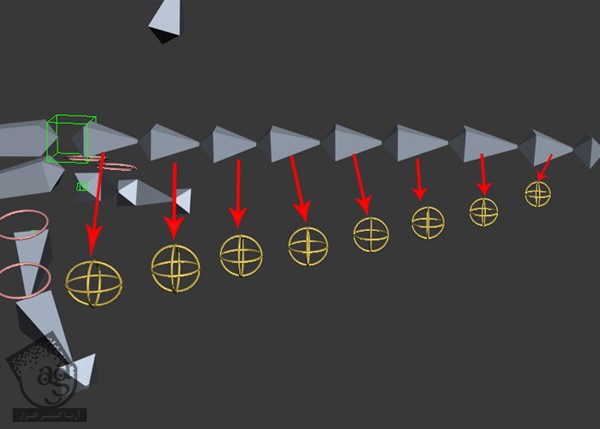
گام پنجم
درست به همین شکل، Orientation Constraint رو از Left Front Fint 01 jnt تا Ctrl_Left Front Fin 01 و از Left Front Fin 02 jnt تا Ctrl_Left Front Fin 02 و از Right Front Fint 01 jnt تا Ctrl_Right Front Fin 01 و از Left Right Fin 02 jnt تا Ctrl_Right Front Fin 02 اعمال می کنیم.
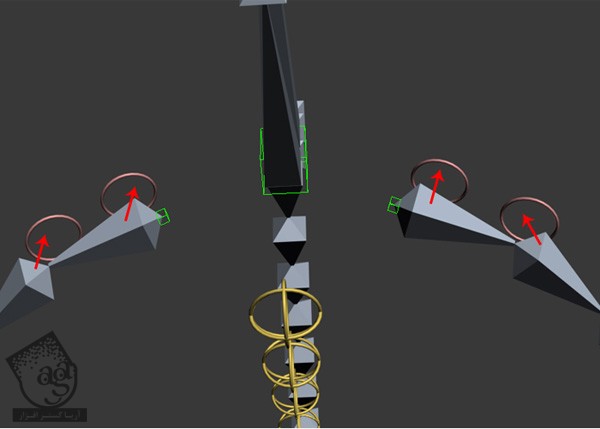
گام ششم
Orientation Constraint رو از Head jnt تا Ctrl_Head و از Jaw jnt تا Ctrl_Jaw هم اعمال می کنیم.
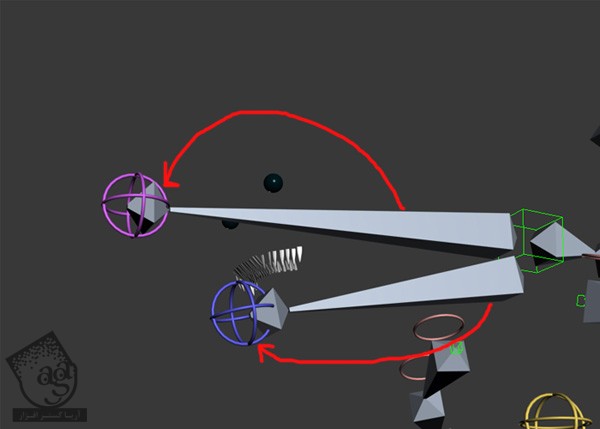
لینک کردن Controller ها
گام اول
حالا می خوایم Controller ها رو به هم لینک کنیم. ابزار Select and Link رو بر می داریم. Ctrl_Tail Top01 و Ctrl_Tail btm01 رو به Ctrl_Spn08 و Ctrl_Spn08 رو به Ctrl_Spn07 و Ctrl_Spn07 رو به Ctrl_Spn06 و Ctrl_Spn06 رو به Ctrl_Spn05 و Ctrl_Spn05 رو به Ctrl_Spn04 و Ctrl_Spn04 رو به Ctrl_Spn03 و Ctrl_Spn03 رو به Ctrl_Spn02 و Ctrl_Spn02 و Ctrl_Spn02 رو به Ctrl_Spn01 لینک میدیم.
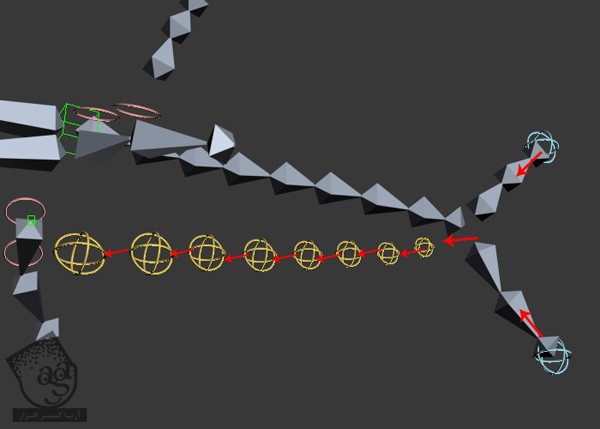
گام دوم
درست به همین طریق، Ctrl_Left Front Fin 01 رو به Ctrl_Left Front Fin 02 و Ctrl_Right Front Fin 01 رو به Ctrl_Right Front Fin 02 لینک میدیم.
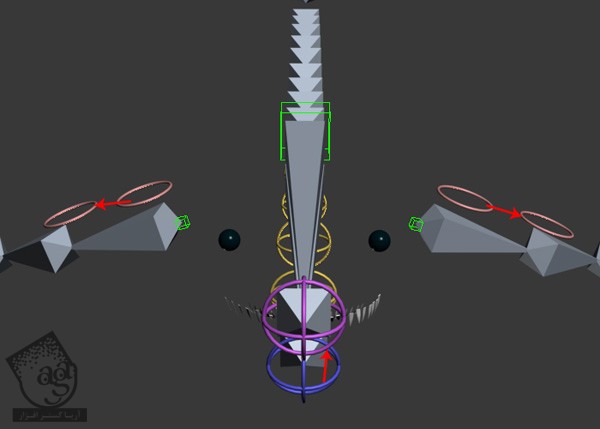
گام سوم
در نهایت، یک مستطیل بزرگ اطراف بدن کوسه رسم کرده و Gizmo اون رو به Spine01 jnt تراز می کنیم. برای این کار، Affect Pivot Only که توی پنل Hierarchy قرار داره، می چرخونیم. وارد بخش Align Selection میشیم. Align Position رو برای تمام محورها فعال کرده و بعد هم روی دکمه Ok کلیک می کنیم. بعد هم اسمش رو به Ctrl_global تغییر میدیم.
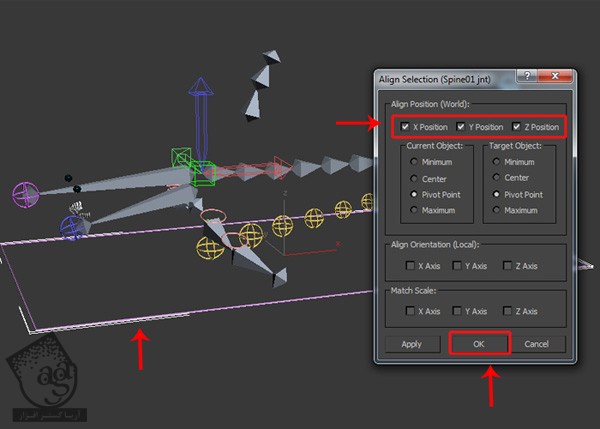
گام چهارم
حالا باید تمام Root Control ها و Root Helper ها رو با Ctrl_Global لیتک کنیم. تمام Root Control های Ctrl_Spn01, Ctrl_Left Front Fin 01, Ctrl_Right Front Fin 01, Ctrl_Head و Root Point Helper رو انتخاب می کنیم. Select and Link رو فعال کرده و روی Ctrl_Global درگ و دراپ می کنیم.
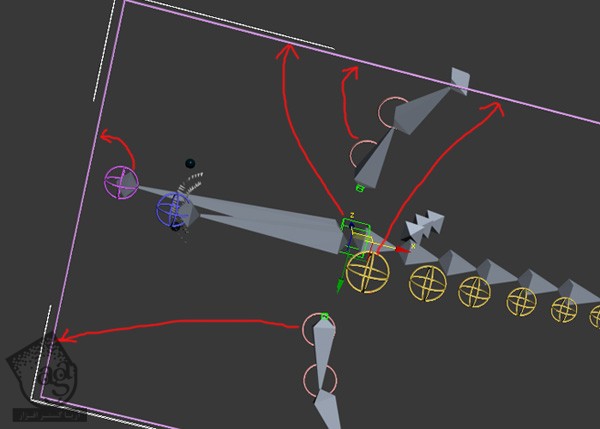
گام پنجم
به این ترتیب، فرآیند ریگینگ به پایان می رسه.
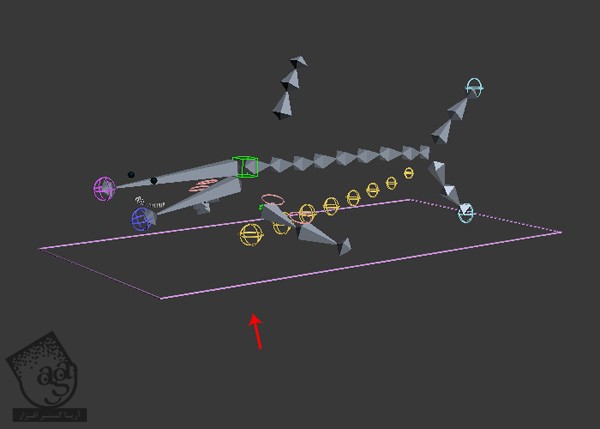
Skinning مش
گام اول
زمان Skinning مش کوسه رسیده. مش کوسه رو Unhide می کنیم.
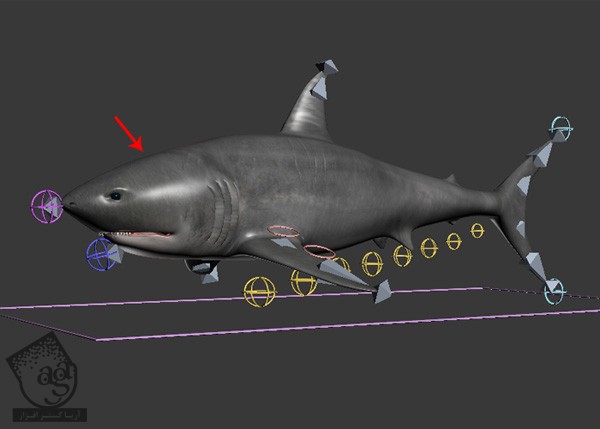
گام دوم
مش بدن کوسه رو انتخاب می کنیم. میریم سراغ پنل Modify و Unwrap UVW Modifier رو انتخاب می کنیم.

گام سوم
همچنان که Unwrap UVW Modifier انتخاب شده، وارد Modifier List میشیم. Skin Modifier رو انتخاب کرده و اون رو روی مش بدن کوسه اعمال می کنیم.
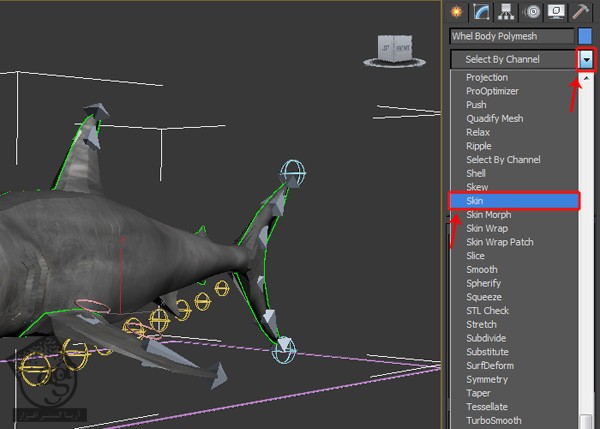
توصیه می کنم دوره های جامع فارسی مرتبط با این موضوع آریاگستر رو مشاهده کنید:
– صفر تا صد آموزش مدل سازی در تری دی مکس
– صفر تا صد آموزش انیمیشن سازی در 3Ds Max
– صفر تا صد رندرینگ و نورپردازی تری دی مکس برای معماری خارجی – پک 1
– صفر تا صد رندرینگ و نورپردازی تری دی مکس برای معماری خارجی – پک 2
– صفر تا صد رندرینگ و نورپردازی تری دی مکس برای معماری داخلی – پک 1
– صفر تا صد رندرینگ و نورپردازی تری دی مکس برای معماری داخلی – پک 2
– صفر تا صد آموزش وی ری برای تری دی مکس
– صفر تا صد آموزش آرنولد در تری دی مکس
گام چهارم
بعد از اعمال Skin Modifier، روی دکمه Add که توی گروه Skin Modifier Parametrs قرار داره، کلیک می کنیم.
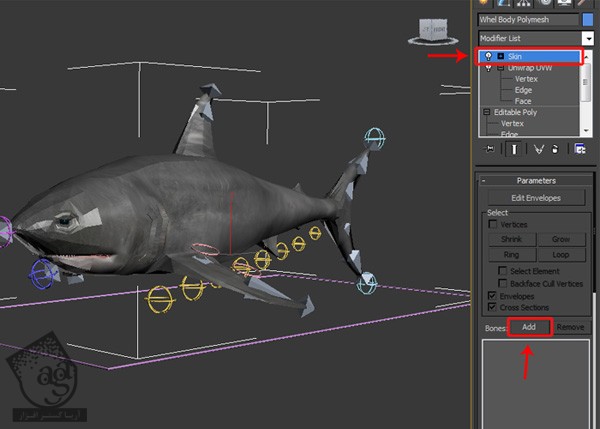
به این ترتیب، پنجره Select Bones باز میشه و استخوان های زیر رو انتخاب می کنیم.
Spine01 jnt, Spine02 jnt, Spine03 jnt, Spine04 jnt, Spine05 jnt, Spine06 jnt, Spine07 jnt, Spine08 jnt, Back Top Fin 01 jnt, Back Top Fin 02 jnt, Back bottom fin 01 jnt, Back bottom fin 02 jnt, Top Fin 01 jnt, Top Fin 02 jnt, Left Front Fin 01 jnt, Left Front Fin 02 jnt, Right Front 01 jnt, Right Front 02 jnt, Head jnt , Jaw jnt.
استخوان های Tip رو از لیست انتخاب نمی کنیم. در نهایت، روی دکمه Select کلیک می کنیم.
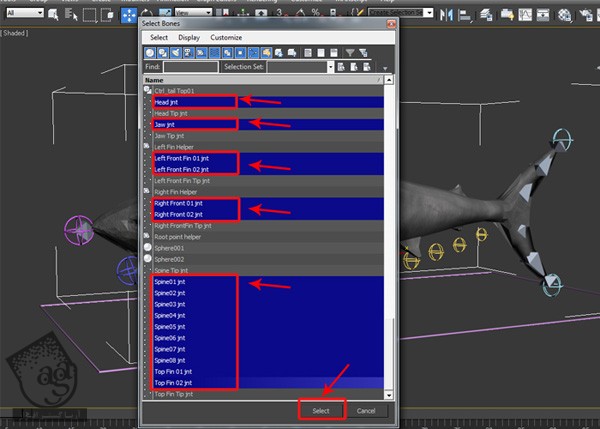
گام پنجم
بعد از اعمال Skin Modifier و اضافه کردن استخوان ها، باید مطمئن بشیم که شکل درستی داشته باشن.
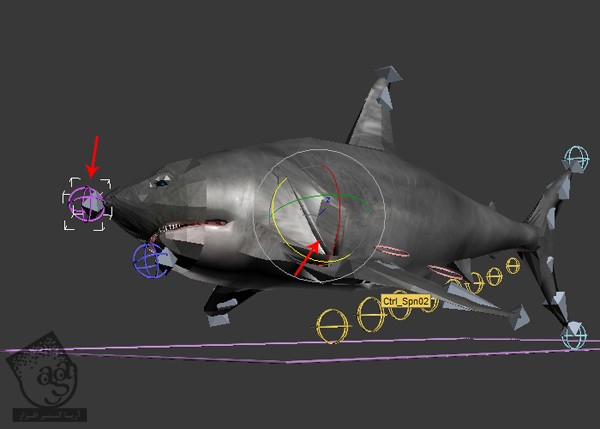
اگه Head Controller رو بچرخونیم، متوجه یک اشکال میشیم.

گام ششم
بیاین این مشکل رو برطرف کنیم. Envelope رو که داخل Skin Modifier قرار داره، انتخاب می کنیم. Head jnt رو انتخاب کرده و دکمه Edit Envelope رو انتخاب می کنیم. همون طور که می بینین، Weight مناسبی نداره.
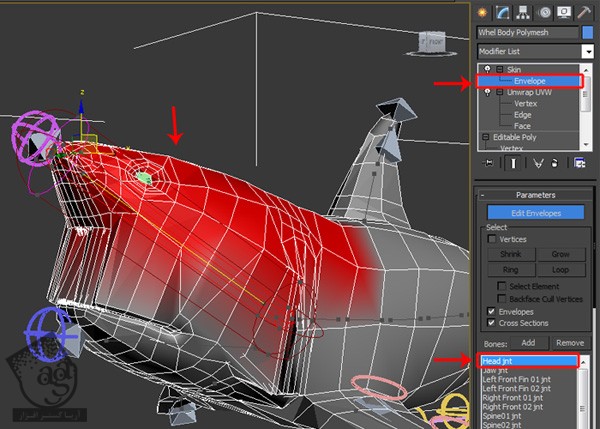
گام هفتم
برای رفع این اشکال، امکان Vertices رو فعال می کنیم.
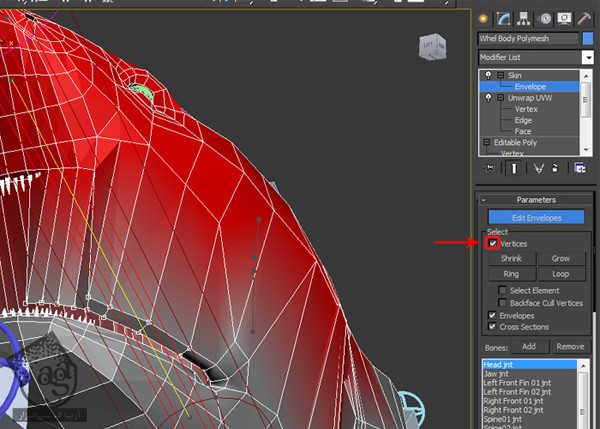
رئوس لب بالا رو انتخاب می کنیم. Abs Effect رو روی 1.0 قرار میدیم. همون طور که می بینین، رئوس انتخاب شده، به موقعیت صحیح برگشتن.
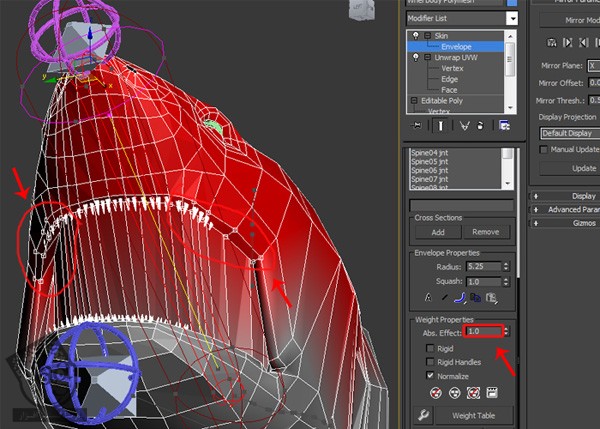
گام هشتم
درست با همین روش، بقیه قسمت هایی از کوسه رو که دارای اشکال هستن، درست می کنیم.
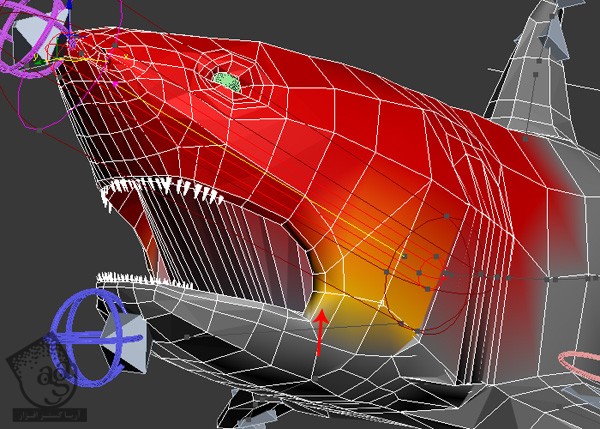
گام نهم
Control های مختلف رو می چرخونیم تا از درست بودن اون ها مطمئن بشیم. به علاوه، Mesh Smooth Modifier رو روی مش بدن کوسه اعمال می کنیم.
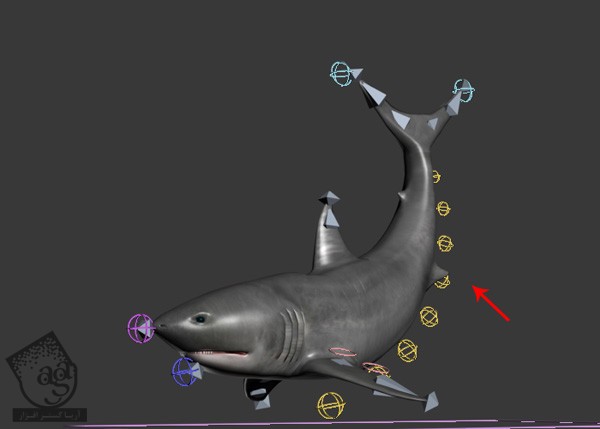
گام دهم
پنجره Layer Manager رو باز کرده و لایه Bones رو مخفی یا Hide می کنیم.
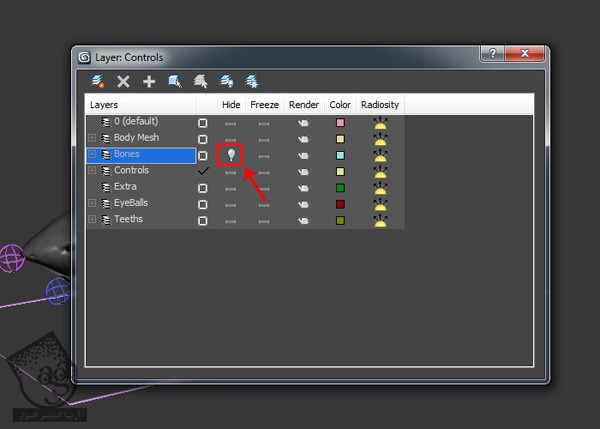
به این ترتیب، فرآیند ریگینگ و متحرک سازی کوسه به درستی انجام میشه.
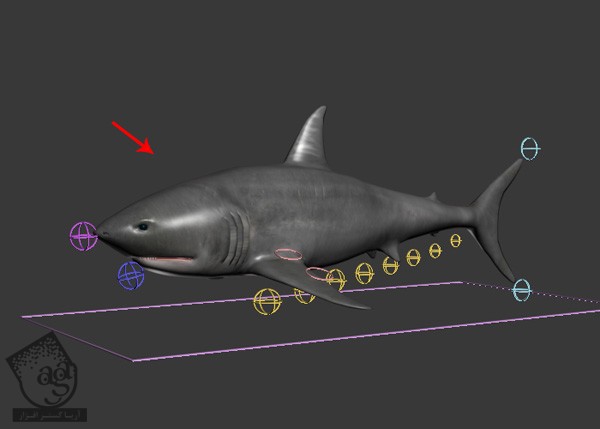
نتیجه

امیدواریم ” آموزش 3Ds Max : مدل سازی، تکسچرینگ و ریگینگ کوسه ” برای شما مفید بوده باشد…
توصیه می کنم دوره های جامع فارسی مرتبط با این موضوع آریاگستر رو مشاهده کنید:
– صفر تا صد آموزش مدل سازی در تری دی مکس
– صفر تا صد آموزش انیمیشن سازی در 3Ds Max
– صفر تا صد رندرینگ و نورپردازی تری دی مکس برای معماری خارجی – پک 1
– صفر تا صد رندرینگ و نورپردازی تری دی مکس برای معماری خارجی – پک 2
– صفر تا صد رندرینگ و نورپردازی تری دی مکس برای معماری داخلی – پک 1
– صفر تا صد رندرینگ و نورپردازی تری دی مکس برای معماری داخلی – پک 2
– صفر تا صد آموزش وی ری برای تری دی مکس
– صفر تا صد آموزش آرنولد در تری دی مکس
توجه : مطالب و مقالات وبسایت آریاگستر تماما توسط تیم تالیف و ترجمه سایت و با زحمت فراوان فراهم شده است . لذا تنها با ذکر منبع آریا گستر و لینک به همین صفحه انتشار این مطالب بلامانع است !
دوره های آموزشی مرتبط
350,000 تومان
350,000 تومان
350,000 تومان
390,000 تومان
390,000 تومان









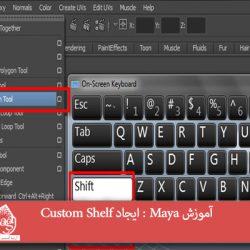











































































قوانین ارسال دیدگاه در سایت