No products in the cart.
آموزش Blender : مدل سازی در ورودی

آموزش Blender : مدل سازی در ورودی
توی این آموزش، مدل سازی در ورودی با Blender رو با هم می بینیم و با تکنیک ها و ابزارهای مورد نیاز آشنا میشیم. بیاین شروع کنیم!
با ” آموزش Blender : مدل سازی در ورودی ” با ما همراه باشید…
- سطح سختی: مبتدی
- مدت آموزش: 40 تا 50 دقیقه
- نرم افزار استفاده شده: Blender
مدل سازی در ورودی
گام اول
یک فایل جدید دریت می کنیم. دکمه A روی کیبورد رو فشار میدیم و تمام شکل های پیش فرض رو حذف می کنیم.
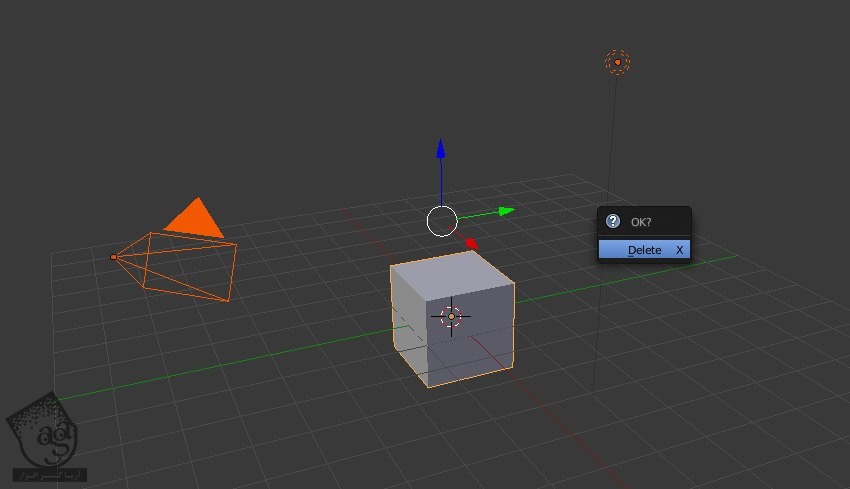
گام دوم
وارد نمای 3D میشیم. Shift+A رو فشار میدیم و وارد مسیر Mesh > Cylinder میشیم.
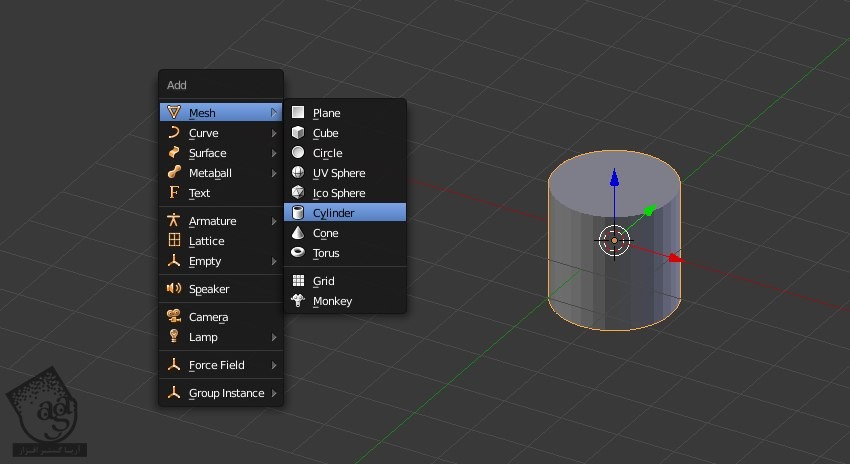
Nothing رو برای Cap Fill Type در نظر می گیریم. این طوری، سطوح انتهایی استوانه حذف میشه.
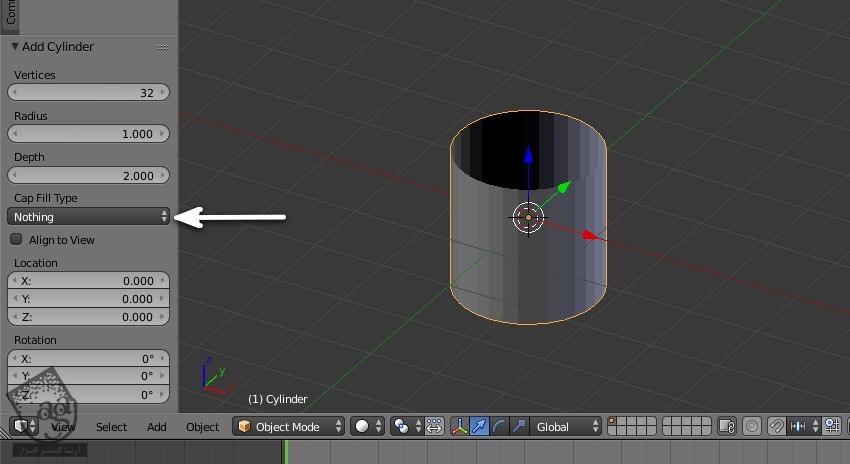
گام سوم
شکل رو انتخاب می کنیم و Tab رو می زنیم و وارد Edit Mode میشیم.
تمام رئوس رو با زدن دکمه A انتخاب می کنیم.
با زدن دکمه R و بعد هم X، اون رو 90 درجه روی محور X می چرخونیم.
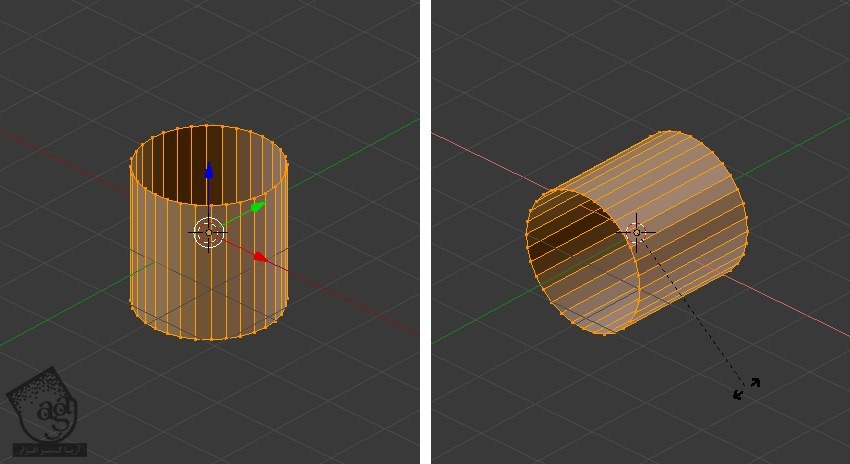
گام چهارم
دکمه 3 رو فشار میدیم و وارد Side View میشیم.
S و بعد هم Y رو می زنیم و مقیاس استوانه رو روی محور Y تنظیم می کنیم.
یک بار کلیک می کنیم و با زدن دکمه Tab، از Edit Mode خارج میشیم.
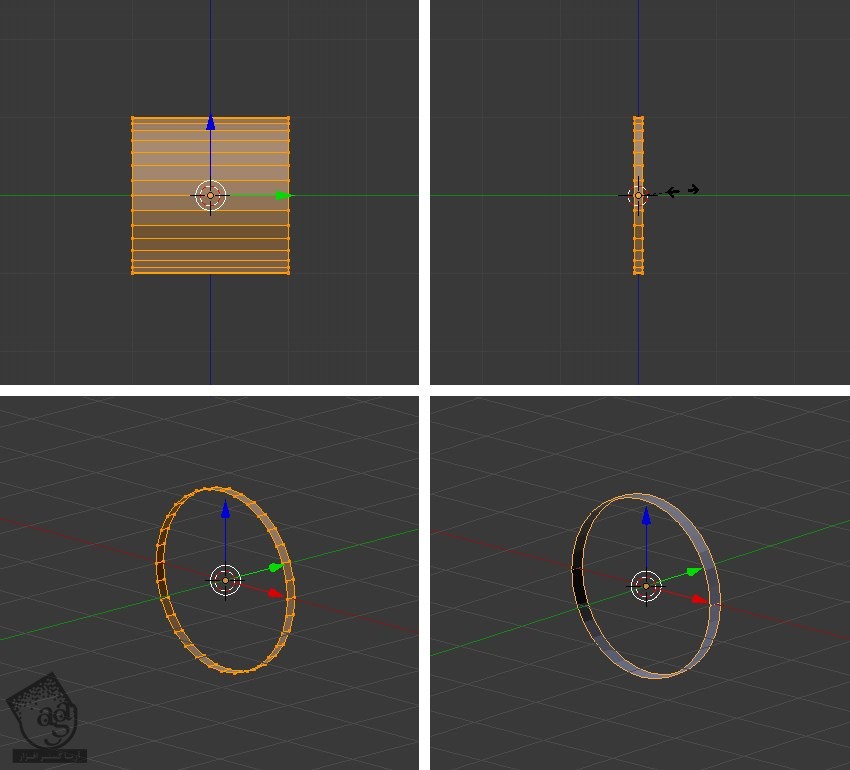
تنظیم ذرات
گام اول
شی رو انتخاب می کنیم. روی دکمه Particle کلیک می کنیم و بعد هم New رو می زنیم.
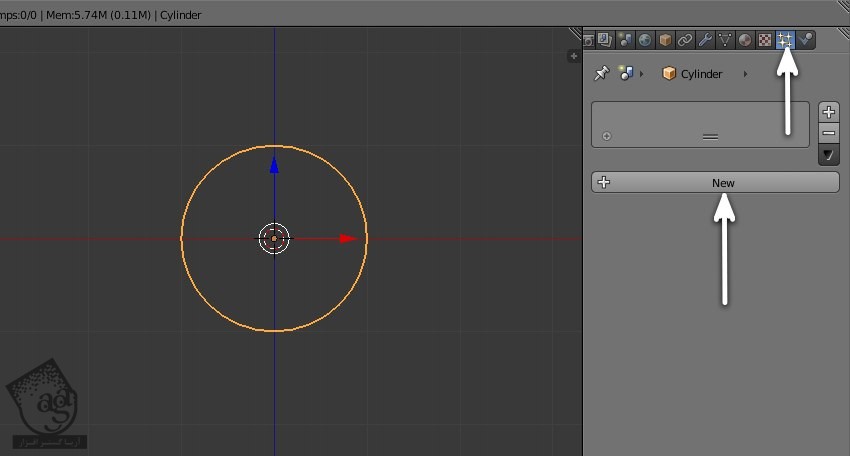
برای پخش انیمیشن با تنظیمات پیش فرض، Alt+A رو می زنیم.
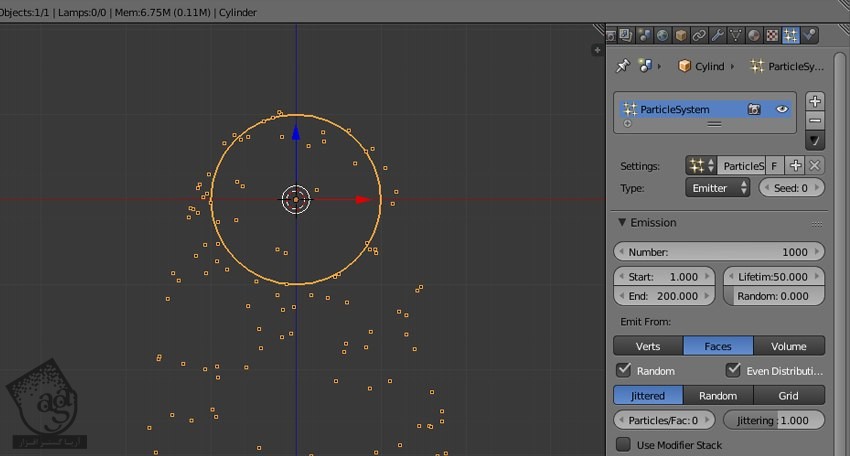
گام دوم
وارد پنل Emission میشیم. Number رو تا 25000 افزایش میدیم تا ذرات بیشتری داشته باشیم.
Lifetime رو تا 25 کاهش میدیم. این عدد، عمر ذرات رو توی یک فریم کنترل می کنه. Start، عدد فریمی که مش شروع به ساطع کردن ذرات می کنه و End، عدد فریم آخر رو نشون میده.
من Start و End رو روی مقدار پیش فرض باقی میزارم.
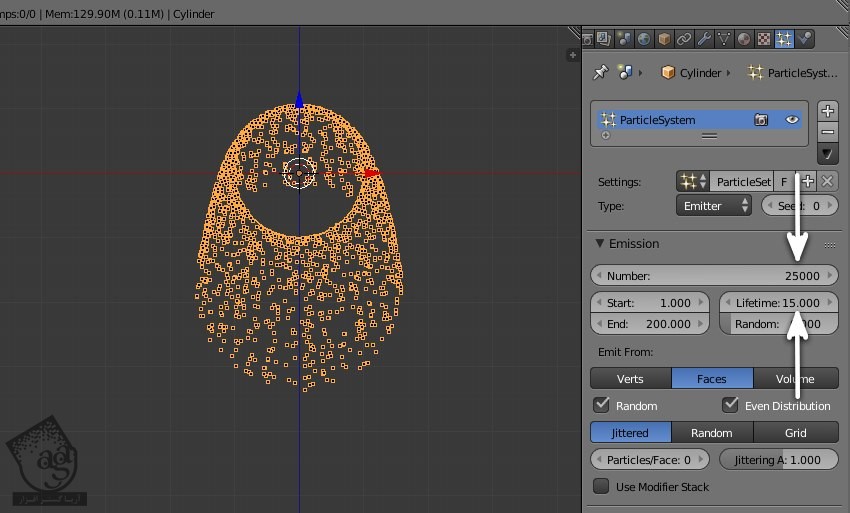
گام سوم
میایم پایین و وارد پنل Fields Weights میشیم. Gravity رو تا 0.0 کاهش میدیم. این طوری هیچ جاذبه ای وجود نداره. بعد هم Alt+A رو فشار میدیم و پیش نمایش تغییرات رو مشاهده می کنیم.
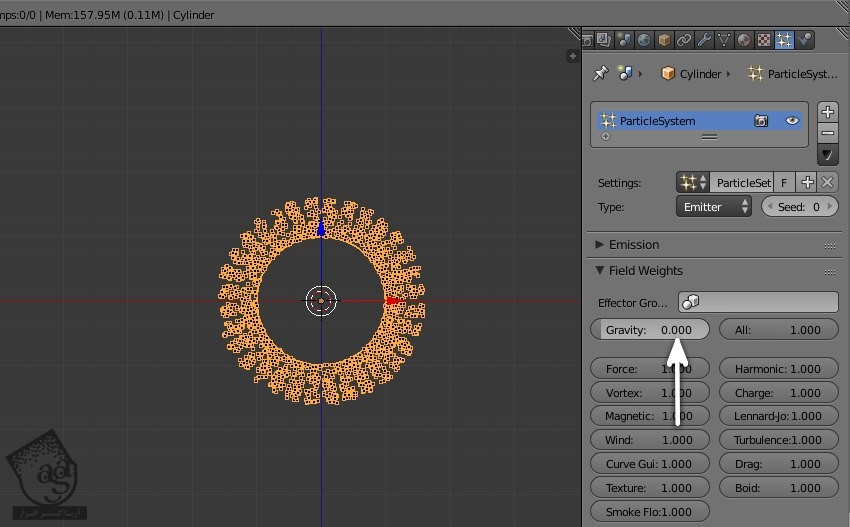
گام چهارم
همون طور که می بینین، ذرات خیلی سیستماتیک و منظم اند. بر می گردیم سراغ پنل Emission و مقدار Random رو تا 1 افزایش میدیم. این طوری ذرات نامنظم میشن و حالت تصادفی می گیرن.
برای مشاهده پیش نمایش تغییرات، Alt+A رو فشار میدیم.
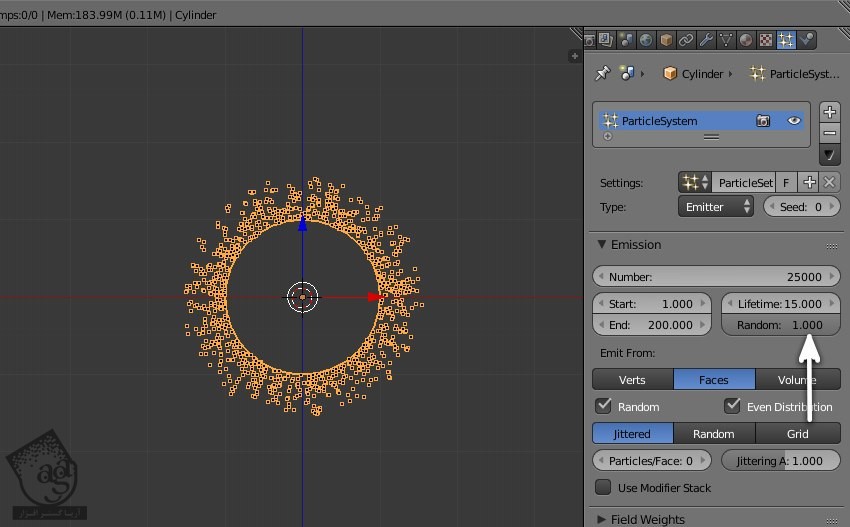
گام پنجم
Tab رو فشار میدیم و از Edit Mode خارج میشیم. Shift+A رو می زنیم و وارد مسیر Force Field > Vortex میشیم.
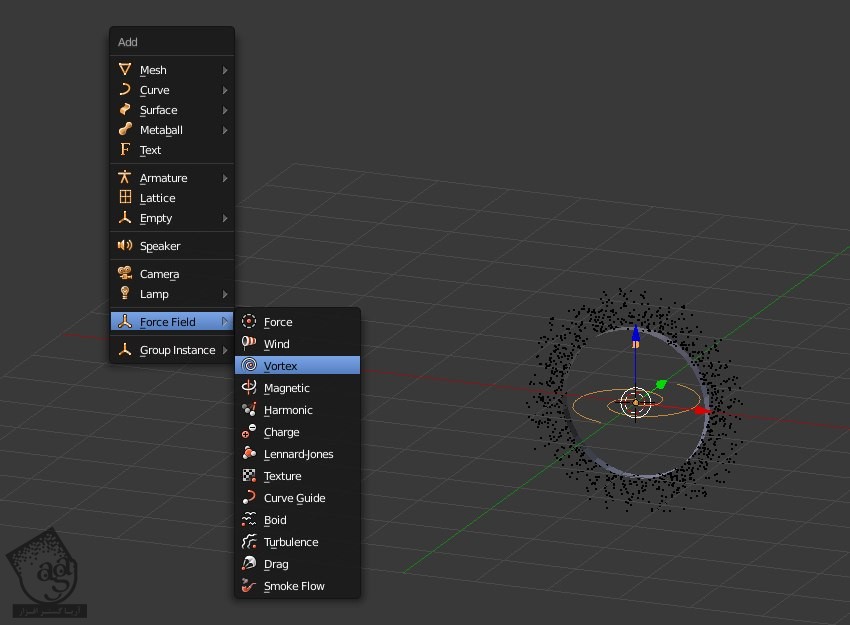
گام ششم
روی Vortex دابل کلیک می کنیم تا انتخاب بشه.
دکمه R و بعد هم دکمه X روی کیبورد رو فشار میدیم و عدد 90 رو وارد می کنیم.
حالا دکمه S رو می زنیم و مقیاس اون رو با ماوس کاهش میدیم.
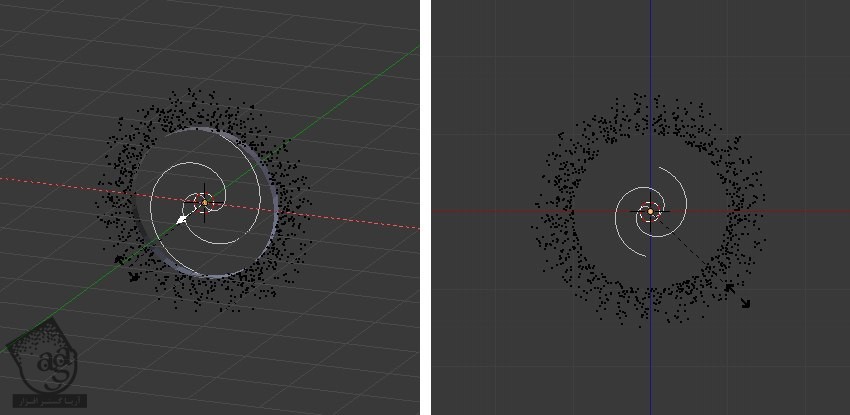
گام هفتم
همچنان که Vortex انتخاب شده، روی دکمه Physics که توی پنجره Properties قرار داره کلیک می کنیم.
وارد پنل Force Fields میشیم. Point رو برای Shape در نظر می گیریم. Strength رو تا 25 افزایش میدیم. هر قدر این عدد بیشتر باشه، چرخش سریع تر اتفاق میفته.
Flow رو تا 5 افزایش میدیم. این عدد هم فاصله ای که نیرو روی ذرات تاثیر میزاره رو مشخص می کنه.
برای مشاهده پیش نمایش، Alt+A رو فشار میدیم. اگه بخوایم می تونیم اعداد دیگه ای رو امتحان کنیم و نتایج متفاوتی به دست بیاریم.
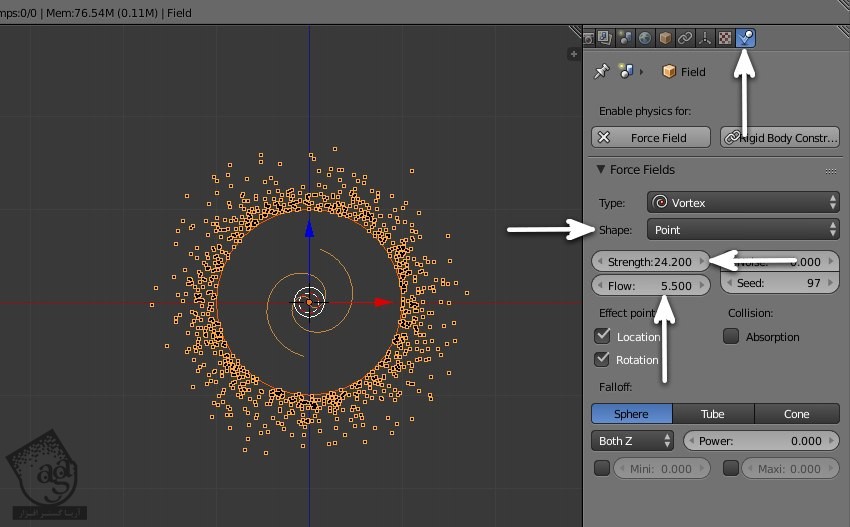
گام هشتم
Esc رو فشار میدیم تا انیمیشن متوقف بشه.
Shift رو نگه می داریم و روی Vortex کلیک می کنیم و بعد هم روی استوانه کلیک می کنیم تا هر دو اون ها انتخاب بشن.
Ctrl+P رو می زنیم. وارد منوی Set Parent to میشیم و Object رو انتخاب می کنیم. این طوری استوانه به صورت Parent نسبت به Vortex در میاد.
در این صورت، جا به جا کردن، چرخوندن، تغییر مقیاس Parent، روی Child هم اثر میزاره.
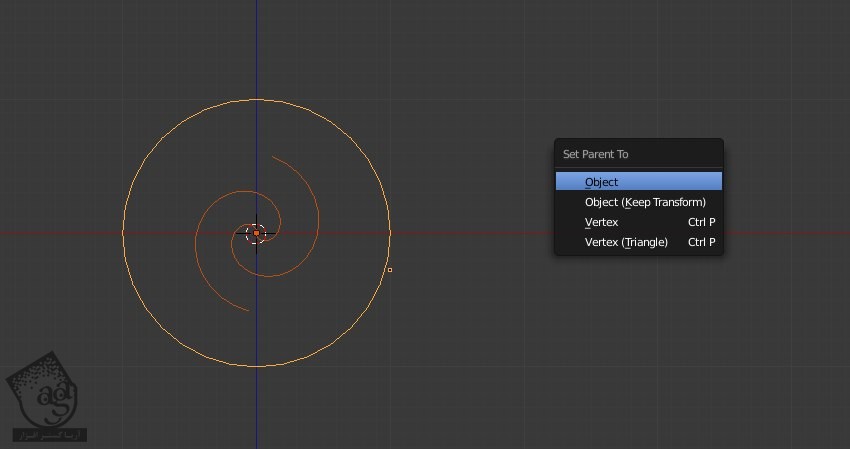
گام نهم
Ground یا Floor اضافه می کنیم. Shift+A رو فشار میدیم و بعد هم وارد مسیر Mesh > Plane میشیم.
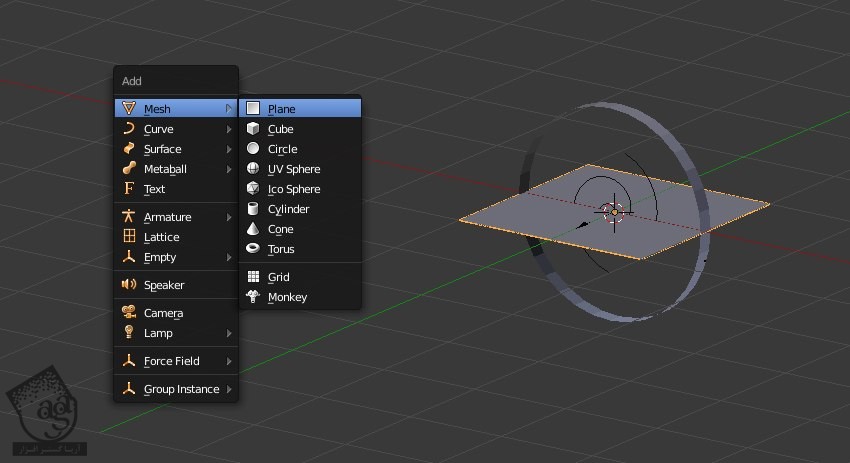
گام دهم
پلان رو انتخاب می کنیم. Tab رو می زنیم و از Edit Mode خارج میشیم. با فشار دادن دکمه A، همه رئوس رو. انتخاب می کنیم. بعد هم S رو می زنیم و مقیاس رو تغییر میدیم. برای تایید، یک بار کلیک می کنیم. یک بار دیگه Tab رو می زنیم و از Edit Mode خارج میشیم.
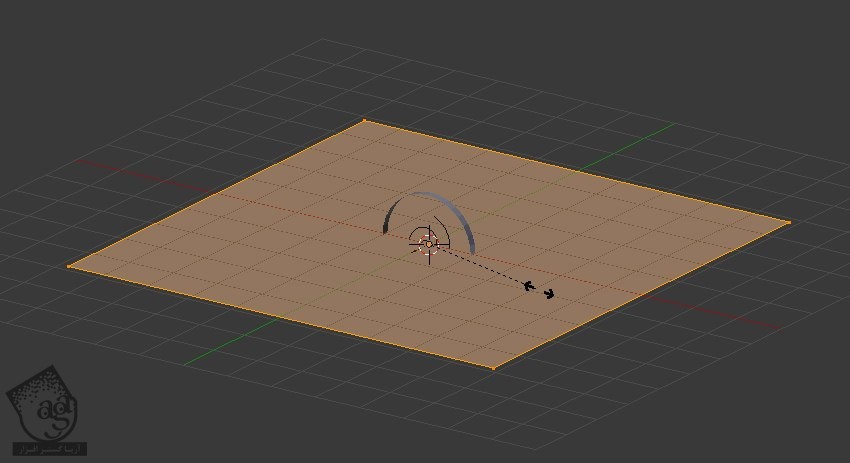
گام یازدهم
روی استوانه دابل کلیک می کنیم و G رو می زنیم و اون رو به بالا می کشیم.
برای جا به جا کردن شی می تونیم از فلش ها هم استفاده کنیم.
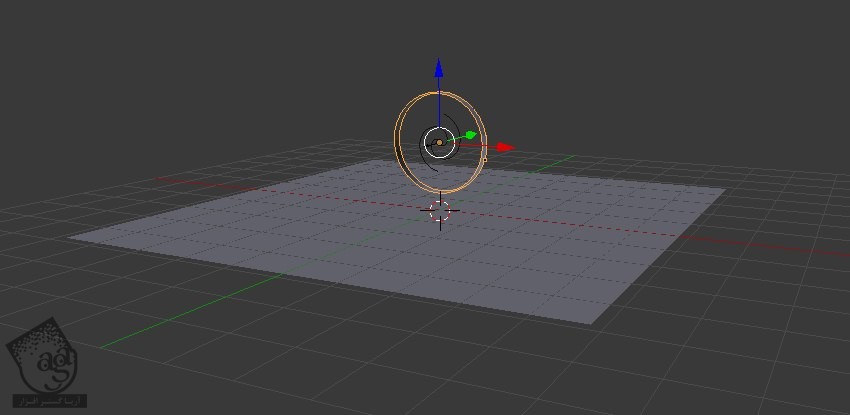
گام دوازدهم
دکمه 1 روی کیبورد رو می زنیم تا وارد Front View بشیم. با زدن میانبر Alt+A، پیش نمایش تغییرات رو مشاده می کنیم. همون طور که می بینین، پلان هیچ ارتباطی با ذرات نداره.
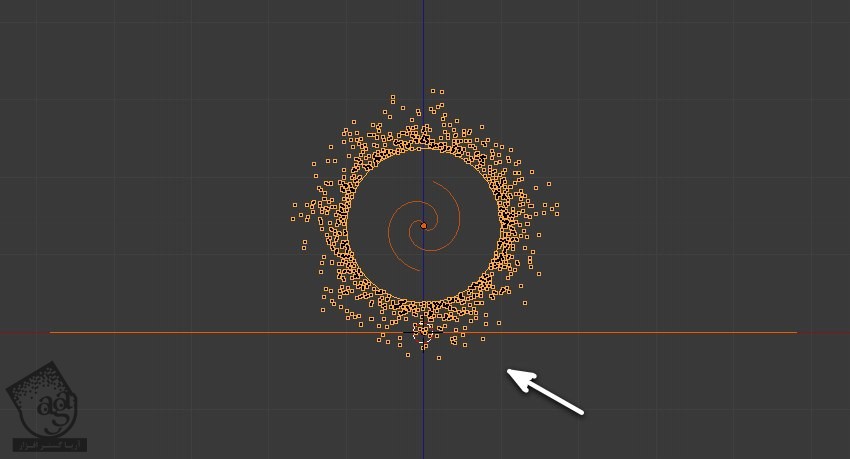
Esc رو می زنیم. روی پلان دابل کلیک می کنیم تا انتخاب بشه.
روی دکمه Physics که توی پنجره properties قرار داره کلیک می کنیم و بعد هم دکمه Collision رو می زنیم.
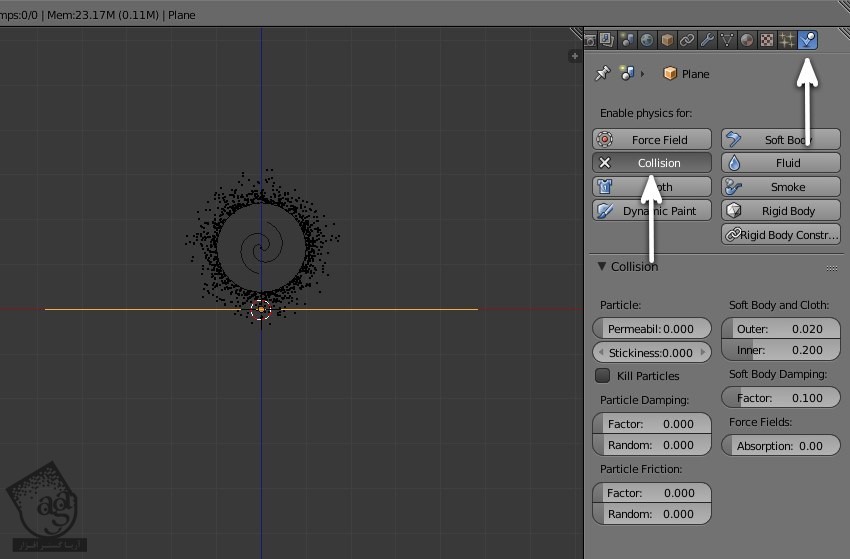
Shift رو به همراه فلش راست نگه می داریم و میریم سراغ فریم اول.
برای مشاهده پیش نمایش انیمیشن، Shift+A رو فشار میدیم. همون طور که می بینین، ذرات با پلان برخورد می کنن.
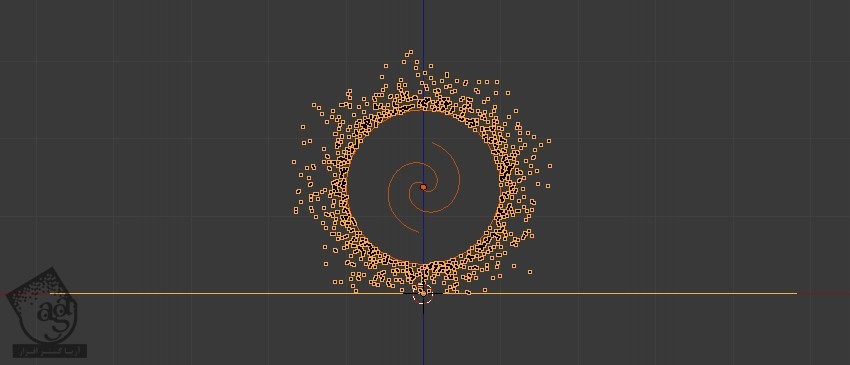
گام سیزدهم
Shift+A رو می زنیم و Camera رو انتخاب می کنیم.
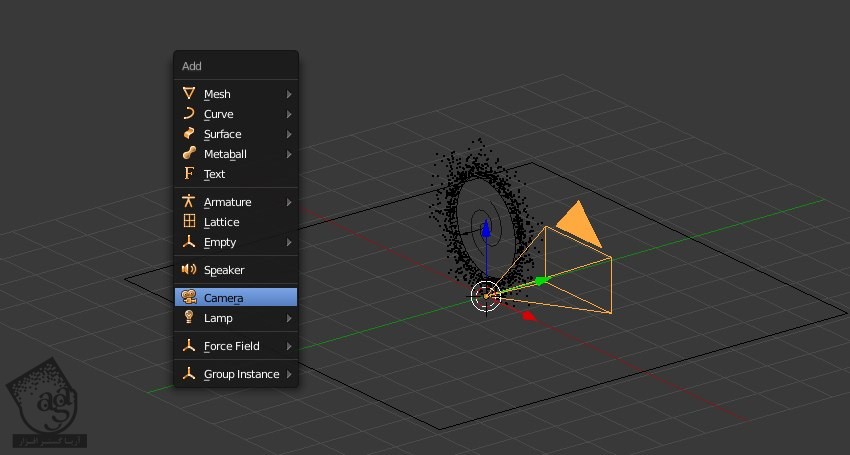
گام چهاردهم
دکمه 3 روی کیبورد رو فشار میدیم و وارد Side View یا نمای جانبی میشیم. برای جا به جا کردن یا استفاده از فلش ها، برای دور کردن دوربین از استوانه، دکمه های فلش رو فشار میدیم.
بعد هم اون رو یک مقدار بالاتر از پلان قرار میدیم.
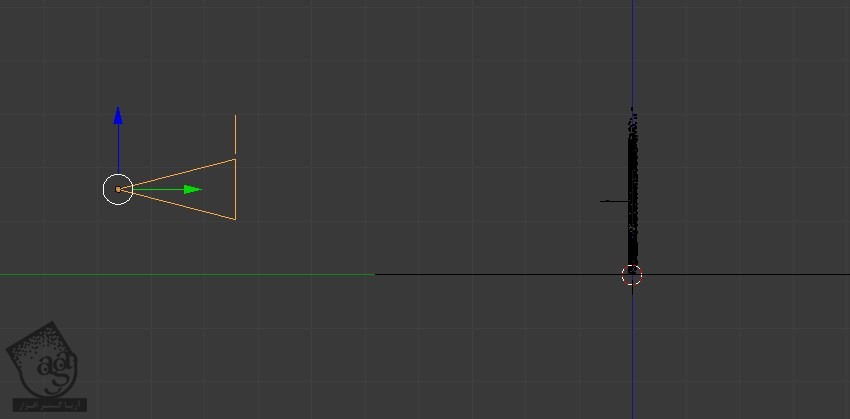
دکمه Ins یا دکمه 0 روی کیبورد رو فشار تا وارد نمای Camera بشیم. این طوری می تونیم محل قرارگیری دوربین رو بررسی کنیم.
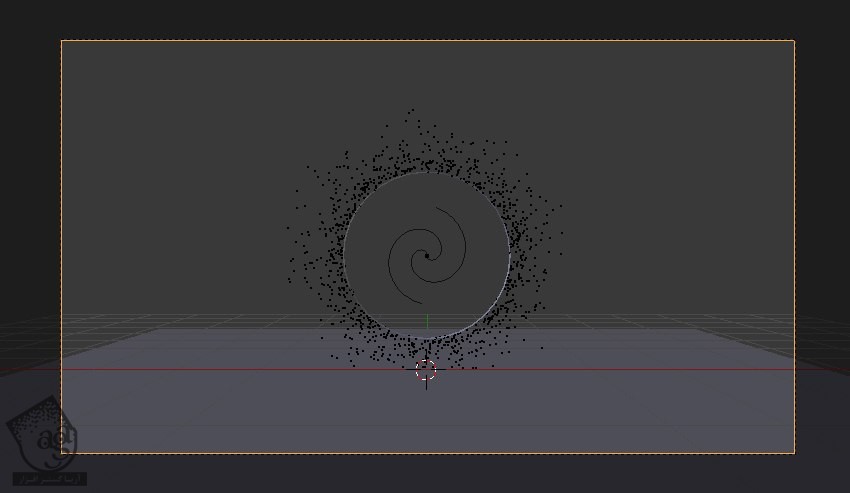
تنظیم متریال
گام اول
حدود 100 فریم به جلو میریم. F12 رو می زنیم و از تصویر خروجی می گیریم. همون طور که می بینین، ذرات به صورت زیر خروجی گرفته میشن.
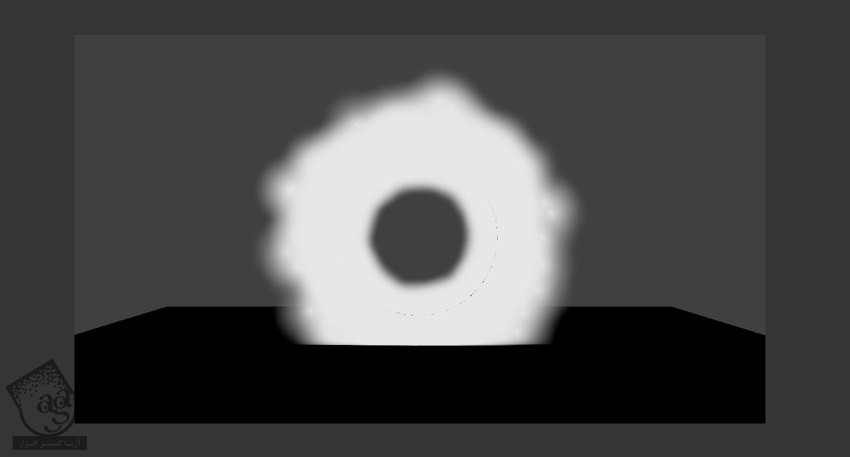
گام دوم
برای جلوگیری از این وضعیت باید یک متریال رو بهش اختصاص بدیم.
وارد 3D Viewport میشیم. روی لیست Engine کلیک می کنیم و Cycles Render رو انتخاب می کنیم.

F12 رو می زنیم و از تصویر خروجی می گیریم. همون طور که می بینین اصلا نمیشه ذرات رو دید. یک شی دیگه رو درست می کنیم. یک متریال رو بهش اختصاص میدیم و بعد هم به بلندر میگیم که از ذرات به صورت شی، خروجی بگیره.
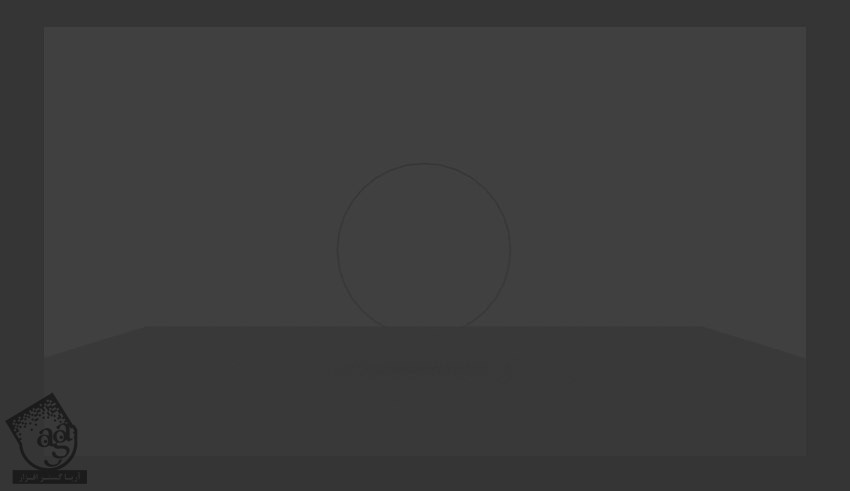
گام سوم
Esc رو فشار میدیم و وارد 3D Viewport میشیم. Shift+A رو می زنیم و وارد مسیر Mesh > Ico Sphere میشیم.
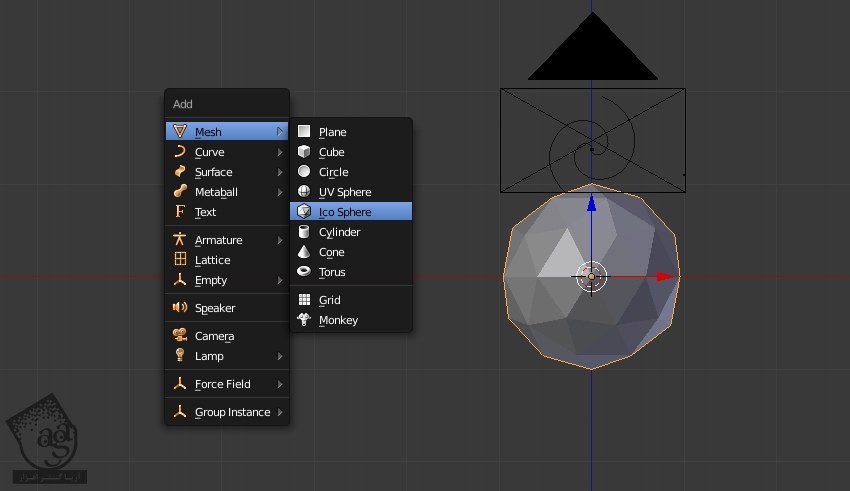
Subdivisions رو میزاریم روی 1.
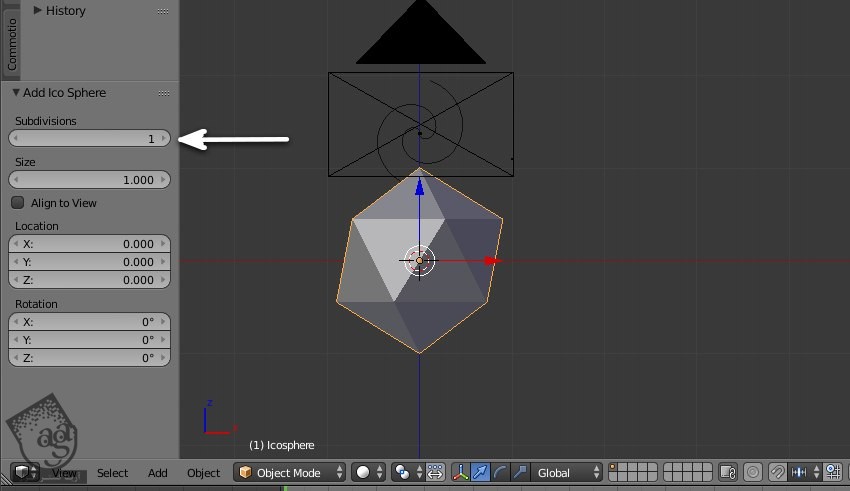
گام چهارم
وارد تب Tools در پنل Edit میشیم. Shading رو میزاریم روی Smooth.
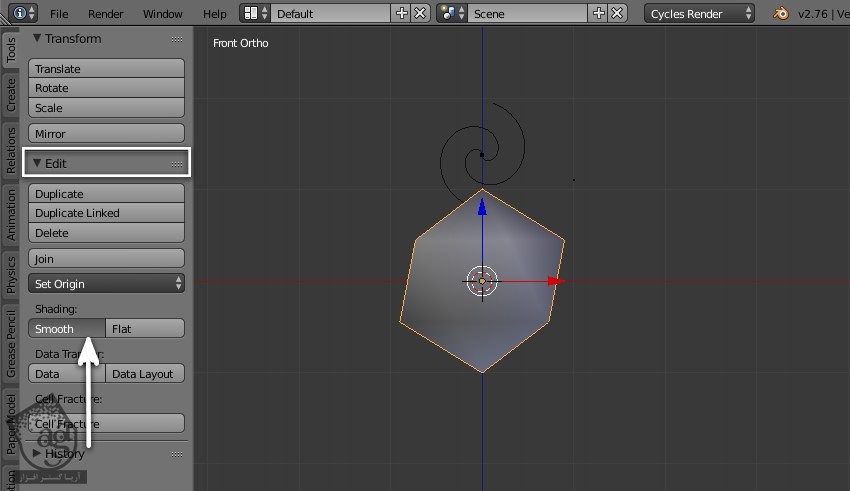
گام پنجم
Icosphere رو انتخاب می کنیم. G رو فشار میدیم و کره رو زیر پلان قرار میدیم. بعد هم S رو می زنیم و مقیاس رو تغییر میدیم.
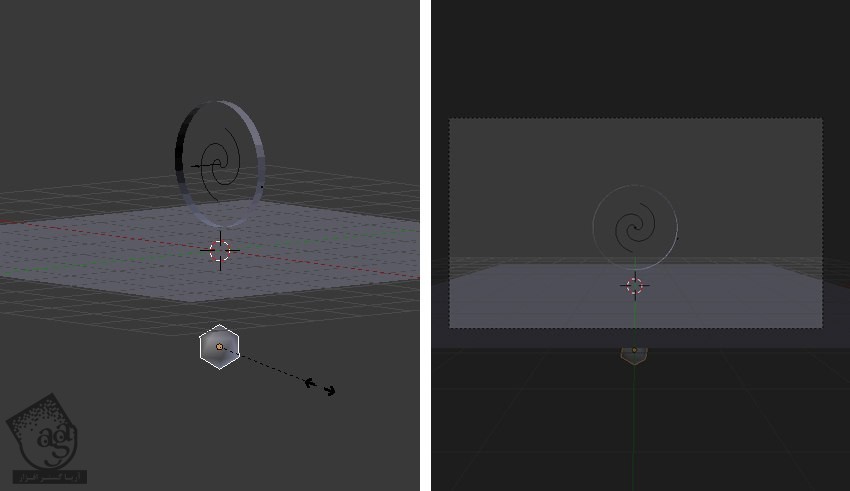
گام ششم
روی استوانه کلیک راست می کنیم. Particles رو از پنجره Properties انتخاب می کنیم. وارد پنل Renderer میشیم.
تیک Emitter رو بر می داریم.
دکمه Object رو می زنیم.
Icosphere رو از لیست Dupli Object انتخاب می کنیم. این طوری میشه از ذرات به صورت شی خروجی گرفت.
Size رو به دلخواه تنظیم می کنیم.
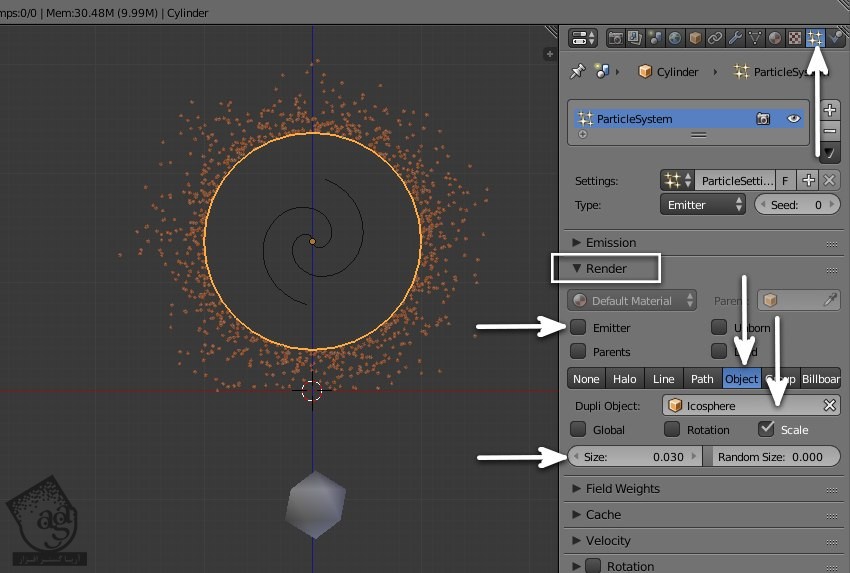
F12 رو می زنیم و نتیجه خروجی رو مشاهده می کنیم.
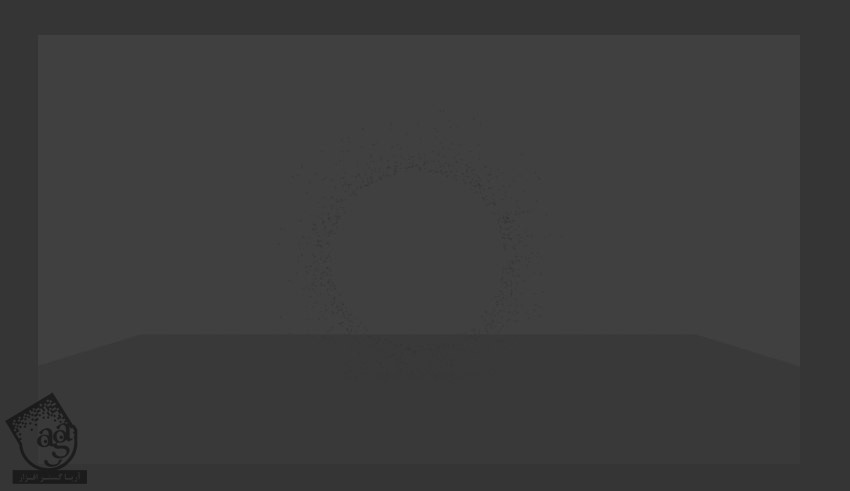
گام هفتم
روی Icosphere دابل کلیک می کنیم. بعد هم دکمه Materia رو می زنیم و بعد هم روی دکمه New کلیک می کنیم.

گام هشتم
وارد پنل Surface میشیم. Emission رو برای Surface در نظر می گیریم. Strength رو میزاریم روی 10 تا شدت نور افزایش پیدا کنه.
F12 رو می زنیم و خروجی می گیریم.
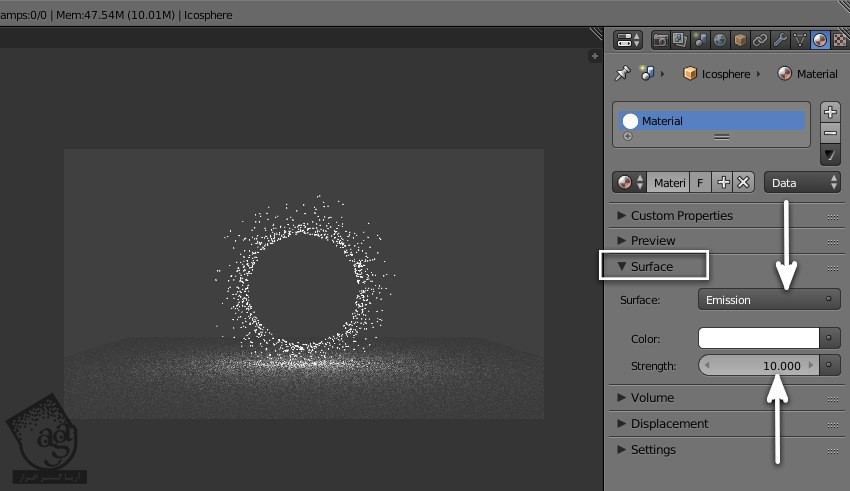
گام نهم
روی نوار Color کلیک می کنیم و رنگ نارنجی رو انتخاب می کنیم.
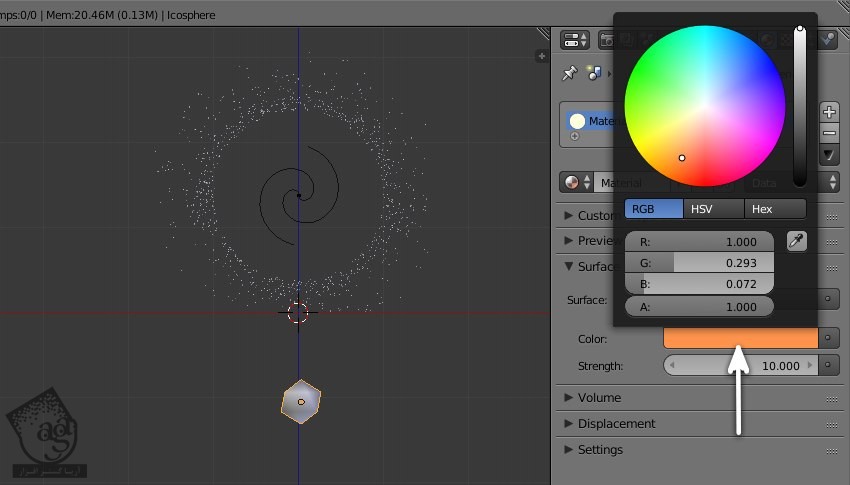
F12 رو می زنیم و از تصویر خروجی می گیریم. تنظیمات رو به دلخواه هم می تونیم تغییر بدیم. تقریبا تمام شده.
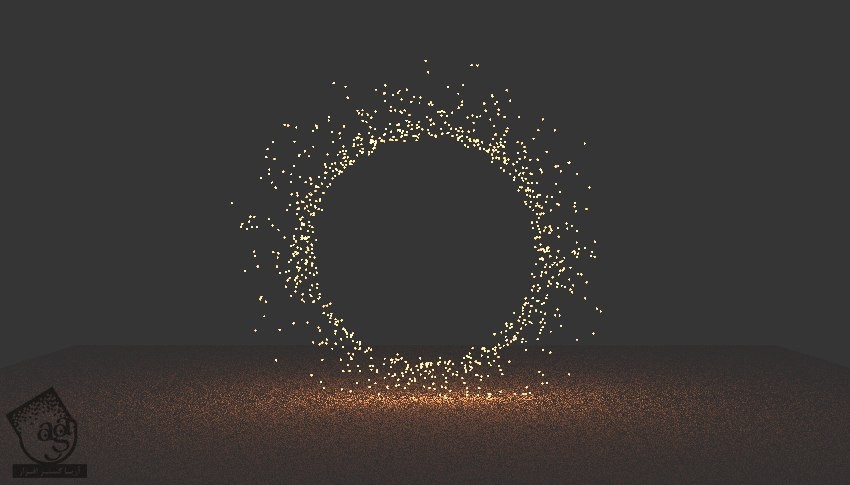
گام دهم
روی World کلیک می کنیم.
وارد بخش Surface میشیم و دکمه Use Nodes رو می زنیم. روی نوار Color کلیک می کنیم و رنگ خاکستری تیره رو انتخاب می کنیم.
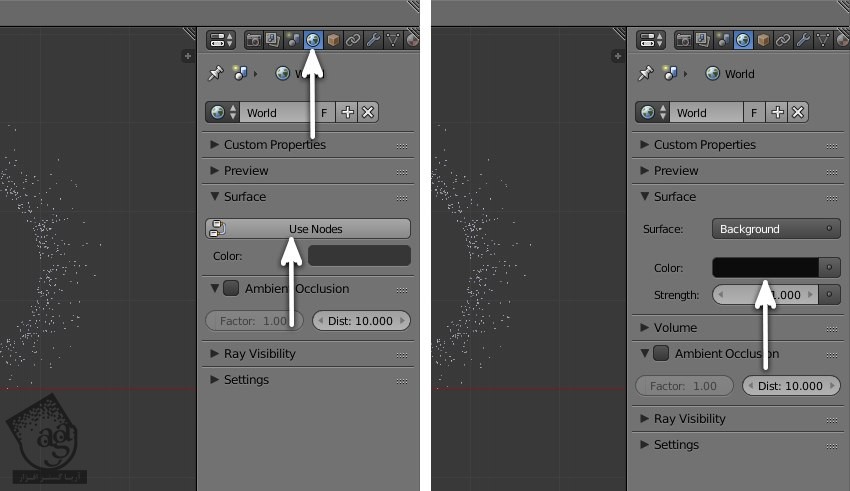
F12 رو می زنیم و از تصویر خروجی می گیریم.
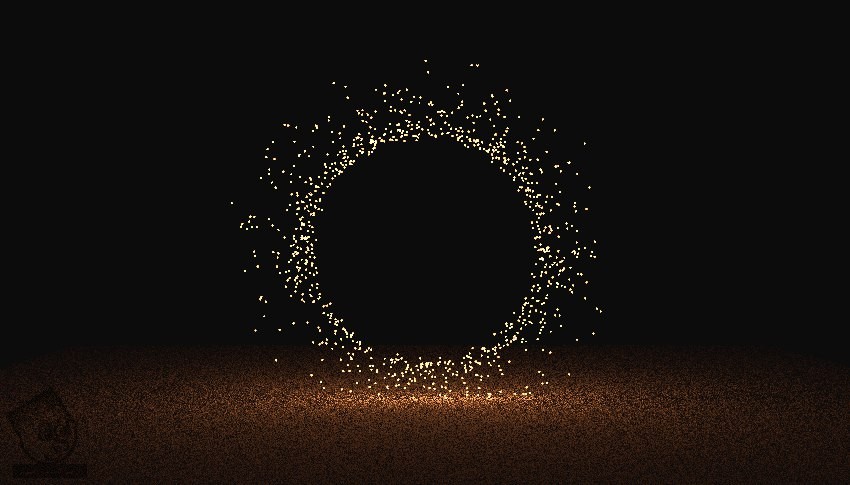
خروجی
گام اول
روی دکمه Camera کلیک می کنیم تا تنظیمات خروجی باز بشه.
Motion Blur رو تیک می زنیم. F12 رو می زنیم.
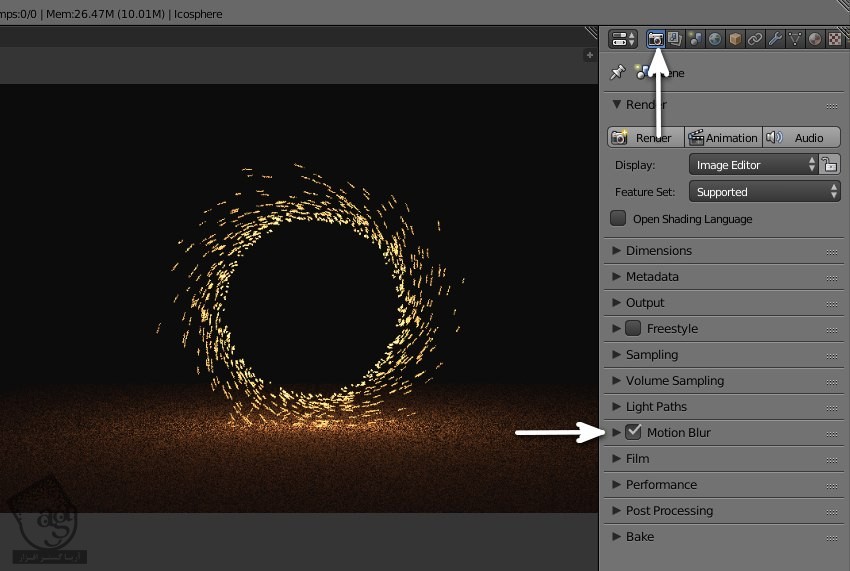
گام دوم
وارد پنل Sampling میشیم. render Smaples رو تا 250 یا 500 افزایش میدیم. این طوری نویز کاهش پیدا می کنه.
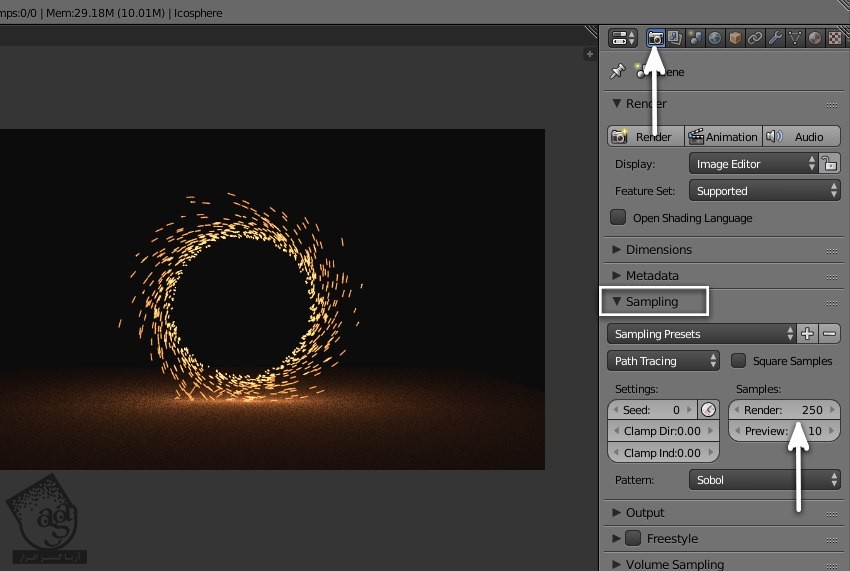
گام سوم
وارد پنل Output میشیم و روی دکمه پوشه کلیک می کنیم و مقصد رو مشخص می کنیم.
فرمت MPEG رو براش در نظر می گیریم.
وارد پنل Encoding میشیم. Format رو روی MPEG-4 و Codec رو روی MPEG-4 قرار میدیم.
رزولوشن تصویر یا ویدئو رو از طریق پنل Dimensions مشخص می کنیم.
در نهایت، وارد پنل Render میشیم و Animation رو می زنیم.
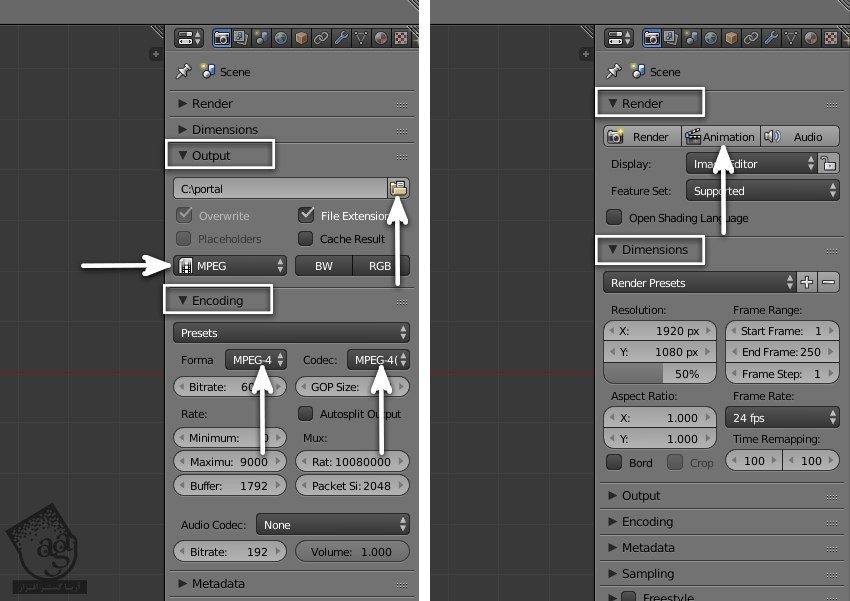
امیدواریم ” آموزش Blender : مدل سازی در ورودی ” برای شما مفید بوده باشد…
توجه : مطالب و مقالات وبسایت آریاگستر تماما توسط تیم تالیف و ترجمه سایت و با زحمت فراوان فراهم شده است . لذا تنها با ذکر منبع آریا گستر و لینک به همین صفحه انتشار این مطالب بلامانع است !
دوره های آموزشی مرتبط
350,000 تومان
390,000 تومان


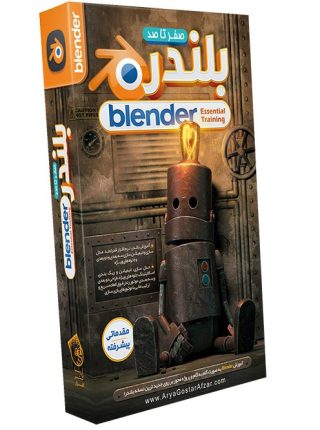












































































قوانین ارسال دیدگاه در سایت