No products in the cart.
آموزش Photoshop : افکت متنی هالیوود – قسمت دوم

آموزش Photoshop : افکت متنی هالیوود – قسمت دوم
توی این آموزش، افکت متنی هالیوود رو با Photoshop با هم می بینیم و با ابزارها و تکنیک های مورد نیاز آشنا میشیم. بیاین ادامه بدیم!
با ” آموزش Photoshop : افکت متنی هالیوود ” با ما همراه باشید…
- سطح سختی: متوسط
- مدت آموزش: 60 تا 80 دقیقه
- نرم افزار استفاده شده: Adobe Photoshop
” آموزش Photoshop : افکت متنی هالیوود – قسمت اول “
ایجاد متریال فلزی
گام اول
تب Vertical Front Inflation Material رو انتخاب کرده و تنظیمات زیر رو براش در نظر می گیریم:
Specular روی 188, 185, 185
Shine روی 50
Reflection روی 5
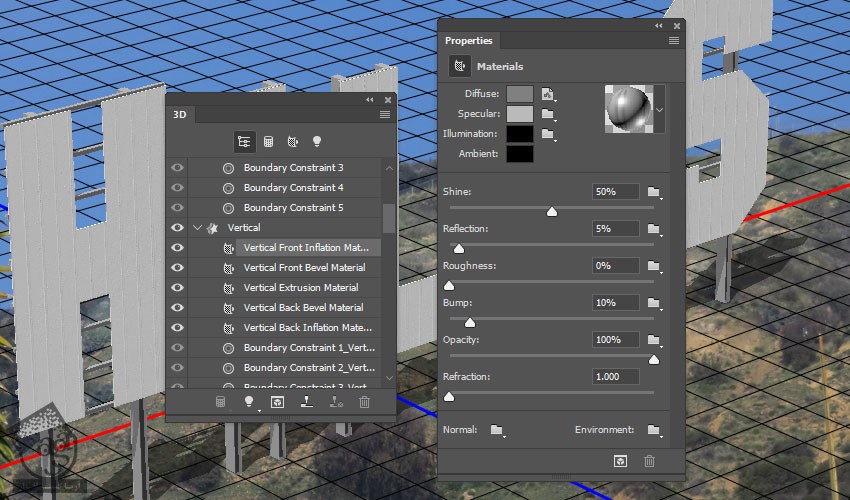
گام دوم
روی آیکن Diffuse Texture کلیک کرده و بعد هم Replace Texture رو انتخاب کرده و تصویر MetalBare0207 رو باز می کنیم.
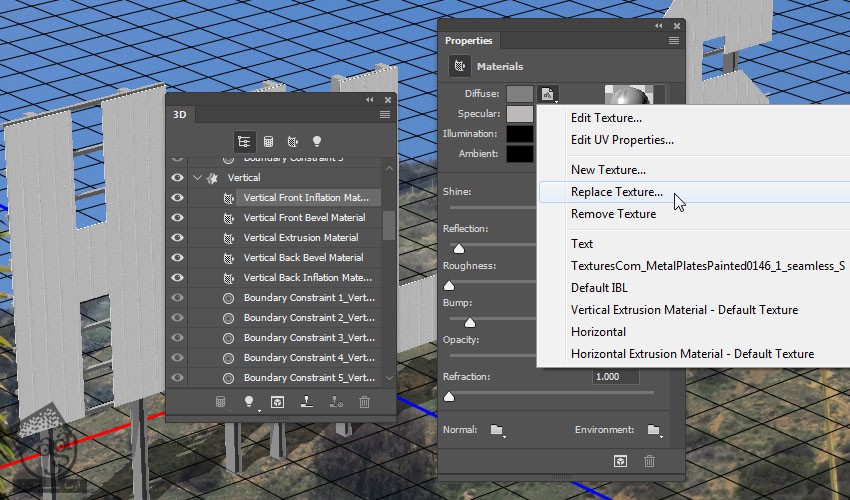
گام سوم
یک بار دیگه روی آیکن Diffuse Texture کلیک کرده و Edit Texture رو انتخاب می کنیم.
یک Levels Adjustment Layer اضافه کرده و Gamma رو روی 2.55 و Highlights رو روی 220 قرار میدیم.
فایل رو ذخیره کرده و می بندیم.
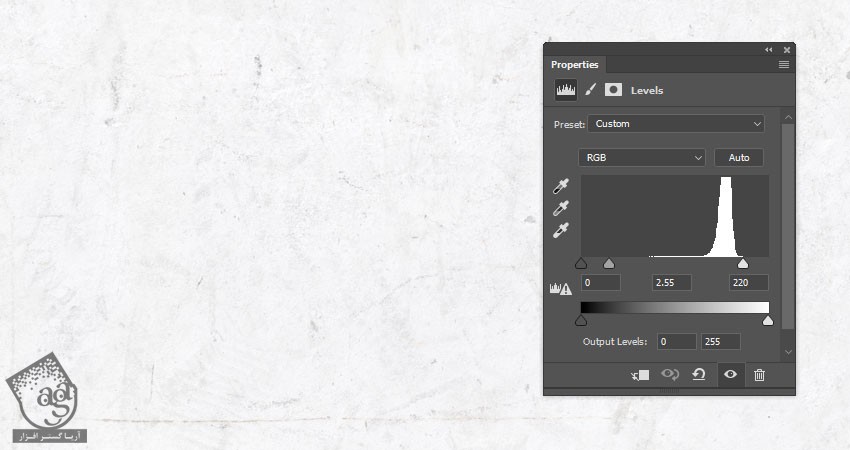
گام چهارم
یک مقدار زوم می کنیم. بعد هم Diffuse Texture موجود در UV Properties رو ادیت می کنیم.
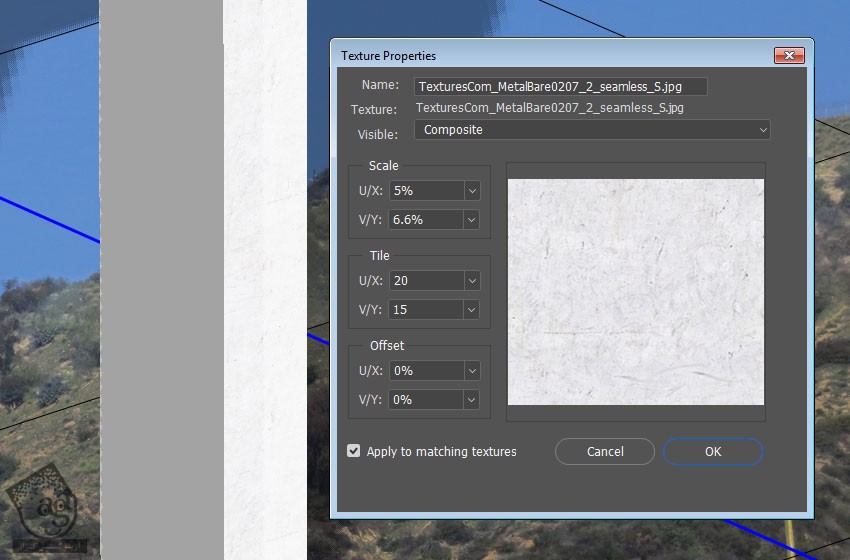
ذخیره و اعمال مجدد متریال
گام اول
روی Material Picker و بعد هم روی آیکن منوی Pop-Up کلیک می کنیم و New Material رو می زنیم.
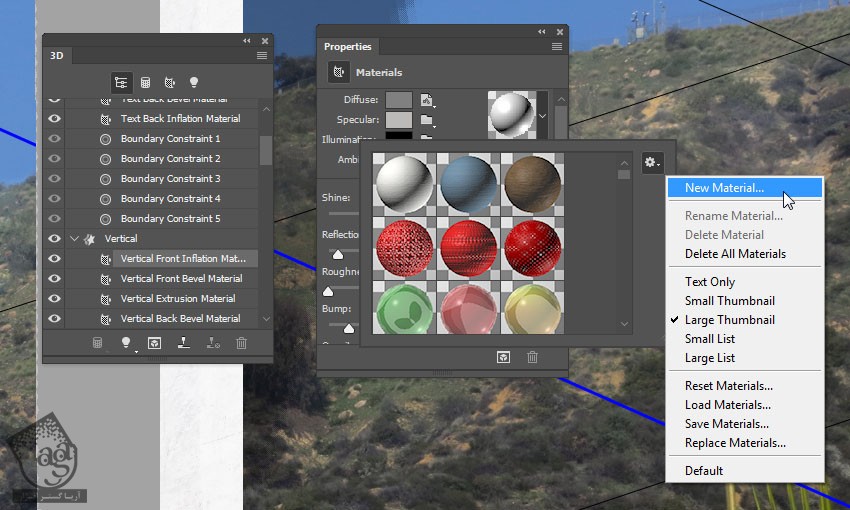
گام دوم
عبارت Bars Material رو توی فیلد Name وارد کرده و Ok می زنیم.
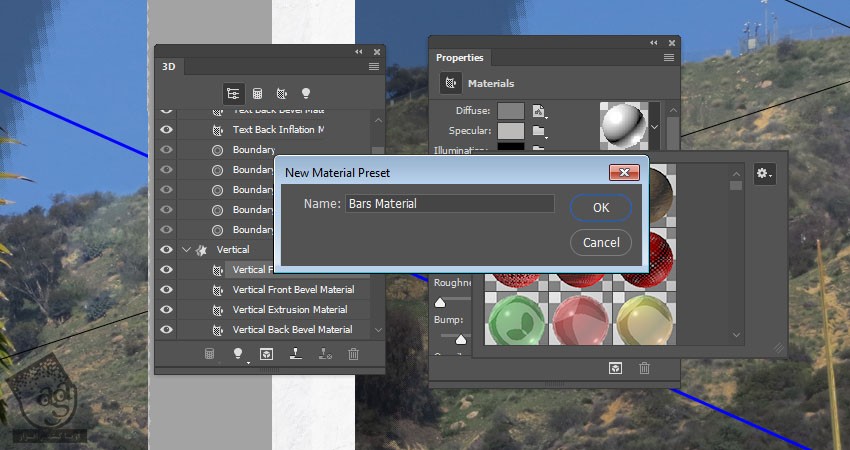
گام سوم
بقیه تب های Vertical و Horizontal Material رو انتخاب می کنیم.
Material Picker رو انتخاب می کنیم. روی آیکن متریالی که ذخیره کرده بودیم، کیلک کرده و اون رو اعمال می کنیم.
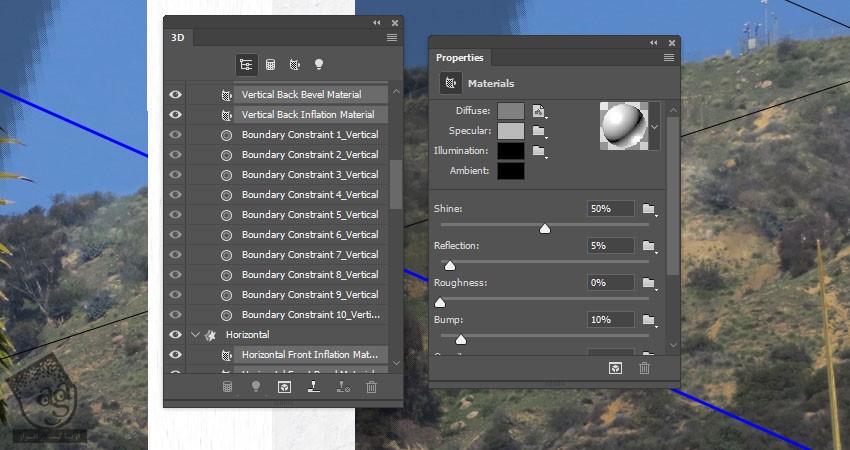
گام چهارم
تب Vertical Mesh رو انتخاب می کنیم. Texture Mapping رو میزاریم روی Tile. بعد هم Extrusion Material UV Properties رو در صورت لزوم، تنظیم می کنیم.
همین کار رو برای مش Horizontal هم تکرار می کنیم.
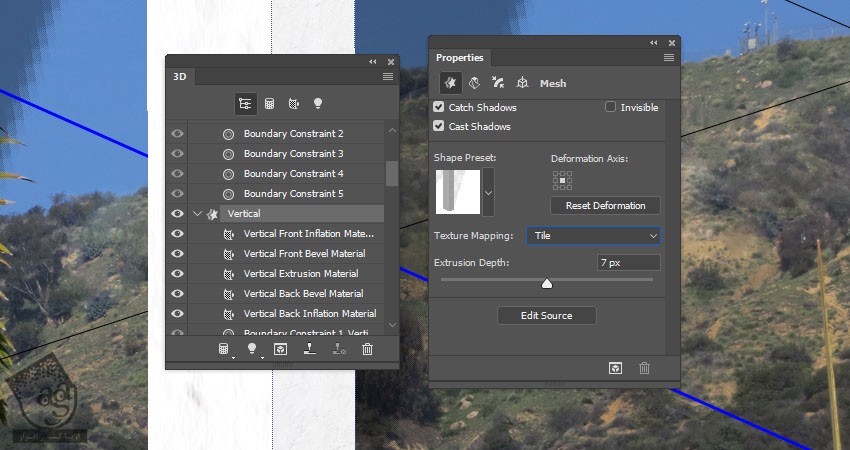
گام پنجم
بقیه تنظیمات متریال رو تغییر میدیم. یادتون باشه که هر موقع خواستیم می تونیم نور رو جا به جا کنیم.
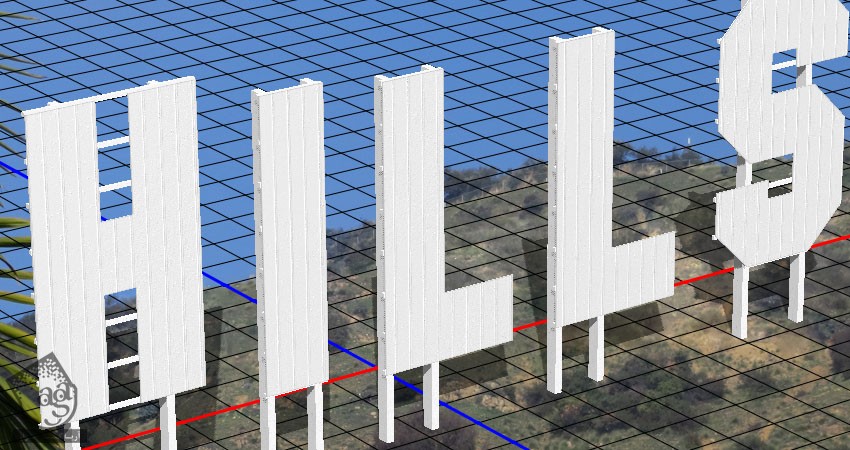
تنظیم نور 3D Scene
گام اول
قبل از اینکه بریم سراغ نور صحنه، بهتره زاویه نهایی دوربین رو انتخاب کنیم.
لایه BG Edit رو مخفی کرده و زاویه دوربین رو بر اساس حروف اصلی تنظیم می کنیم.
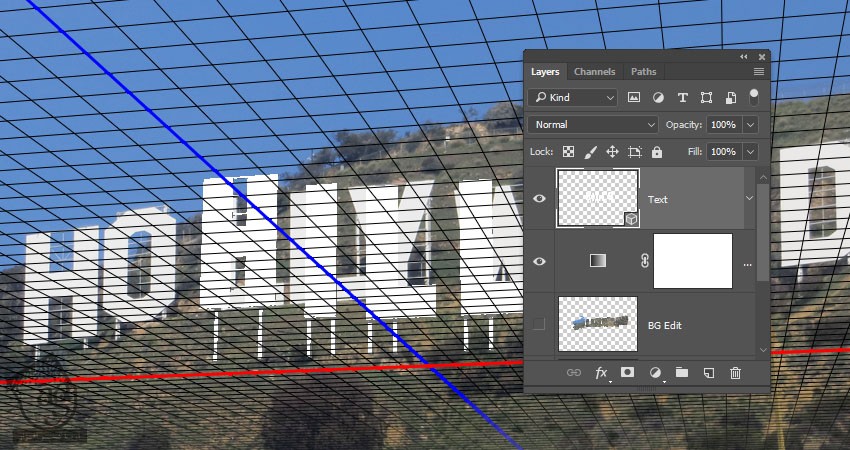
گام دوم
تب Infinite Light رو انتخاب می کنیم. Intensity رو روی 65 درصد و Shadow Softness رو روی 30 درصد قرار میدیم.
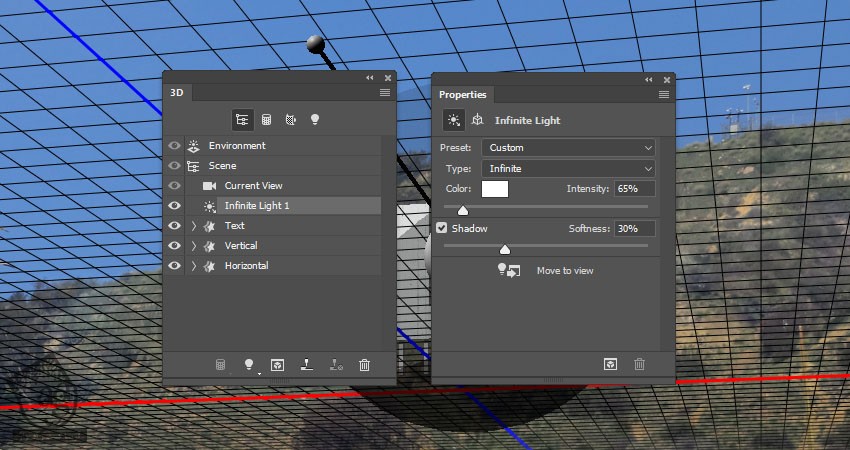
گام سوم
نور رو روی صحنه جا به جا می کنیم. به جای این کار می تونیم روی آیکن Coordinates که در بالای پنل Properties قرار داره، کلیک کنیم و مقادیر عددی رو وارد کنیم.
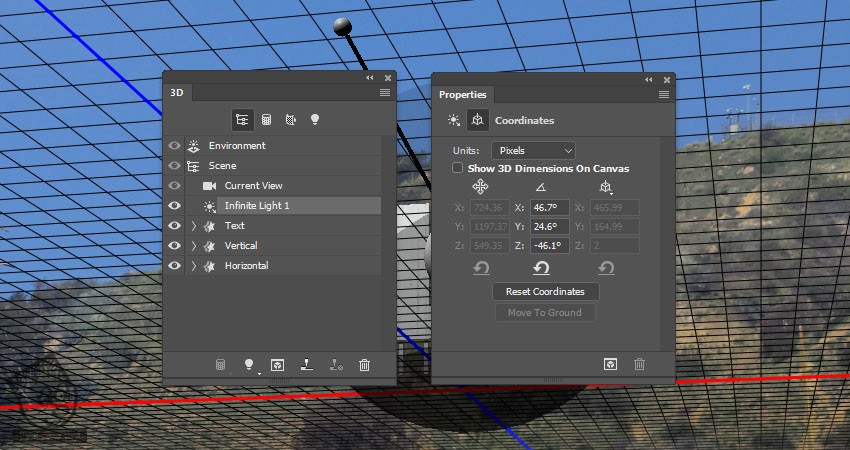
گام چهارم
تب Environment رو انتخاب کرده و روی آیکن IBL Texture کلیک می کنیم. Replace Texture رو می زنیم تا فایل ادیت شده Background Image باز بشه.
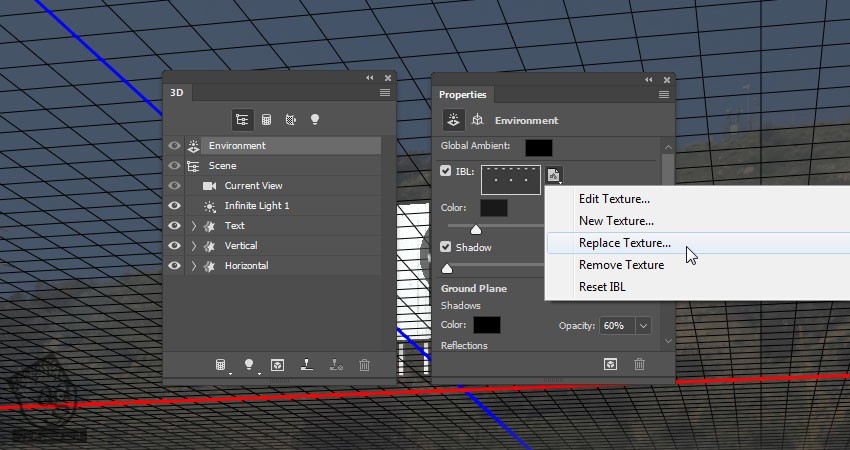
گام پنجم
Intensity رو روی 50 درصد قرار داده و در صورت لزوم، نور رو جا به جا می کنیم.
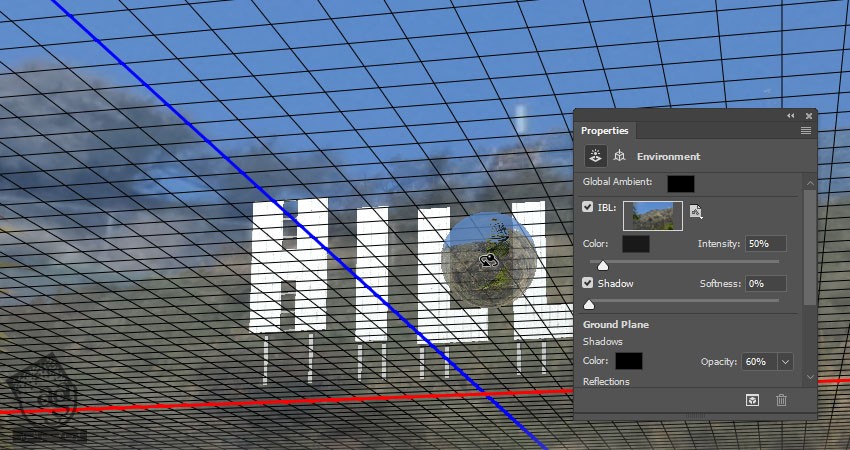
خروجی و ماسک 3D Scene
گام اول
وارد مسیر 3D > Render 3D Layer میشیم.
هر وقت فرآیند رندرینگ تمام شد، روی لایه 3D کلیک راست کرده و Convert to Smart Object رو انتخاب می کنیم.
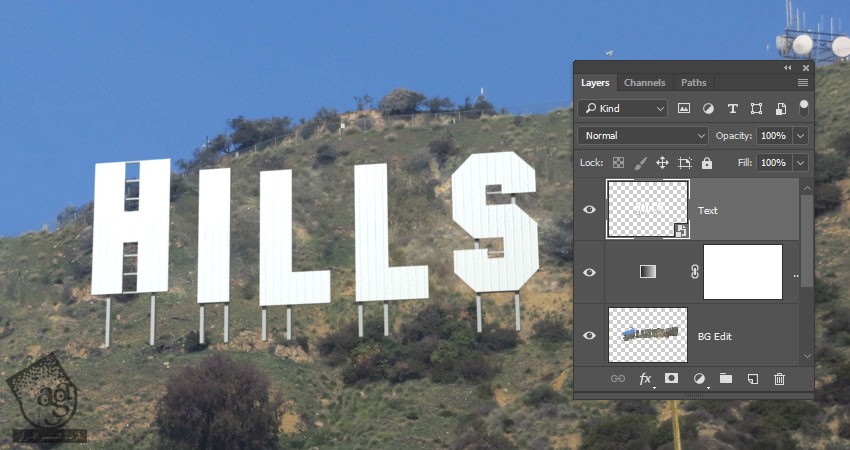
گام دوم
ابزار Brush رو برداشته و پنل Brush رو باز می کنیم.
قلموی Spatter 24 Pixels رو انتخاب کرده و تنظیمات زیر رو برای تب های Brush Tip Shape و Shape Dynamics در نظر می گیریم.
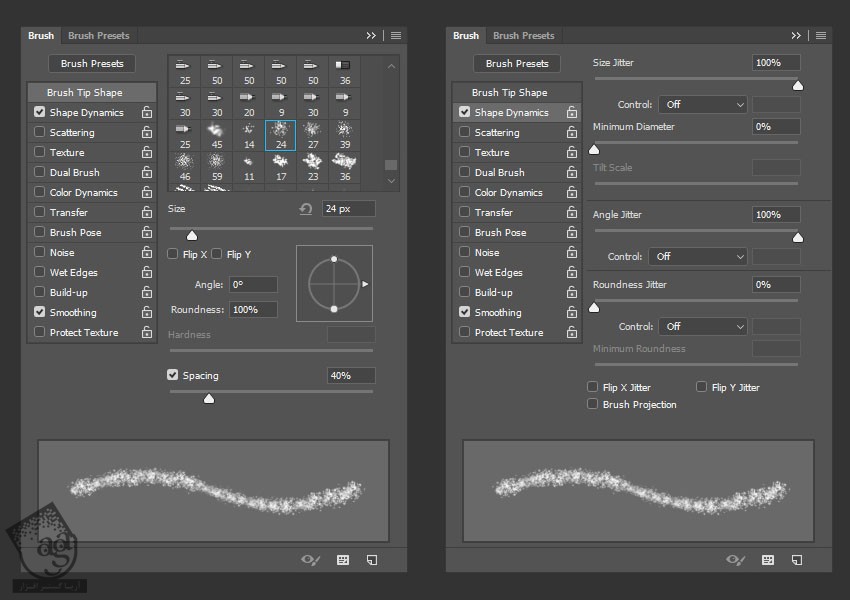
گام سوم
روی آیکن Add Layer Mask که در پایین پنل Layers قرار داره کلیک می کنیم.
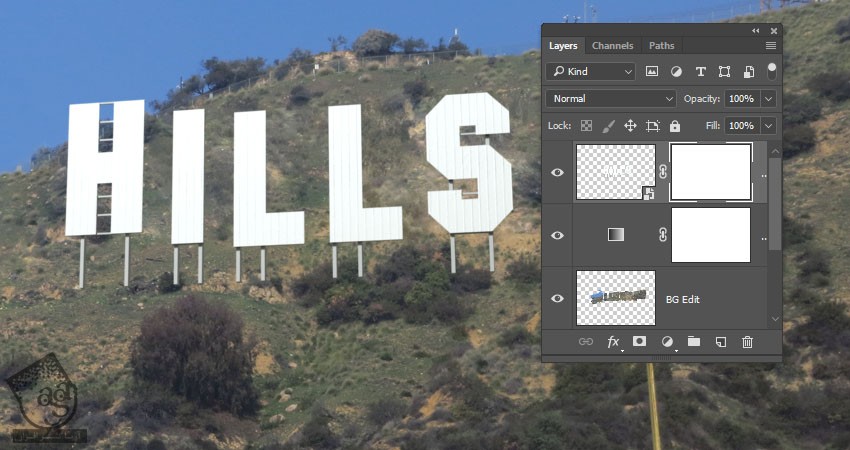
گام چهارم
رنگ مشکی رو برای Foreground در نظر می گیریم. Thumbnail لایه ماسک رو انتخاب کرده و شروع می کنیم به کشیدن در پایین میله ها.
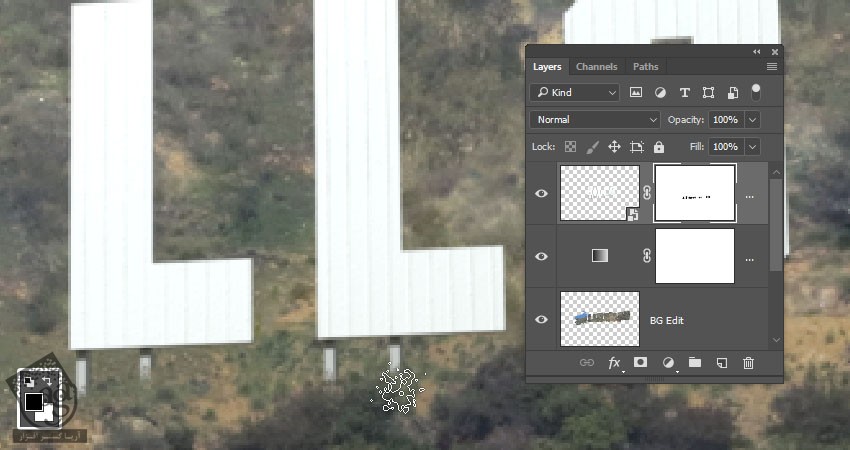
استفاده از Adjustment Layer
گام اول
یک Levels Adjustment Layer اضافه کرده و اون رو با لایه 3D هم Clip می کنیم. عدد 245 رو برای Output Highlights در نظر می گیریم.
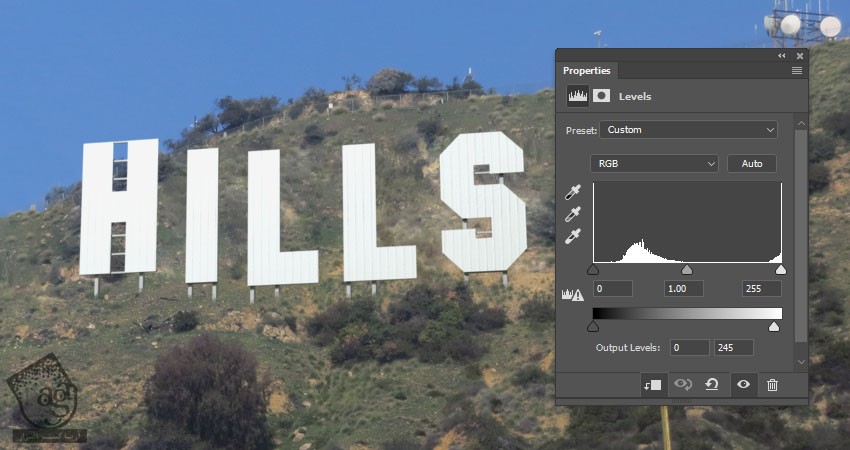
گام دوم
یک Gradient Adjustment Layer اضافه کرده و یک Transparent to Fill Color Gradient Fill با کد رنگی #b3b3b3 در چپ و کد رنگی #000000 در راست درست می کنیم.
Style رو روی Radial و Scale رو روی 235 درصد قرار داده و Dither رو تیک می زنیم.
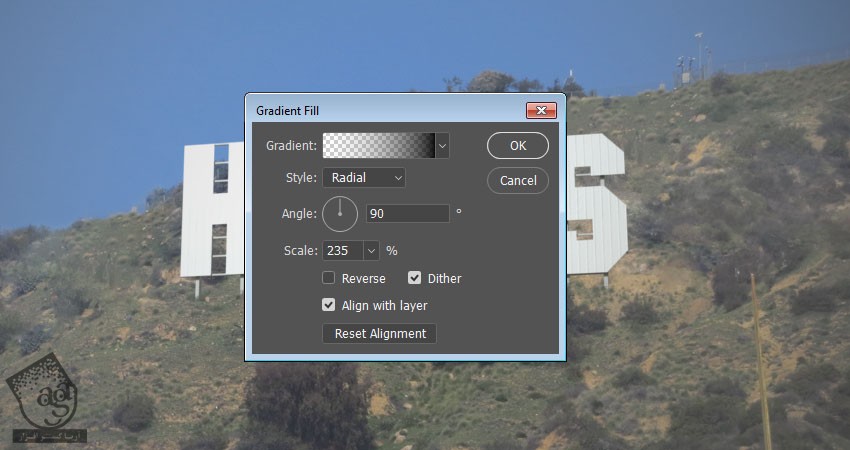
گام سوم
Blend Mode لایه Gradient رو میزاریم روی Soft Light.
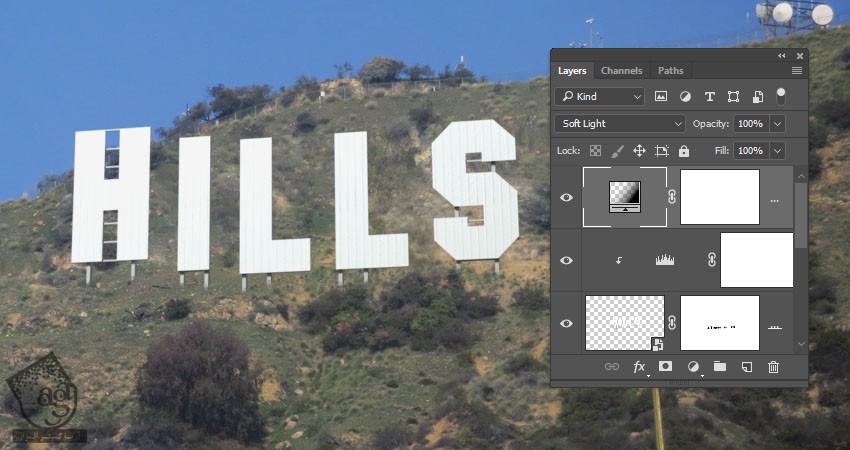
گام چهارم
یک Selective Color Layer با تنظیمات زیر اضافه می کنیم:
Reds :
Cyan روی 30-
Magenta روی 10
Yellow روی 10
Black روی 11-
Greens :
Cyan روی 20-
Magenta روی 30-
Black روی 10
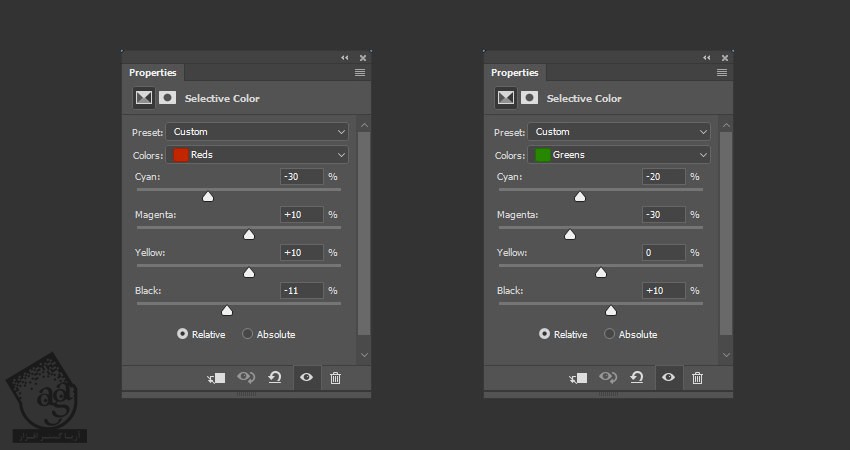
Cyans :
Cyan روی 20-
Magenta روی 20-
Yellow روی 20-
Black روی 10
Blues :
Cyan روی 25
Magenta روی 35-
Yellow روی 15
Black روی 2-
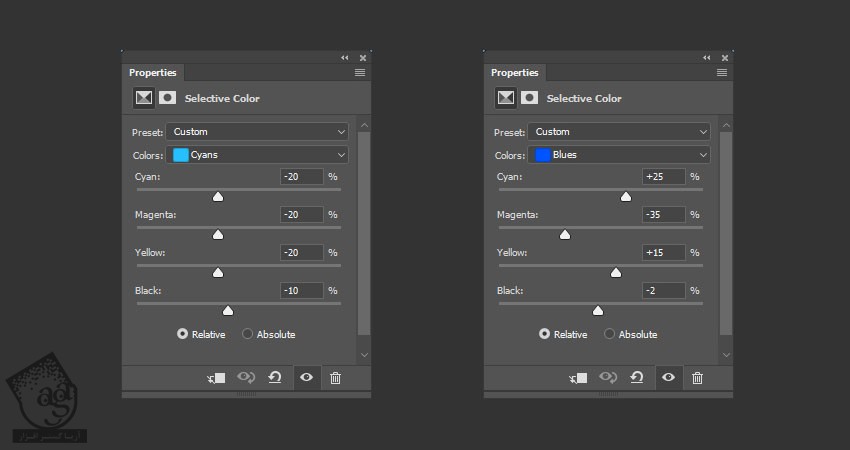
Whites :
Cyan روی 30-
Magenta روی 15-
Yellow روی 25-
Black روی 10
Neutrals :
Cyan روی 3
Yellow روی 3
Black روی 10
Blacks :
Cyan روی 5
Magenta روی 3
Yellow روی 2-
Black روی 10
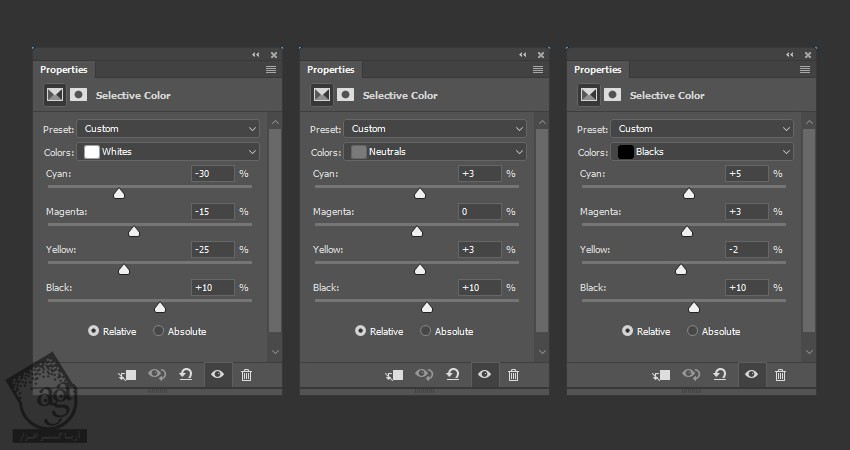
گام پنجم
یک Vibrance Adjustment Layer اضافه کرده و Blend Mode رو روی Color قرار میدیم.
Vibrance رو روی 70 و Saturation رو روی 20- تنظیم می کنیم.
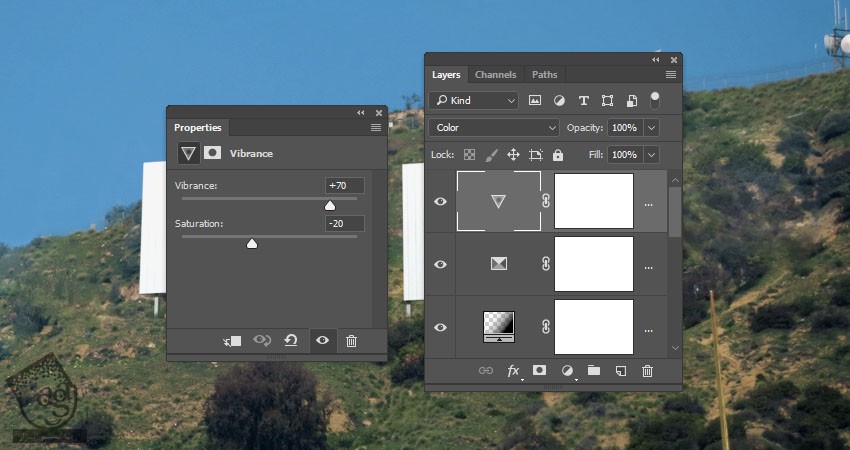
گام ششم
یک Brightness/Contrast Adjustment Layer اضافه می کنیم. Blend Mode رو روی Luminosity قرار میدیم. عدد 15 رو هم برای Contrast در نظر می گیریم.
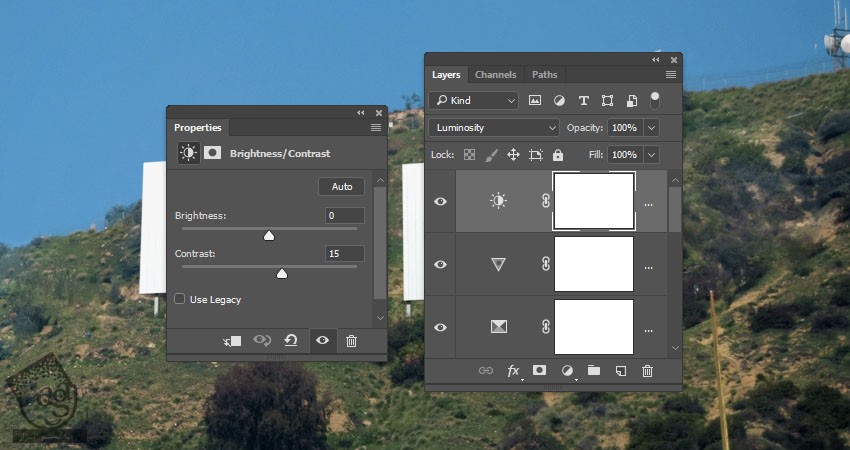
رفع اشکال تکسچر پس زمینه
گام اول
بعد از اضافه کردن تمام Adjustment Layer ها، بر می گردیم سراغ لایه BG و اشکالات موجود رو برطرف می کنیم.
نواحی که با پس زمینه اصلی ادغام نشدن رو پیدا کرده و مشکل این نواحی رو با ابزار Healing و Stamp رفع می کنیم.
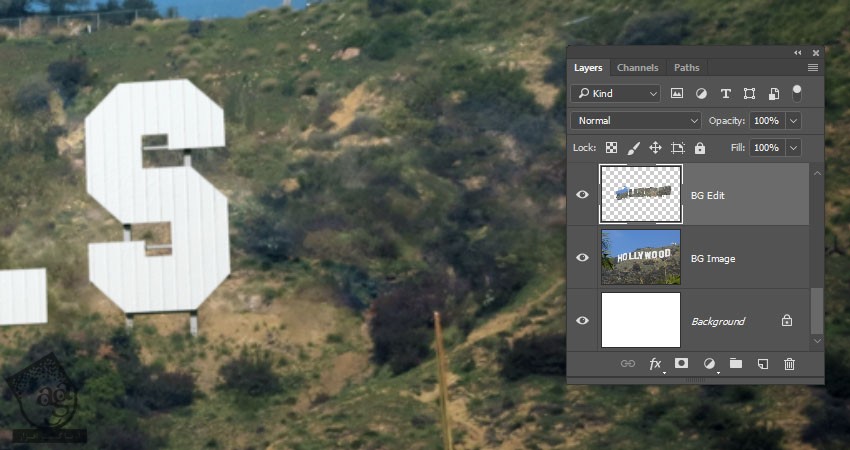
گام دوم
یک لایه جدید درست کرده و Alt+Ctrl+Shift+E رو می زنیم و یک Stamp درست می کنیم.
اسم این Stamp رو میزاریم High Pass و اون رو به Smart Object تبدیل می کنیم.
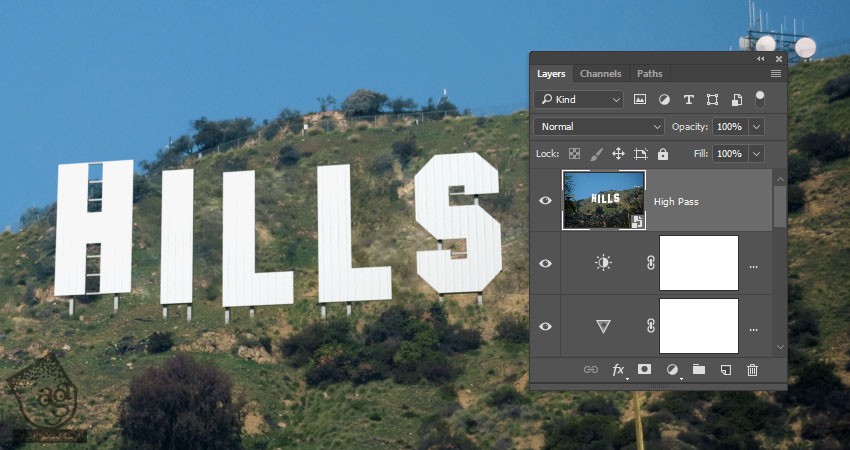
گام سوم
وارد مسیر Filter > Other > High Pass میشیم و Radius رو میزاریم روی 1.
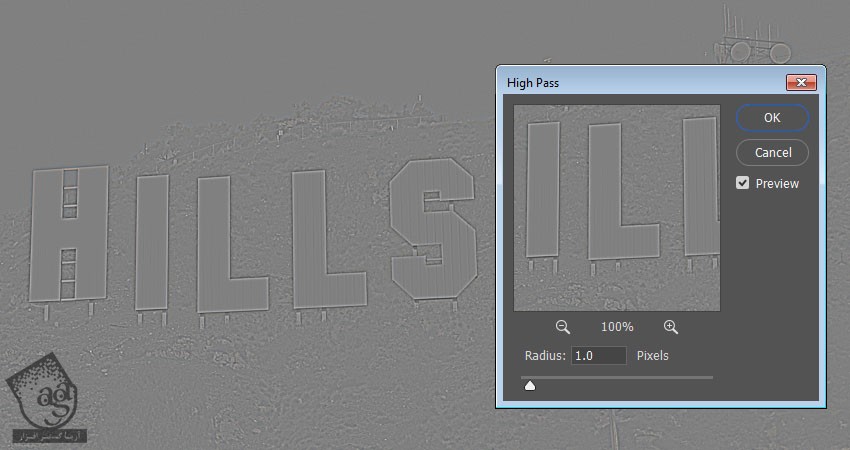
گام چهارم
Blend Mode لایه High Pass رو میزاریم روی Soft Light.
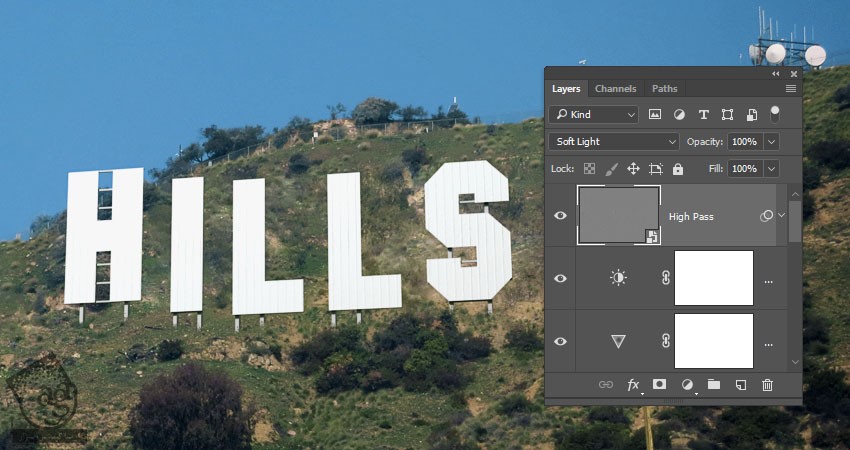
نتیجه
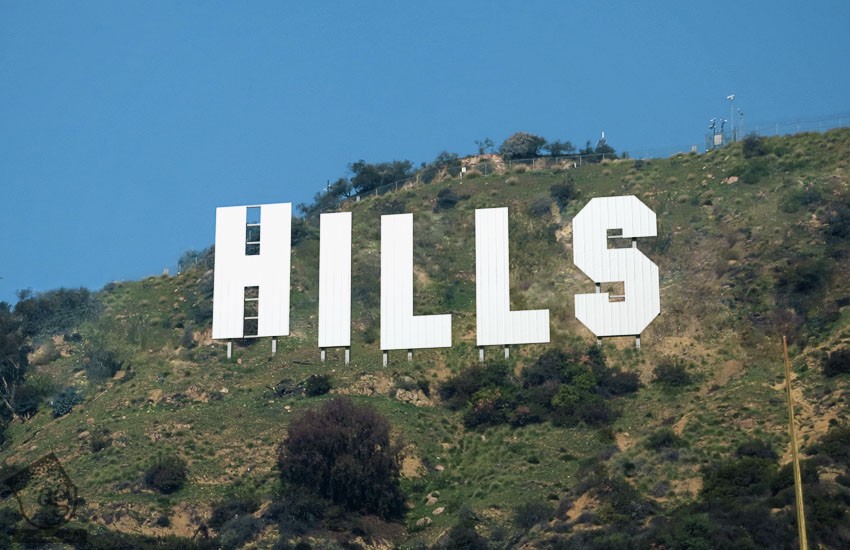
امیدواریم ” آموزش Photoshop : افکت متنی هالیوود ” برای شما مفید بوده باشد…
توصیه می کنم دوره های جامع فارسی مرتبط با این موضوع آریاگستر رو مشاهده کنید:
– صفر تا صد آموزش فتوشاپ در عکاسی
– صفر تا صد آموزش دیجیتال پینتینگ – پک 1
– صفر تا صد آموزش دیجیتال پینتینگ – پک 2
توجه : مطالب و مقالات وبسایت آریاگستر تماما توسط تیم تالیف و ترجمه سایت و با زحمت فراوان فراهم شده است . لذا تنها با ذکر منبع آریا گستر و لینک به همین صفحه انتشار این مطالب بلامانع است !
دوره های آموزشی مرتبط
390,000 تومان
350,000 تومان
350,000 تومان
350,000 تومان
350,000 تومان
350,000 تومان
250,000 تومان
350,000 تومان





















































































قوانین ارسال دیدگاه در سایت