No products in the cart.
آموزش 3Ds Max : مدل سازی کپسول آتشنشانی – قسمت نهم

آموزش 3Ds Max : مدل سازی کپسول آتشنشانی – قسمت نهم
توی این آموزش، مدل سازی کپسول آتشنشانی رو با 3Ds Max با هم می بینیم. اول از همه مدل سازی رو به صورت Low Poly انجام میدیم و بعد هم جزئیات بیشتری رو از طریق روش های Sculpting, Texturing, Baking بهش اضافه می کنیم. گرچه مدل نهایی دارای جزئیات و ظرافت های زیادی هست اما در واقع به صورت مش Low Poly بوده و مدل سازی اون خیلی ساده ست.
با ” آموزش 3Ds Max : مدل سازی کپسول آتشنشانی ” با ما همراه باشید…
- سطح سختی: متوسط
- مدت آموزش: 60 تا 80 دقیقه
- نرم افزار استفاده شده: 3Ds Max, Adobe Photoshop
” آموزش 3Ds Max : مدل سازی کپسول آتشنشانی – قسمت اول “
” آموزش 3Ds Max : مدل سازی کپسول آتشنشانی – قسمت دوم “
” آموزش 3Ds Max : مدل سازی کپسول آتشنشانی – قسمت سوم “
” آموزش 3Ds Max : مدل سازی کپسول آتشنشانی – قسمت چهارم “
” آموزش 3Ds Max : مدل سازی کپسول آتشنشانی – قسمت پنجم “
” آموزش 3Ds Max : مدل سازی کپسول آتشنشانی – قسمت ششم “
” آموزش 3Ds Max : مدل سازی کپسول آتشنشانی – قسمت هفتم “
” آموزش 3Ds Max : مدل سازی کپسول آتشنشانی – قسمت هشتم “
گام اول
از 2048×2048 Map به عنوان تکسچر استفاده می کنیم. اول از همه یک سند جدید به اندازه 2048 در 2048 در فتوشاپ درست می کنیم.
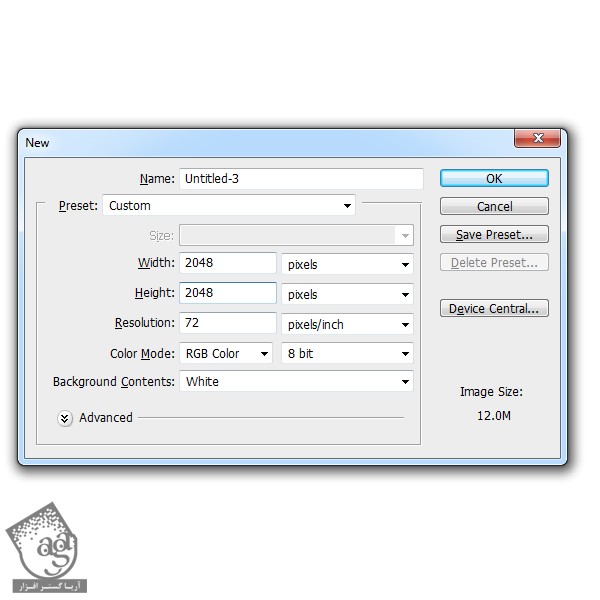
گام دوم
همون طور که می بینین، متریال های مختلف با Type ها مختلف رو به عنوان تصویر مرجع در نظر می گیریم. مخزن اصلی از جنس روی و بقیه قسمت ها از جنس برنج و کائوچو هست و بعضی از قسمت ها هم نقاشی شدن.

گام سوم
برای شروع تکسچرینگ، تمام Map ها رو به صورتی که می بینین توی فتوشاپ مرتب می کنیم. UV/Screen Map به وصتر تصویر UV Layout هست. AO و Normal Map هم قبلا درست کردیم. فقط به Selection Map نیاز داریم که اون رو هم با پلاگین Textools درست می کنیم.
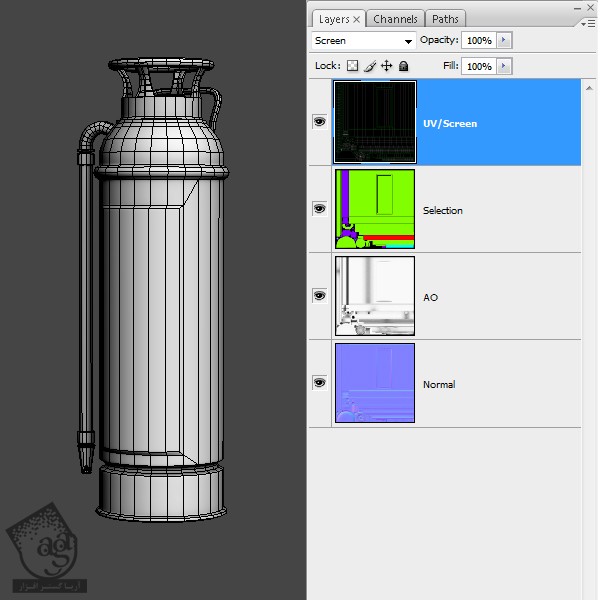
با اسکریپت Textools شروع کرده و روی امکان TxMap کلیک می کنیم. همچنان که BlockoutMap انتخاب شده، Texture Size و Edge Padding رو روی 2048 در 2048 تنظیم می کنیم. بعد هم روی امکان Save as کلیک می کنیم. حالا یک Selection Map داریم .
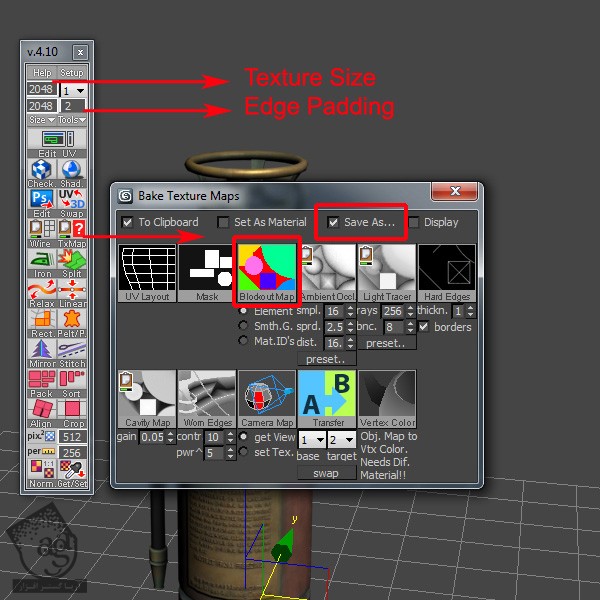
گام چهارم
بر می گردیم سراغ فتوشاپ. گروه های مختلفی رو برای لایه ها درست می کنیم. یک گروه Utilitues درست کرده و لایه های UV و Selection رو داخلش قرار میدیم. یک گروه AO درست می کنیم و لایه AO رو داخلش قرار میدیم. یک گروه Normal درستمی کنیم و لایه Normal رو داخلش قرار میدیم. یک گروه جدید به اسم Color درست می کنیم و یک لایه جدید به رنگ خاکستری رو داخلش قرار میدیم.
Blending Mode که می بینین رو روی هر کدوم از لایه ها اعمال می کنیم. Screen Mode رو برای لایه UV و Multiply Mode رو برای لایه AO در نظر می گیریم.
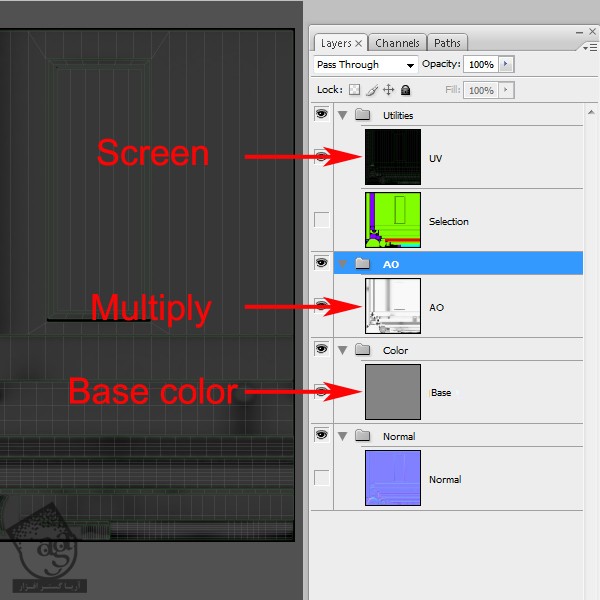
گام پنجم
حالا یک Cavity Map با کمک Normal Map درست می کنیم. برای اضافه کردن هایلایت در طول لبه ها و زوایا، Cavity Map خیلی بهمون کمک می کنه. اول از همه، لایه Normal رو انتخاب کرده. Ctrl+J رو می زنیم تا لایه Duplicate بشه. بعد هم اسمش رو میزاریم Cavity Map.
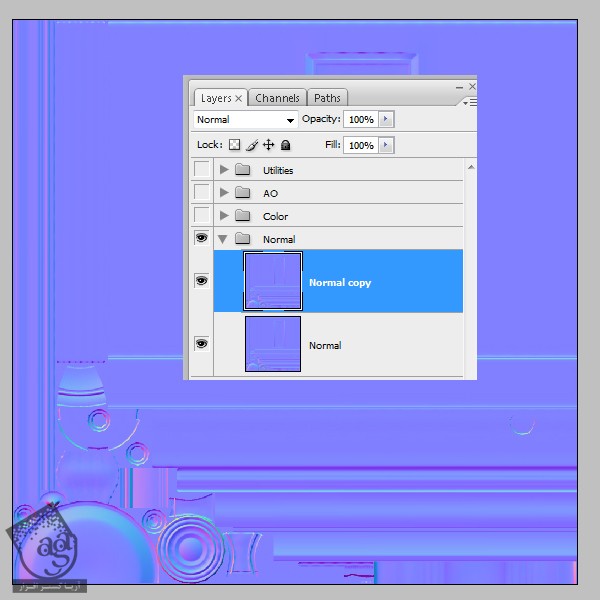
گام ششم
با استفاده از پلاگین xNormal فتوشاپ، Cavity Map رو درست می کنیم. بنابراین باید این پلاگین رو نصب کنیم.
بعد از نصب، وارد مسیر Filter > xNormal > Normals2Cavity میشیم.
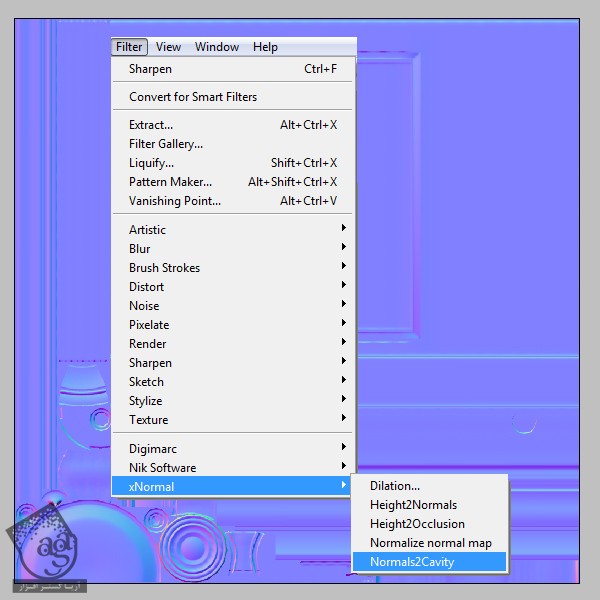
گام هفتم
از اونجایی که Normal Map داخل 3Ds Map به صورت Bake در اومد، مختصات Swizzle باید X+, Y+, Z+ و امکان Method روی EMB تنظیم شده باشه. بعد هم روی Update کلیک کرده و Continue رو می زنیم.
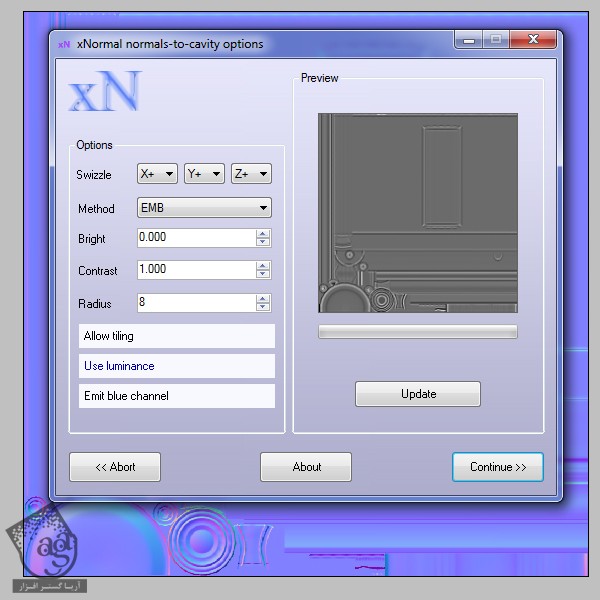
گام هشتم
این از Cavity Map.
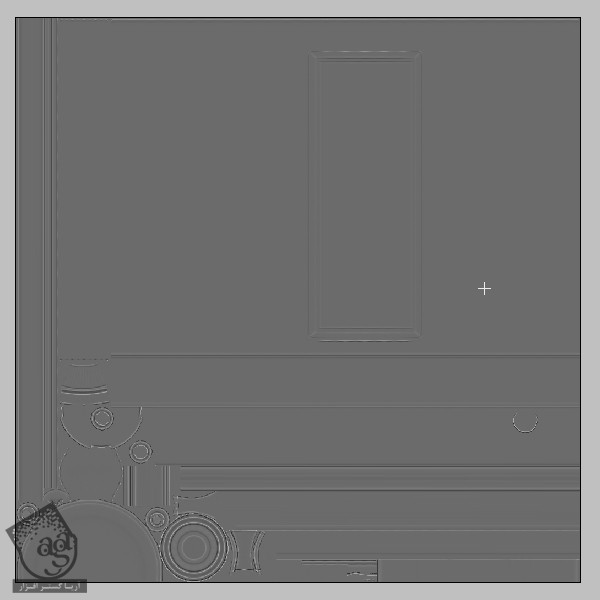
گام نهم
حالا Cavity Map رو داخل گروه Color قرار میدیم. Overlay Blending Mode رو براش در نظر می گیریم. در اینجا Layer 1 همون لایه پس زمینه به رنگ خاکستری هست.
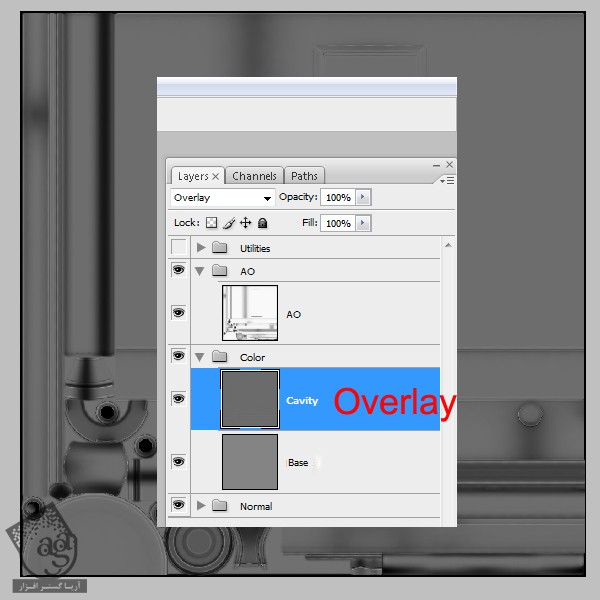
گام دهم
حالا یک مقدار رنگ روی تکسچر اعمال می کنیم. بیاین با مس شروع کنیم. یک لایه جدید داخل گروه Color درست کرده و مقادیر رنگی R=175, G=123, B=99 رو براش در نظر گرفته و اسم لایه رو میزاریم Copper.

گام یازدهم
لایه Copper رو بین لایه های Cavity و Base قرار میدیم.
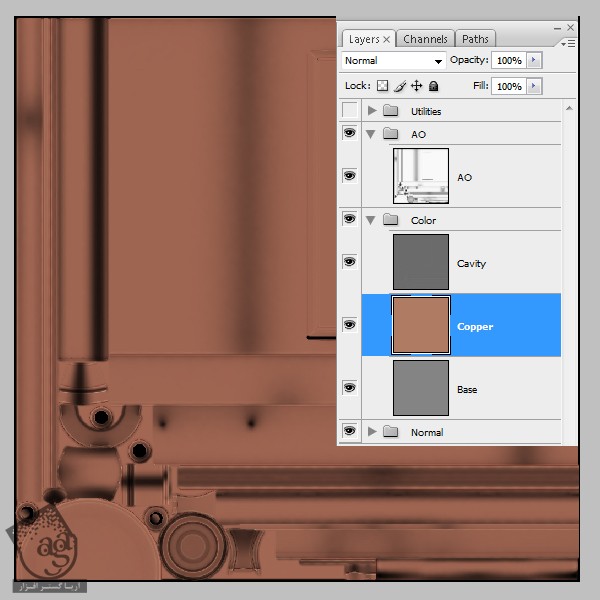
گام دوازدهم
فایل تکسچر رو ذخیره کرده و اون رو روی بدنه کسپول در تری دی مکس اعمال می کنیم. همون طور که توی تصویر زیر می بینین، از دو تکسچر استفاده شده.
یکی فقط Diffuse شده و اون یکی Diffuse Map هست که Specular روی اون اعمال شده.
بیشتر اوقات، من دومی رو ترجیح میدم. چون این طوری می تونیم رنگ ها و هایلایت روی سطوح رو به خوبی شناسایی کنیم.

گام سیزدهم
بعد از اعمال Selection Map، می تونیم ببینیم که اجزای مختلف با رنگ های مختلف از هم تفکیک میشن. اینجاست که متریال های مختلف مثل مس و برنج و کائوچو رو اعمال می کنیم.
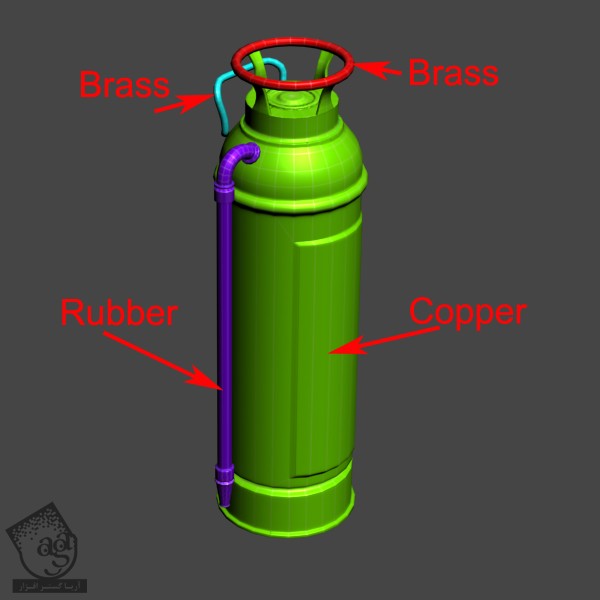
گام چهاردهم
بر می گردیم سراغ فتوشاپ. هر شی رو جداگانه انتخاب می کنیم. برای این کار ابزار Magic wand رو بر داشته و ناحیه مورد نظر از لایه Selection رو انتخاب می کنیم. بعد هم Ctrl+J زده و اون رو روی یک لایه جدید Duplicate می کنیم.
همون طور که در زیر می بینین، من لایه Copper رو از لایه Selection انتخاب کردم.
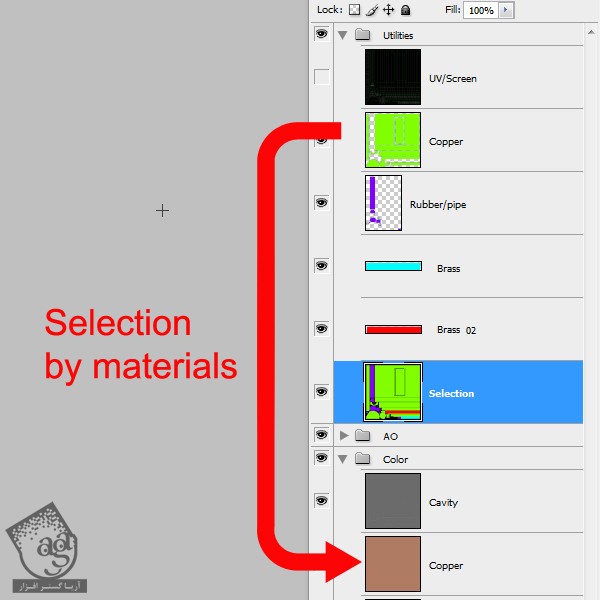
گام پانزدهم
حالا لایه های رنگ رو با Selection ماسک می کنیم. لایه Copper رو انتخاب می کنیم. یک Mask رو با کلیک روی دکمه Add a Mask که در پایین Layer Manager قرار داره کلیک می کنیم. بعد هم ناحیه مورد نظر رو به رنگ سفید در میاریم.
هر موقع که رنگ سفید رو برای ماسک در نظر می گیریم، اون قسمت قابل مشاهده ست. رنگ مشکی، اون قسمت رو غیر قابل رویت می کنه.
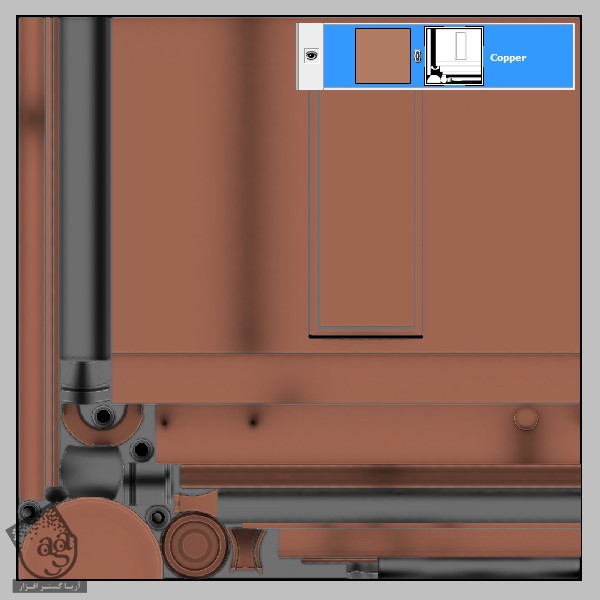
گام شانزدهم
یک لایه جدید در بالای لایه Copper درست کرده و اسم اون رو میزاریم Brass. رنگ برنجی رو برای این لایه درنظر می گیریم.
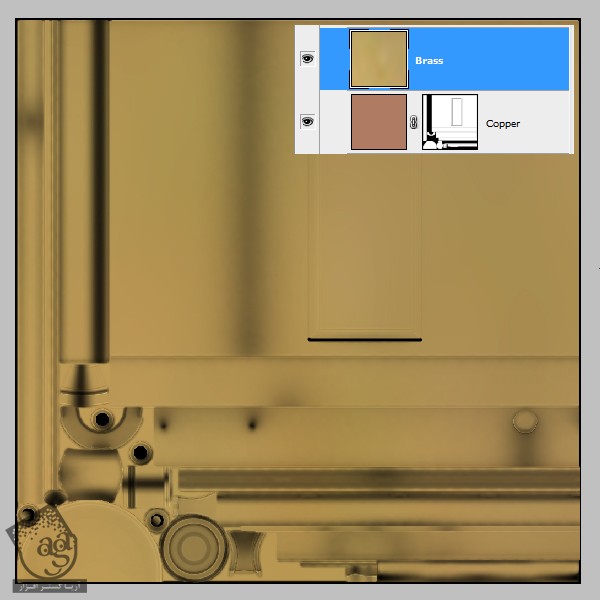
گام هفدهم
همون طور که در این جا می بینین، همین مراحل رو برای لایه Brass هم تکرار می کنیم. من ماسک رو روی لایه Brass هم اعمال کرم و رنگ سفید رو براش در نظر گرفتم. یک لایه جدید به اسم Rubber هم درست می کنیم و رنگ تیره تری رو براش در نظر می گیریم. همون طور که در زیر می بینین، یک قسمت رو برای متریال کائوچو در نظر گرفتم.
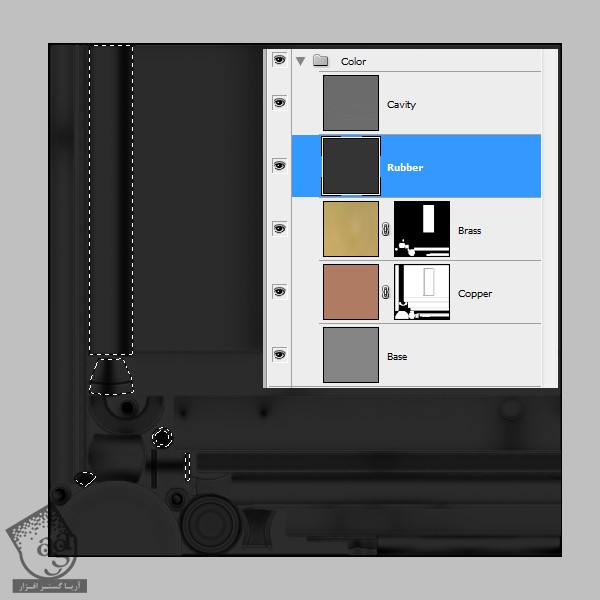
گام هجدهم
حالا Map رو ذخیره کرده و بر می گردیم سراغ تری دی مکس. همون طور که می بینین، رنگ های زیبایی رو انتخاب کرده و قسمت های مختلف رو از هم تفکیک کردیم.

گام نوزدهم
حالا بیاین یک سری جزئیات رو به سطح مدل اضافه کنیم. جزئیات رو به صورت گام به گام اضافه می کنیم. یک لایه جدید در بالای لایه های Brass و Copper درست کرده و وارد مسیر Filter > Noise > Add Noise میشیم. به این ترتیب، افکت نویز رو با تنظیمات زیر اعمال می کنیم. من یک نویز خیلی ساده روی تکسچر اعمال کردم.
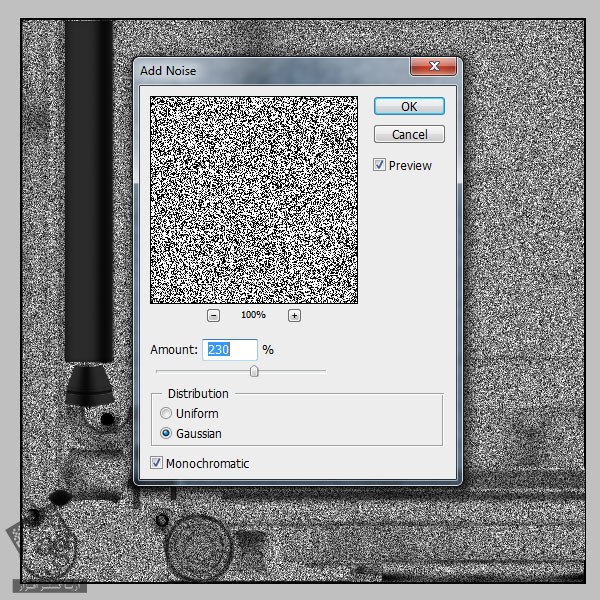
گام بیستم
وارد مسیر Filter > Artistice > Sponge میشیم و این تنظیمات رو اعمال می کنیم.
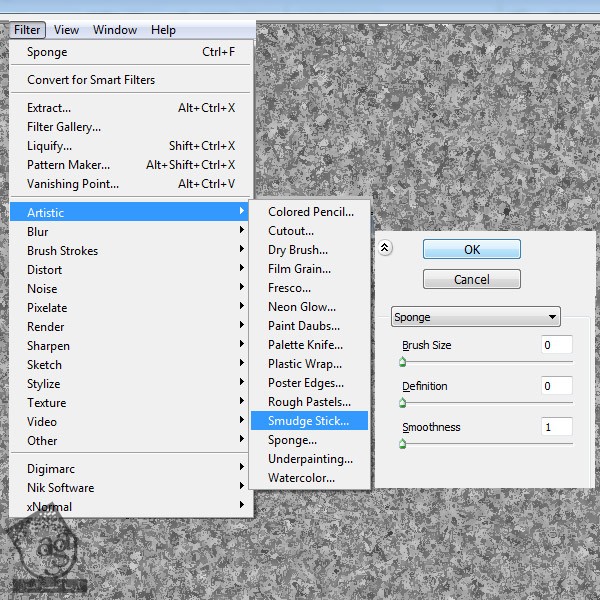
گام بیست و یکم
حالا این تکسچر رو ذخیره کرده و اون رو روی شی در تری دی مکس اعمال می کنیم. الان مشکل Texel Rate هست. اندازه نویز خیلی بزرگه بنابراین باید اندازه اون رو کاهش بدیم.

گام بیست و دوم
لایه نویز رو انتخاب کرده. Ctrl+T رو می زنیم. Scale رو تا 50 درصد کاهش میدیم تا دانه های نویز کوچک تر بشن. چند کپی از اون تهیه کرده و اون رو روی تکسچر اعمال می کنیم.
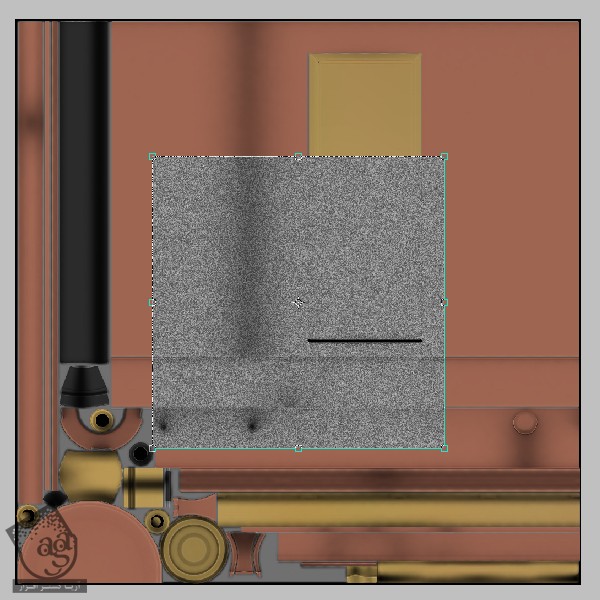
گام بیست و سوم
حالا نتیجه رو نگاه کنین. این اندازه مناسب هست.

گام بیست و چهارم
وارد فتوشاپ میشیم. Blending Mode رو میزاریم روی Soft Light و Opacity رو تا 30 درصد کاهش میدیم.

گام بیست و پنجم
حالا می خوایم جزئیات بیشتری رو اضافه کنیم. من از تکسچر زیر استفاده می کنم.

گام بیست و ششم
این تکسچر رو بالای لایه Copper اعمال می کنیم. اگه تکسچر با اندازه سند هماهنگ نیست، اون رو Transform کرده و مقیاس اون رو تغییر میدیم. جزئیات باید با اندازه شی هماهنگ باشه.
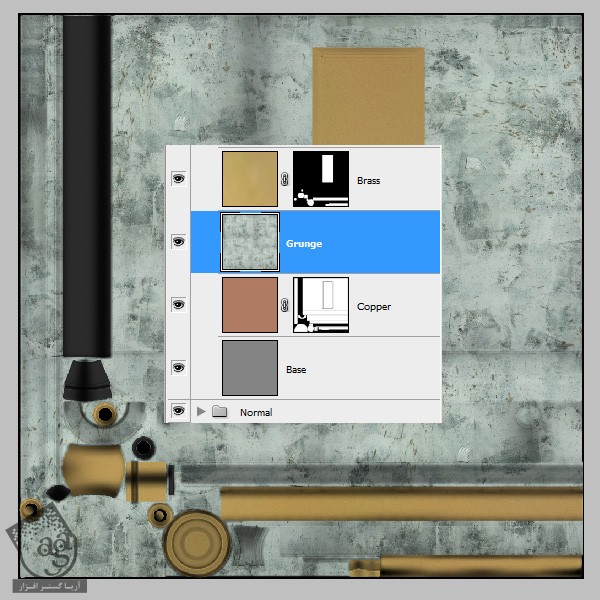
گام بیست و هفتم
Blending Mode رو روی Luminosity قرار داره و Fill رو هم میزاریم روی 20 درصد.
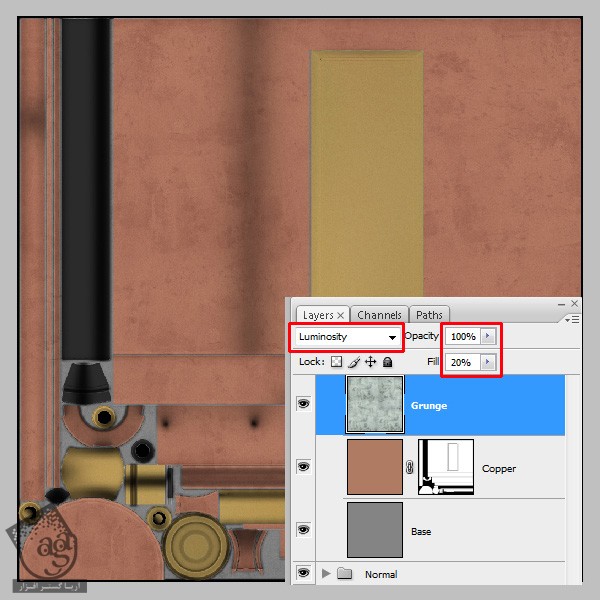
گام بیست و هشتم
یک تکسچر دیگه به صورت زیر اضافه می کنیم.

گام بیست و نهم
روی لایه دابل کلیک کرده و پنجره Layer Style رو باز می کنیم. بعد هم Blending رو با استفاده از امکان Blend IF تنظیم می کنیم. نشانگر سفید سمت راست رو به وسط می بریم. همون طور که می بینین، نواحی سفید روی تکسچر شروع به ناپدید شدن می کنن. همین کار رو برای نشانگر مشکی هم انجام میریم. نشانگر هم با فشار دادن میانبر Alt و کلیک می تونیم از هم جدا کنیم.
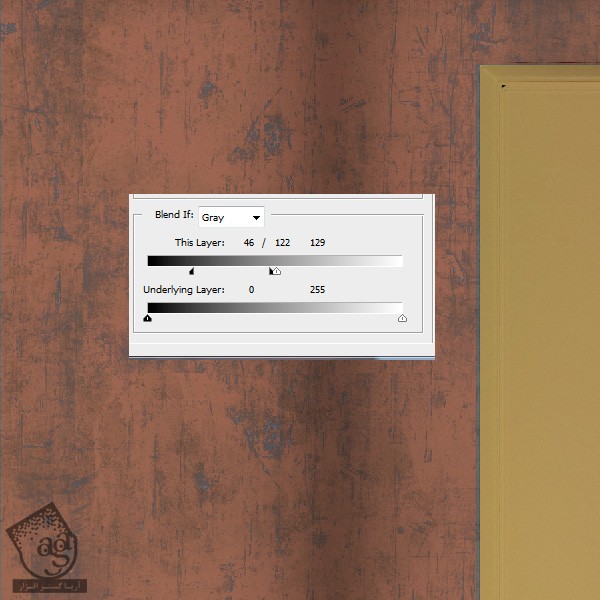
گام سی ام
حالا Patina رو روی سطح اعمال می کنیم. برای ایجاد همچین افکتی، یک لایه جدید به همین رنگ درست می کنیم. بعد هم Brush Stroke هایی رو به صورت تصادفی با Opacity پایین روی اون اعمال می کنیم.
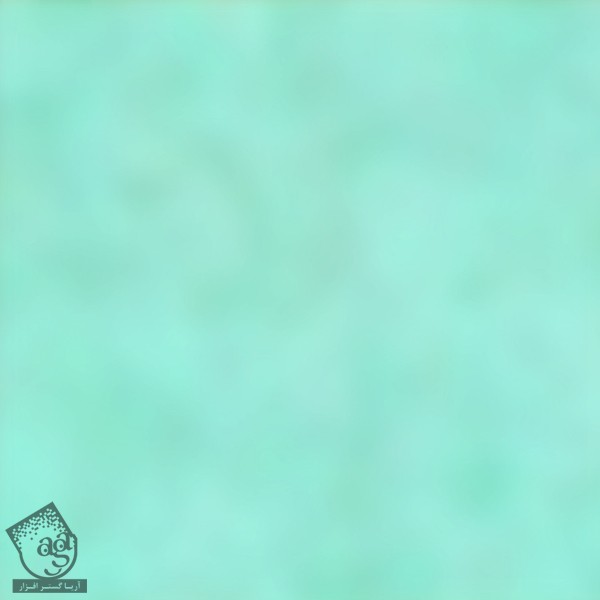
گام سی و یکم
لایه AO رو انتخاب کرده و Ctrl+A رو فشار میدیم. بعد هم اون رو کپی می کنیم. لایه Patina رو انتخاب می کنیم. یک ماسک روی اون اعمال کرده و بعد هم Alt رو نگه می داریم. روی ماسک کلیک کرده و AO رو Paste می کنیم.
بعد هم ماسک رو با زدن Ctrl+I به صورت Invert یا معکوس در میاریم. همون طور که می بینین، نواحی سبز رنگ کوچکی روی تکسچر ظاهر میشه.
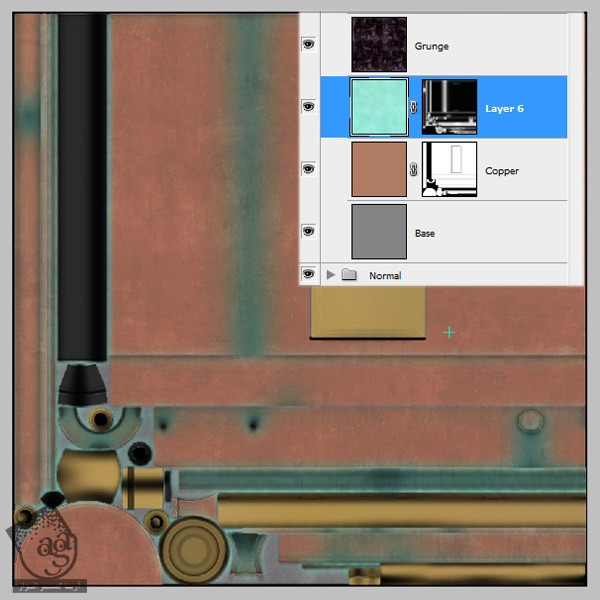
گام سی و دوم
نتیجه به صورت زیر در میاد. حالا باید جزئیاتی رو به بخش برنجی اضافه کنیم.

گام سی و سوم
در حال حاضر برنج خیلی تمیز و مسطح به نظر میاد. باید خراش و جزئیات بیشتری رو بهش اضافه کنیم تا به صورت واقعی در بیاد.

گام سی و چهارم
من از این تکسچر استفاده می کنم. سطح برنج رو با این تصویر می پوشونیم. برای این کار، لایه تکسچر رو در بالای لایه Brass قرار میدیم.

گام سی و پنجم
موقع اعمال این تکسچر در تری دی مکس، به نظر خیلی تکسچر بزرگی میاد. بنابراین باید Texel Rate رو درست مثل گام بیست و دوم، کاهش بدیم.

گام سی و ششم
الان خیلی بهتر شده و به نظر قابل باور میاد.

گام سی و هفتم
حالا کل سند رو انتخاب کرده و این تکسچر رو با انتخاب Brass به صورت ماسک در میاریم.
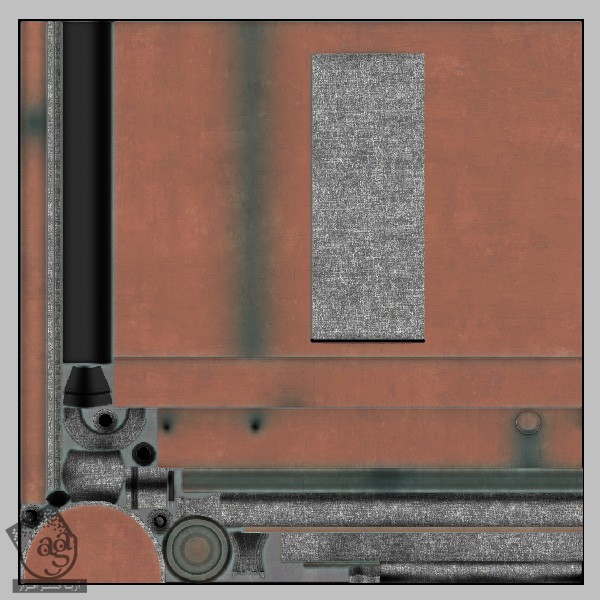
گام سی و هشتم
Blending Mode رو روی Soft Light و Opacity رو روی 50 درصد قرار میدیم.

گام سی و نهم
همون طور که می بینین یک سری جزئیات به ناحیه برنجی اضافه شده.

گام چهل ام
بیاین سطح اصلی رو گرانج و کثیف تر کنیم. برای این کار از تکسچر مختلفی استفاده می کنیم. اون رو Tileable کرده و اندازه سند رو تنظیم می کنیم.
” آموزش 3Ds Max : مدل سازی کپسول آتشنشانی – قسمت نهم “
دوره های آموزشی مرتبط
350,000 تومان
350,000 تومان
350,000 تومان
390,000 تومان
390,000 تومان





















































































قوانین ارسال دیدگاه در سایت