جمع جزء:
250,000 تومان
آموزش Illustrator : ایجاد، استفاده و ادیت قلموی Calligraphic

آموزش Illustrator : ایجاد، استفاده و ادیت قلموی Calligraphic
قلموی Calligraphic در Illustrator، ظاهر و احساس قلم خوشنویسی رو شبیه سازی می کنه. توی این آموزش، ویژگی های این قلمو رو با هم بررسی می کنیم.
با ” آموزش Illustrator : ایجاد، استفاده و ادیت قلموی Calligraphic ” با ما همراه باشید…
- سطح سختی: مبتدی
- مدت آموزش: 10 تا 15 دقیقه
- نرم افزار استفاده شده: Adobe Illustrator
ایجاد قلموی Calligraphic
گام اول
برای شروع، یک سند جدید درست می کنیم. ابزار Paintbrush رو بر می داریم و پنل Brushes ایلاستریتور رو باز می کنیم. امکانات رو انتخاب می کنیم و روی New Brush کلیک می کنیم. حالا یک قلموی جدید درست می یکنم.
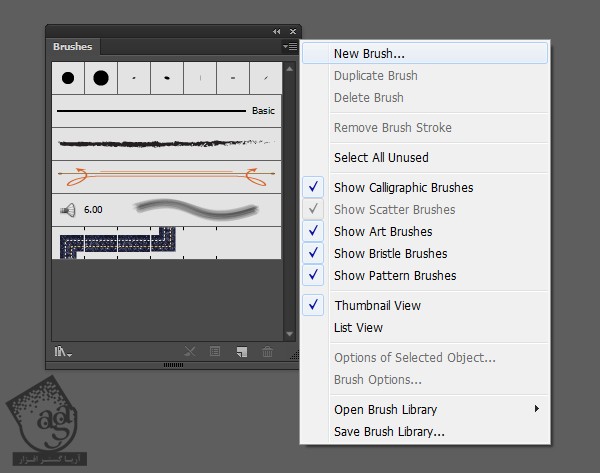
گام دوم
Calligraphic Brush رو انتخاب می کنیم (احتمالا از قبل انتخاب شده) و Ok می زنیم.
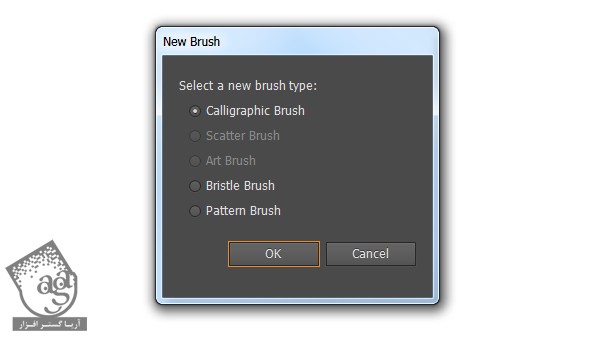
گام سوم
بیاین با قلموی پیش فرض شروع کنی. هر اسمی که دوست داریم رو براش در نظر می گیریم. Angle رو روی 0 درجه، Roundness رو روی 100% و Size رو روی مقدار دلخواه قرار میدیم (من 5pt رو انتخاب کردم). Fixed رو برای تمام فیلدها در نظر می گیریم و Ok می زنیم. این کار به سادگی انجام شد.
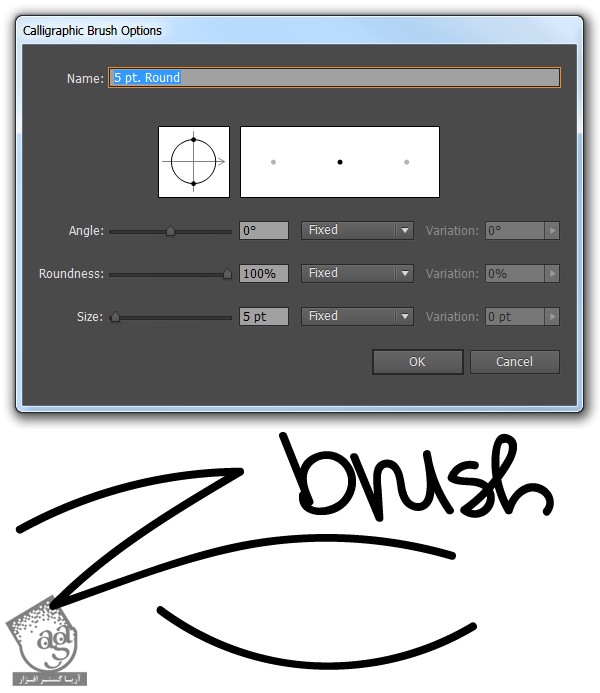
همچنان که ابزار Paintbrush در وضعیت انتخاب قرار داره، Enter رو می زنیم. بعد هم Fidelity رو روی Smooth قرار میدیم تا مسیری روان ایجاد بشه.
امکانات Round Brush
گام اول
حالا که قلموی جدید رو درست کردیم، امکانات اون رو با هم بررسی می کنیم. اگه می خواین اندازه هر خط با خط دیگه فرق داشته باشه، Random رو از منوی کنار Size انتخاب می کنیم و Variation رو تا 12pt زیاد می کنیم. در نتیجه، اندازه هر خط از 1 تا 12 pt متغیر میشه.
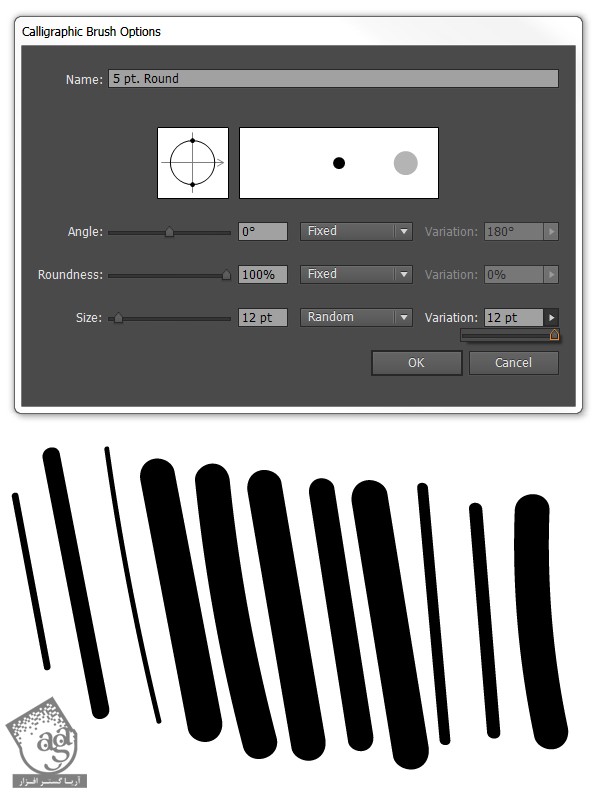
گام دوم
اگه از تبلت نوری حساس به فشار استفاده می کنیم، بیشتر امکانات برامون کاربردی اند. اگه به جای Random، گزینه Tilt رو انتخاب کنیم، متوجه میشیم که زاویه نگه داشتن قلم روی تبلت نوری، روی ضخامت خط ترسیم شده توسط قلمو تاثیر میزاره. بر خلاف Random، این ویژگی به خاطر زاویه نگه داشتن قلم ایجاد میشه.

گام سوم
اگه Pressure رو از منو انتخاب کنیم، اندازه خطوط بسته به مقدار فشاری که نوک قلم میاریم، تغییر می کنه. امکان فشار در قلموی Calligraphic برای طراحی خطوط ضخیم و باریک کاربرد زیادی داره.
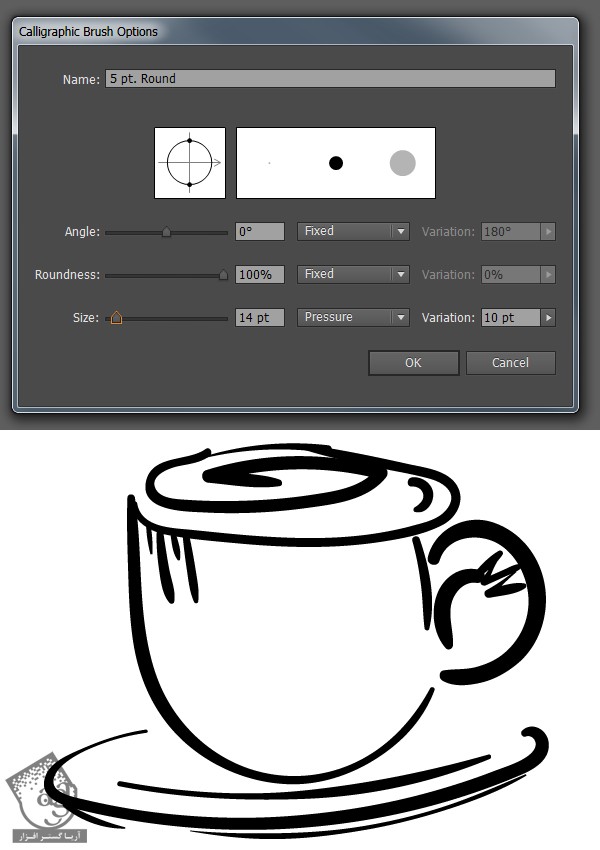
قلموهای Flat یا مسطح
گام اول
برای درست کردن قلموی مسطح، موقع درست کردن یا ادیت قلمویی که استفاده می کنیم، Roundness رو کاهش میدیم. توی مثال زیر، Roundness رو روی 20% قرار میدیم. امکانات رو همون طور که در مثال اول می بینید، روی Fixed قرار میدیم.
توی مثال دوم، Pressure رو فعال کردم. اگرچه Roundness رو هم می تونیم تغییر بدیم، اما قلموی مسطح بیشتر مناسب وقتایی هست که نوک قلم متغیره. این ویژگی به طراحی هم بستگی داره.
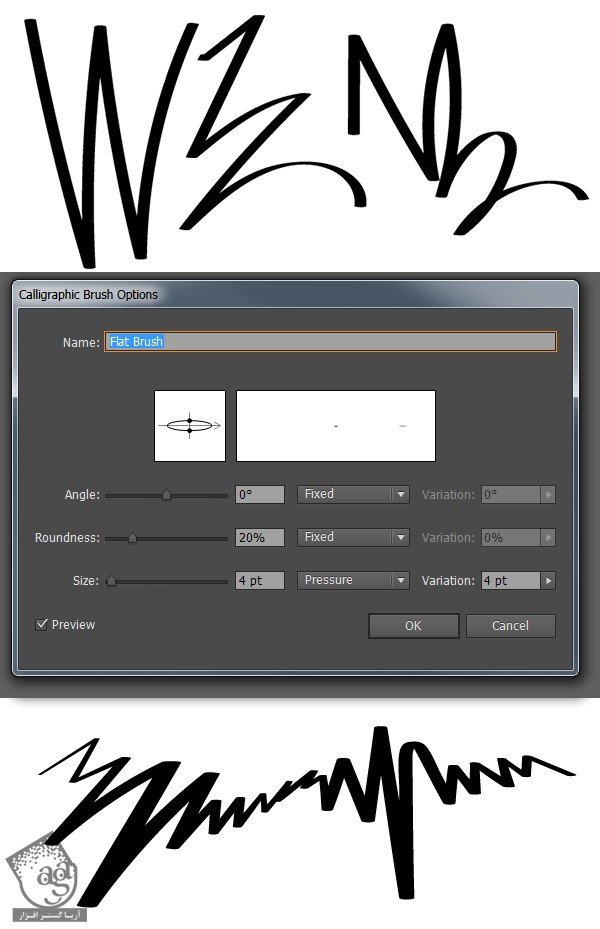
گام دوم
موقعی که ابزار Paintbrush رو انتخاب کردیم، Opacity پنل Transparency و پنجره Illustrator رو کاهش میدیم. ابزار مسطح برای طراحی و نقشی وکتور فوق العاده ست.
قلموهای Angled Brush
گام اول
آخرین قلمویی که بررسی می کنیم، Angled Flat Brush هست. زاویه این قلمو رو به هر مقداری که بخواین می تونین در بیارین. توی مثال زیر، من Angle رو روی 45 درجه، Roundness رو روی 11%، هر دو رو روی Fixed، Size رو روی 11pt و Variation رو هم روی 11pt قرار دادم. همون طور که می بینید، قلموی Calligraphic برای شبیه سازی خوش نویسی با قلم فوق العاده ست.
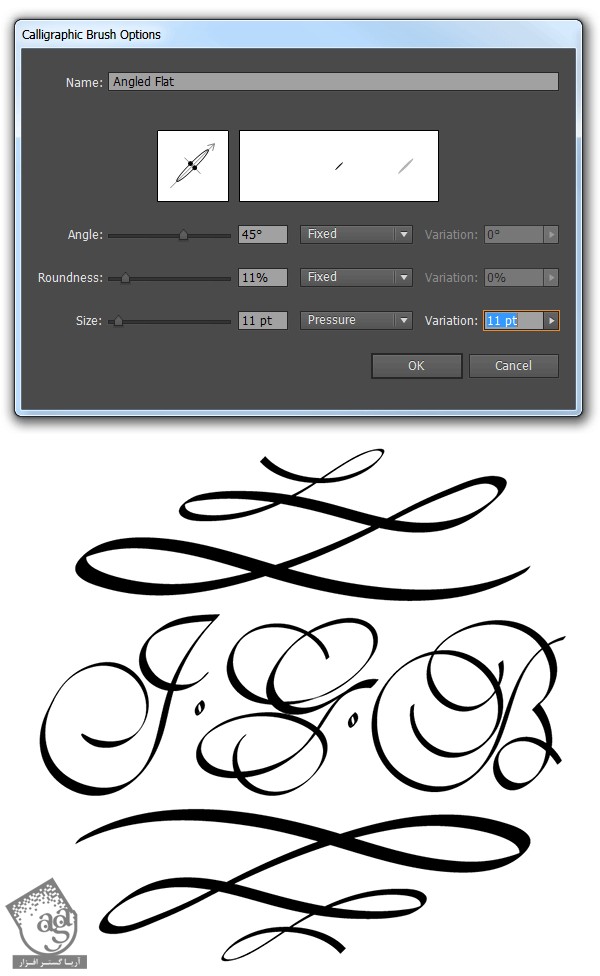
گام دوم
استفاده از این قلمو به صورت وکتور، بهمون اجازه دستکاری راحت حروف رو میده بدون اینکه کیفیت تصویر افت کنه. به علاوه می تونیم سایز خود Stroke رو هم موقع Resize کردن حروف تغییر بدیم. اونم بدون اینکه Stroke رو از پنل Strokes بزرگ کنیم.
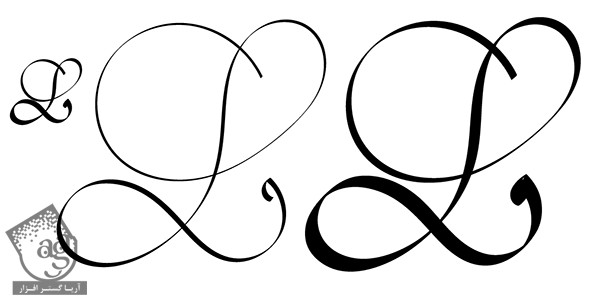
گام سوم
در نهایت Pressure هر سه امکان Angled Flat Brush رو بررسی می کنیم. توی مثال زیر، من Angle رو روی 45 درجه، Variation رو روی 180 درجه، Roundness رو روی 11%، Variation رو روی 11%، Size رو روی 31pt و Variation رو روی 31pt قرار میدیم. خط اول مثال زیر، استفاده از این قلمو با ماوس رو در مقابل قلم تبلت نوری نشون میده. خط دوم و سوم هم نشون دهنده سطوح مختلفی از فشار هست.

نتیجه
قلموی Calligraphic، یکی از مقدماتی ترین و کاربردی ترین قلموهای Adobe Illustrator هست. تغییر این امکانات و درست کردن کتابخانه قلموها علاوه بر اینکه بهمون اجازه میده قلموها رو اختصاصی کنیم، روی این نکته هم تاکید داره که ایلاستریتور ابزار قدرتمندی برای طراحی هست.

امیدواریم ” آموزش Illustrator : ایجاد، استفاده و ادیت قلموی Calligraphic ” برای شما مفید بوده باشد…
توصیه می کنم دوره های جامع فارسی مرتبط با این موضوع آریاگستر رو مشاهده کنید:
توجه : مطالب و مقالات وبسایت آریاگستر تماما توسط تیم تالیف و ترجمه سایت و با زحمت فراوان فراهم شده است . لذا تنها با ذکر منبع آریا گستر و لینک به همین صفحه انتشار این مطالب بلامانع است !
دوره های آموزشی مرتبط
350,000 تومان
350,000 تومان
مطالب مرتبط
قوانین ارسال دیدگاه در سایت
- چنانچه دیدگاهی توهین آمیز یا بی ارتباط با موضوع آموزش باشد تایید نخواهد شد.
- چنانچه دیدگاه شما جنبه ی تبلیغاتی داشته باشد تایید نخواهد شد.


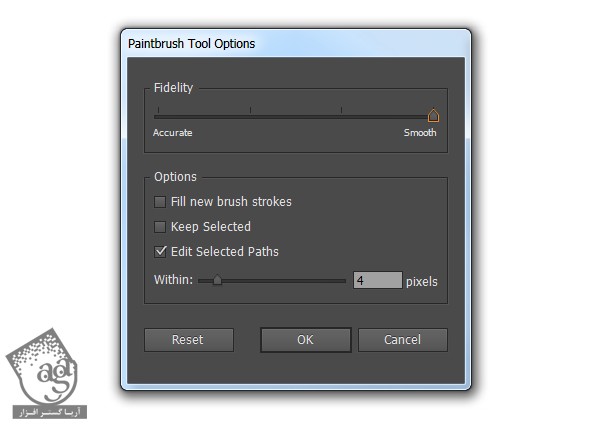
















































































سلام ببخشید داخل برنامه من قابیلت pressure عیر فعال یعنی نمیتونم انتخوابش کنم میشه کمکم کنید
سلام، من وقتی میخوام بِراش calligraphic بسازم، size رو نمیتونم از روی random و fixed تغییر بدم، مشکل از چی میتونه باشه؟
ببخشید قلم من حساس به فشاره ولی توی ایلاستریتور فقط فیکس و رندوم داره مشکل چیه؟