No products in the cart.
آموزش InDesign : طراحی بنر کلاب

آموزش InDesign : طراحی بنر کلاب
توی این آموزش، طراحی بنر کلاب رو با InDesign با هم می بینیم و با ابزارها و تکنیک های مورد نیاز آشنا میشیم. بیاین شروع کنیم!
با ” آموزش InDesign : طراحی بنر کلاب ” با ما همراه باشید…
- سطح سختی: مبتدی
- مدت آموزش: 40 تا 50 دقیقه
- نرم افزار استفاده شده: Adobe InDesign
تنظیم طرح اصلی
گام اول
ایندیزاین رو باز کرده و وارد مسیر File > New > Document میشیم.
روی Print که بالای پنجره قرار داره، کلیک کرده و Letter رو به عنوان Size در نظر می گیریم.
Orientation رو روی Portrait و Number of Pages رو روی 1 قرار داده و Facing Pages رو غیر فعال می کنیم.
Margins رو روی 0.75 و Bleed رو روی 0.25 اینچ تنظیم کرده و روی Create کلیک می کنیم.
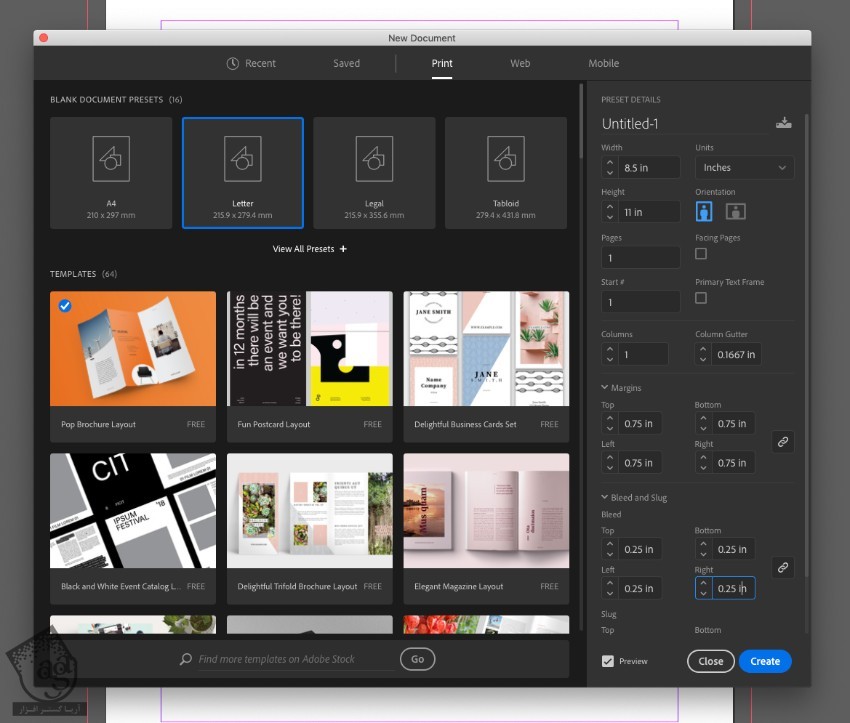
گام دوم
وارد پنل Layers میشیم و روی Layer 1 دابل کلیک کرده و اسمش رو میزاریم Background.
چهار تا لایه دیگه به ترتیب به نام های City, Sound Waves, Circles, Type درست می کنیم.
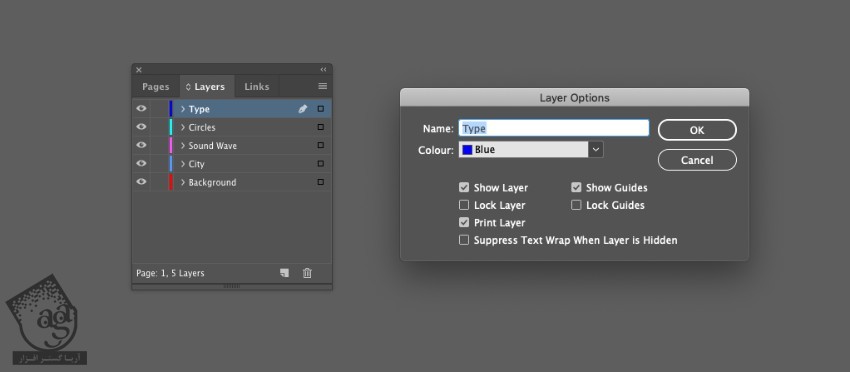
تمام لایه ها رو به غیر از لایه Background قفل می کنیم.
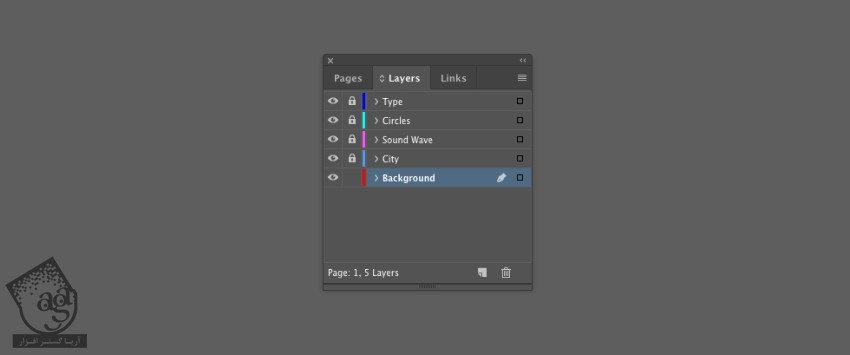
گام سوم
وارد پنل Swatches میشیم و Load Swatches رو از منوی اصلی پنل انتخاب می کنیم.
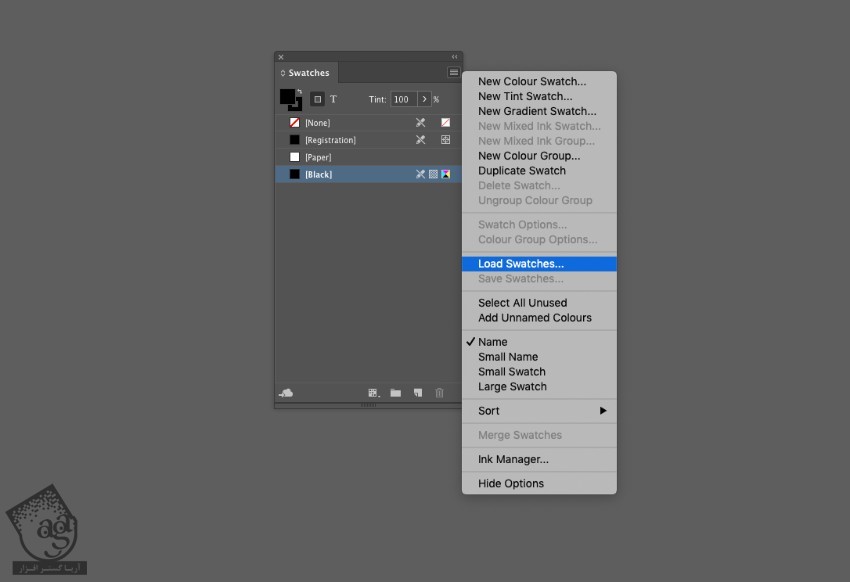
میریم سراغ فایل ASE و اون رو باز می کنیم.
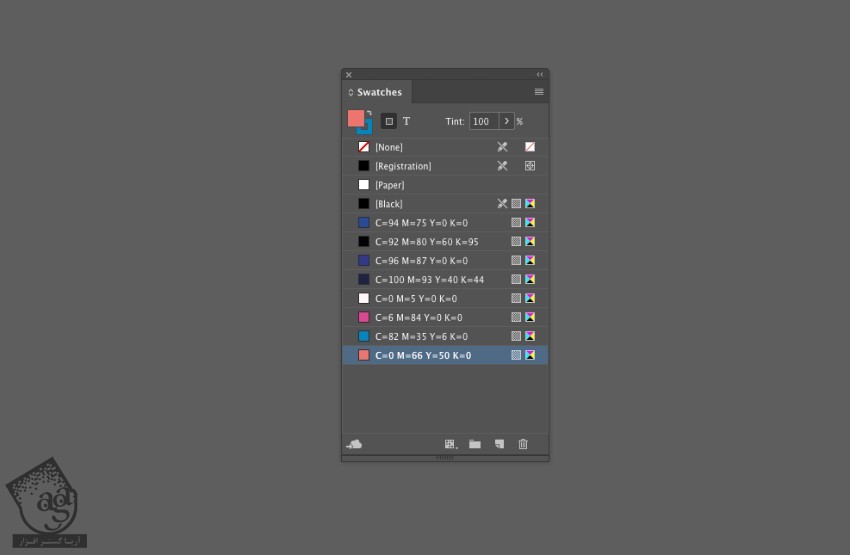
طراحی پس زمینه شب
گام اول
روی New Gradient Swatch که توی منوی اصلی پنل Swatches قرار داره، کلیک می کنیم.
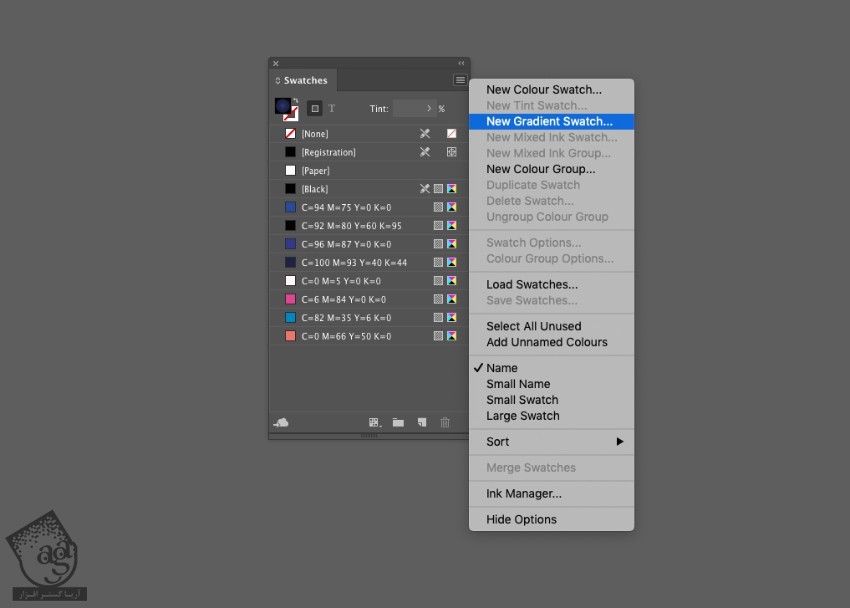
اسم Swatch رو میزاریم Blue Gradient و Type رو روی Radial قرار میدیم.
روی Gradient Ramp که در پایین پنجره قرار داره، کلیک می کنیم. مقادیر رنگی C=96, M=87, Y=0, K=0 رو وارد می کنیم.
کد رنگی C=92, M=80, Y=60, K=95 رو برای Swatch تیره در نظر می گیریم.
کد رنگی C=100, M=93, Y=40, K=44 رو برای Swatch بعدی در نظر می گیریم.
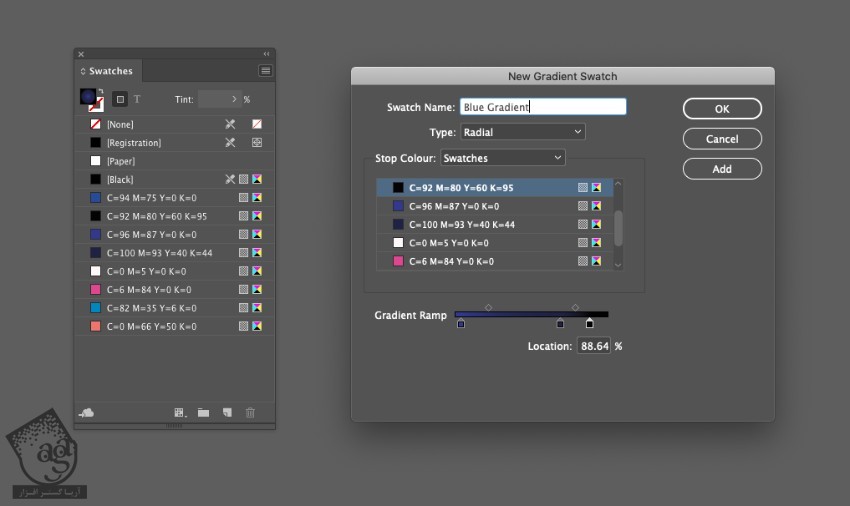
روی Add و بعد هم Done کلیک می کنیم.
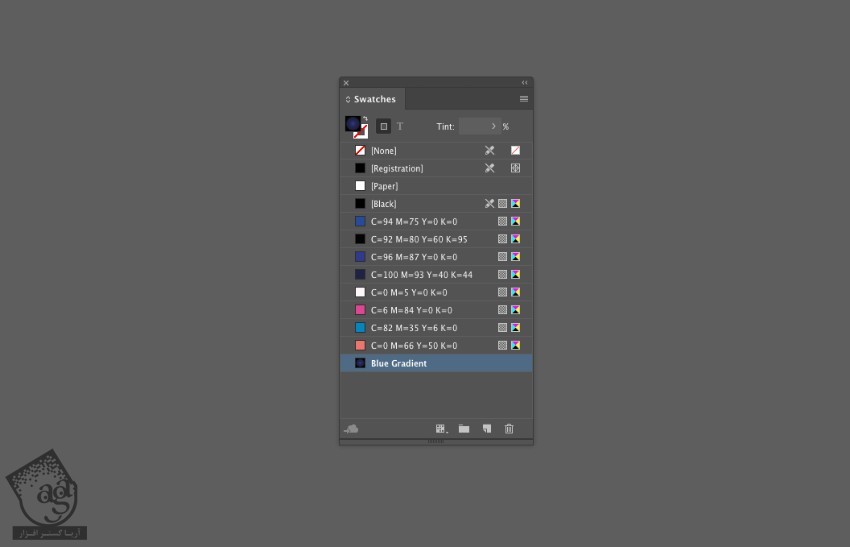
گام دوم
ابزار Rectangle رو برداشته و روی کل صفحه می کشیم.
وارد پنل Swatches میشیم و Fill رو روی Blue Gradient قرار میدیم. بعد هم وارد مسیر Window > Type & Tables > Gradient میشیم و شدت گرادیانت رو تنظیم می کنیم.
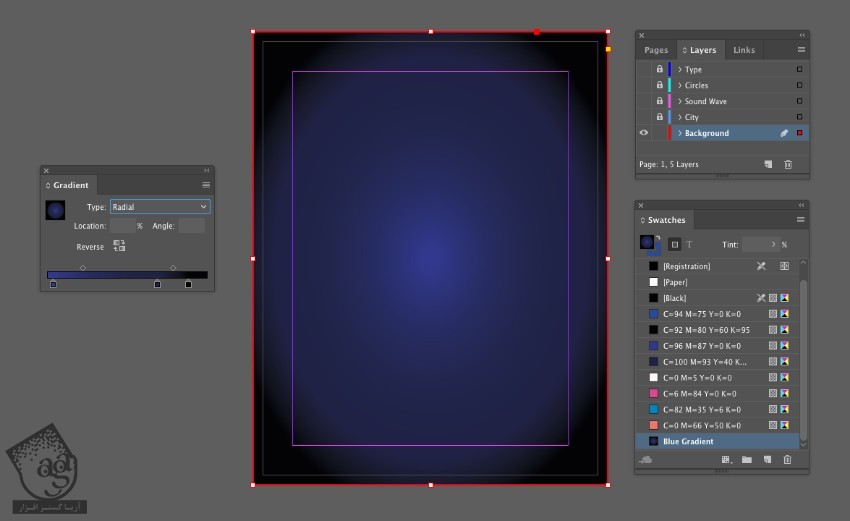
گام سوم
لایه Background رو قفل کرده و میریم سراغ لایه City.
ابزار Rectangle Frame و کادر تصویر رو رسم می کنیم.
وارد مسیر File > Place شده و تصویر مورد نظر رو انتخاب کرده و Open رو می زنیم.
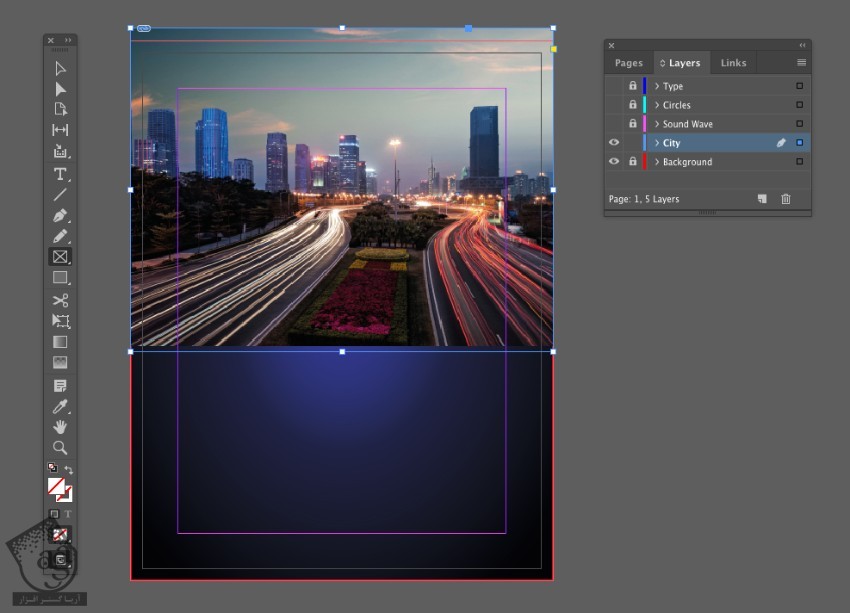
همچنان که کادر تصویر انتخاب شده، میریم سراغ Object از منوی اصلی که در بالا قرار داره و وارد مسیر Effects > Transparency میشیم. Mode رو روی Color Dodge قرار داده و Opacity رو تا 50 درصد کاهش میدیم.
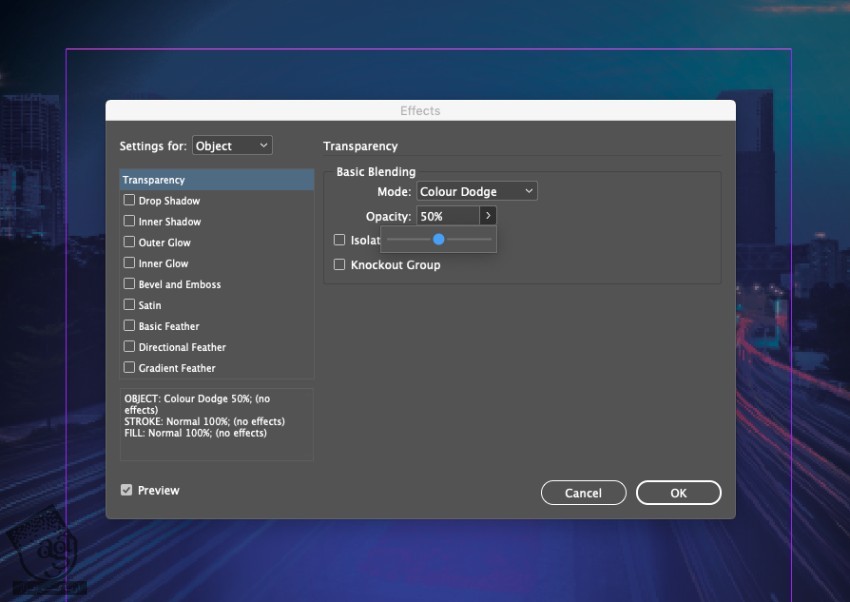
روی Gradient Feather که در پایین منو قرار داره کلیک کرده و Angle رو روی 90- درجه قرار میدیم. بعد هم Stop سمت چپ رو تا نیمه می بریم.
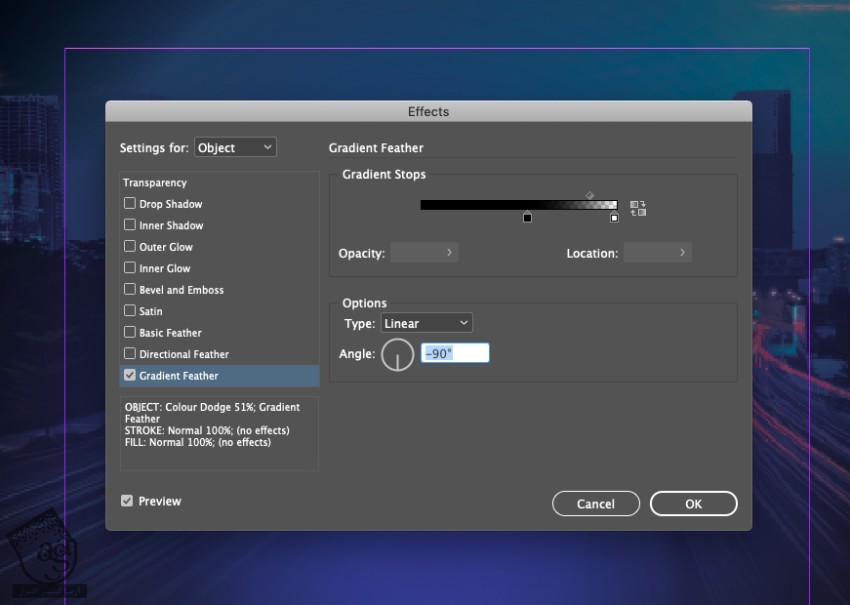
Ok زده و از پنجره خارج میشیم.
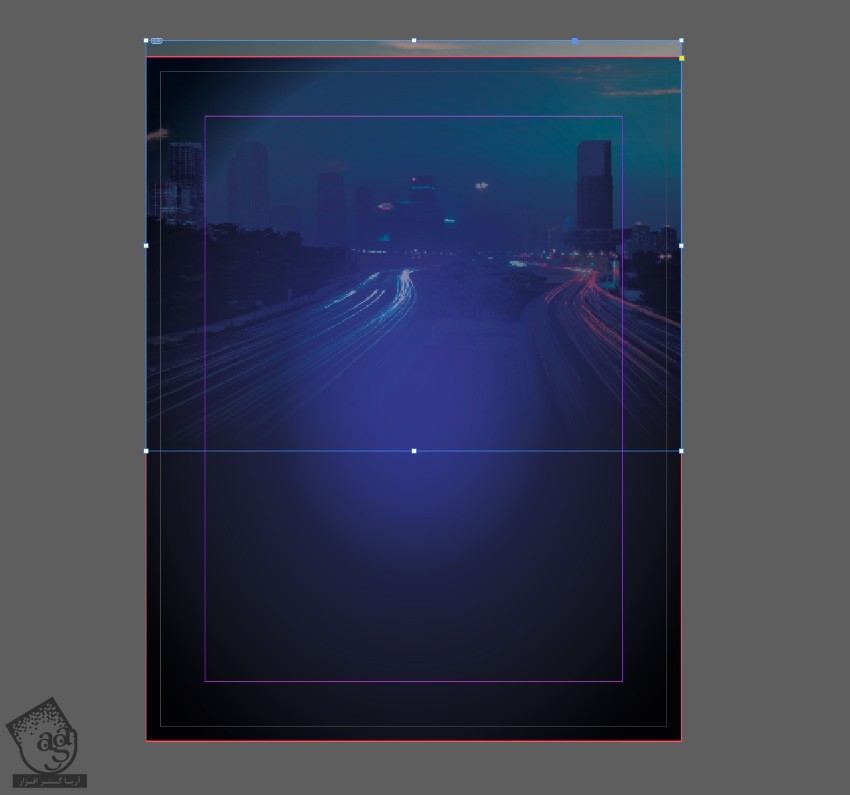
گام چهارم
یکی از فایل های EPS رو انتخاب کرده و وارد مسیر Edit > Copy میشیم.
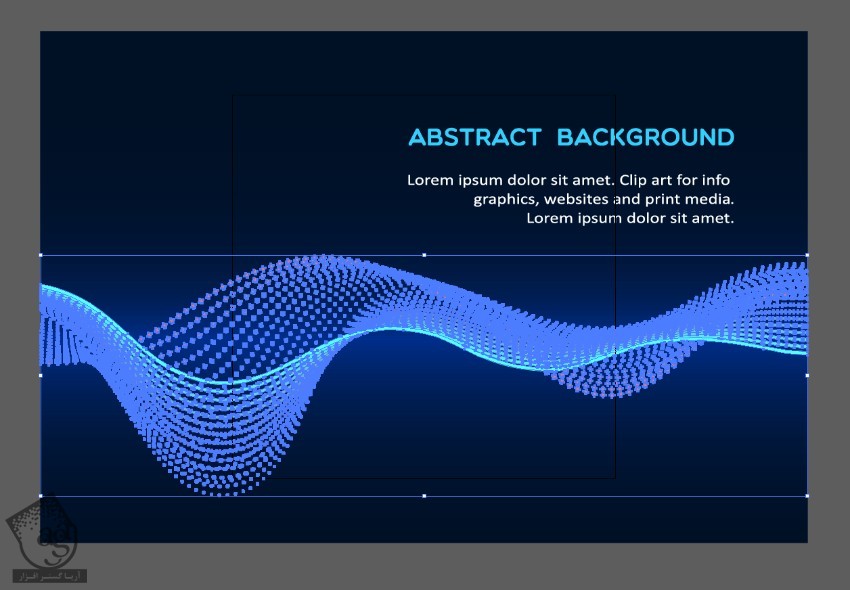
لایه City رو قفل کرده و میریم سراغ لایه Sound Waves. وارد مسیر Edit > Paste شده و شکل وکتور رو در محلی که می بینین، Paste می کنیم.
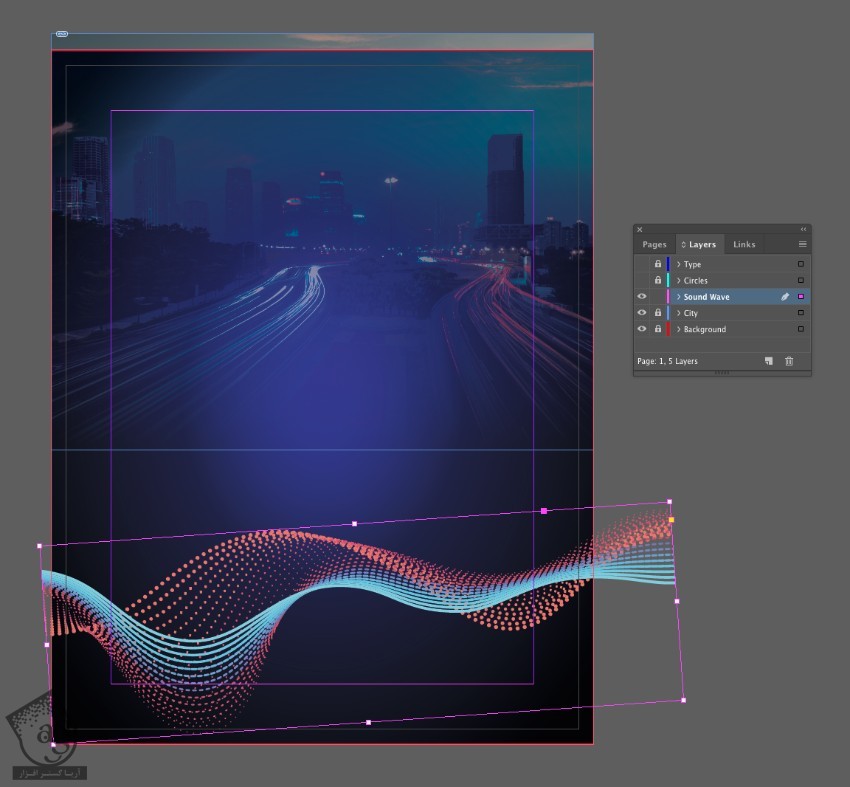
همچنان که این شکل انتخاب شده، وارد مسیر Object > Effects > Transparency میشیم و Opacity رو تا 60 درصد کاهش داده و Ok می زنیم.
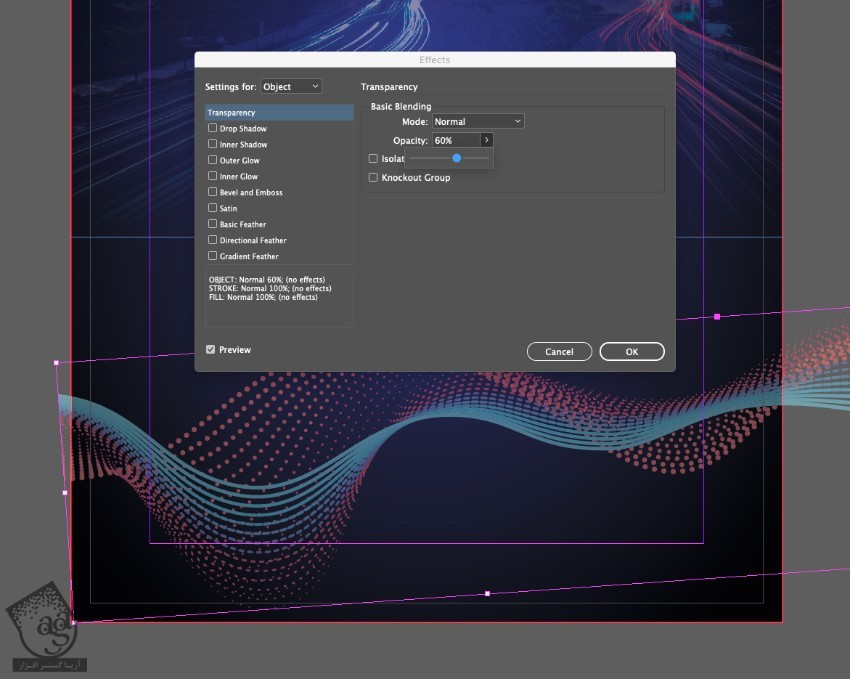
تغییرات بیشتر
گام اول
لایه Sound Wave رو Lock و لایه Circles رو Unlock می کنیم.
ابزار Ellipse رو برداشته و یک دایره بزرگ در وسط رسم می کنیم. برای این کار، Shift رو هم نگه می داریم.
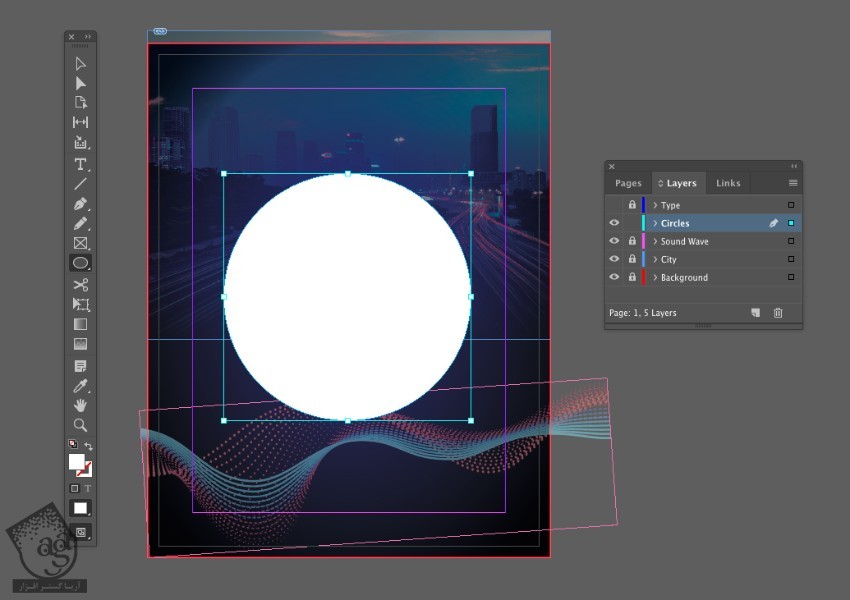
Fill دایره رو میزاریم روی Blue Gradient.
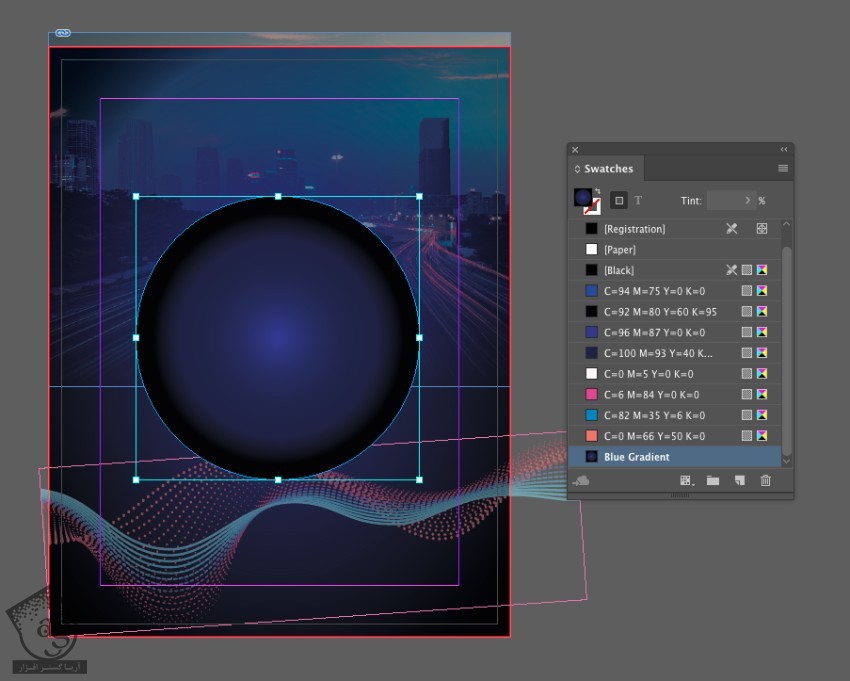
همچنان که دایره انتخاب شده، وارد مسیر Object > Effects > Outer Glow میشیم.
روی مربع رنگی کنار منوی Mode کلیک کرده و پنجره Effect Color رو انتخاب می کنیم. از لیست Swatches، رنگ صورتی با کد رنگی C=6, M=84, Y=0, K=0 رو انتخاب کرده و Ok می زنیم.
Opacity رو روی 85 درصد . Technique رو روی Precise و Size رو روی 1.24 اینچ و Noise رو روی 6 درصد و Spread رو روی 35 درصد قرار داده و Ok می زنیم.
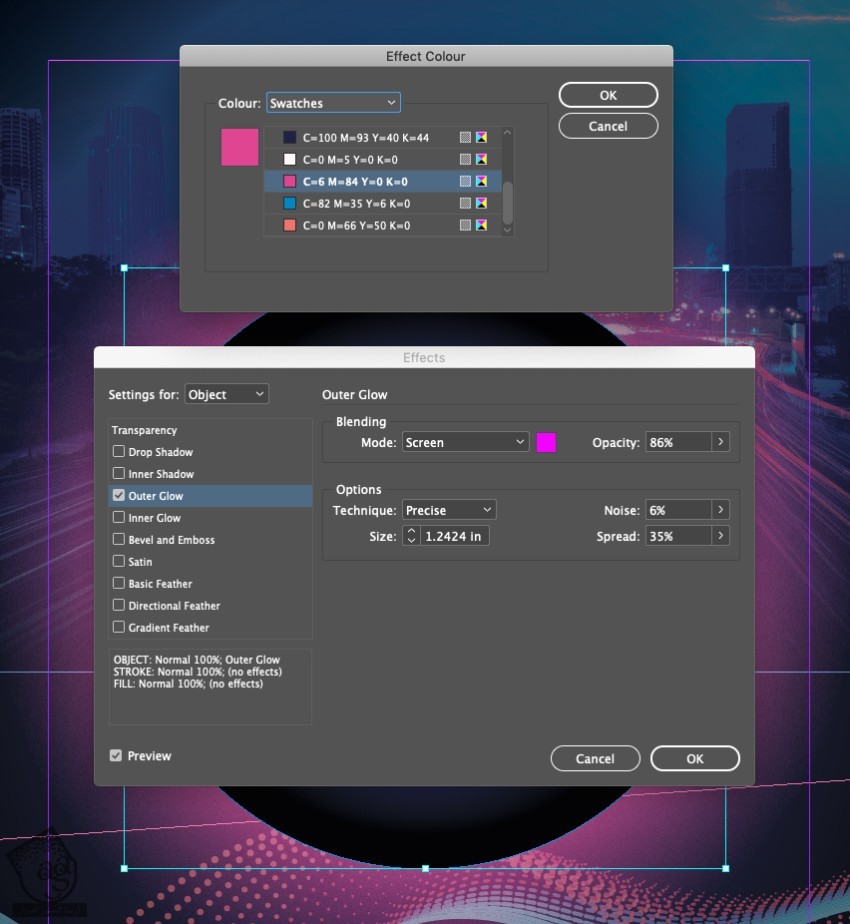
توصیه می کنم دوره های جامع فارسی مرتبط با این موضوع آریاگستر رو مشاهده کنید:
گام دوم
دایره رو انتخاب کرده و وارد مسیر Edit > Copy, Edit > Paste میشیم.
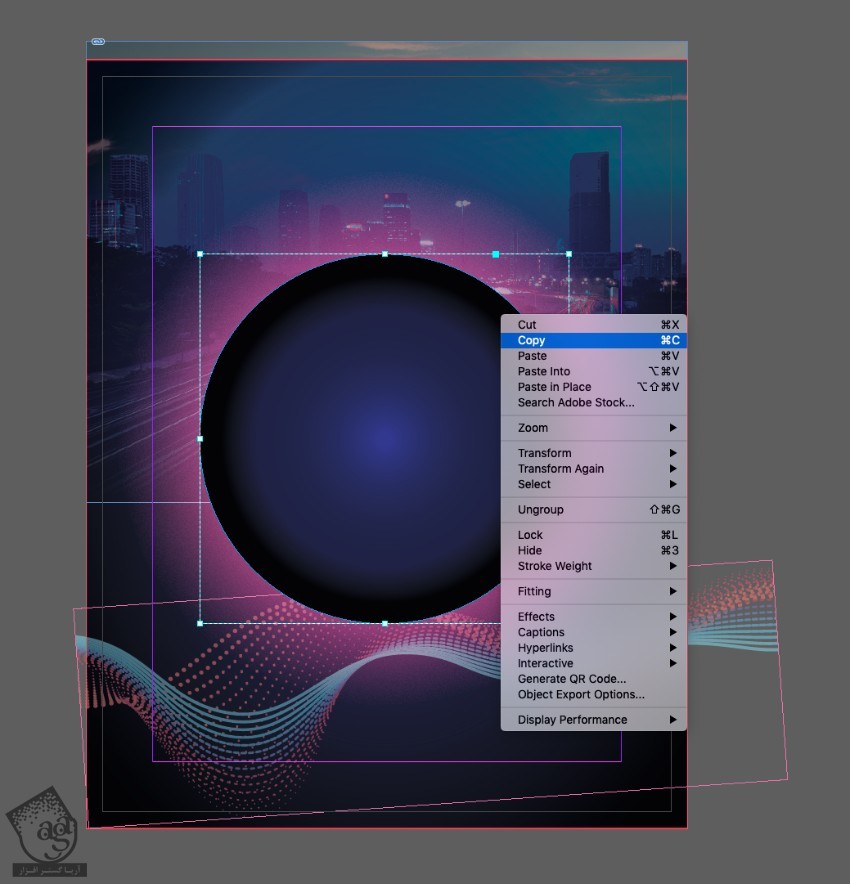
اندازه اون رو کاهش داده و گوشه پایین سمت راست صفحه قرار میدیم.
وارد مسیر Object > Effects > Outer Glow میشیم و کد رنگی C=0, M=66, Y=50, K=0 رو برای Color در نظر می گیریم.

گام سوم
دایره کوچک تر رو انتخاب کرده و اون رو Copy, Paste می کنیم. نسخه کپی رو در محلی که می بینین قرار میدیم.
این کار رو دو بار دیگه تکرار کرده و هر بار اندازه رو کاهش میدیم و در محل هایی که می بینین قرار میدیم.
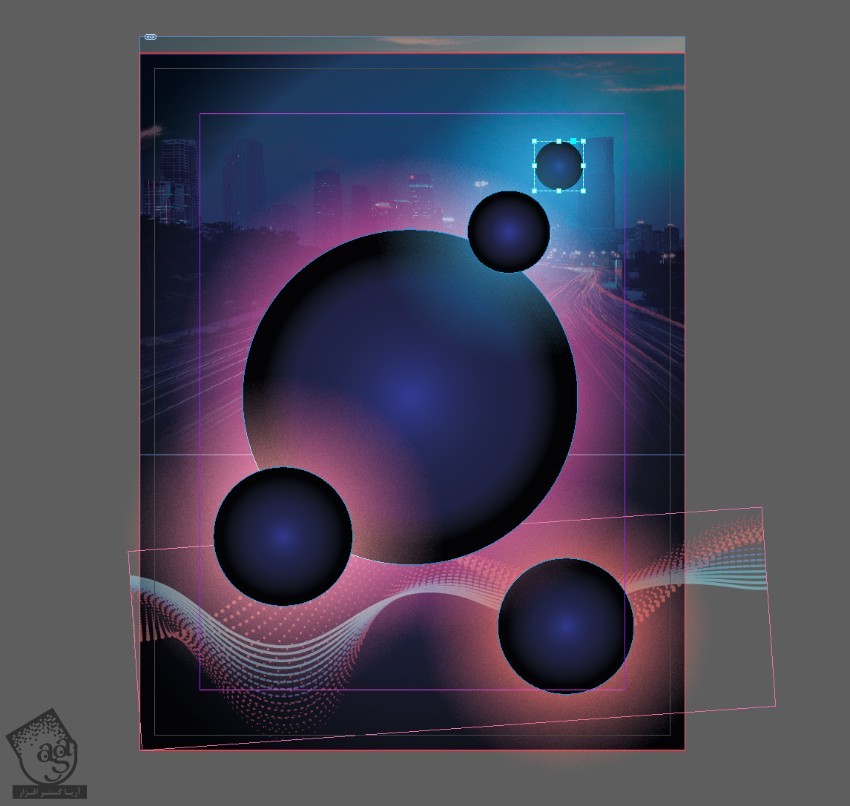
دو تا دایره ای که روی دایره بزرگتر قرار دارن رو انتخاب می کنیم. کلیک راست کرده و وارد مسیر Arrange > Send to Back میشیم.
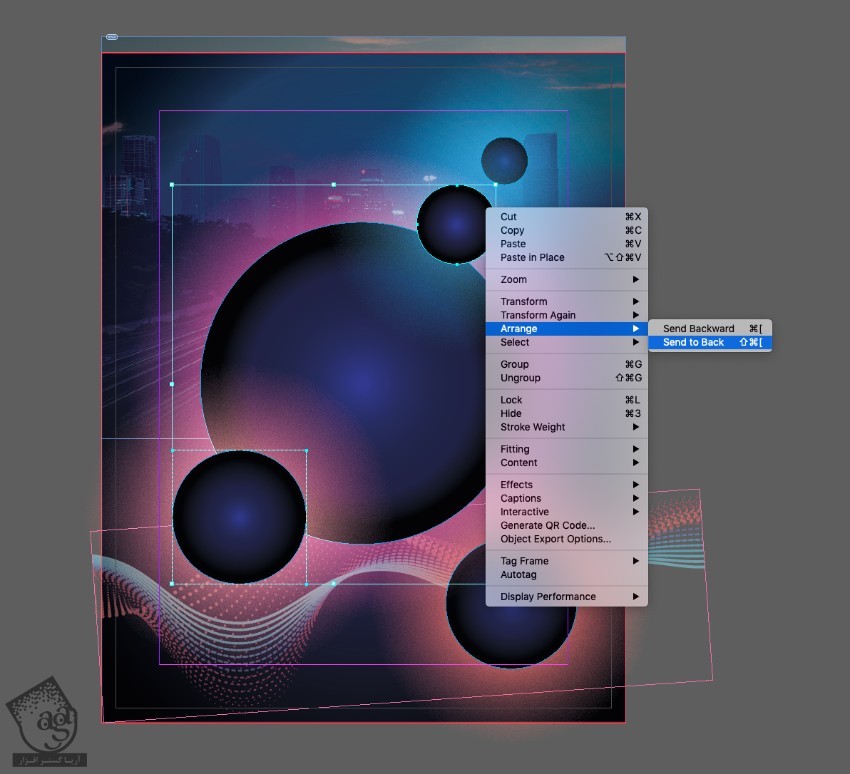

اضافه کردن متن
گام اول
لایه Circles رو قفل کرده و لایه Type رو فعال می کنیم.
با استفاده از ابزار Type، متن مورد نظر رو تایپ می کنیم. وارد پنل Controls یا Character میشیم و Font رو روی Gods Own Junkyard و Size رو روی 113 قرار میدیم.
Tracking رو تا 80 افزایش میدیم. وارد پنل Swatches میشیم و رنگ فونت رو روی Paper قرار میدیم.
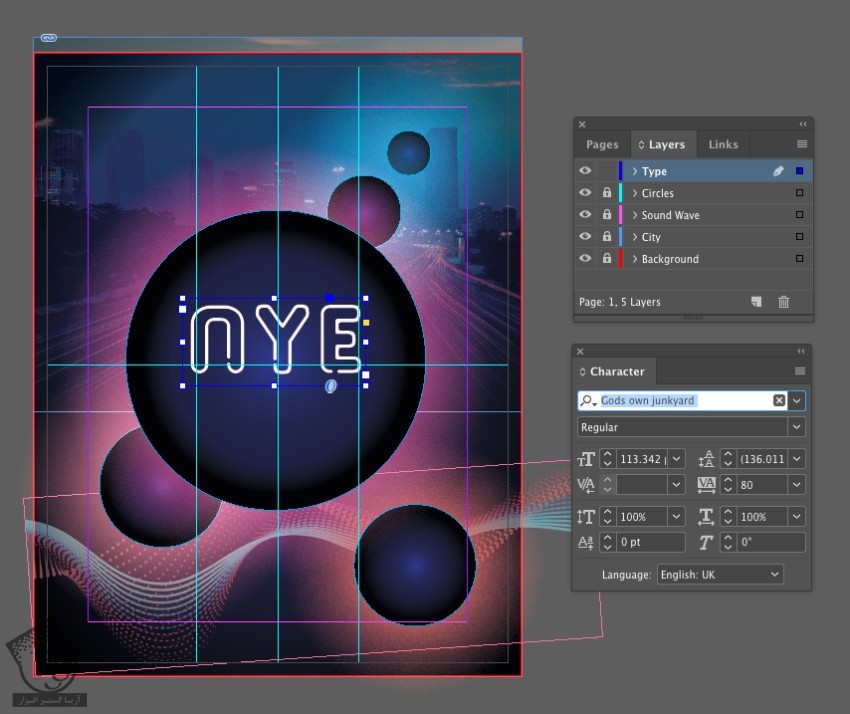
گام دوم
متن دیگه ای رو با همان تنظیمات وارد کرده و فقط Size رو روی 35 قرار میدیم.

متن بیشتری رو وارد می کنیم.
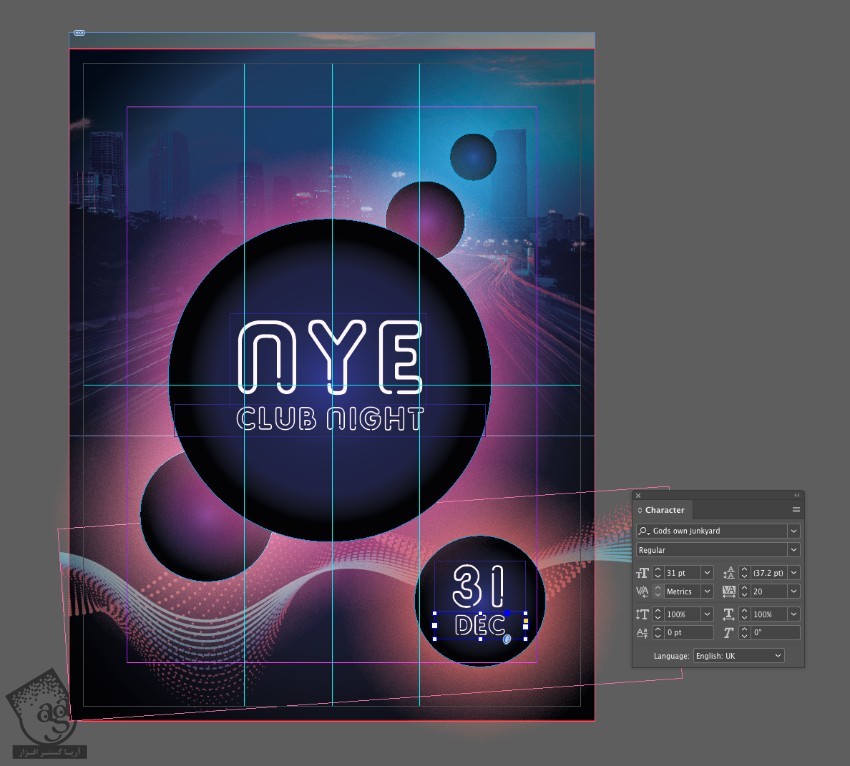
گام سوم
تمام کادرهای متن رو انتخاب می کنیم. ابزار Selection رو انتخاب کرده و وارد مسیر Object > Effects > Outer Glow میشیم.
Mode رو روی Normal قرار داده و کدهای رنگی C=0, M=66, Y=50, K=0 رو برای Effect Color در نظر می گیریم.
Opacity رو تا 100 درصد افزایش میدیم. Size رو روی 0.5 اینچ و Noise رو روی 7 درصد و Spread رو روی 30 درصد تنظیم می کنیم.
Ok می زنیم.
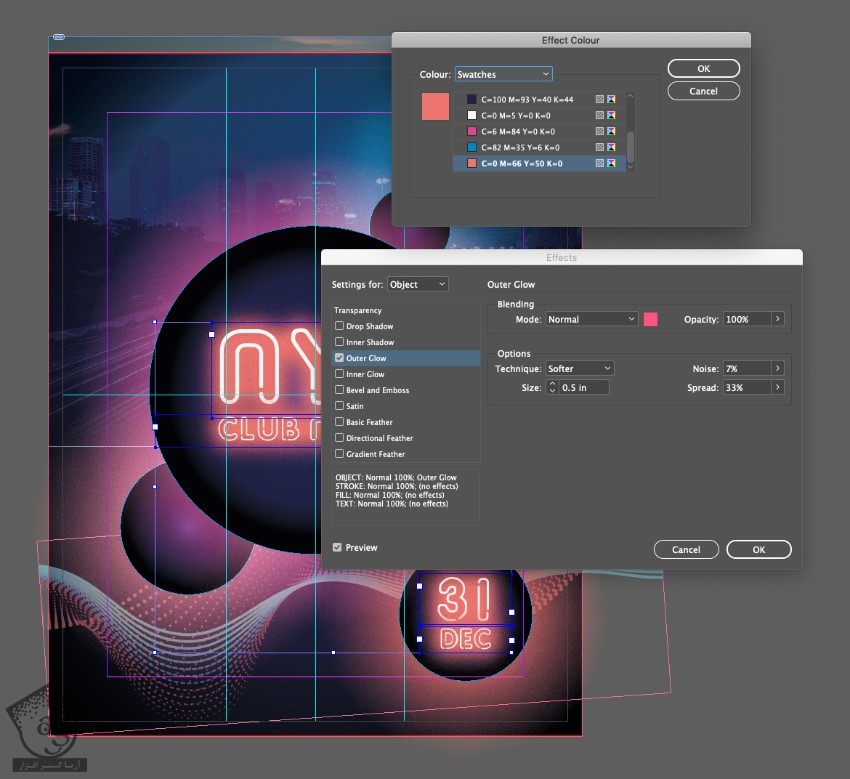
گام چهارم
کادرهای متن رو در محلی که می بینین قرار میدیم.
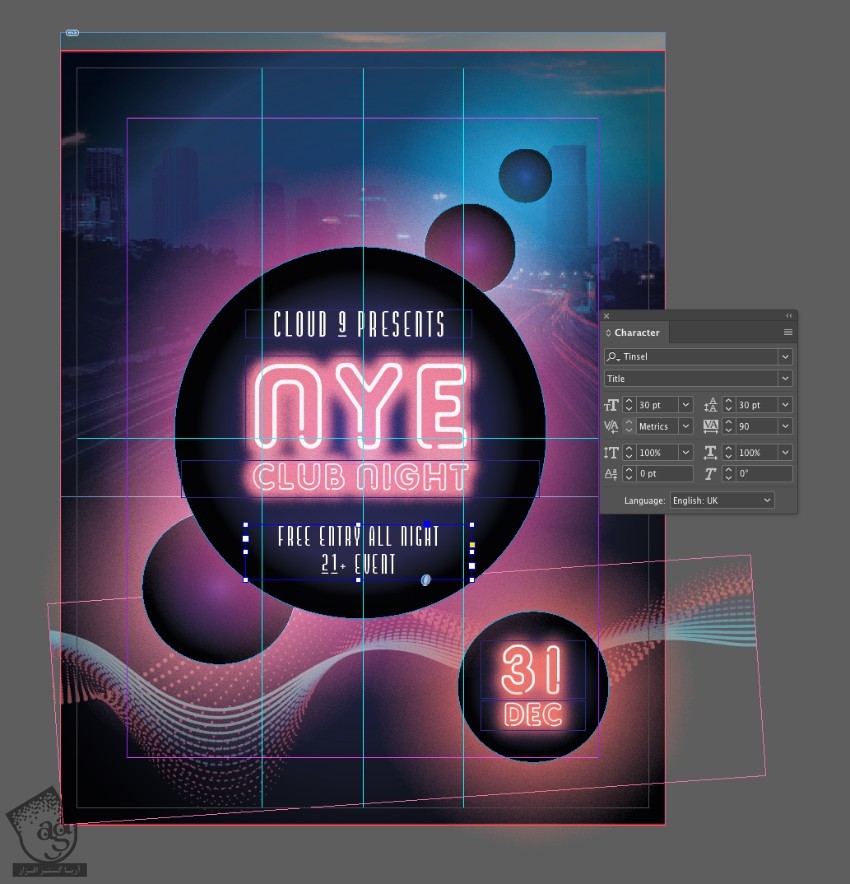
حالا می تونیم لوگو یا عنوان تجاری مورد نظر رو هم اضافه کنیم.
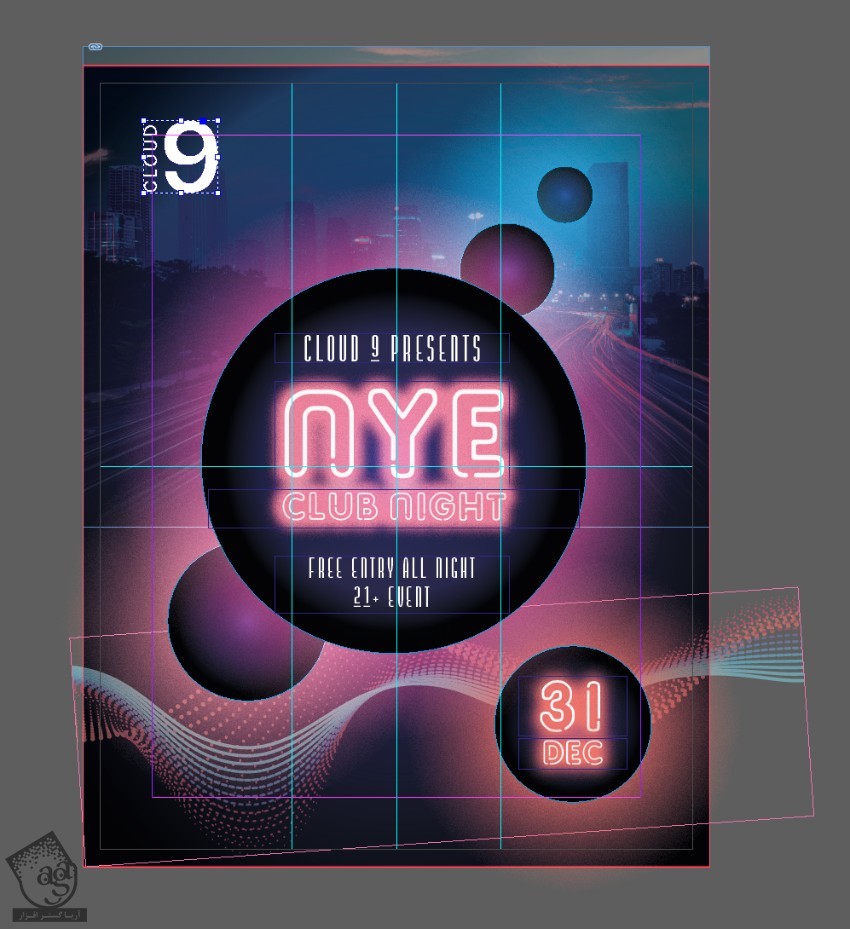
خروجی گرفتن
گام اول
وارد مسیر File > Export میشیم. Adobe PDF رو از منوی Format انتخاب کرده و روی Save کلیک می کنیم.
به این ترتیب، پنجره Export Adobe PDF باز میشه. Press Quality رو از منوی Preset انتخاب می کنیم.
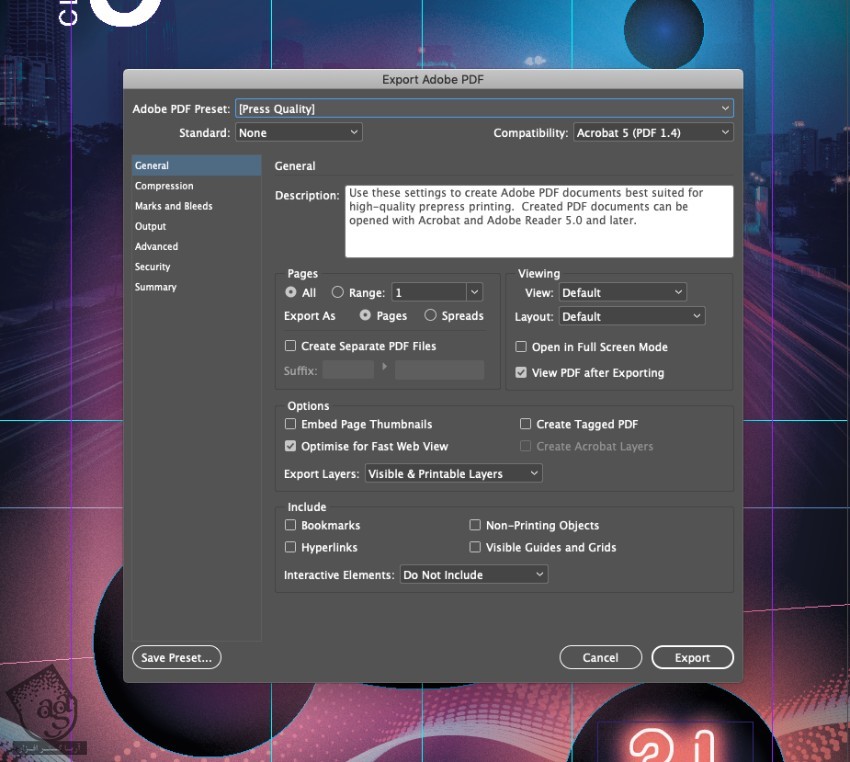
گام دوم
روی Marks and Bleed منوی سمت چپ پنجره کلیک می کنیم.
All Printers Marks و Use Document Baleed Settings رو قبل از انتخاب Export، تیک می زنیم و تمام!
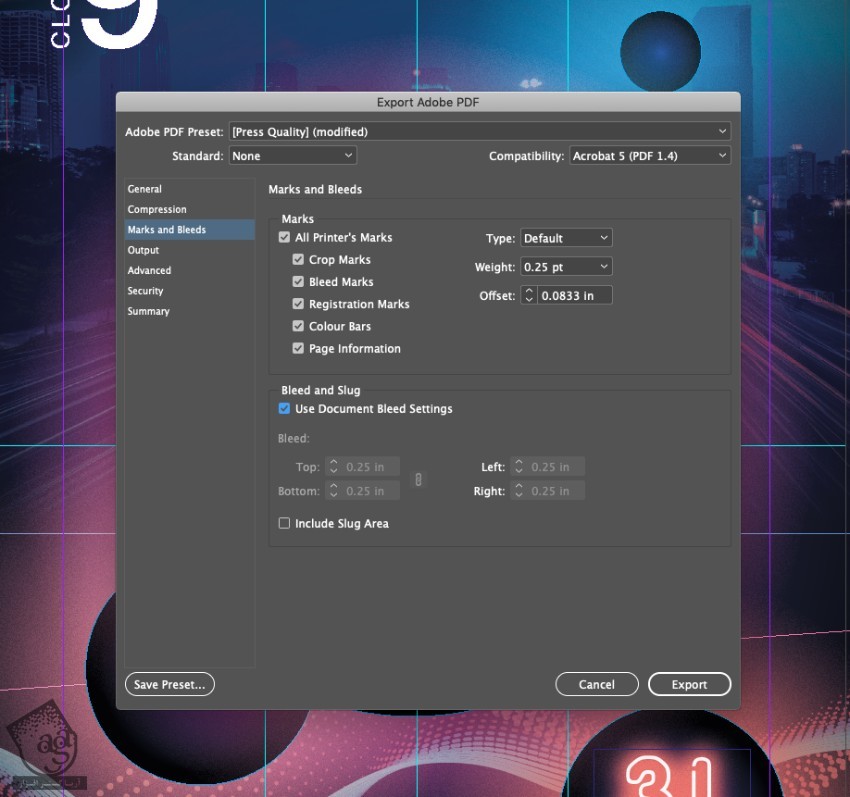
نتیجه
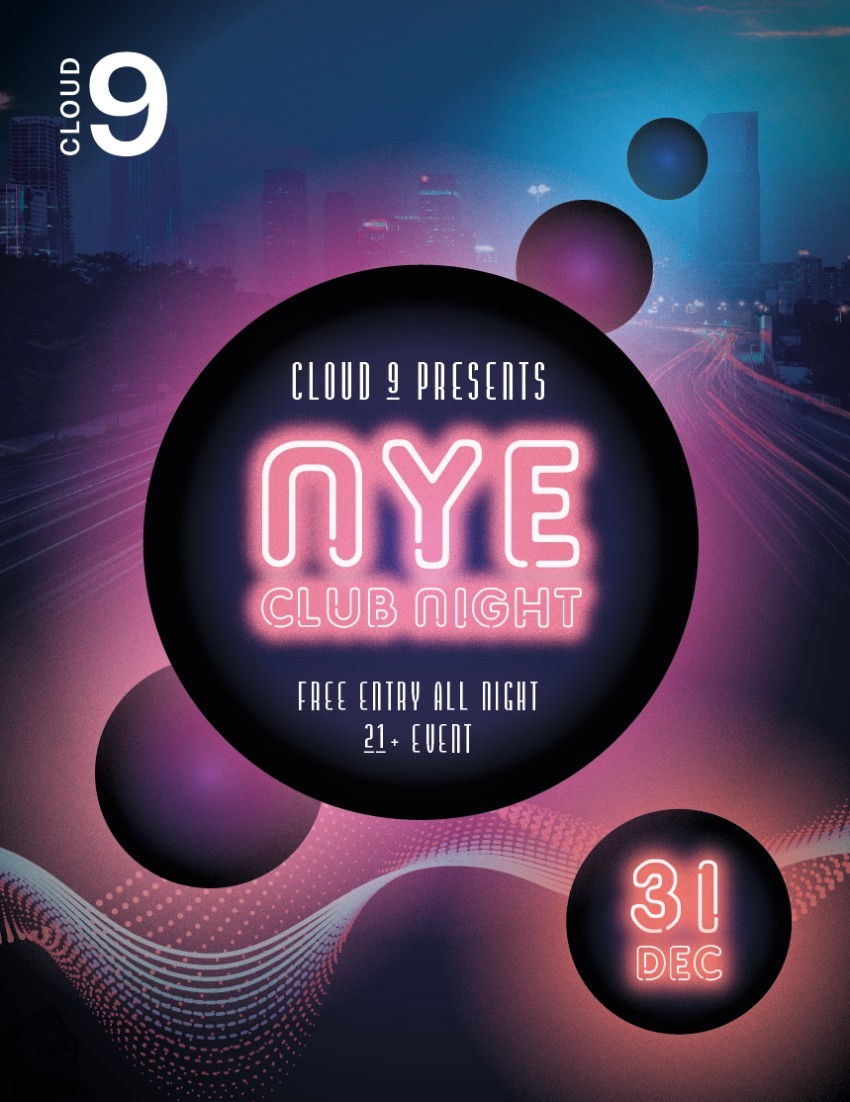
امیدواریم ” آموزش InDesign : طراحی بنر کلاب ” برای شما مفید بوده باشد…
توصیه می کنم دوره های جامع فارسی مرتبط با این موضوع آریاگستر رو مشاهده کنید:
توجه : مطالب و مقالات وبسایت آریاگستر تماما توسط تیم تالیف و ترجمه سایت و با زحمت فراوان فراهم شده است . لذا تنها با ذکر منبع آریا گستر و لینک به همین صفحه انتشار این مطالب بلامانع است !
دوره های آموزشی مرتبط
350,000 تومان














































































قوانین ارسال دیدگاه در سایت