No products in the cart.
آموزش Maya : آتش بازی با Particle – قسمت اول

آموزش Maya : آتش بازی با Particle – قسمت اول
توی این آموزش، آتش بازی با Particle رو با Maya با هم می بینیم و با ابزارها و تکنیک های مورد نیاز آشنا میشیم. بیاین شروع کنیم!
با ” آموزش Maya : آتش بازی با Particle ” با ما همراه باشید…
- سطح سختی: مبتدی
- مدت آموزش: 60 تا 80 دقیقه
- نرم افزار استفاده شده: Autodesk Maya, Adobe After Effects
آماده سازی صحنه
گام اول
مایا رو باز می کنیم.
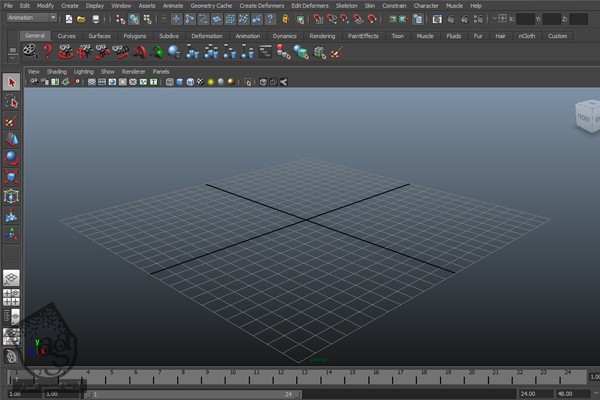
گام دوم
اول از همه، Timeline Length رو روی 300 فریم قرار میدیم. چون که می خواین آتش بازی مدت زمان بیشتری طول بکشه.
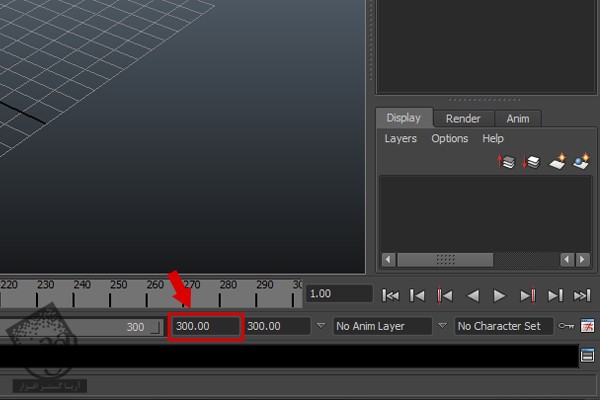
روی تایم لاین کلیک راست کرده و میریم سراغ منوی Playback Speed و بعد هم Play Every Frame, Max Real-Time رو انتخاب می کنیم.
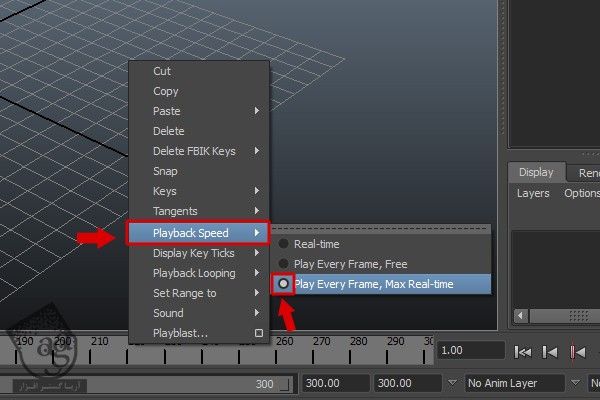
گام سوم
از Mental Ray برای خروجی استفاده می کنیم. چون که کیفیت بیشتری داره. بنابراین روی آیکنی که توی تصویر زیر می بینین، کلیک می کنیم تا تنظیمات Render Settings باز بشه.
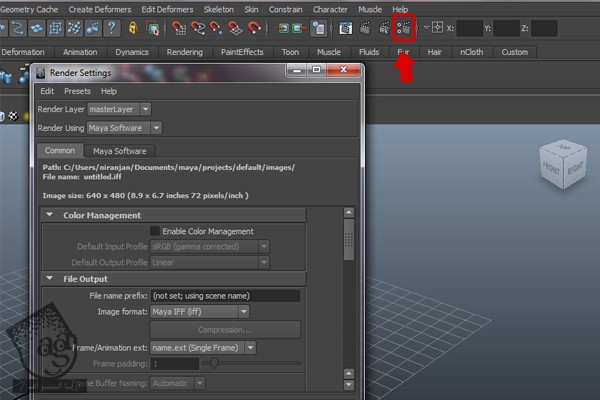
گام چهارم
به این ترتیب، وارد پنجره Render Settings میشیم. روی منوی Render Using کلیک می کنیم و Mental Ray کلیک می کنیم.
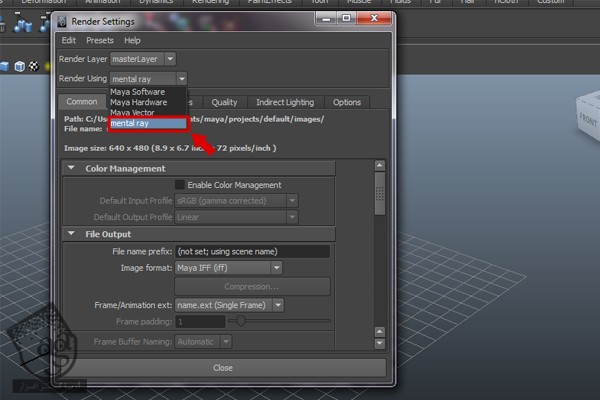
روی تب Common کلیک کرده و PNG رو برای Image Format در نظر می گیریم. Frame Padding رو هم میزاریم روی 3.
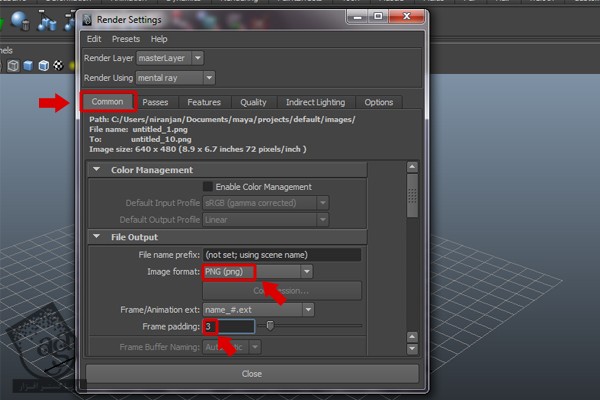
وارد گروه Frame Range میشیم و End Frame رو روی 300 قرار میدیم و بعد هم پنجره Render Settings رو می بندیم.

گام پنجم
Mode رو روی Dynamics قرار میدیم.
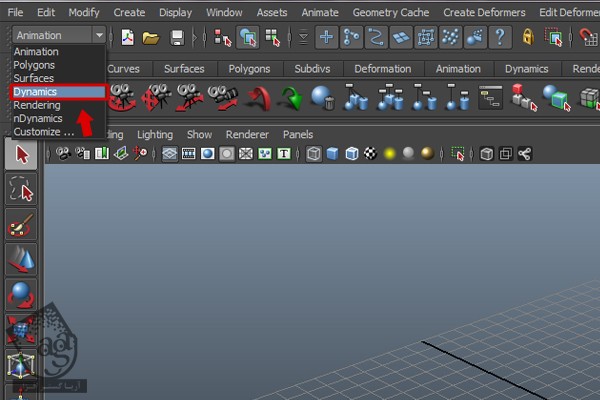
گام ششم
وارد منوی Window میشیم و روی Outliner کلیک می کنیم تا این پنجره باز بشه و بتونیم ذرات یا Particle ها رو سازمان دهی کنیم.
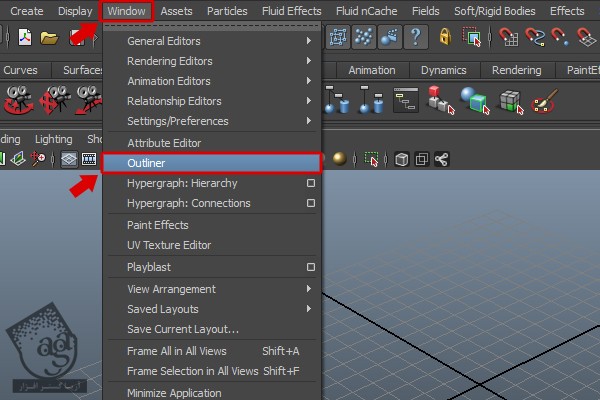
به این ترتیب، پنجره Outliner باز میشه.
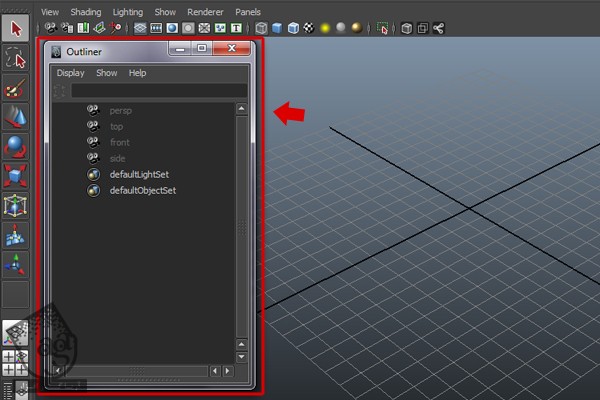
درست کردن ذرات
گام اول
وارد منوی Particles میشیم و روی مربع کنار Create Emitter کلیک می کنیم.
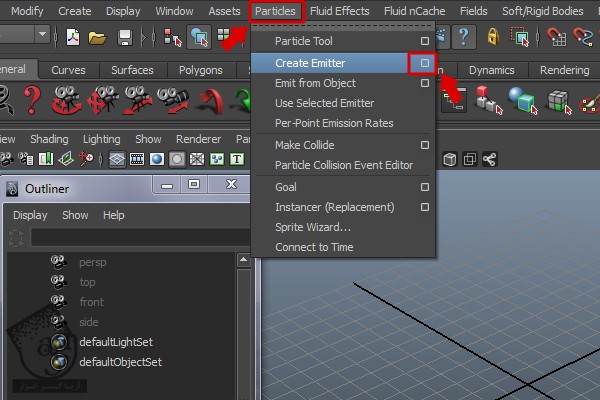
به این ترتیب، پنجره Emitter Options باز میشه. Emitter Type رو روی Directional قرار میدیم و روی دکمه Create کلیک می کنیم.
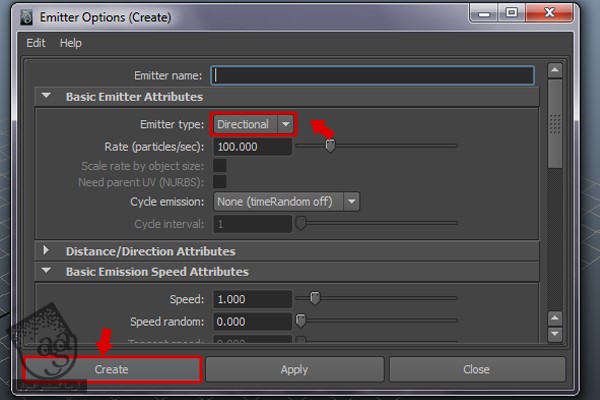
گام دوم
همون طور که توی تصویر زیر می بینین، یک Particle Emitter روی صفحه ظاهر میشه. در نهایت، وارد پنجره Outliner میشیم و بعد هم اسمش رو میزاریم Pre1_Rocket_Emitter و Pre1_Rocket_Particle.
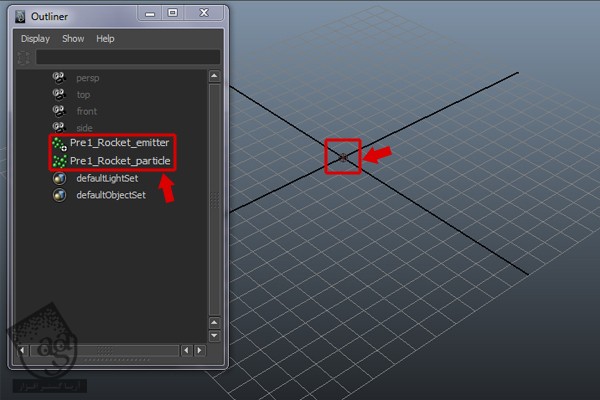
گام سوم
روی دکمه Play کلیک می کنیم تا انیمیشن رو بررسی کنیم. همون طور که می بینین، Particle ها روی مسیر X و Emitter روی مسیر Y جا به جا میشه.
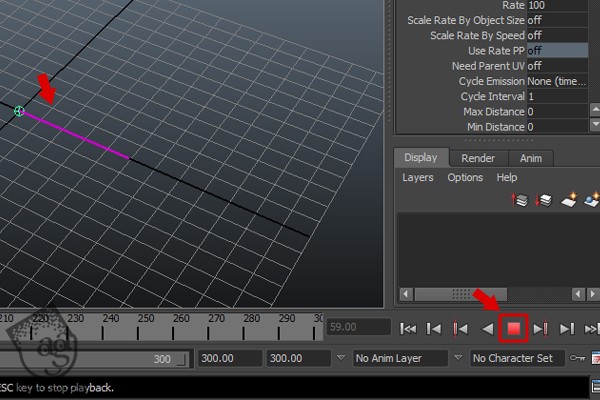
گام چهارم
برای رفع این مشکل، اولین Particle Object رو انتخاب می کنیم. Ctrl+A رو فشار میدیم و Attribute Editor رو باز می کنیم. وارد تب Pre1_Rocket_Emitter میشیم. میریم سراغ بخش Distance/Direction Attributes و Direction Y رو روی 1.00 قرار میدیم. میریم سراغ بخش Basic Emission Speed Attributes و بعد هم Speed رو روی 20 قرار میدیم.
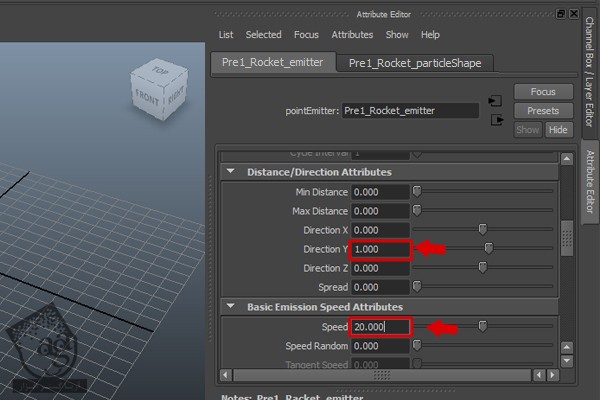
گام پنجم
وارد بخش Distance/Direction Attributes میشیم و Spread رو روی 0.300 قرار میدیم.

گام ششم
وارد تب Pre1_Rocket_ParticleShape میشیم. میریم سراغ بخش Render Attributes میشیم و Particle Render Type رو روی Spheres.
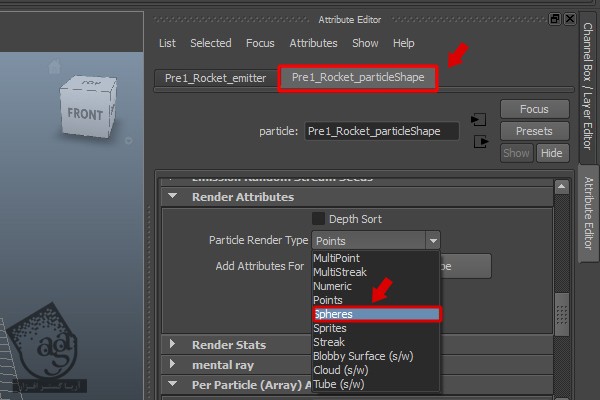
گام هفتم
یک بار دیگه میریم سراغ بخش Render Attributes و تب Pre1_Rocket_ParticleShape و روی دکمه Current Render Type کلیک می کنیم. بعد هم Radius رو میزاریم روی 0.150.
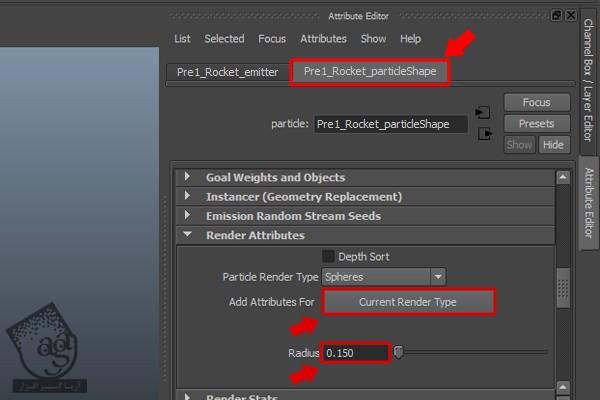
گام هشتم
همون طور که می بینین، کره ها کوچک تر شدن.
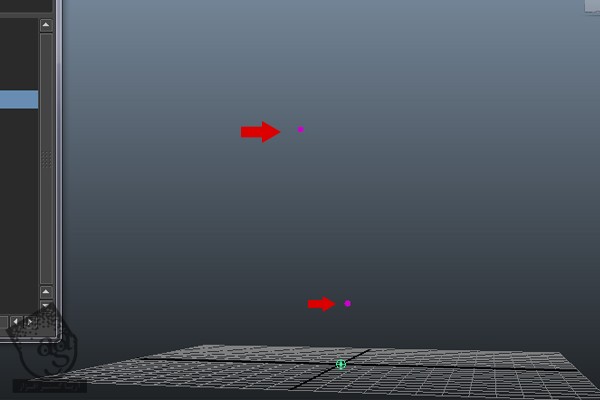
گام نهم
حالا باید ذرات بیشتری رو اضافه کنیم. Rocket Particle هایی که قبلا درست کرده بودیم رو انتخاب می کنیم. وارد منوی Fields شده و روی مربع کنار Gravity کلیک می کنیم.
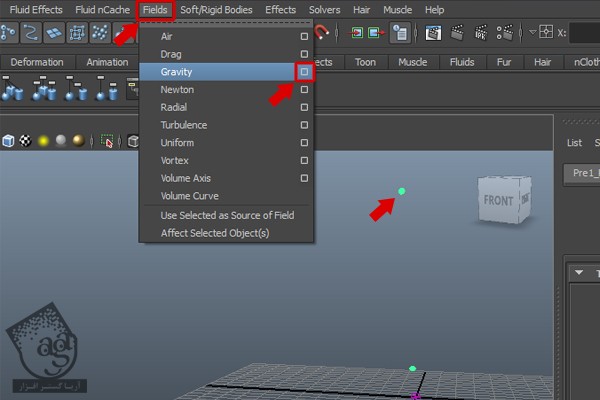
به این ترتیب، پنجره Gravity Options باز میشه. Magnitude رو روی 9.800 قرار میدیم. بعد هم روی دکمه Create کلیک می کنیم.

نتیجه رو در زیر می بینین.
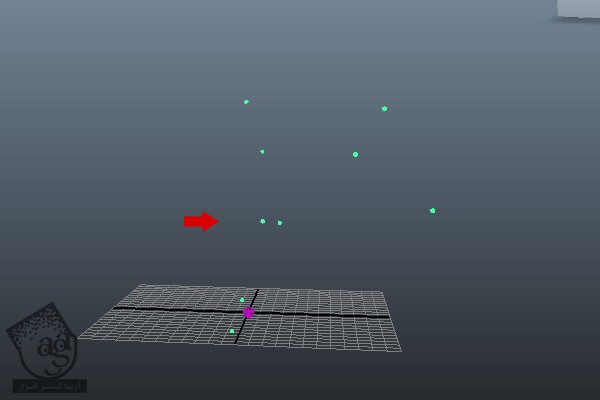
توصیه می کنم دوره های جامع فارسی مرتبط با این موضوع آریاگستر رو مشاهده کنید:
صفر تا صد آموزش آرنولد در مایا
صفر تا صد آموزش ریگینگ کاراکتر در مایا
صفر تا صد آموزش سینمافوردی – پک 1
صفر تا صد آموزش سینمافوردی – پک 2
گام دهم
وارد تب Pre1_Rocket_ParticleSHape میشیم. میریم سراغ گروه Linfespan Attributes و Lifespan Mode رو روی Constant و Lifespan رو روی 1.500 قرار میدیم.
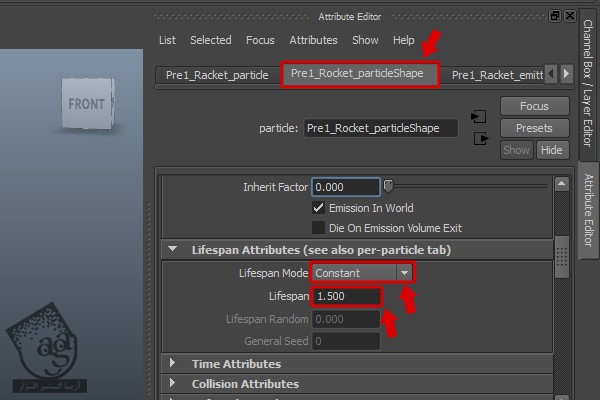
گام یازدهم
برای انفجار، باید ذرات بیشتری داشته باشیم. Rocket Particles رو انتخاب می کنیم. منوی Particles رو باز می کنیم. بعد هم روی مربع کنار Emite from Object کلیک می کنیم.
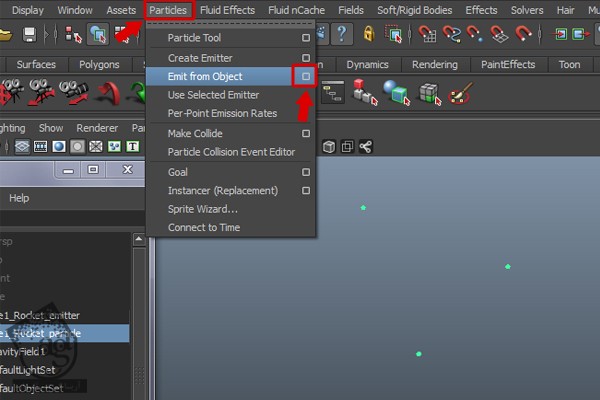
به این ترتیب، پنجره Emitter Options باز میشه. Emitter Type رو میزاریم روی Omni و روی دکمه Create کلیک می کنیم.
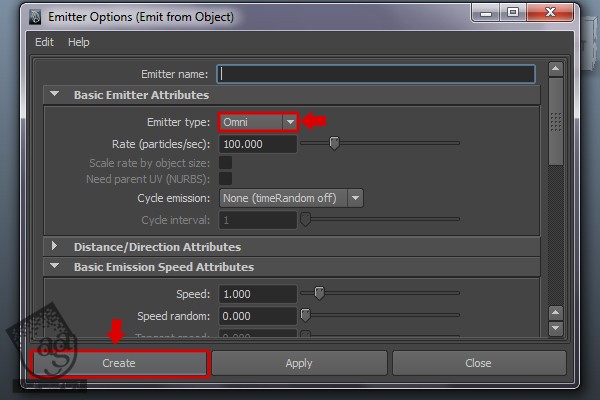
گام دوازدهم
وارد پنجره Outliner میشیم و اسم Particle و Emitter های جدید رو به ترتیب میزاریم Pre_Fragments_Particles و Pre_Fragments_Emitter.
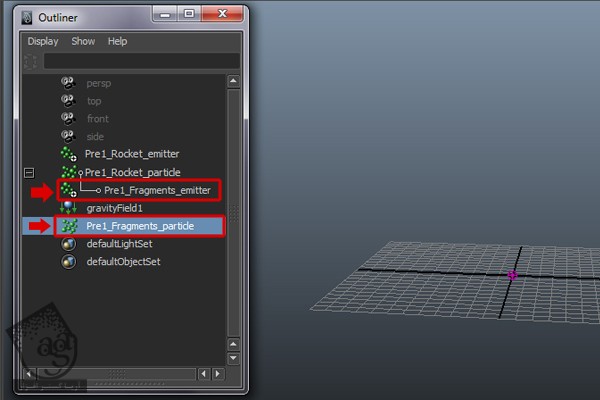
گام سیزدهم
یک بار دیگه انیمیشن رو بررسی می کنیم. هنوز هم نیاز به اصلاح داره.
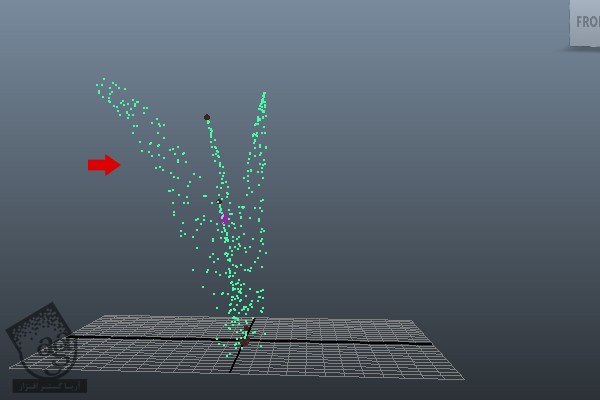
گام چهاردهم
Pre1_Rocket_Partucle رو از Outliner انتخاب می کنیم. بعد هم منوی Particles رو باز کرده و روی دستور Per-Point Emission rates کلیک می کنیم.
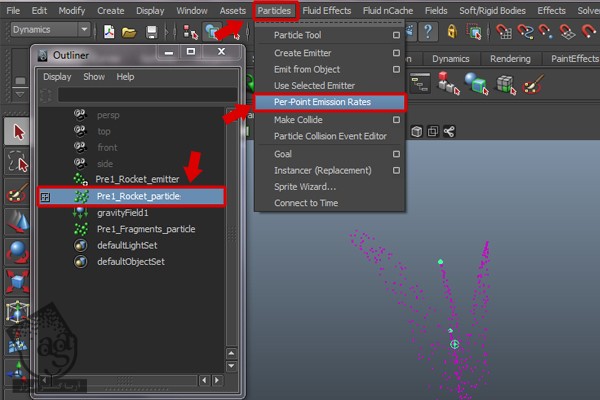
گام پانزدهم
یک بار دیگه Pre1_Rocket_Particle رو انتخاب می کنیم. Ctrl+A رو فشار میدیم تا پنل Attribute Editor باز بشه. وارد تب Pre1_Rocket_ParticleShape از بخش Per Particle (Array) Attributes میشیم. بعد هم گزینه ای که می بینین رو انتخاب می کنیم.
روی 1 Fragment Emitter Rate PP کلیک راست کرده و Create Ramp رو از منو انتخاب می کنیم.
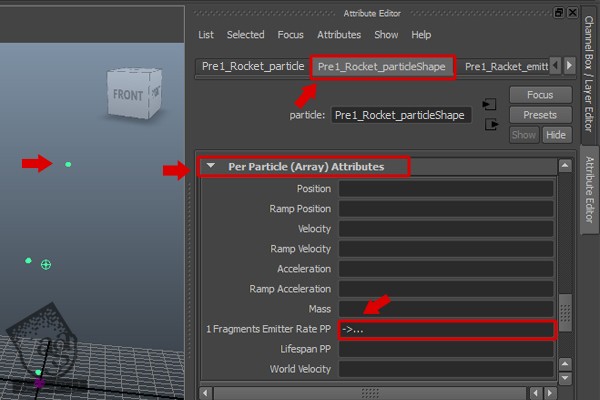
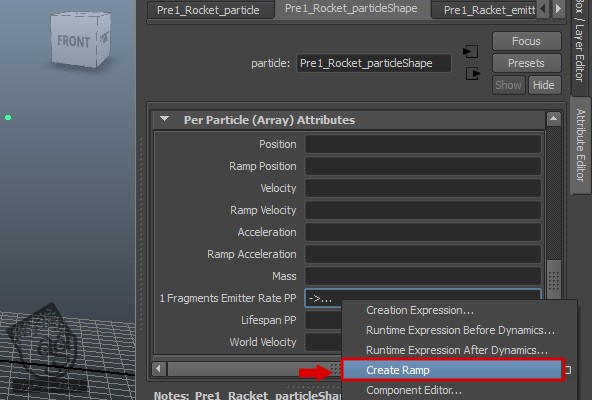
گام شانزدهم
یک بار دیگه روی 1 Fragment Emitter Rate PP کلیک راست کرده و گزینه ای که می بینین رو انتخاب می کنیم و در نهایت، Edit Ramp رو می زنیم.
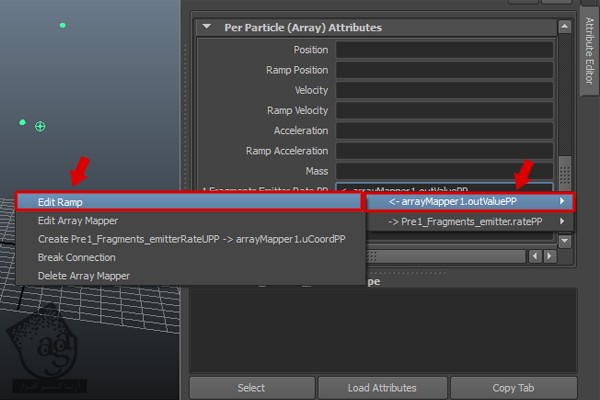
وارد Ramp Attributes میشیم و Slot بالا رو روی سفید و Slot پایین رو روی مشکی تنظیم می کنیم. Interpolation رو روی None قرار میدیم.
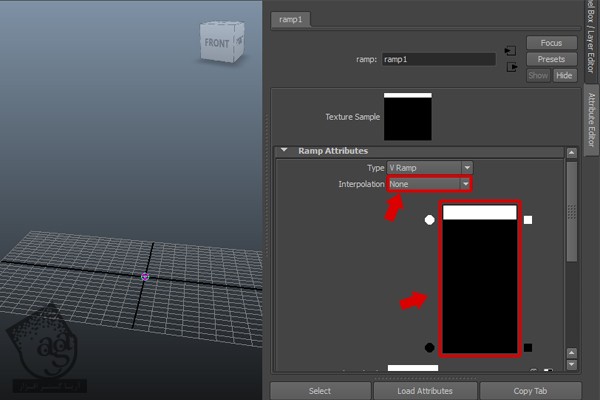
روی گزینه ای که می بینین کلیک راست کرده و Edit Array Mapper رو انتخاب می کنیم تا Attribute اون باز بشه.
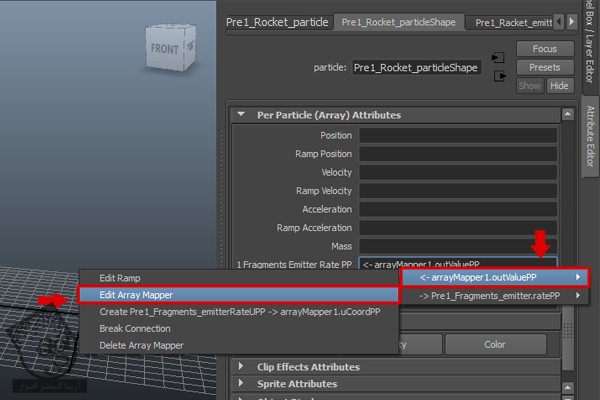
Max Value رو روی 700.00 قرار میدیم.
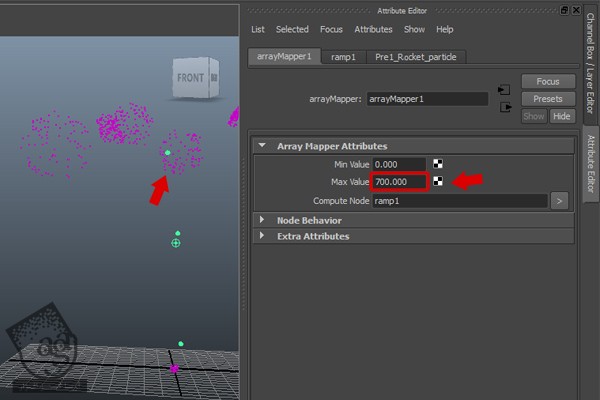
گام هفدهم
وارد تب Pre1_Fragments_Emitter میشیم. میریم سراغ بخش Basic Emission Speed Attributes. بعد هم Speed رو روی 8.00 و Speed Random رو روی 1.200 قرار میدیم.
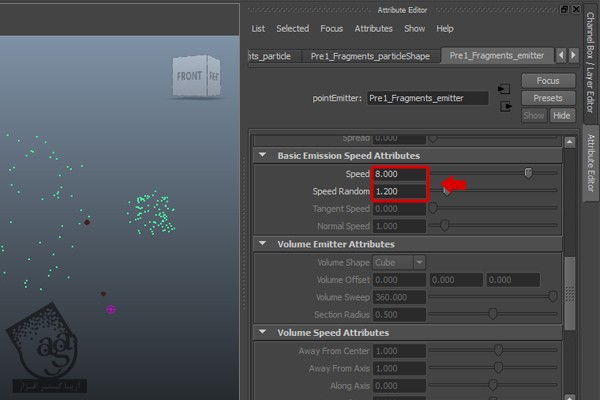
گام هجدهم
همچنان که Pre1_Fragments_Particles انتخاب شده، میریم سراغ منوی Fields و Gravity رو انتخاب می کنیم.
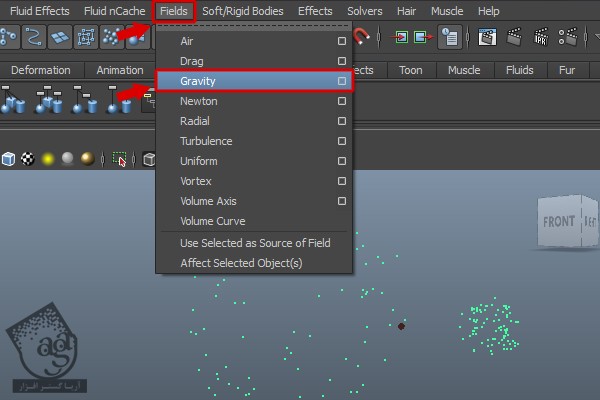
میریم سراغ گروه Gravity Field Attributes و Magnitude رو روی 3.00 قرار میدیم.
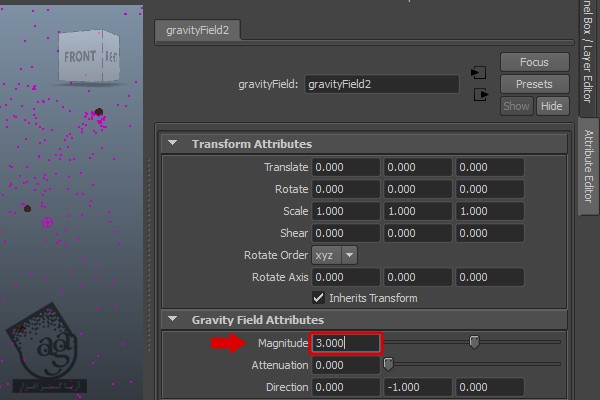
گام نوزدهم
Pre1_Fragments_ParticleShape رو انتخاب می کنیم و Conserve رو روی 0.900 قرار میدیم.
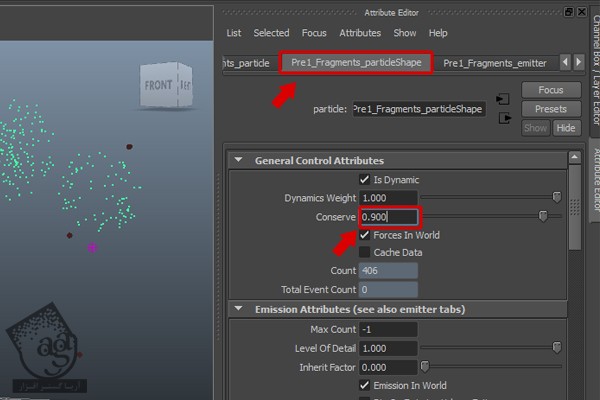
گام بیست ام
همچنان که Pre1_Fragments_ParticleShape انتخاب شده، Lifespan Mode رو روی Random Range و Lifespan و Lifespan Random رو به ترتیب روی 1.5 و 0.500 قرار میدیم.
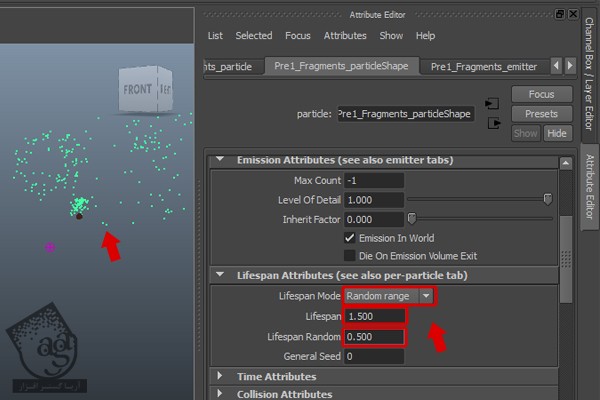
گام بیست و یکم
Pre1_Rocket_Particle رو از Outliner انتخاب می کنیم. میریم سراغ منوی Particles و Emit from Object رو انتخاب می کنیم.
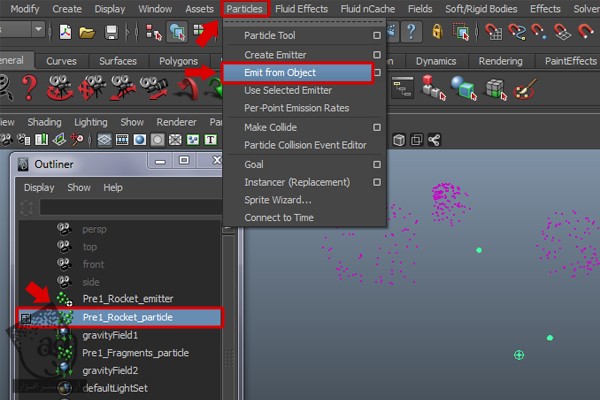
عنوان Trail1 رو وارد می کنیم.
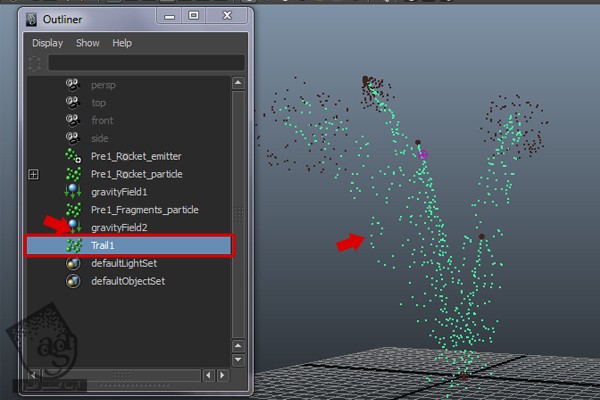
گام بیست و دوم
Trail1 رو انتخاب می کنیم و وارد Attributes Editor میشیم. وارد تب Emitter1 شده و Max Distance و Speed رو روی 0.100 قرار میدیم.
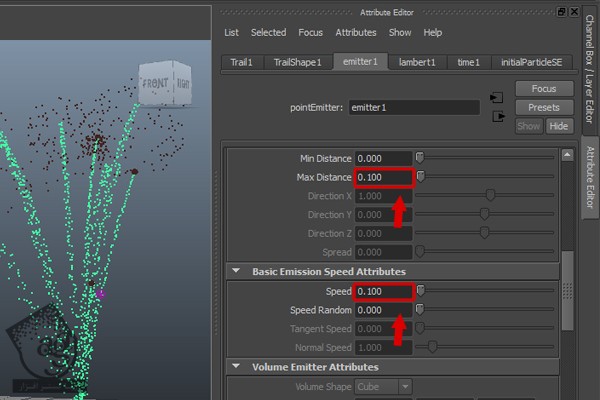
میریم سراغ بخش Basic Emitter Attributes و Rate رو روی 500.0 قرار میدیم.
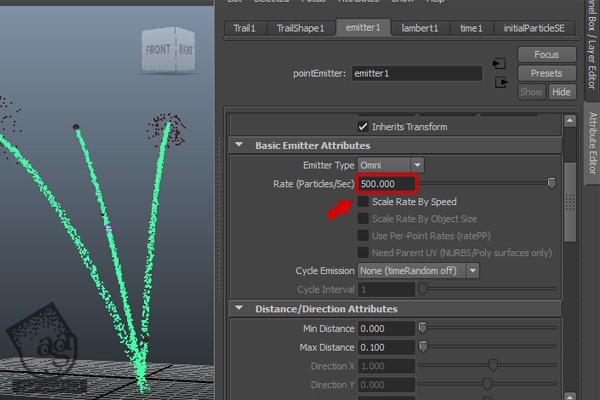
” آموزش Maya : آتش بازی با Particle – قسمت دوم ”
توصیه می کنم دوره های جامع فارسی مرتبط با این موضوع آریاگستر رو مشاهده کنید:
صفر تا صد آموزش آرنولد در مایا
صفر تا صد آموزش ریگینگ کاراکتر در مایا
صفر تا صد آموزش سینمافوردی – پک 1
صفر تا صد آموزش سینمافوردی – پک 2
دوره های آموزشی مرتبط
350,000 تومان
350,000 تومان
390,000 تومان
350,000 تومان
390,000 تومان
390,000 تومان
350,000 تومان










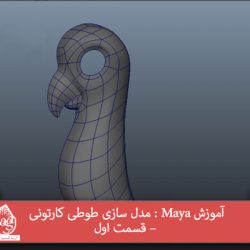
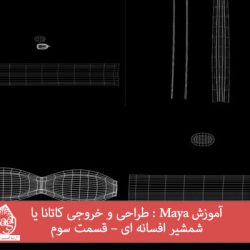






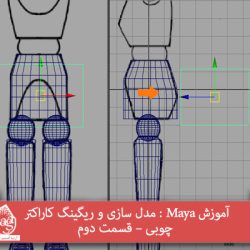

































































قوانین ارسال دیدگاه در سایت