No products in the cart.
آموزش Maya : مدل سازی و ریگینگ کاراکتر چوبی – قسمت ششم

آموزش Maya : مدل سازی و ریگینگ کاراکتر چوبی – قسمت ششم
توی این آموزش، مدل سازی و ریگینگ کاراکتر چوبی رو با Maya با هم می بینیم و با ابزارها و تکنیک های مورد نیاز آشنا میشیم. بیاین ادامه بدیم!
با ” آموزش Maya : مدل سازی و ریگینگ کاراکتر چوبی ” با ما همراه باشید…
- سطح سختی: متوسط
- مدت آموزش: 60 تا 80 دقیقه
- نرم افزار استفاده شده: Autodesk Maya
” آموزش Maya : مدل سازی و ریگینگ کاراکتر چوبی – قسمت اول “
” آموزش Maya : مدل سازی و ریگینگ کاراکتر چوبی – قسمت دوم “
” آموزش Maya : مدل سازی و ریگینگ کاراکتر چوبی – قسمت سوم “
” آموزش Maya : مدل سازی و ریگینگ کاراکتر چوبی – قسمت چهارم “
” آموزش Maya : مدل سازی و ریگینگ کاراکتر چوبی – قسمت پنجم “
تکمیل فک
گام اول
حالا می خوایم فک پایین رو تکمیل کنیم. مش فک رو انتخاب کرده و میریم سراغ منوی Edit. بعد هم روی دستور Duplicate Special کلیک می کنیم.
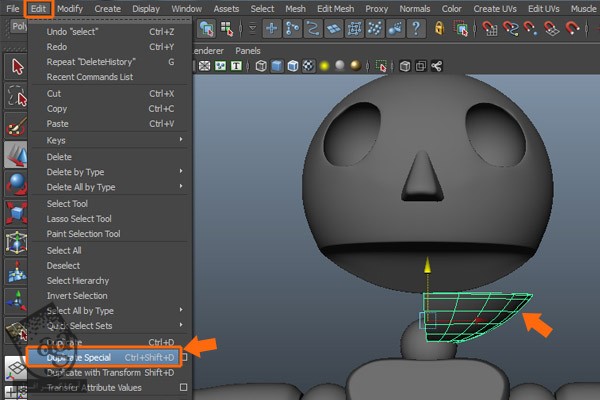
گام دوم
به این ترتیب، مش فک برای سمت دیگه هم Duplicate میشه. مش های هر دو طرف فکر رو انتخاب می کنیم. میریم سراغ منوی Mesh و دستور Combine رو انتخاب می کنیم.
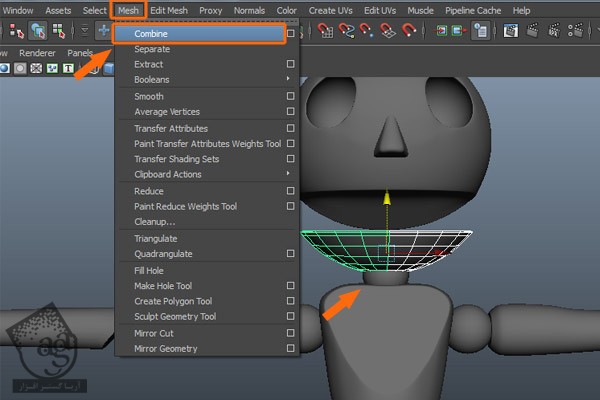
گام سوم
بعد از انجام این کار، میریم سراغ منوی Show که توی نوار ابزار Panel قرار داره. View Selected رو از زیرمنوی Isolate Selected تیک می زنیم.
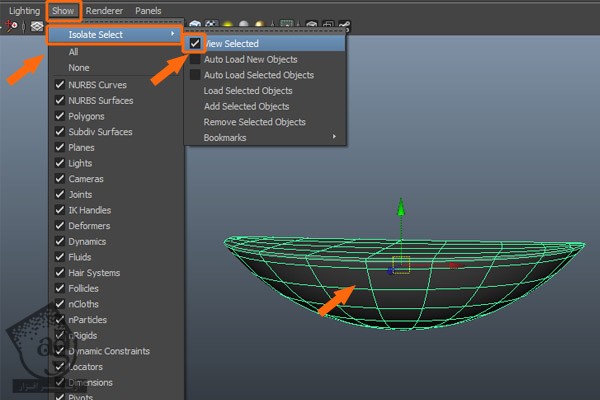
گام چهارم
مش فکر رو انتخاب می کنیم. دکمه F9 رو می زنیم و وارد Vertex Selection Mode میشیم و بعد هم رئوس میانی رو انتخاب می کنیم. میریم سراغ منوی Edit Mesh و Merge رو انتخاب می کنیم تا رئوس انتخاب شده با هم ادغام بشن.
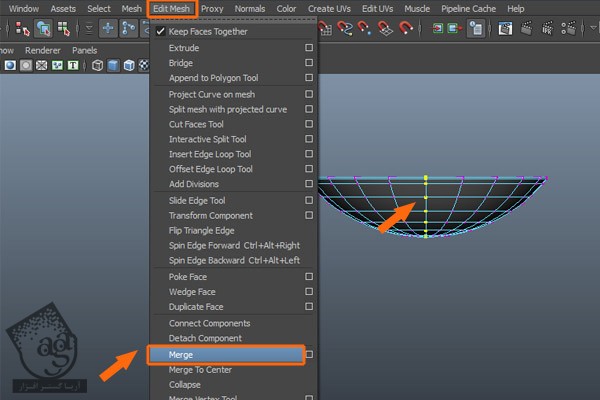
بعد از ادغام رئوس میانی فک، نتیجه به صورت زیر در میاد.
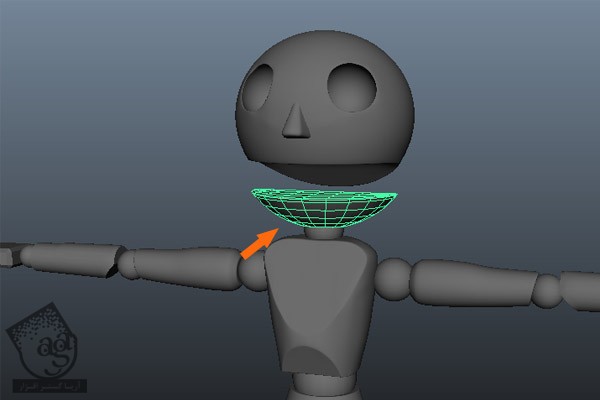
گام پنجم
برای مدل سازی دندان، میریم سراغ منوی Create و روی Cube که توی زیرمنوی Polygon Primitives قرار داره، کلیک می کنیم.
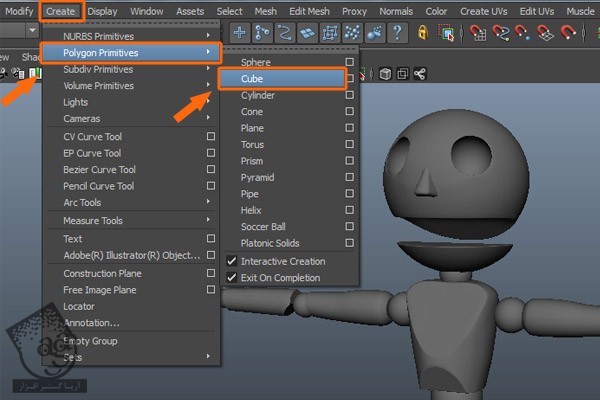
یک Cube یا مکعب توی نمای Perspective درست می کنیم.
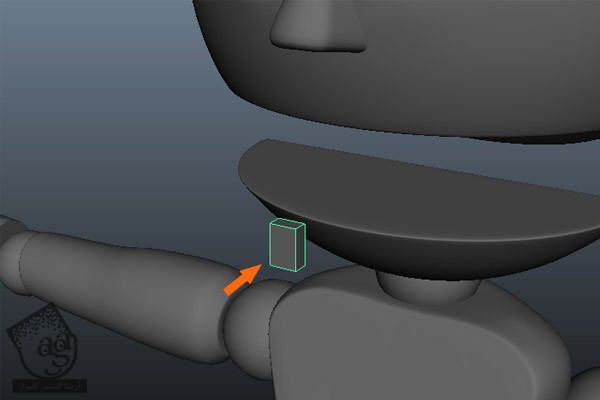
گام ششم
مکعب رو انتخاب می کنیم. میریم سراغ منوی Edit Mesh و Bevel رو انتخاب می کنیم.
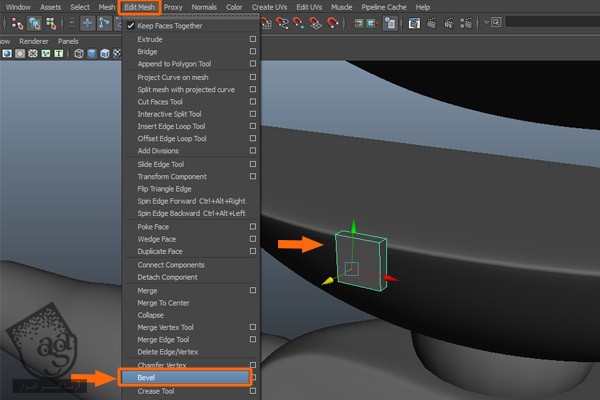
گام هفتم
همچنان که این مکعب انتخاب شده، اون رو جا به جا کرده و روی لبه فک پایین به صورتی که توی تصویر می بینین قرار میدیم.
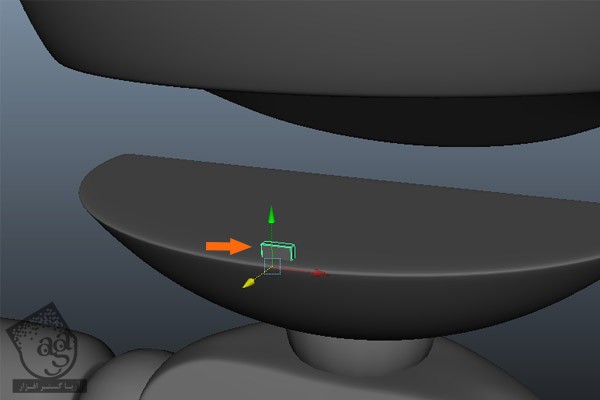
این مکعب رو دوازده بار کپی کرده و به صورتی که می بینین، توزیع می کنیم.
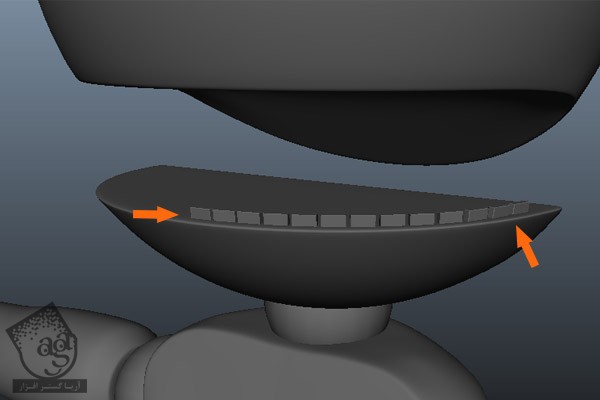
گام هشتم
تمام دندان ها رو انتخاب کرده و Ctrl+G رو می زنیم تا با هم گروه بشن.
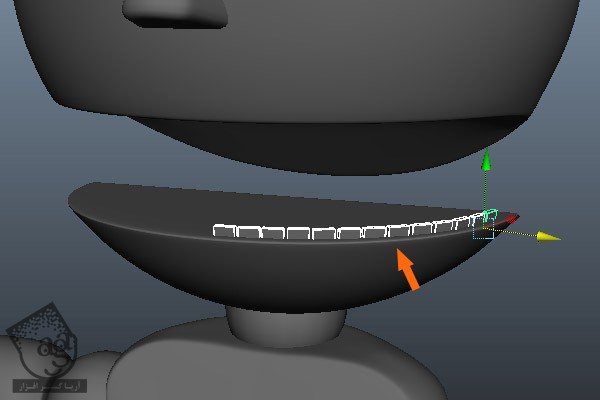
بعد از گروه کردن دندان ها، نتیجه به صورت زیر در میاد.

گام نهم
گروه دندان رو انتخاب کرده و میریم سراغ منوی Edit. بعد هم روی دستور Duplicate Special کلیک می کنیم.
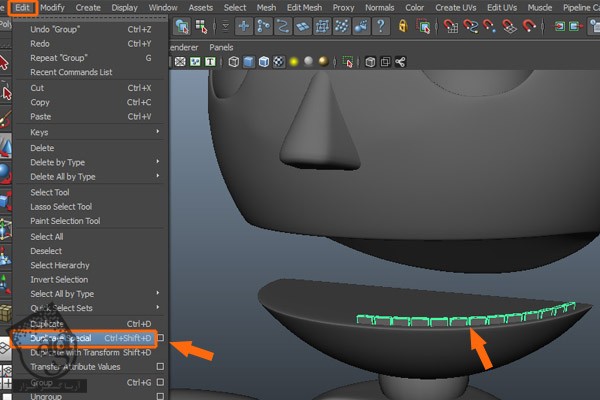
بعد از Duplicate کردن گروه دندان، نتیجه به صورت زیر در میاد.
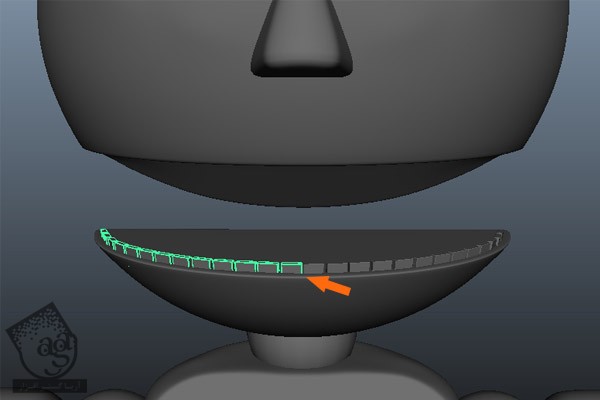
گام دهم
هر دو گروه دندان رو انتخاب کرده و منوی Mesh رو باز می کنیم. بعد هم دستور Combine رو یک بار دیگه انتخاب می کنیم.
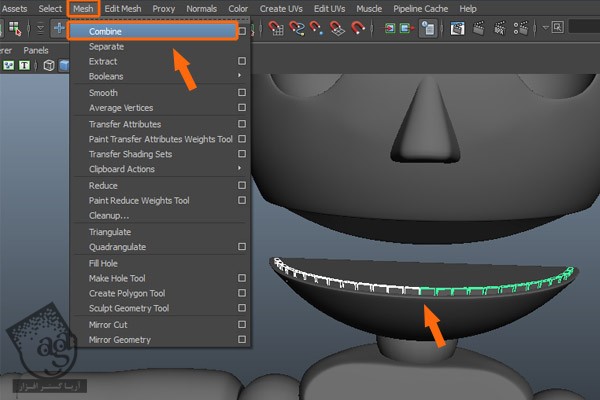
گام یازدهم
بعد از انجام این کار، Ctrl+D رو می زنیم تا Duplicate بشه. در نهایت هم اون رو در محلی که می بینین قرار میدیم.
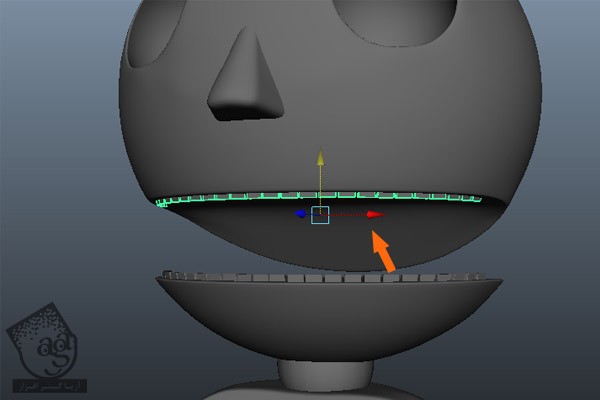
گام دوازدهم
مش پایین فک رو به همراه مش دندان انتخاب کرده و برای ترکیب کردن اون ها با همدیگه، دستور Combine رو اعمال می کنیم.
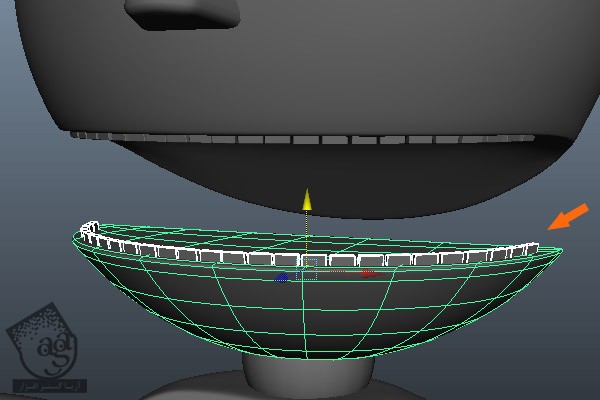
گام سیزدهم
به این ترتیب، گروه دندان های ردیف پایین رو با مش فک پایین ترکیب کردیم. گروه دندان های ردیف بالا رو هم همین طور که می بینین با مش فک بالا Combine می کنیم.
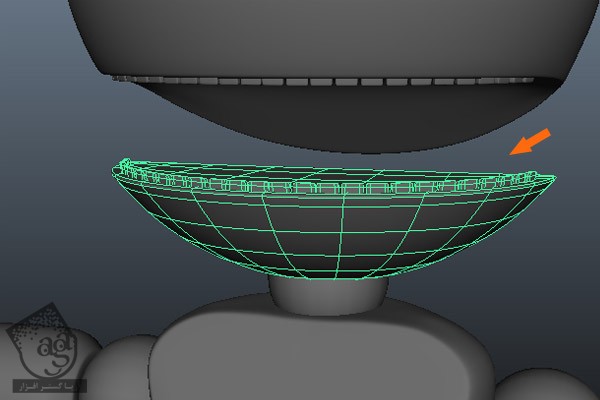
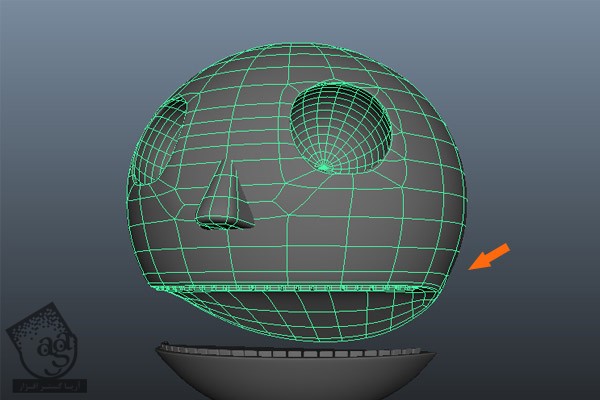
گام چهاردهم
حالا می خوایم مهره داخل دهان رو مدل سازی کنیم. برای این کار، روی Create و بعد هم Polygon Primitive و Sphere کلیک می کنیم.
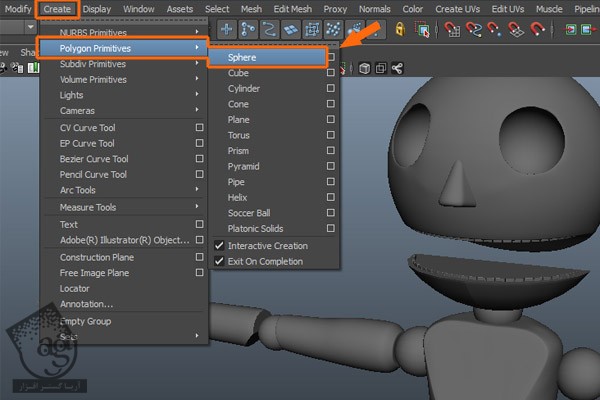
این Sphere یا کره رو داخل دهان کاراکتر چوبی قرار میدیم. Scale اون رو به اندازه یک مهره پایین میاریم و در وسط فک پایین قرار میدیم. همون طور که توی تصویر زیر می بینین، نیمی از این کره باید در داخل فک قرار داشته باشه.
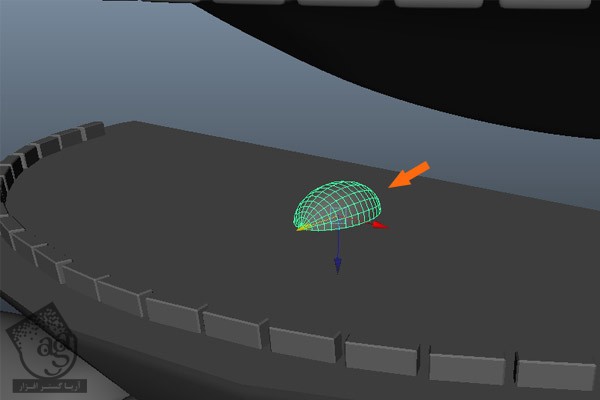
گام پانزدهم
مش فک رو انتخاب می کنیم. میریم سراغ منوی Edit Mesh و بعد هم یک بار دیگه، Interactive Split Tool رو انتخاب می کنیم.
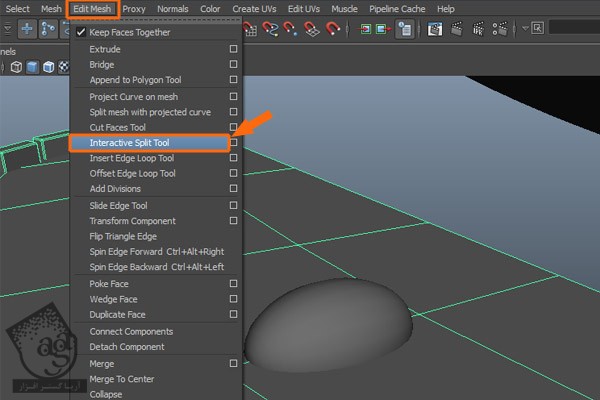
با کمک Interactive Split Tool، لبه ها رو به صورتی که توی تصویر زیر مشاهده می کنین، از هم تفکیک یا Split می کنیم.
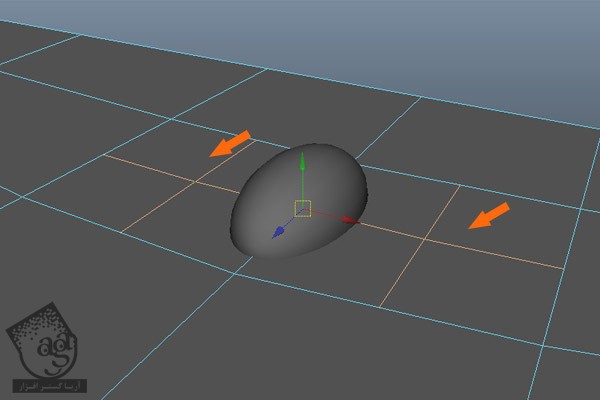
گام شانزدهم
Polygon Mesh فک رو انتخاب می کنیم. دکمه F9 رو فشار داده و وارد Vertex Selection Mode میشیم. بعد هم رئوس رو اطراف کره تنظیم می کنیم.
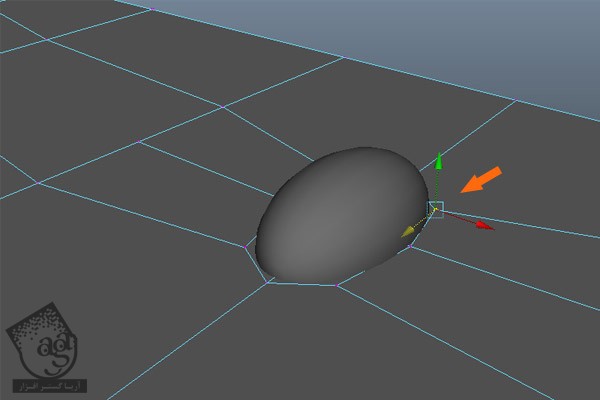
گام هفدهم
این کره رو با بالا می بریم. دکمه F11 رو فشار داده و وارد Face Selection Mode میشیم. بعد هم لبه هایی که توی تصویر زیر می بینین رو انتخاب کرده و میریم سراغ منوی Edit Mesh و در نهایت هم دستور Extrude رو انتخاب می کنیم.
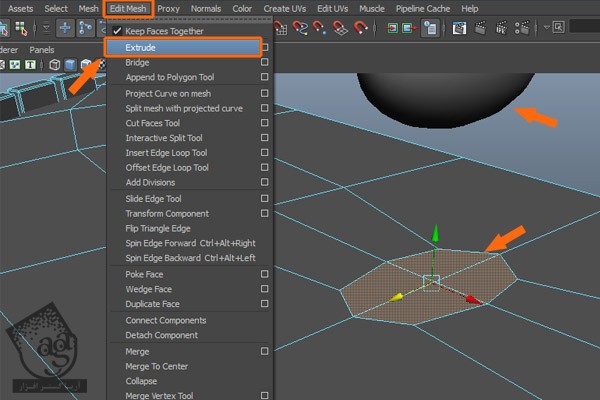
لبه های انتخاب شده رو سه بار به سمت داخل اکسترود می کنیم.
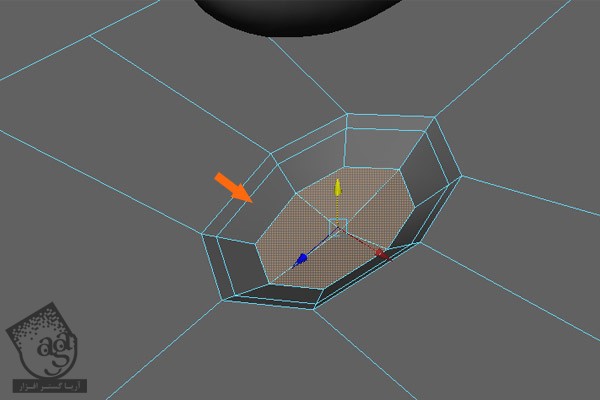
دکمه 3 رو فشار داده و نتیجه رو توی Smooth Shaded Mode مشاهده می کنیم.
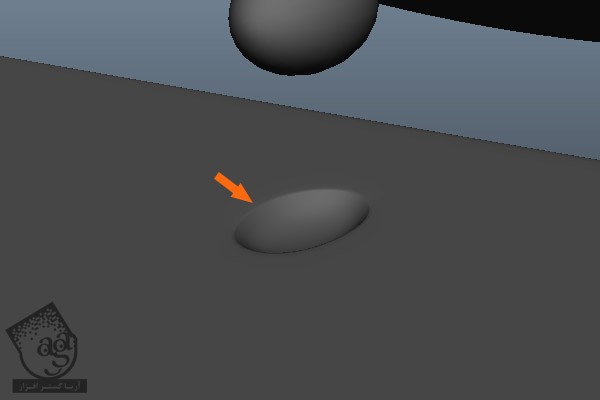
گام هجدهم
با دنبال کردن همین روش، یک فضا برای مهره داخل فک بالا درست می کنیم.
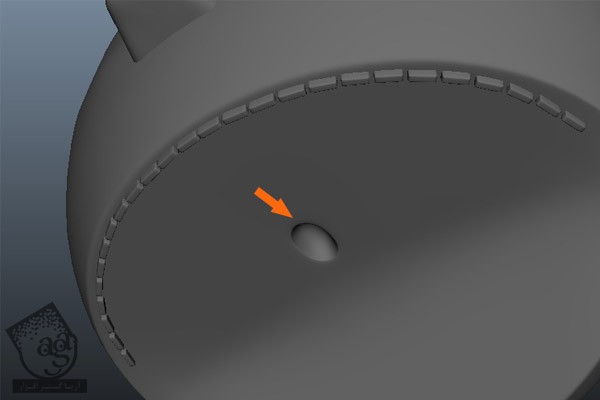
مدل سازی میله مارپیچ
گام اول
میریم سراغ Create و زیرمنوی Polygon Primitives و Cylinder رو انتخاب می کنیم و به این ترتیب، یک استوانه اضافه می کنیم.
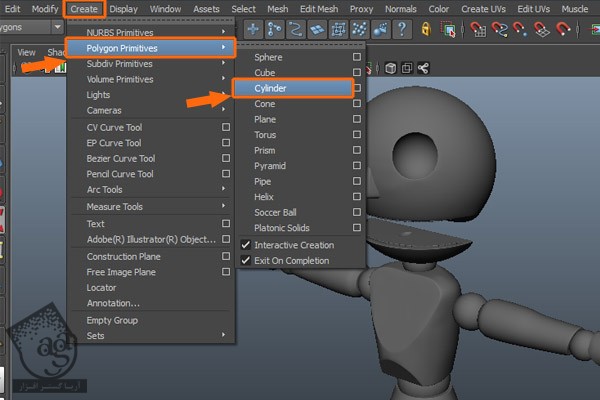
همون طور که توی تصویر زیر می بینین، این استوانه رو توی نمای Perspective اضافه می کنیم.
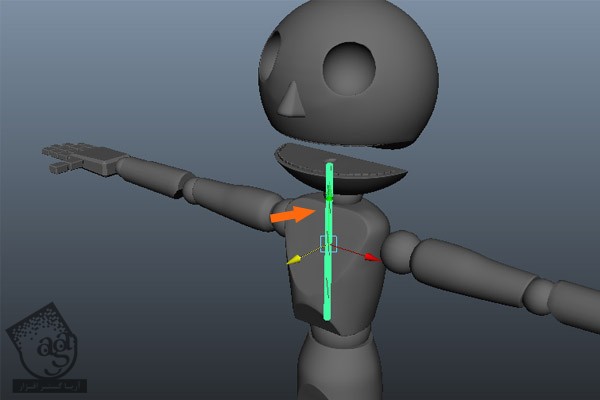
گام دوم
این استوانه رو بر اساس تصویر مرجع، داخل دهان قرار میدیم.
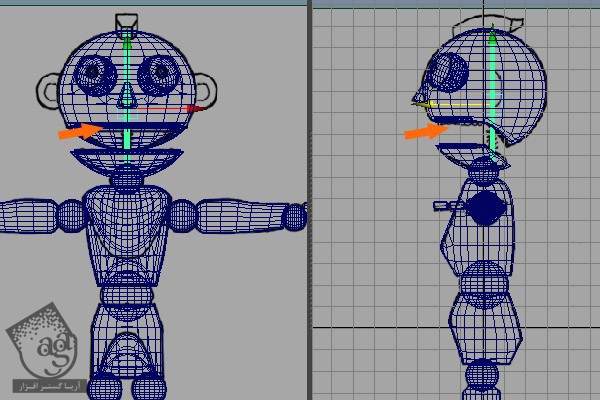
گام سوم
این بار میریم سراغ Create و زیرمنوی Polygon Primitives و Helix رو انتخاب می کنیم.

برای ایجاد شکل مارپیچ، از این تنظیمات استفاده می کنیم: Coils روی 5.8 و Height روی 1.11 و Width روی 0.35 و Radius روی 0.05 و Subdivision Axis روی 16 و Subdivisions Coil روی 50 و Subdivisions Caps روی 0.
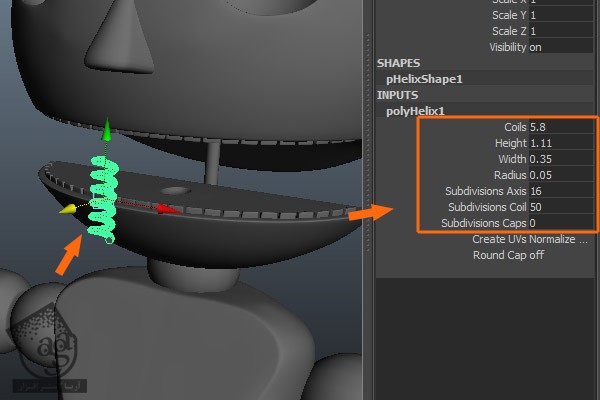
همون طور که توی تصویر زیر می بینین، مارپیچ رو در اطراف میله ای که درست کرده بودیم، قرار میدیم.
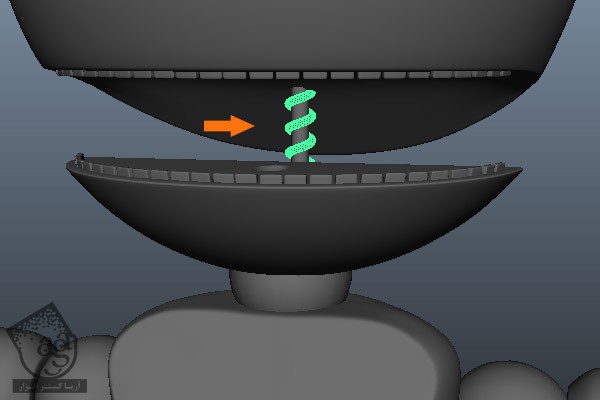
مدل سازی گوش ها
گام اول
یک Cube یا مکعب جدید درست می کنیم و این تنظیمات رو براش در نظر می گیریم: Subdivisions Width روی 4 و Subdivisions Height روی 3 و Subdivisions Depth روی 4.
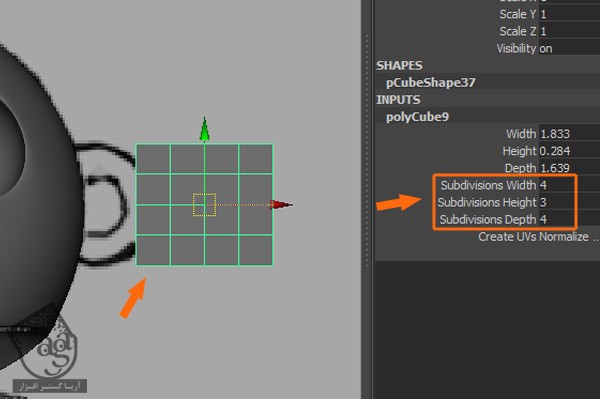
گام دوم
دکمه F9 رو می زنیم و وارد Vertex Selection Mode میشیم و رئوس رو بر اساس تصاویر مرجع، به صورتی که می بینین مرتب می کنیم.
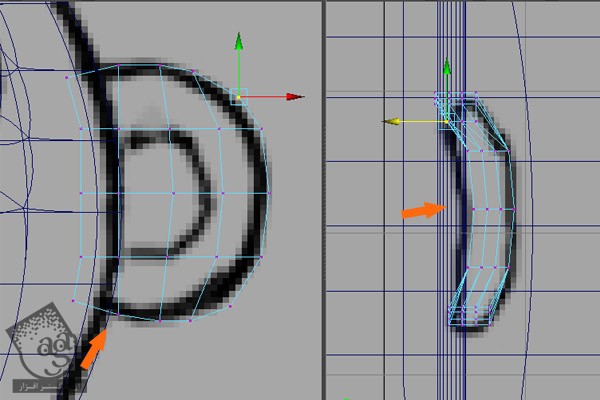
بعد از مدل سازی، گوش به صورت زیر در میاد.
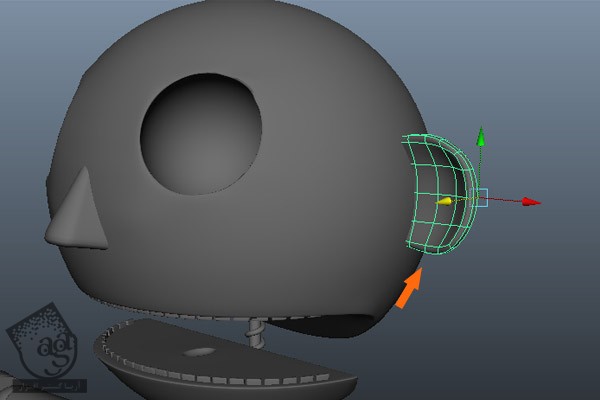
گام سوم
شکل گوش رو انتخاب کرده و با زدن میانبر Ctrl+G یک گروه براش درست می کنیم. به این رتتیب، Transform Gizmo ظاهر میشه.
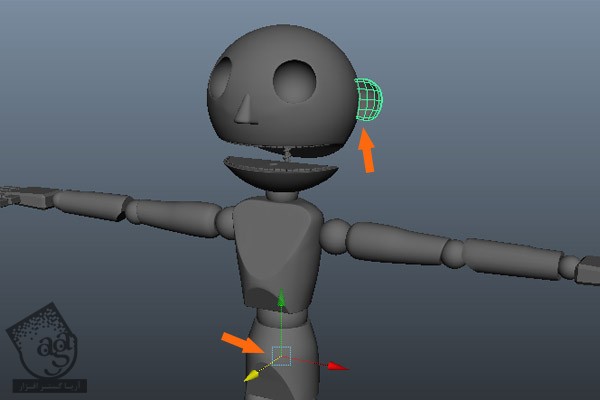
گام چهارم
همچنان که شکل گوش انتخاب شده، وارد منوی Edit میشیم و روی دستور Duplicate Special کلیک می کنیم.
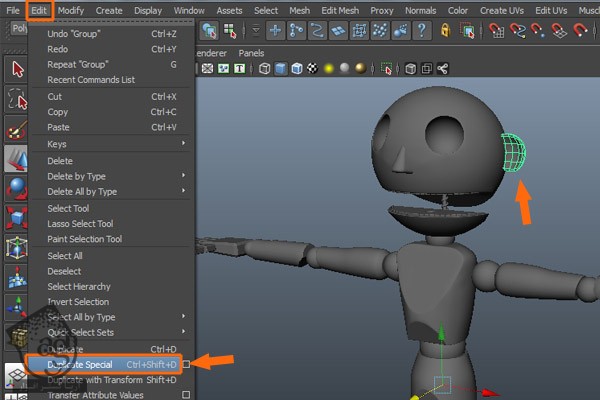
به این ترتیب، شکل گوش برای سمت دیگه هم Duplicate میشه.
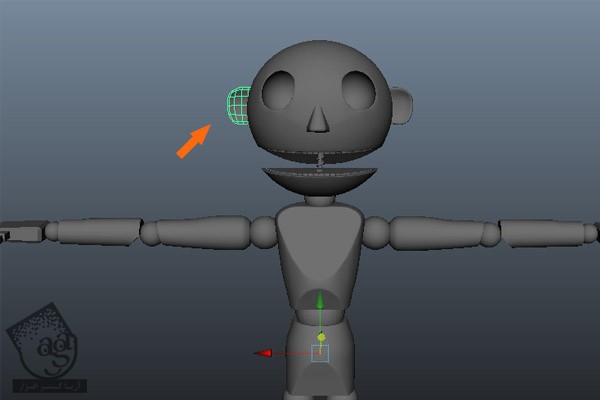
گام پنجم
حالا هر دو گوش رو به همراه مش بالای سر انتخاب کرده و میریم سراغ منوی Mesh و روی دستور Combine کلیک می کنیم.
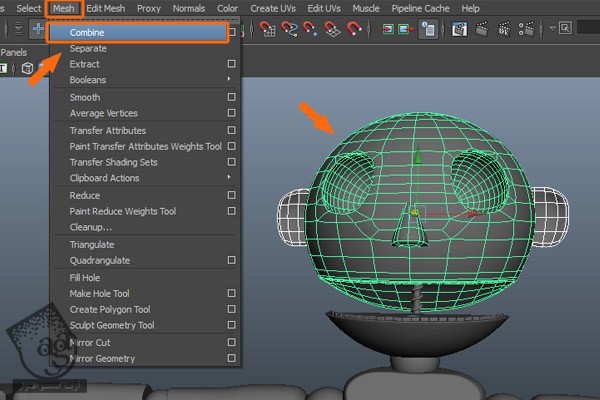
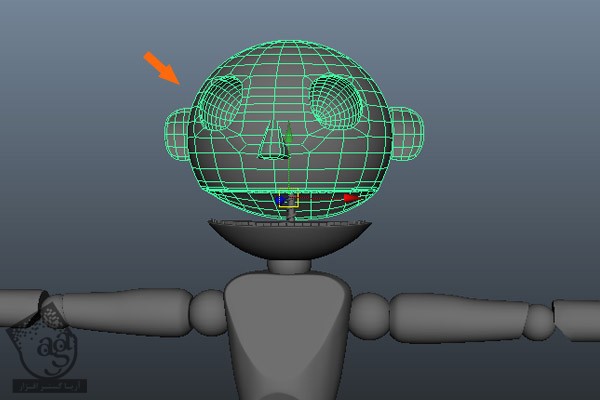
مدل سازی کنترل مربوط به میله مارپیچ
گام اول
میریم سراغ Create و زیرمنوی Polygon Primitives و Cube رو انتخاب می کنیم.
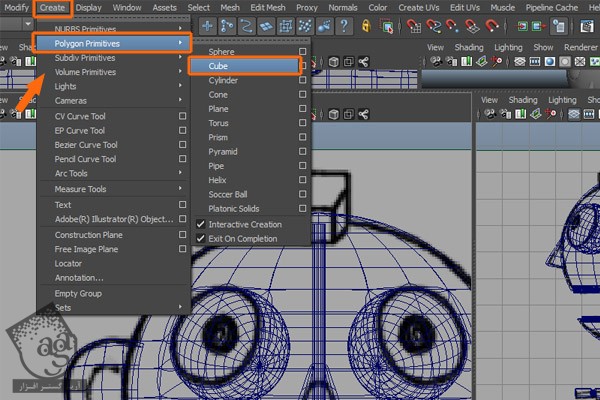
وارد نمای Side یا کناری میشیم و این مکعب رو با این تنظیمات وارد می کنیم: Subdivisions Width روی 4 و Subdivisios Height روی 4 و Subdivisions Depth روی 4.
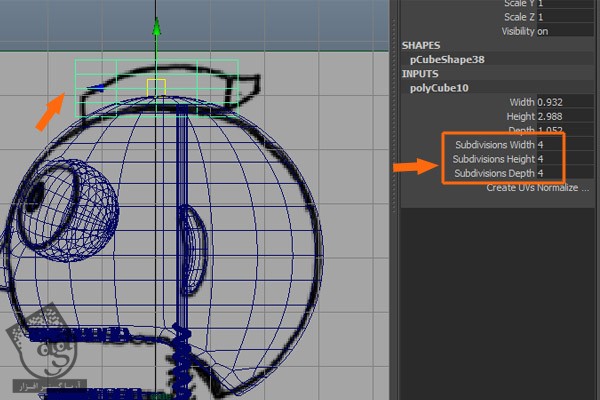
گام دوم
دکمه F9 رو فشار میدیم و وارد Vertex Selection Mode میشیم و رئوس رو طوری مرتب می کنیم که شکل مش به صورت تصویر مرجع در بیاد.
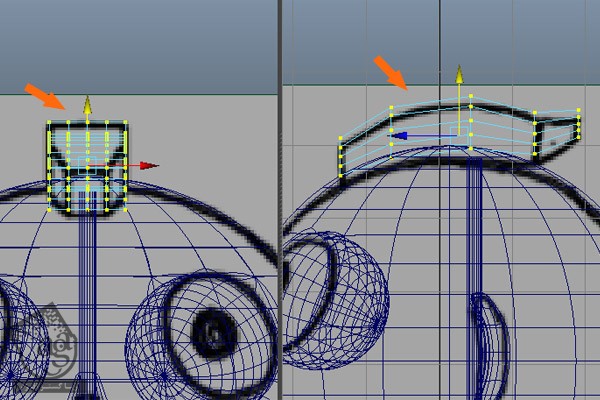
گام سوم
دکمه F10 رو فشار داده و وارد Edge Selection Mode میشیم. بعد هم تمام لبه های کنجی رو انتخاب کرده و میریم سراغ منوی Edit Mesh و روی دستور Bevel کلیک می کنیم تا پنجره Bevel Options Settings باز بشه.
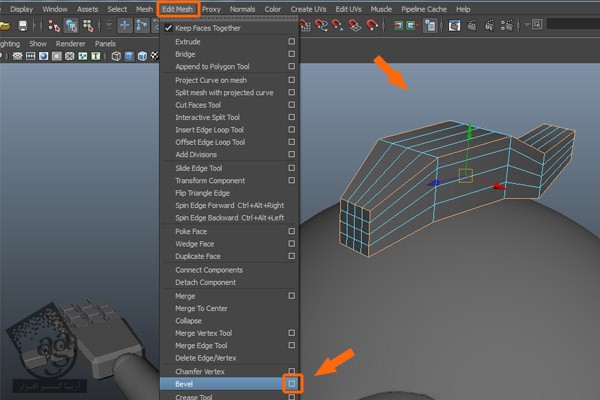
توی پنجره Bevel Options Settings، تنظیمات رو به این شکل وارد می کنیم: Width روی 0.2000 و Segments روی 3. در نهایت روی دکمه Bevel کلیک می کنیم.
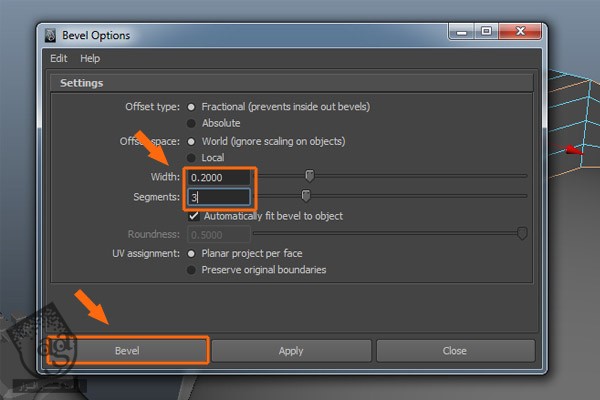
گام چهارم
در نهایت، دو تا Polygon Sphere داریم که اون ها رو داخل حفره چشم ها قرار میدیم.
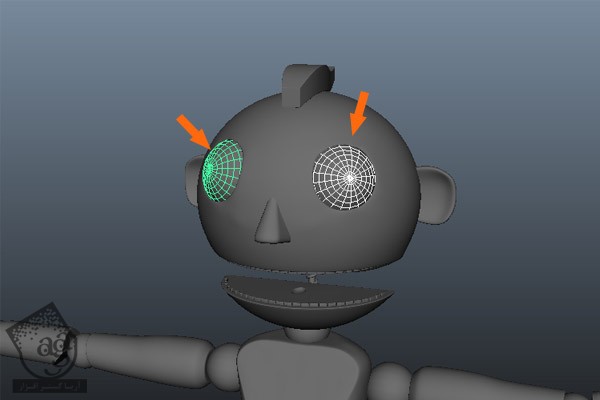
نتیجه
بالاخره مدل سازی کاراکتر چوبی تمام شد. توی آموزش های بعدی، فرآیند Unwrap و Texture کردن رو با هم می بینیم.

” آموزش Maya : مدل سازی و ریگینگ کاراکتر چوبی – قسمت هفتم “
دوره های آموزشی مرتبط
350,000 تومان
350,000 تومان
390,000 تومان
350,000 تومان
390,000 تومان
390,000 تومان
350,000 تومان




















































































قوانین ارسال دیدگاه در سایت