No products in the cart.
آموزش Photoshop : استفاده از ماسک

آموزش Photoshop : استفاده از ماسک
توی این آموزش، استفاده از ماسک رو با Photoshop با هم می بینیم و با ابزارها و تکنیک های مورد نیاز آشنا میشیم. بیاین شروع کنیم!
با ” آموزش Photoshop : استفاده از ماسک ” با ما همراه باشید…
- سطح سختی: مبتدی
- مدت آموزش: 60 تا 80 دقیقه
- نرم افزار استفاده شده: Adobe Photoshop
درست کردن Layer Style
گام اول
تصویر مورد نظر رو انتخاب کرده و باز می کنیم.
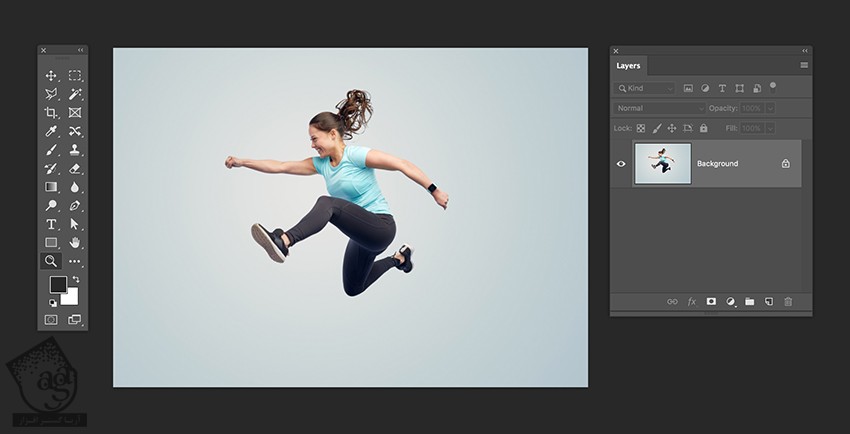
گام دوم
وارد پنل Layers میشیم. لایه Background باید Lock یا قفل باشه. میریم سراغ پایین پنل و روی دکمه Add Layer Mask کلیک می کنیم. به این ترتیب، Thumbnail به سمت راست Thumbnail تصویر اضافه میشه.
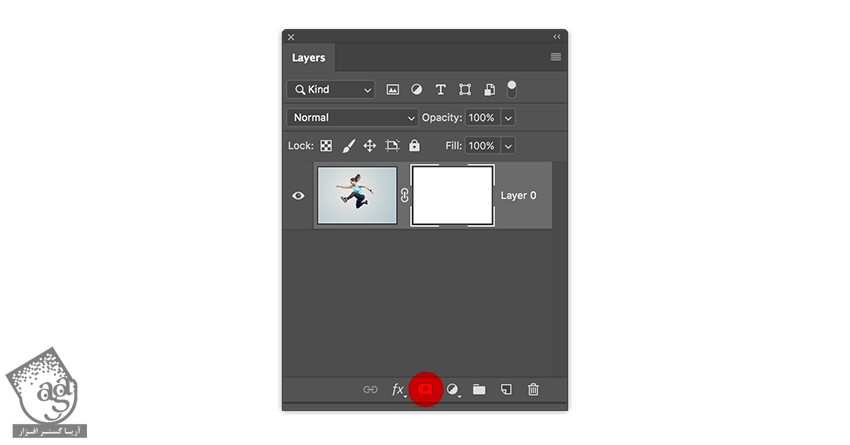
گام سوم
بیاین بخش هایی از تصویر رو مخفی کنیم. میریم سراغ نوار ابزار و روی ابزار Brush کلیک می کنیم. دکمه D رو فشار داده و رنگ های Foreground/Background رو Reset می کنیم. با فشار دادن دکمه X، بین دو رنگ سیاه و سفید جا به جا میشیم.
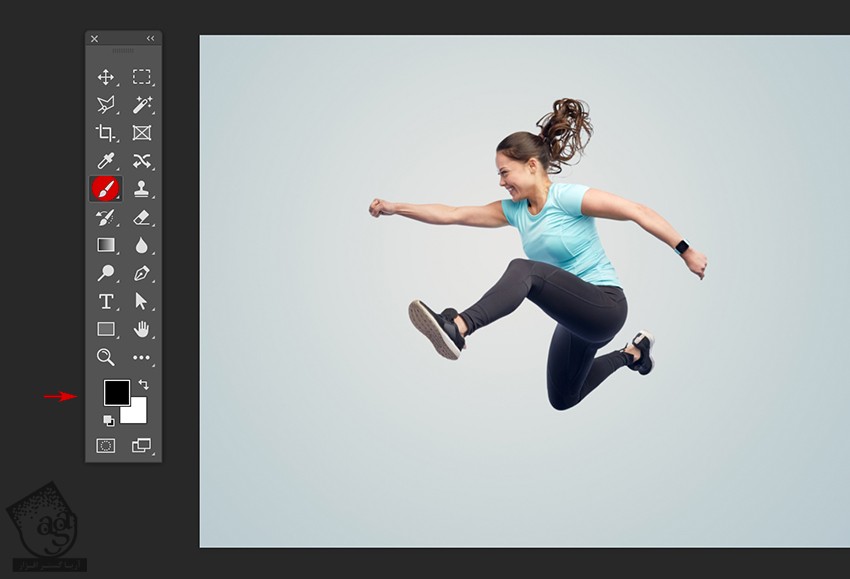
گام چهارم
وارد پنل Layers میشیم و Thumbnail لایه ماسک رو انتخاب می کنیم. روی تصویر کشیدن و محتوای لایه رو مخفی می کنیم. از اونجایی که فقط یک لایه داریم، با انجام این کار، همون قسمت Transparent میشه.
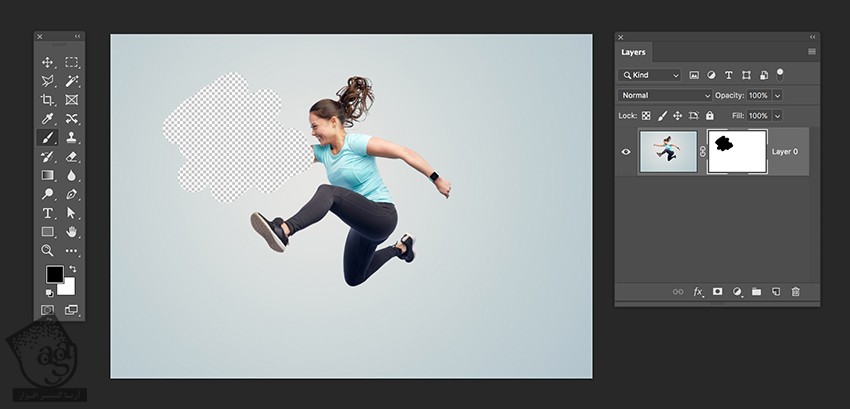
گام پنجم
برای برگردوندن محتوای مخفی شده، رنگ سفید رو برای Foreground در نظر می گیریم.
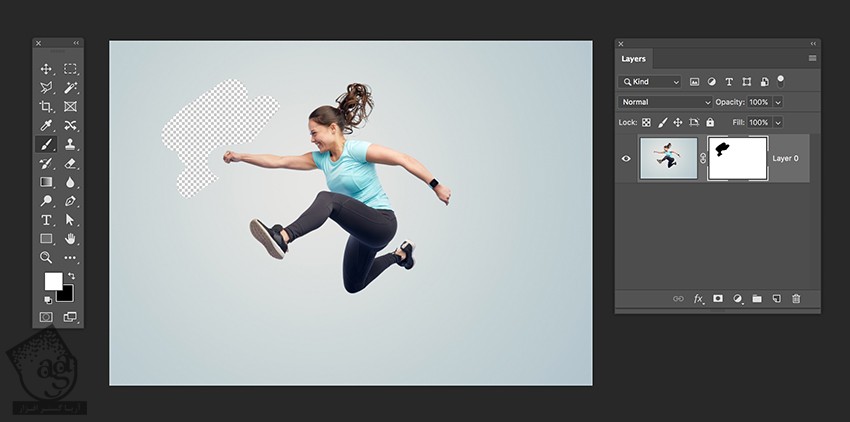
گام ششم
اگه بخوایم مستقیما روی لایه ماسک کار کنیم، Alt رو نگه داشته و روی لایه ماسک کلیک می کنیم. برای خروج، Alt رو نگه داشته و روی لایه ماسک کلیک می کنیم.
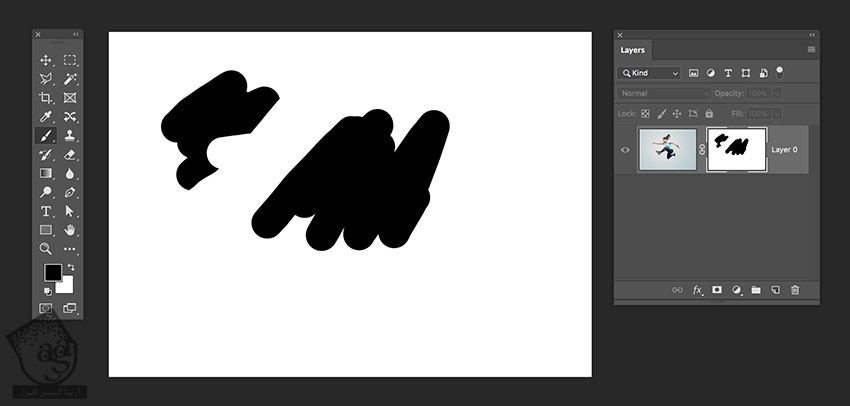
گام هفتم
برای حذف لایه ماسک، روی Thumbnail کلیک کرده و اون رو به سمت آیکن سطل آشغال درگ می کنیم.
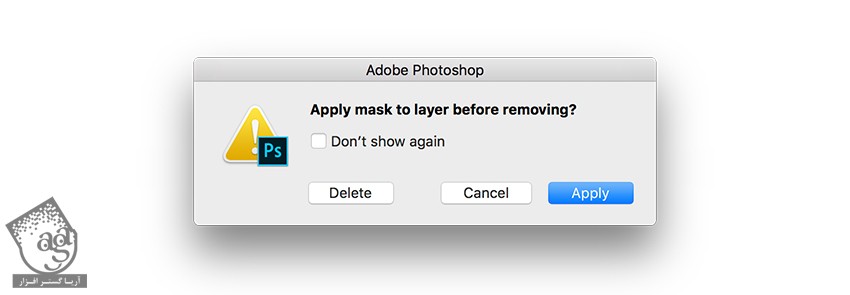
استفاده از Layer Style با ابزار Selection
گام اول
تصویرهای مورد نظر رو با فتوشاپ باز می کنیم. Ctrl+T رو فشار داده و Transform رو فعال می کنیم.
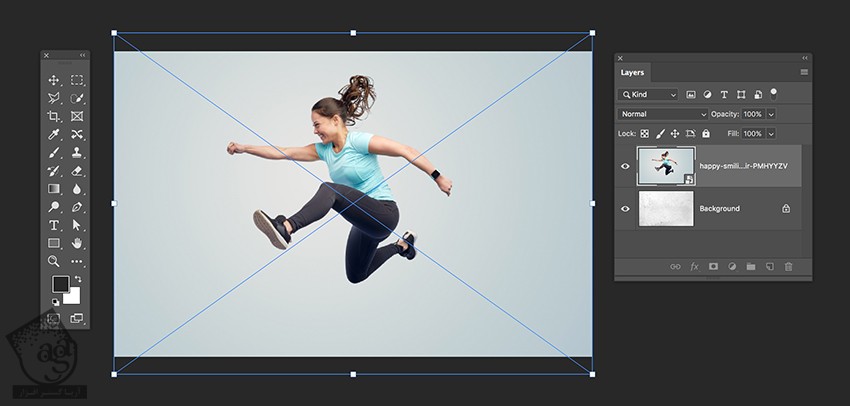
گام دوم
وارد پنل Layers میشیم. مطمئن میشیم که تصاویر انتخاب شده باشن. روی دکمه Add Layer Mask کلیک می کنیم.
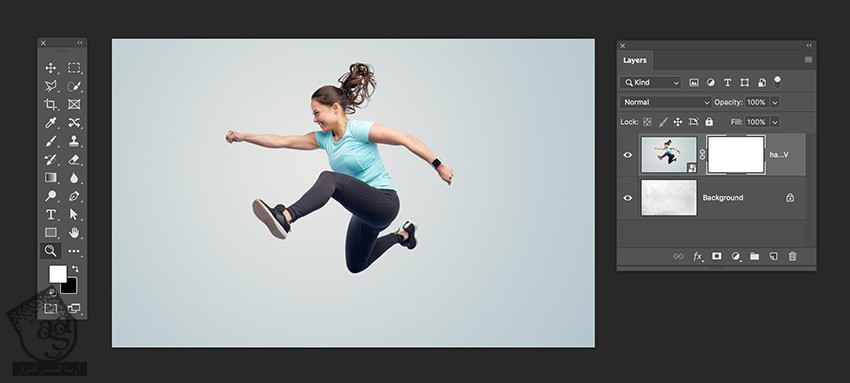
گام سوم
میریم سراغ نوار ابزار و ابزار Magic Wand رو انتخاب می کنیم. بعد هم Smaple Size رو روی Point Sample و Tolerance رو روی 32 قرار میدیم و Continous رو تیک می زنیم.
روی ناحیه بزرگی از تصویر کلیک می کنیم.
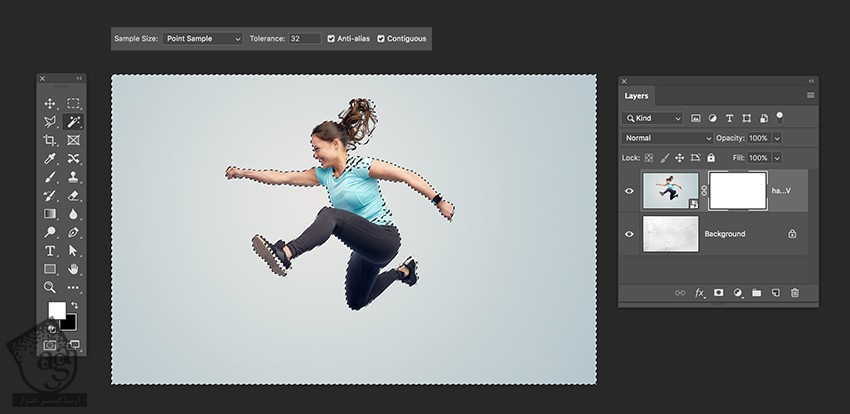
توصیه می کنم دوره های جامع فارسی مرتبط با این موضوع آریاگستر رو مشاهده کنید:
– صفر تا صد آموزش فتوشاپ در عکاسی
– صفر تا صد آموزش دیجیتال پینتینگ – پک 1
– صفر تا صد آموزش دیجیتال پینتینگ – پک 2
گام چهارم
وارد پنل Layers میشیم. مطمئن میشیم که Thumbnail لایه ماسک انتخاب شده باشه. استفاده از ابزار Brush می تونه خیلی زمان گیر باشه. برای کار روی جزئیات می تونیم از ابزار Brush استفاده کنیم.
این ابزار رو انتخاب کرده و روی اون کلیک راست کرده و تنظیمات مورد نظر رو اعمال می کنیم.
Z رو روی Zoom in و Option رو روی Out قرار میدیم.
رنگ سفید و سیاه رو برای Foreground و Background در نظر می گیریم. برای Reset کردن اون ها، دکمه D رو فشار میدیم. برای جا به جایی بین Swatch ها، X رو فشار میدیم.
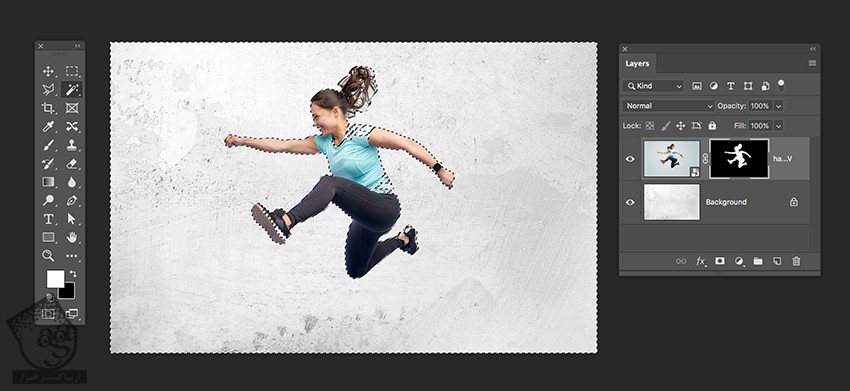
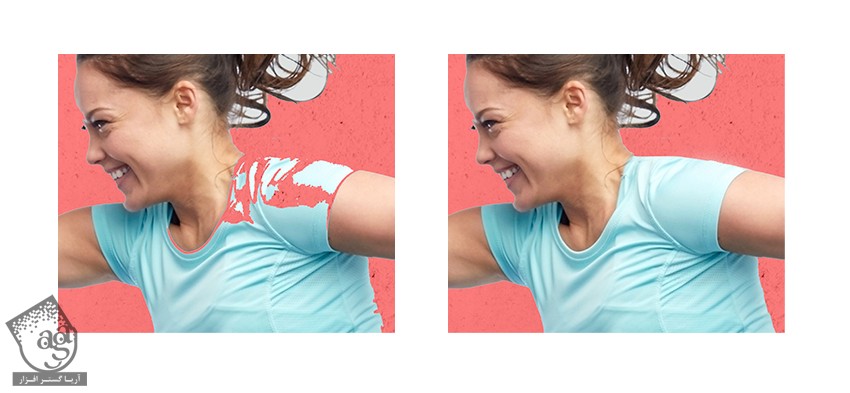
استفاده از ماسک با Adjustment Layer
گام اول
وارد پنل Layers میشیم و Create a New Fill Adjustment Layer > Hue/Saturation رو انتخاب می کنیم.
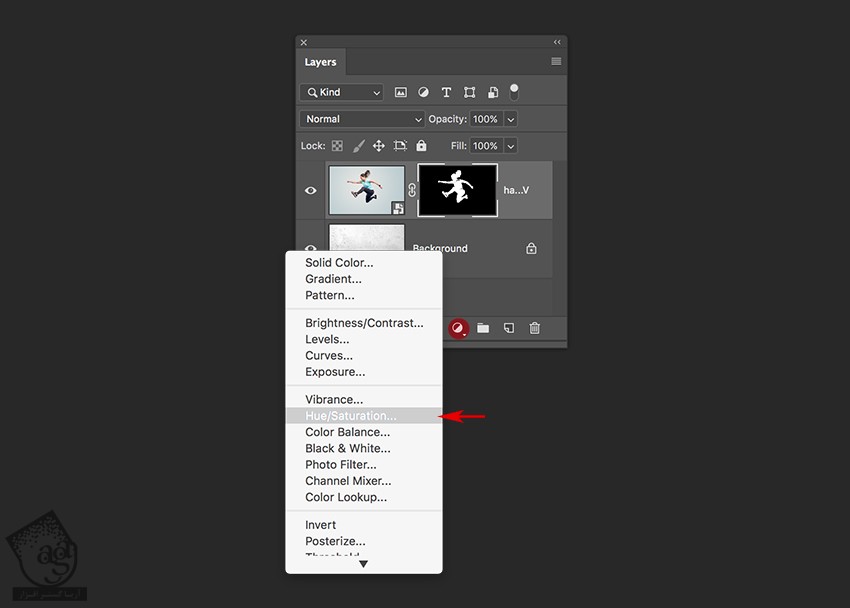
گام دوم
وارد پنل Properties میشیم و Hue رو روی رنگ دلخواه قرار میدیم.
وارد پنل Layers میشیم. Thumbnail لایه ماسک رو انتخاب کرده و Ctrl+I رو فشار میدیم.
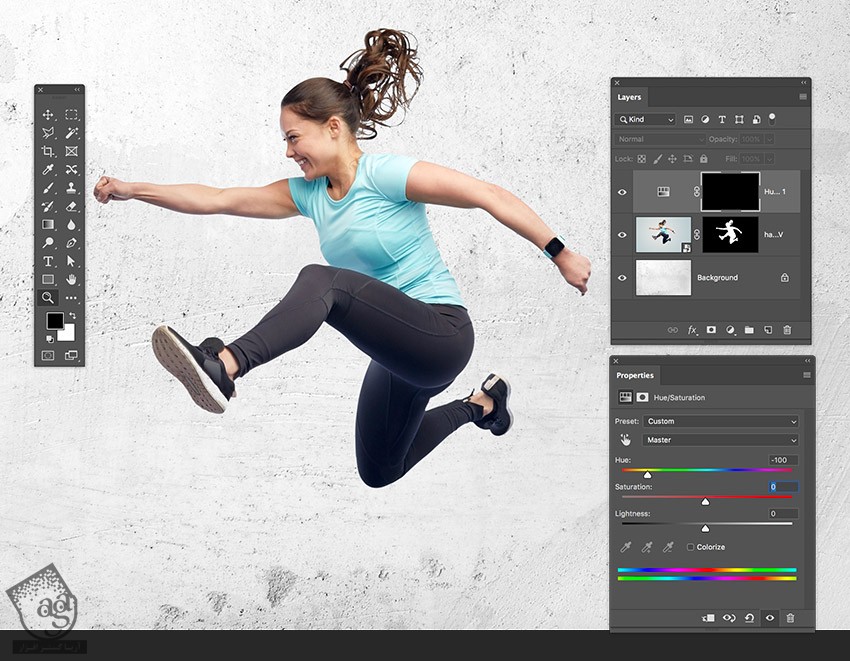
گام سوم
ابزار Brush رو انتخاب می کنیم. رنگ سفید رو برای Foreground در نظر می گیریم.
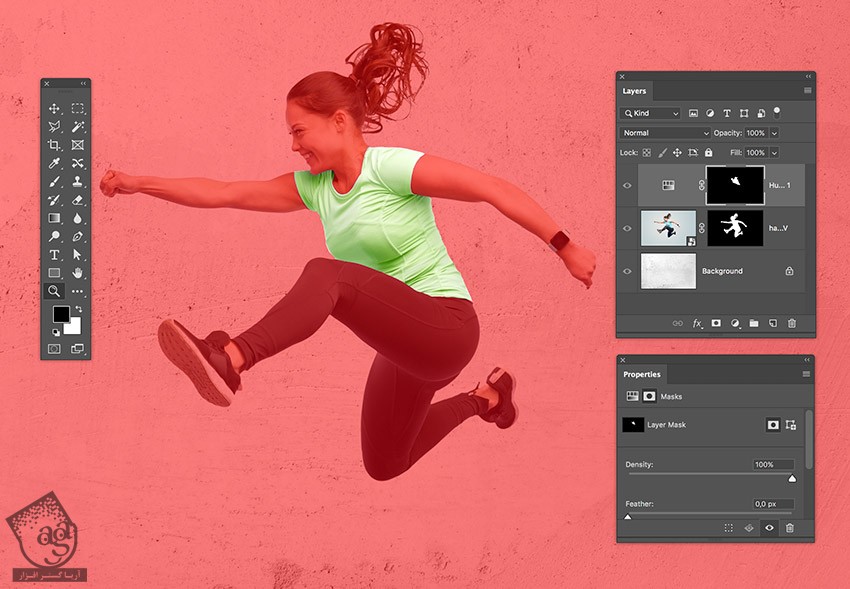
نتیجه

امیدواریم ” آموزش Photoshop : استفاده از ماسک ” برای شما مفید بوده باشد…
توصیه می کنم دوره های جامع فارسی مرتبط با این موضوع آریاگستر رو مشاهده کنید:
– صفر تا صد آموزش فتوشاپ در عکاسی
– صفر تا صد آموزش دیجیتال پینتینگ – پک 1
– صفر تا صد آموزش دیجیتال پینتینگ – پک 2
توجه : مطالب و مقالات وبسایت آریاگستر تماما توسط تیم تالیف و ترجمه سایت و با زحمت فراوان فراهم شده است . لذا تنها با ذکر منبع آریا گستر و لینک به همین صفحه انتشار این مطالب بلامانع است !
دوره های آموزشی مرتبط
390,000 تومان
350,000 تومان
350,000 تومان
350,000 تومان
350,000 تومان
350,000 تومان
250,000 تومان
350,000 تومان













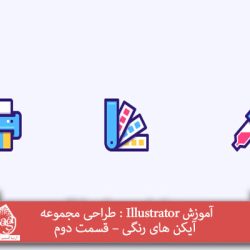


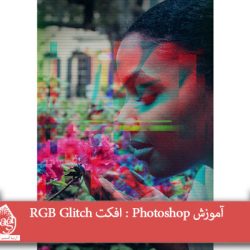
































































قوانین ارسال دیدگاه در سایت