No products in the cart.
آموزش Photoshop : درست کردن Action پاشیدن رنگ – قسمت اول

آموزش Photoshop : درست کردن Action پاشیدن رنگ – قسمت اول
توی این آموزش، درست کردن Action پاشیدن رنگ رو با Photoshop با هم می بینیم و با ابزارها و تکنیک های مورد نیاز آشنا میشیم. بیاین شروع کنیم!
با ” آموزش Photoshop : درست کردن Action پاشیدن رنگ ” با ما همراه باشید…
- سطح سختی: متوسط
- مدت آموزش: 60 تا 80 دقیقه
- نرم افزار استفاده شده: Adobe Photoshop
تنظیم سند
گام اول
فتوشاپ رو باز کرده و یک سند جدید درست می کنیم. تصویر مورد نظر رو انتخاب کرده و وارد مسیر File > Open میشیم و بعد از انتخاب تصویر، روی Open کلیک می کنیم.
- وارد مسیر Image > Mode میشیم و RGB Mode و 8Bits/Channel رو انتخاب می کنیم.
- وارد مسیر Layer > New > Background from Layer میشیم و تصویر رو به صورت لایه Background تنظیم می کنیم.
- وارد پنل Layers میشیم و روی Panel Options کلیک می کنیم. Use Default Mask on Fill Layers و Add to Copies Layers and Groups رو تیک می زنیم.
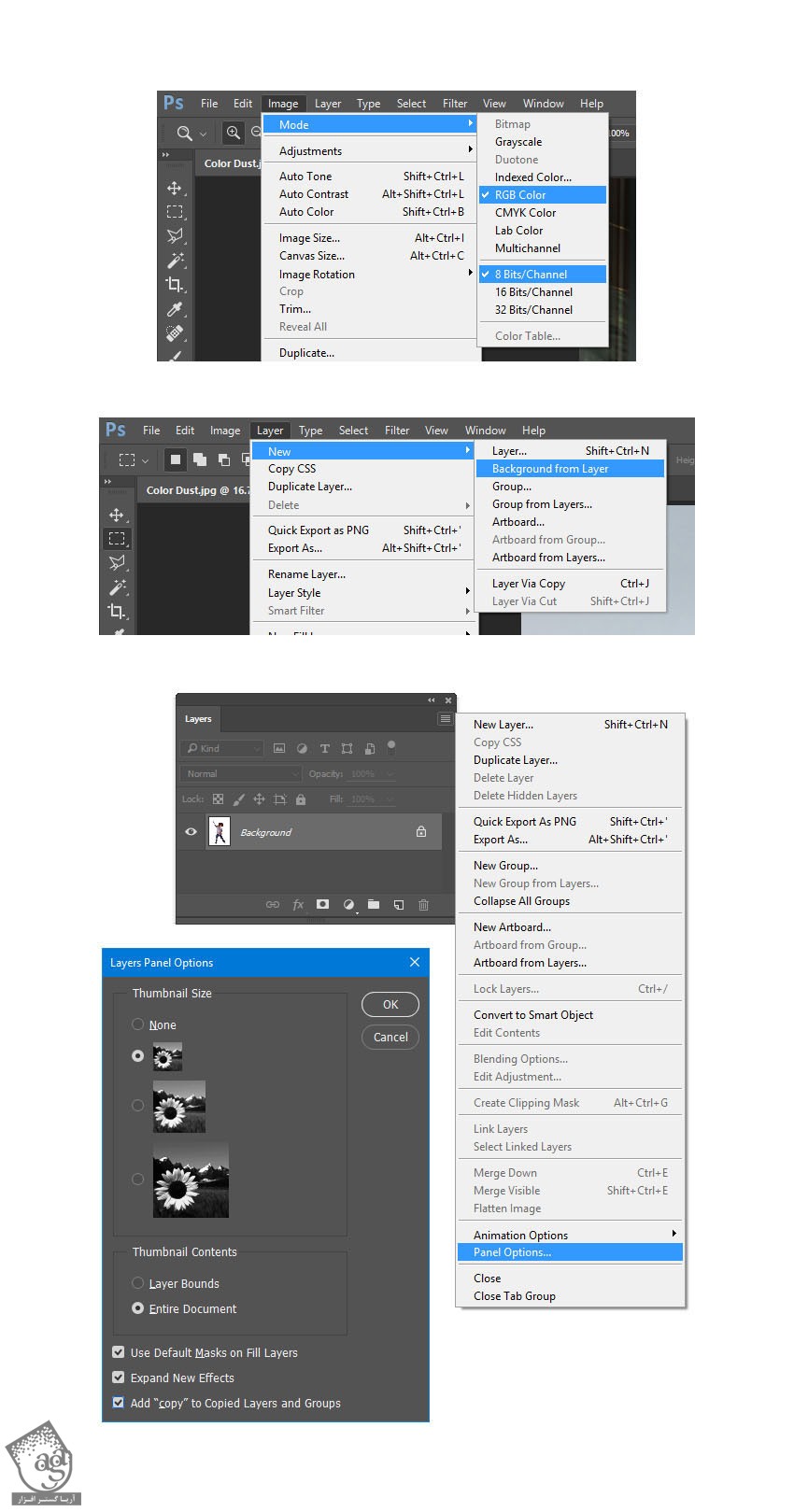
گام دوم
ابعاد 2500 در 4000 پیکسل رو برای تصویر در نظر می گیریم. برای این کار، وارد مسیر Image > Images Size میشیم.
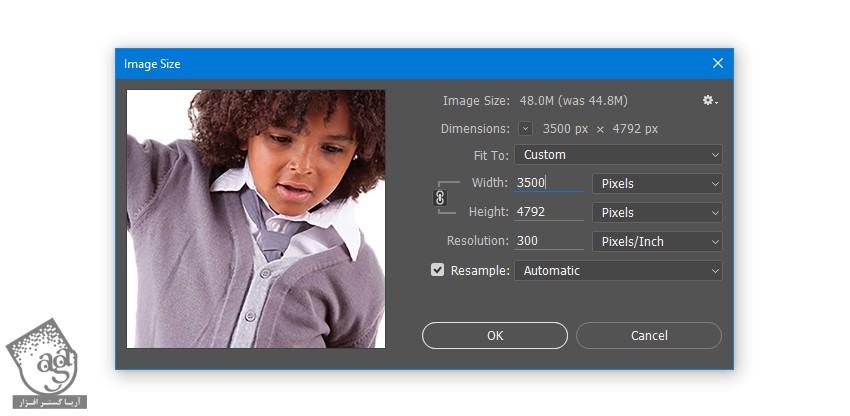
بارگذاری قلموها
گام اول
وارد مسیر Edit > Presets > Preset Manager میشیم. پنجره Preset Manager رو باز کرده و Preset Type رو روی Brushes قرار داده و روی Load کلیک می کنیم.
دنبال فایل Color Dust Brushes.atn میشیم و روی Done کلیک می کنیم.
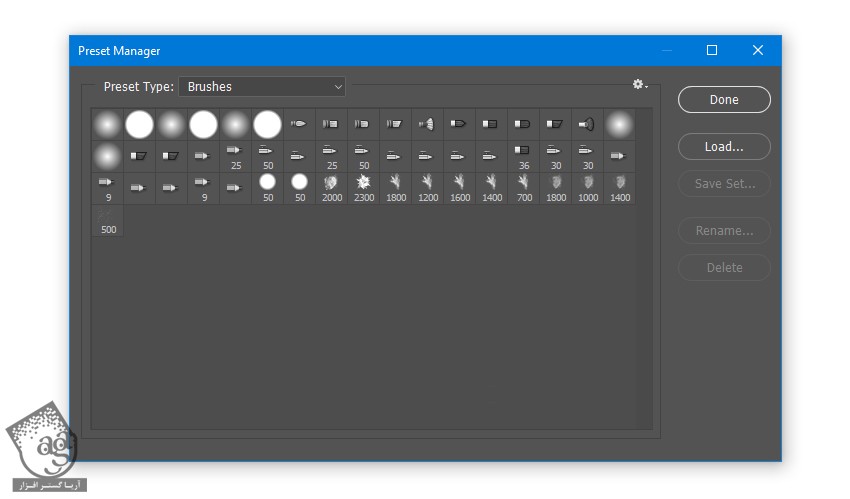
گام دوم
دکمه B رو فشار میدیم تا ابزار Brush انتخاب بشه. Opacity و Flow رو روی 100 درصد قرار میدیم.

درست کردن Effect Area Layers
یک لایه جدید بالای لایه Background درست می کنیم. اسمش رو میزاریم Subject.
اطراف مدل اصلی رو انتخاب می کنیم. ابزار Brush رو به همراه یک قلموی Hard Round بر می داریم.
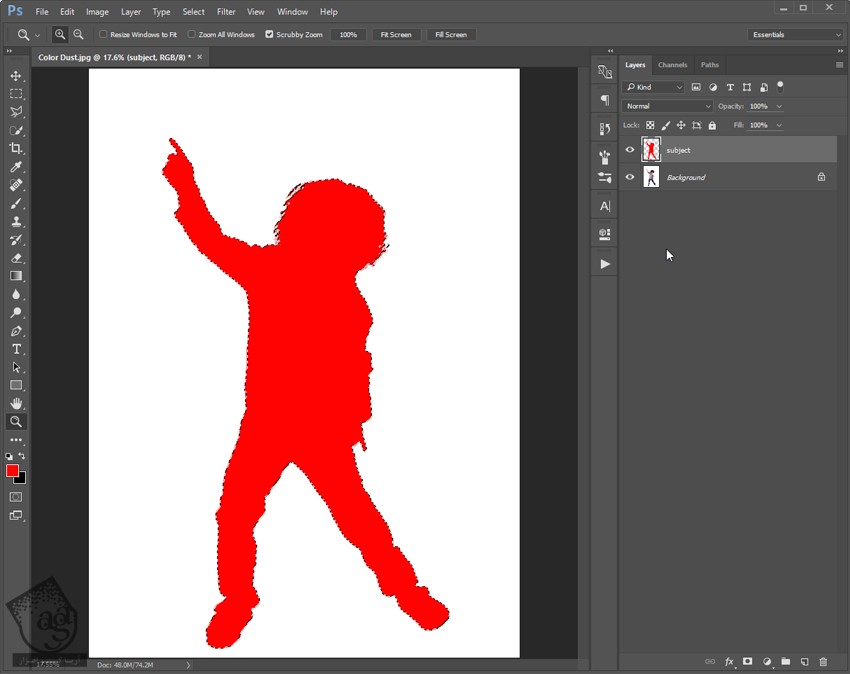
شروع ضبط Action
گام اول
وارد مسیر Window > Actions میشیم یا F9 رو فشار میدیم تا پنجره Actions باز بشه. روی آیکن Create New Set کلیک کرده و عنوان Color Dust Photoshop Action رو وارد کرده و روی Ok کلیک می کنیم.
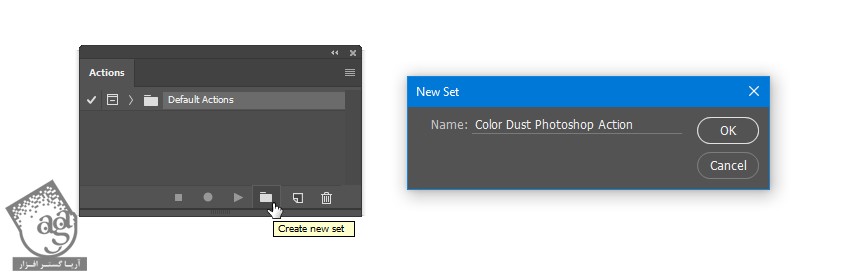
گام دوم
روی آیکن Create New Action کلیک کرده و عنوان Color Dust رو وارد می کنیم.
روی Record کلیک می کنیم. هر زمان که اشتباه کردیم، وارد پنل Actions میشیم و مرحله مورد نظر رو انتخاب کرده و اون رو حذف می کنیم و مجددا روی آیکن Begin Recording کلیک می کنیم.
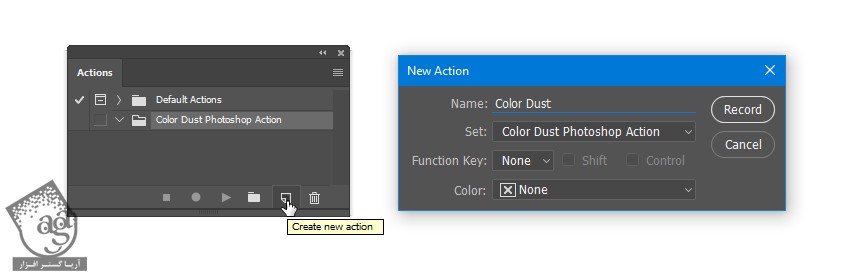
طراحی پس زمینه
گام اول
لایه Background رو انتخاب می کنیم. لایه مدل رو مخفی کرده و بعد هم دکمه D رو می زنیم تا Swatch ها Reset بشن.
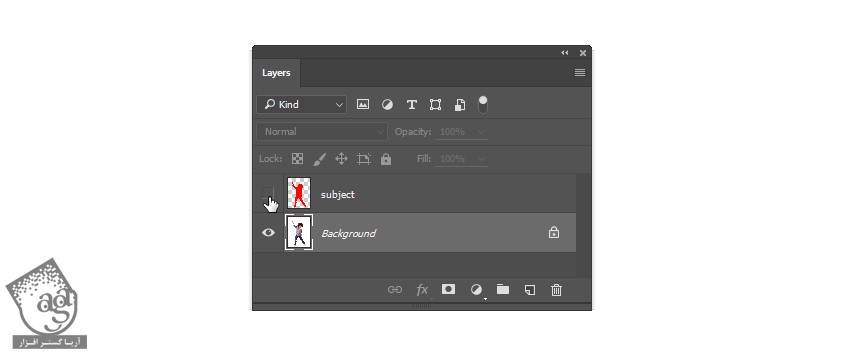
گام دوم
وارد مسیر Layer > New Fill Layer > Solid Color میشیم. عنوان BG Color رو وارد کرده و کد رنگی #ffffff رو انتخاب کرده و Ok می زنیم.
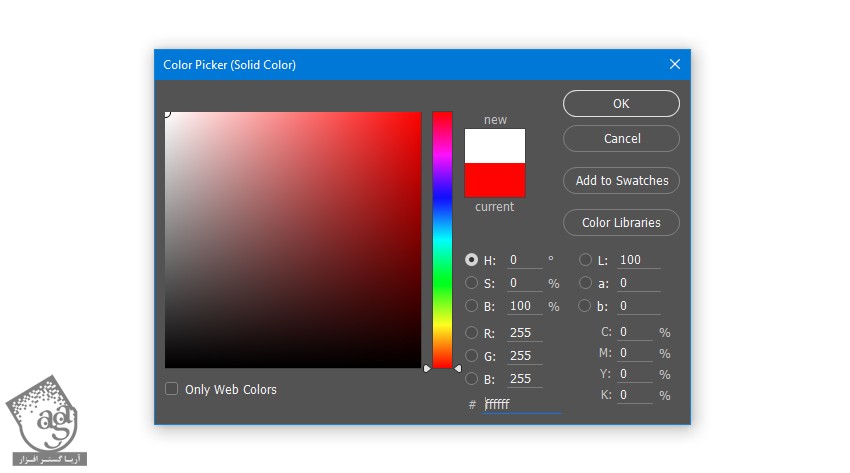
گام سوم
Ctrl+G رو فشار میدیم و یک BG Color Layer توی یک گروه جدید اضافه می کنیم. وارد مسیر Layer > Rename Group میشیم و عنوان Color Dust رو براش در نظر می گیریم.
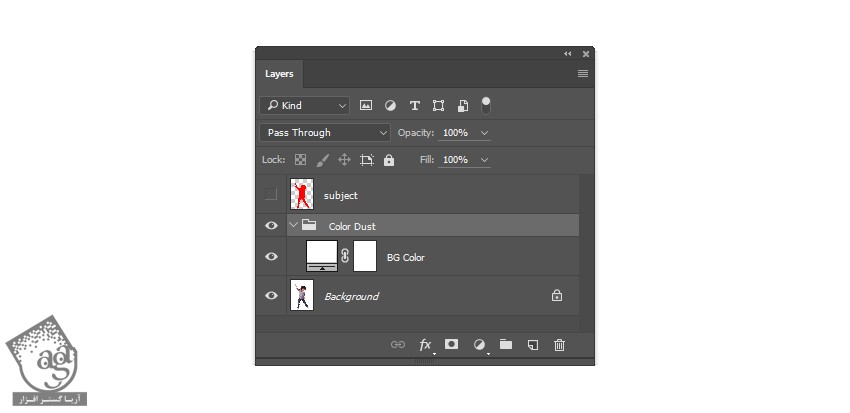
گام چهارم
لایه مدل رو انتخاب می کنیم. روی Thumbnail لایه کلیک راست کرده و Select Pixels رو انتخاب می کنیم. لایه Background رو انتخاب می کنیم. Ctrl+J رو فشار میدیم.
یک لایه جدید درست می کنیم. اسمش رو میزاریم Base Image. اون رو بالای لایه BG Color توی گروه Color Dust قرار میدیم.
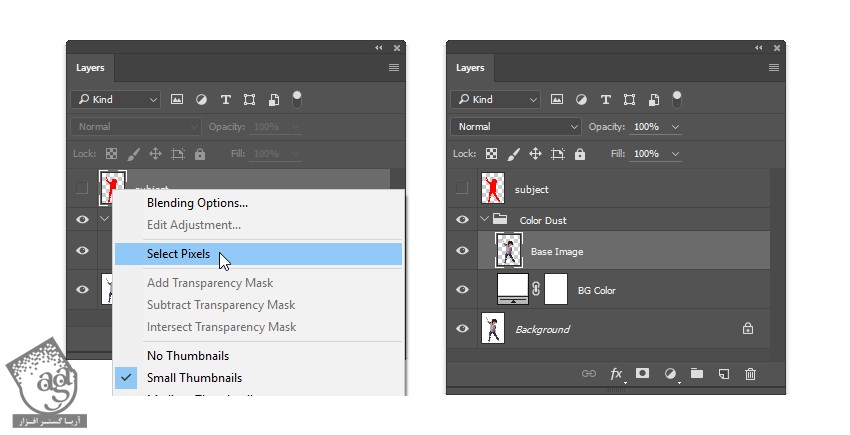
گام پنجم
یک لایه جدید درست می کنیم و اسمش رو میزاریم temp-sub.
یک بار دیگه لایه Subject یا مدل رو انتخاب می کنیم. روی Thumbnail لایه کلیک راست کرده و Select Pixels رو انتخاب می کنیم. وارد مسیر Select > Modify > Smooth میشیم و Sample Radius رو روی 50 پیکسل قرار داده و Ok می زنیم.
لایه temp-sub رو انتخاب می کنیم. Alt رو نگه داشته و Deleteر و می زنیم.
Ctrl+D رو فشار میدیم.
لایه temp-sub رو مخفی می کنیم.
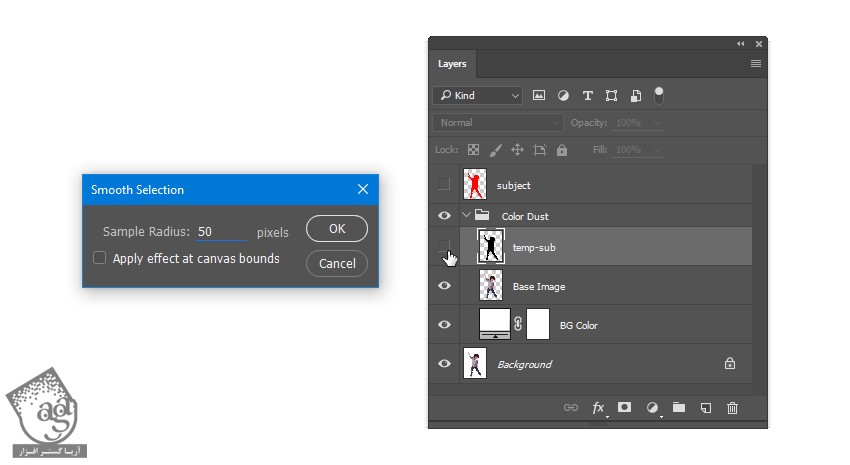
اضافه کردن لایه های Emitter Guide
گام اول
لایه Base Image رو انتخاب می کنیم. یک لایه جدید درست کرده و عنوان Emitter-1 رو براش در نظر می گیریم.
لایه temp-sub رو انتخاب می کنیم. روی Thumbnail لایه کلیک راست کرده و Select Pixels رو انتخاب می کنیم.
لایه Emitter-1 رو انتخاب می کنیم. دکمه M رو فشار داده و ابزار Rectangular Marquee رو انتخاب می کنیم. کلیک راست کرده و Make Work Path رو می زنیم. Tolerance رو روی 3.0 پیکسل قرار داده و Ok می زنیم.

توصیه می کنم دوره های جامع فارسی مرتبط با این موضوع آریاگستر رو مشاهده کنید:
– صفر تا صد آموزش فتوشاپ در عکاسی
– صفر تا صد آموزش دیجیتال پینتینگ – پک 1
– صفر تا صد آموزش دیجیتال پینتینگ – پک 2
گام دوم
دکمه B رو زده و ابزار Brush رو بر می داریم. قلموی br-color-dust-emitter-1 رو انتخاب می کنیم. Opacity و Flow رو روی 100 درصد قرار میدیم.
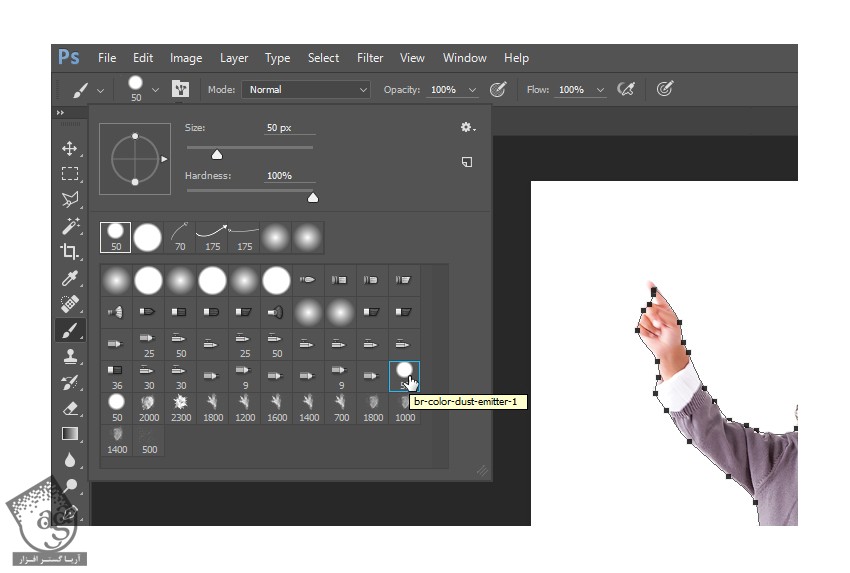
گام سوم
دکمه P رو فشار داده و ابزار Pen رو انتخاب می کنیم.
روی تصویر کلیک راست کرده و Stroke Path رو انتخاب می کنیم. مطمئن میشیم که Simulate Pressure تیک نداشته باشه. بعد هم Ok می زنیم.
با استفاده از ابزار Pen، روی تصویر کلیک راست کرده و Delete Path رو می زنیم.

گام چهارم
نتیجه به صورت زیر در میاد. لایه Emitter-1 رو انتخاب می کنیم.

گام پنجم
یک لایه جدید به اسم Emitter-2 درست می کنیم.
لایه temp-sub رو انتخاب می کنیم. روی Thumbnail لایه کلیک راست کرده و Select Pixels رو انتخاب می کنیم.
لایه Emitter-2 رو انتخاب کرده و وارد مسیر Select > Transform Selection میشیم.
Reference Point Location رو روی Center قرار میدیم. Width رو روی 50 درصد و Height رو روی 1 درصد قرار داده و روی دکمه تیک که توی نوار ابزار بالا قرار داره کلیک کرده یا Enter رو می زنیم.

گام ششم
دکمه M رو فشار داده و ابزار Rectangular Marquee رو انتخاب می کنیم. روی تصویر کلیک راست کرده و Make Work Path رو می زنیم. Tolerance رو روی 3.0 قرار داده و Ok می زنیم.
دکمه B رو فشار داده و ابزار Brush رو انتخاب می کنیم. قلموی br-color-dust-emitter-2 رو انتخاب کرده و Opacity و Flow رو روی 100 درصد قرار میدیم.

گام هفتم
مسیر رو Stroke می کنیم. نتیجه به صورت زیر در میاد.

گام هشتم
یک لایه جدید به اسم Emitter-3 درست می کنیم.
لایه temp-sub رو انتخاب می کنیم. روی Thumbnail لایه کلیک راست کرده و Select Pixels رو انتخاب می کنیم.
لایه Emitter-3 رو انتخاب کرده و وارد مسیر Select > Transform Selection میشیم.
Reference Point Location رو روی Top-Right قرار میدیم. Width رو روی 40 درصد و Height رو روی 40 درصد قرار داده و روی دکمه تیک که توی نوار ابزار بالا قرار داره کلیک کرده یا Enter رو می زنیم.

وارد مسیر Select > Transform Selection میشیم.
Reference Point Location رو روی Bottom-Left قرار میدیم. Width و Height رو روی 1 درصد قرار میدیم. بعد هم Enter رو فشار میدیم.

گام نهم
مسیر رو با استفاده از قلمو، Stroke می کنیم.
بعد هم این لایه رو مخفی می کنیم.

گام دهم
یک لایه جدید به اسم Emitter-4 درست می کنیم.
لایه temp-sub رو انتخاب می کنیم. روی Thumbnail لایه کلیک راست کرده و Select Pixels رو انتخاب می کنیم.
لایه Emitter-4 رو انتخاب کرده و وارد مسیر Select > Transform Selection میشیم.
Reference Point Location رو روی Bottom-Left قرار میدیم. Width رو روی 30 درصد و Height رو روی 30 درصد قرار داده و روی دکمه تیک که توی نوار ابزار بالا قرار داره کلیک کرده یا Enter رو می زنیم.

وارد مسیر Select > Transform Selection میشیم.
Reference Point Location رو روی Top-Right قرار میدیم. Width و Height رو روی 1 درصد قرار میدیم. بعد هم Enter رو فشار میدیم.

گام یازدهم
مسیر رو Stroke می کنیم. نتیجه به صورت زیر در میاد.

گام دوازدهم
یک لایه جدید به اسم Emitter-5 درست می کنیم.
لایه temp-sub رو انتخاب می کنیم. روی Thumbnail لایه کلیک راست کرده و Select Pixels رو انتخاب می کنیم.
لایه Emitter-5 رو انتخاب کرده و وارد مسیر Select > Transform Selection میشیم.
Reference Point Location رو روی Bottom-Right قرار میدیم. Width رو روی 30 درصد و Height رو روی 30 درصد قرار داده و روی دکمه تیک که توی نوار ابزار بالا قرار داره کلیک کرده یا Enter رو می زنیم.

وارد مسیر Select > Transform Selection میشیم.
Reference Point Location رو روی Top-Left قرار میدیم. Width و Height رو روی 1 درصد قرار میدیم. بعد هم Enter رو فشار میدیم.

” آموزش Photoshop : درست کردن Action پاشیدن رنگ – قسمت دوم “
توصیه می کنم دوره های جامع فارسی مرتبط با این موضوع آریاگستر رو مشاهده کنید:
– صفر تا صد آموزش فتوشاپ در عکاسی
– صفر تا صد آموزش دیجیتال پینتینگ – پک 1
– صفر تا صد آموزش دیجیتال پینتینگ – پک 2
دوره های آموزشی مرتبط
390,000 تومان
350,000 تومان
350,000 تومان
350,000 تومان
350,000 تومان
350,000 تومان
250,000 تومان
350,000 تومان





















































































قوانین ارسال دیدگاه در سایت