No products in the cart.
آموزش Photoshop : طراحی علامت کافه با استفاده از Filter Forge – قسمت دوم

آموزش Photoshop : طراحی علامت کافه با استفاده از Filter Forge – قسمت دوم
توی این آموزش، طراحی علامت کافه رو با استفاده از Filter Forge و Photoshop با هم می بینیم. بعضی وقت ها، پیدا کردن یک تکسچر مناسب واسه طراحی سه بعدی کار خیلی سختی میشه. Filter Forge یک پلاگین فوق العاده ست که Preset ها، تنظیمات و امکانات مختلفی برای کنترل ظاهر یک تکسچر داره. بنابراین توی این آموزش، چند تا از فیلترها رو برای طراحی یک علامت سه بعدی، مورد استفاده قرار میدیم. پس بیاین ادامه بدیم!
با ” آموزش Photoshop : طراحی علامت کافه با استفاده از Filter Forge ” با ما همراه باشید…
- سطح سختی: متوسط
- مدت آموزش: 60 تا 80 دقیقه
- نرم افزار استفاده شده: Adobe Photoshop
” آموزش Photoshop : طراحی علامت کافه با استفاده از Filter Forge – قسمت اول
10. ایجاد متریال Brick
گام اول
تب Wall Extrusion Material رو انتخاب می کنیم و روی آیکن Diffuse Texture کلیک می کنیم و Edit Texture رو انتخاب می کنیم.
وارد مسیر Filter > Filter Forge > Filter Forge 4 میشیم. فیلتر Brick Factory رو به همراه یازدهمین Preset انتخاب می کنیم.
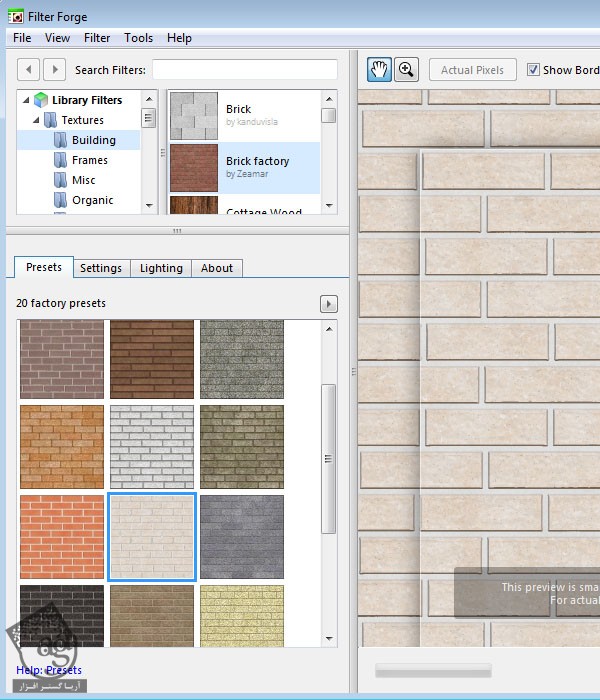
گام دوم
روی تب Settings کلیک می کنیم. کد رنگی #EDECEA رو برای Color 1 of Bricks و کد رنگی #EAEAEA رو برای Color 2 of Bricks در نظر می گیریم و در نهایت، روی دکمه Apply کلیک می کنیم.
بعد از اینکه این تکسچر اعمال شد، فایل رو ذخیره و بعد هم می بندیم و بر می گردیم سراغ صحنه 3D.
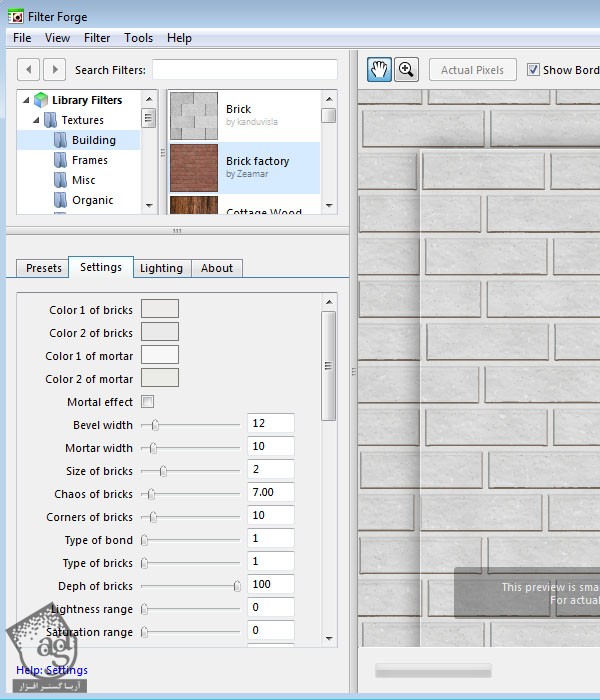
گام سوم
یک بار دیگه روی آیکن Diffuse Texture کلیک می کنیم و این بار Edit UV Properties رو انتخاب می کنیم.
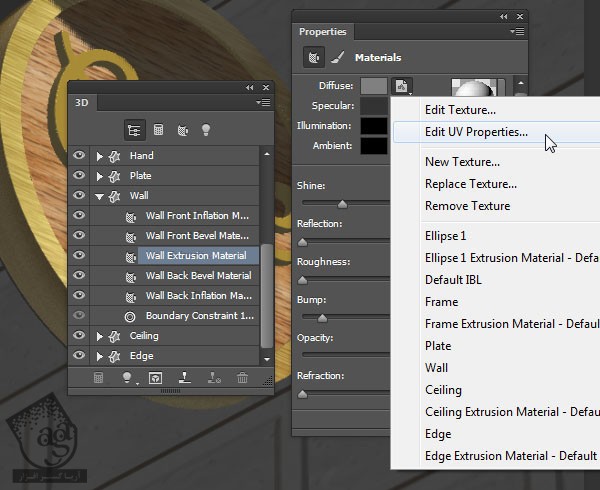
گام چهارم
توی بخش Texture Properties، باید مقایدر Scale یا Tile رو اون قدر تغییر بدیم تا به نتیجه دلخواه برسیم.
این بخش در واقع نحوه اعمال تکسچر و تراز شدن اون به صورت افقی و عمودی رو کنترل می کنه.
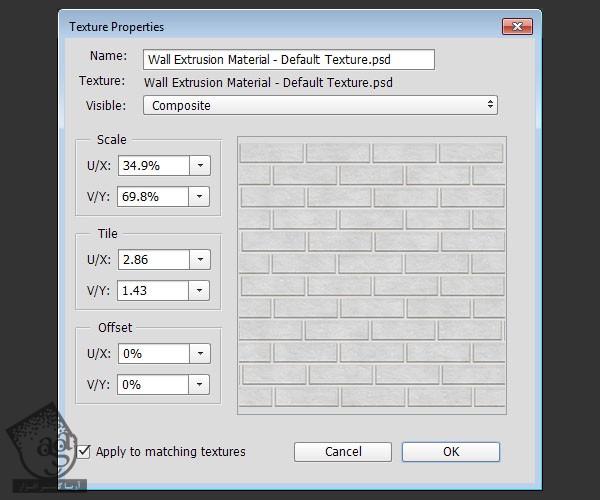
گام پنجم
Shine رو روی 90 درصد قرار میدیم. حالا آیکن پوشه Bump رو انتخاب و روی تکسچر Wall Extrusion Material از لیست کلیک می کنمی. در صورت لزوم، برای هماهنگی Diffuse می تونیم UV Properties رو ادیت کنیم.

11. ایجاد متریال Ceiling
گام اول
تکسچر Ceiling Extrusion Material رو ادیت می کنیم تا بتونیم فیلتر Waal 1 – AngelBlame رو روی اون اعمال کنیم.
موقعی که فیلتر رو انتخاب می کنیم، روی تب Settings کلیک می کنیم. Seamless Tiling رو تیک می زنیم و روی دکمه Apply کلیک می کنیم.
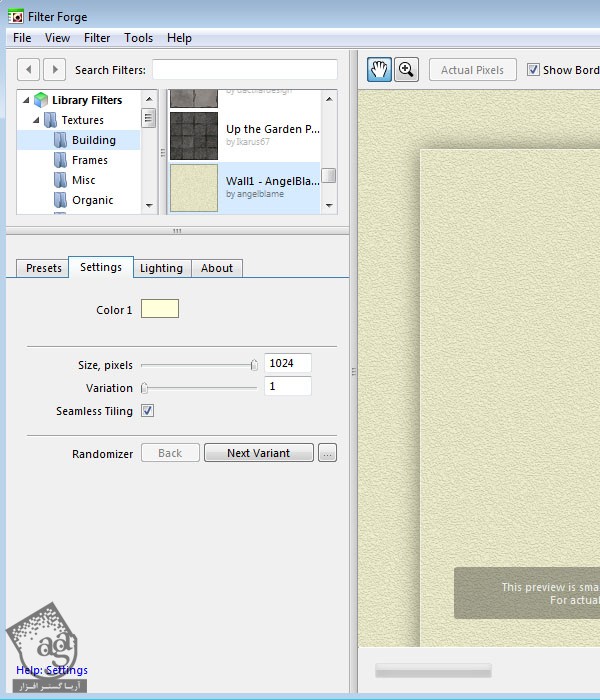
گام دوم
یک Hue / Saturation Adjustment Layer اضافه می کنیم. Saturation رو میزاریم روی -75. بعد هم فایل رو ذخیره و در نهایت می بندیم.
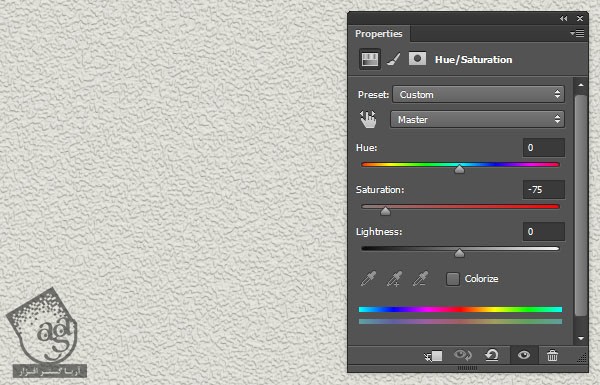
گام سوم
یک بار دیگه باید UV Properties این تکسچر رو تنظیم کنیم. تا زمانی که به نتیجه دلخواه برسیم، مقادیر مختلف رو امتحان می کنیم.
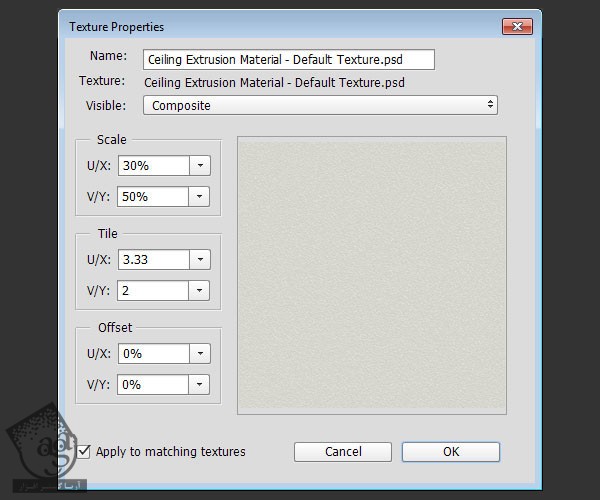
گام چهارم
بعداز اون، تب های Ceiling و Edge Material رو انتخاب و تکسچر Ceiling Extrusion Material رو روی اون ها اعمال می کنیم. بعد هم Shine رو روی 90 قرار میدیم.
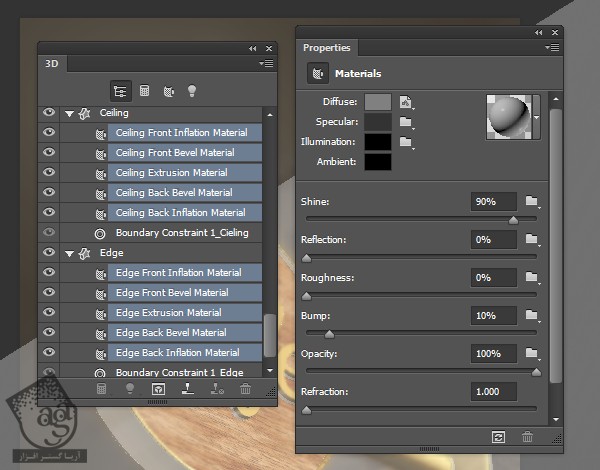
12. تنظیم نور
گام اول
روی تب Infinite Light از پنل 3D کلیک می کنیم. بعد میریم سراغ پنل Properties و Intensity رو روی 80 درصد و Shadow Softness رو روی 30 درصد قرار میدیم.
حالا میریم سراغ ابزار Move و نور رو در محلی مورد نظر قرار میدیم.
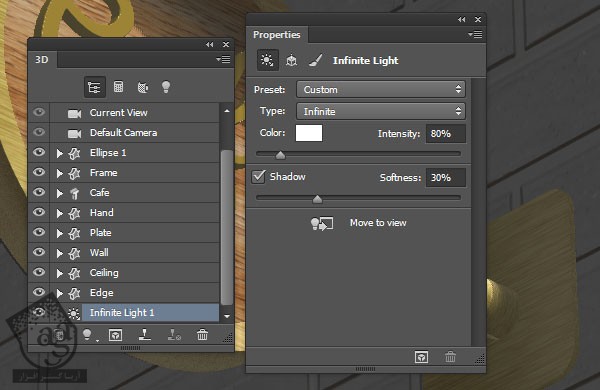
گام دوم
روی تب Environment و بعد هم روی آِکن IBL Texture کلیک می کنیم و Replace Texture رو می زنیم.
تصویر Art Gallery Background رو بارگذاری می کنیم و بعد هم Intensity رو میزاریم روی 40 درصد.
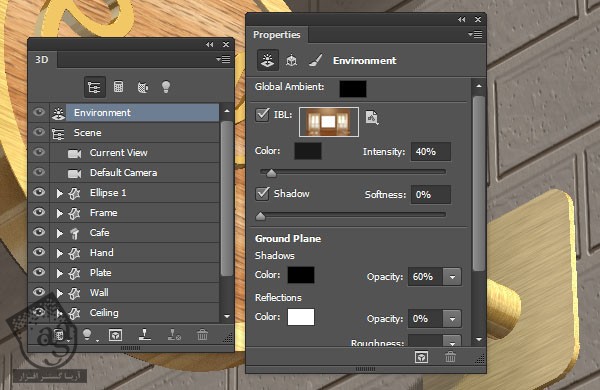
گام سوم
روی آیکن Add New Light to Scene که در پایین پنل 3D قرار داره کلیک می کنیم و New Point Light رو انتخاب می کنیم.
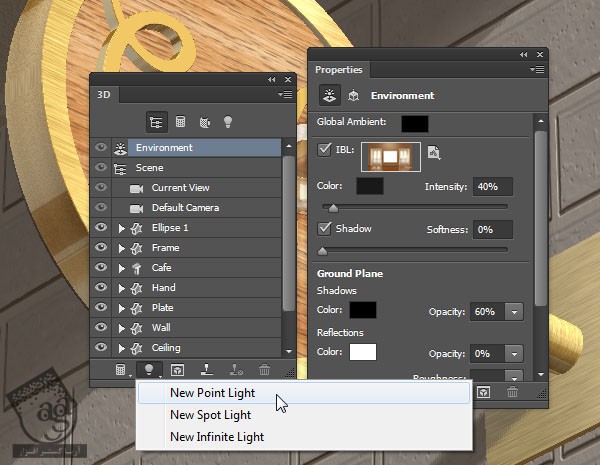
گام چهارم
نور رو بالای سمت راست و کمی در پشت علامت کافه قرار میدیم. بعد هم مقادیر رنگی 248, 245, 237 رو براش در نظر می گیریم. در نهایت Intensity رو روی 30 درصد و Shadow Softness رو روی 10 درصد قرار میدیم.
Light Falloff رو تیک می زنیم. Inner و Outer رو هم بسته به اینکه چقدر دوست داریم نور محو باشه، تغییر میدیم.
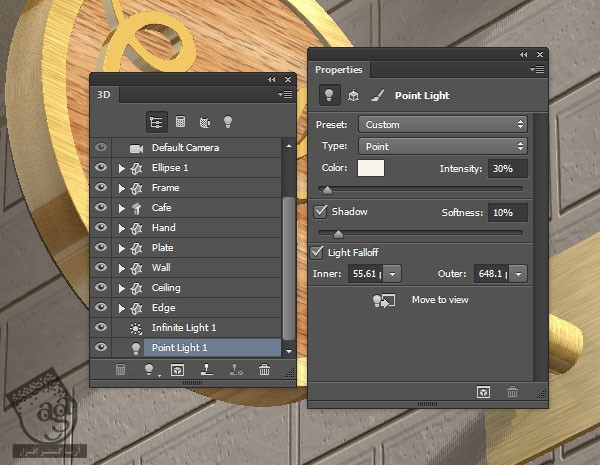
گام پنجم
حالا باید یک مقدار زمان بزاریم و نور رو جا به جا کنیم و تنظیمات رو تغییر بدیم تا زمانی که از نتیجه کار راضی باشیم.
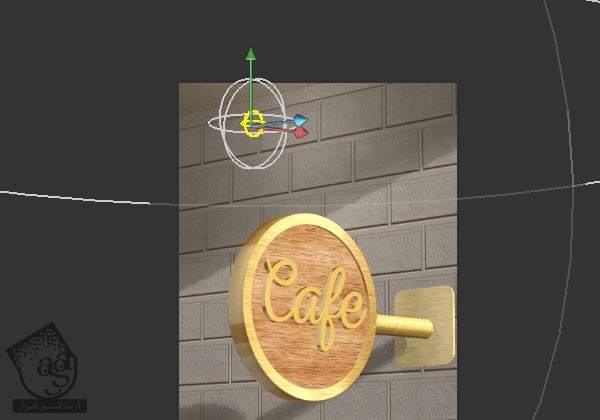
13. اضافه کردن عمق میدانی
گام اول
تا زمانی که دوربین در زاویه دلخواه قرار بگیره، اون رو جا به جا می کنیم. بعد هم تب Scene رو از پنل 3D انتخاب می کنیم. Hidden Wireframe رو از منوی Presets که در در پنل Properties قرار داره، انتخاب می کنیم.
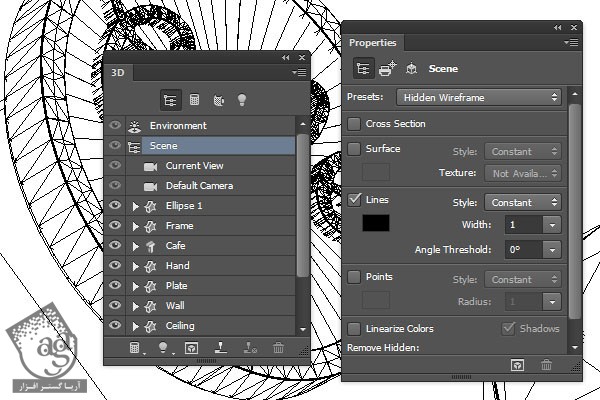
گام دوم
روی تب Current View کلیک می کنیم. Depth رو روی 5 قرار میدیم و شروع می کنیم به امتحان مقادیر مختلف Distance. تا زمانی که فوکوس روی علامت کافه قرار بگیره و نواحی پیرامون اون هم محو بشن، این کار رو ادامه میدیم.
موقعی که این کار تمام شد، یک بار دیگه روی تب Scene کلیک می کنیم و Default رو از منوی Presets انتخاب می کنیم.
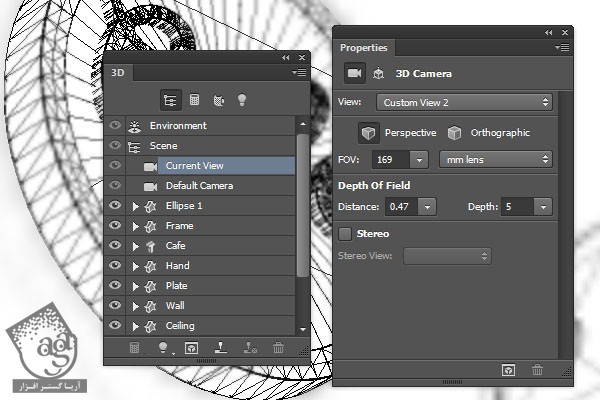
14. تنظیم اندازه Frame
گام اول
حالا بعد از اینکه صحنه آماده شد، شاید مجبور بشیم یک مجموعه از تغییرات رو روی هر Mesh که داریم، انجام بدیم.
برای مثال، می توینم تب مش Frame رو از پنل 3D انتخاب کنیم. روی دکمه Edit Source در پنل Properties کلیک کنیم و امکانات اون رو تغییر بدیم.
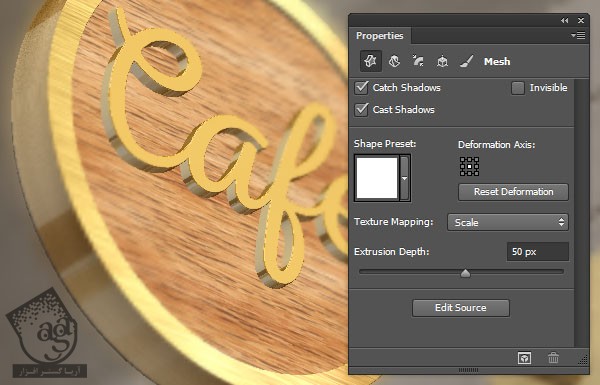
گام دوم
موقعی که فایل شکل Frame انتخاب میشه، یک عدد دلخواه رو به Stroke Size اختصاص میدیم. من عدد 5 رو براش در نظر گرفتم. توی این مرحله، موقعی که کار انجام شد، فایل رو ذخیره می کنیم و در نهایت، اون رو می بندیم.
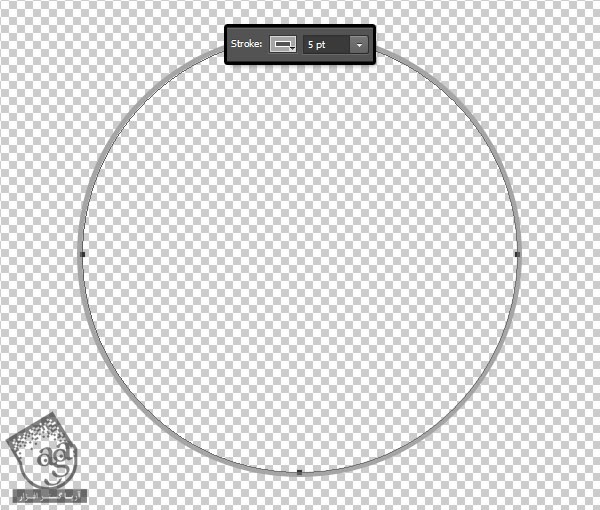
همون طور که می بینین، 3D Frame توی 3D Scene آپدیت شده. همین کار رو میشه روی سایر مش ها هم انجام داد. این کار مناسب زمان هایی هست که بعد از آماده شدن صحنه 3D، تصمیم می گیریم تغییراتی رو توی تنظیمات مش به وجود بیاریم.

15. خروجی صحنه و تنظیم نور
گام اول
موقی که کار با صحنه 3D تمام شد، وارد مسیر 3D > Render میشیم. فرآیند رندرینگ ممکنه یک مدت طول بکشه. اما هر زمان که بخوایم می تونیم اون رو با زدن دکمه Esc، متوقف کنیم.

گام دوم
بعد از اینکه خروجی انجام شد، یک Gradient Adjustment Layer با استفاده از Gradient Fill مشکی – سفید اضافه می کنیم. Ditcher رو تیک می زنیم. بعد هم Blend Mode مربوط به Adjustment Layer رو میزاریم روی Linear Burn و Opacity رو تا 30 درصد کاهش میدیم.
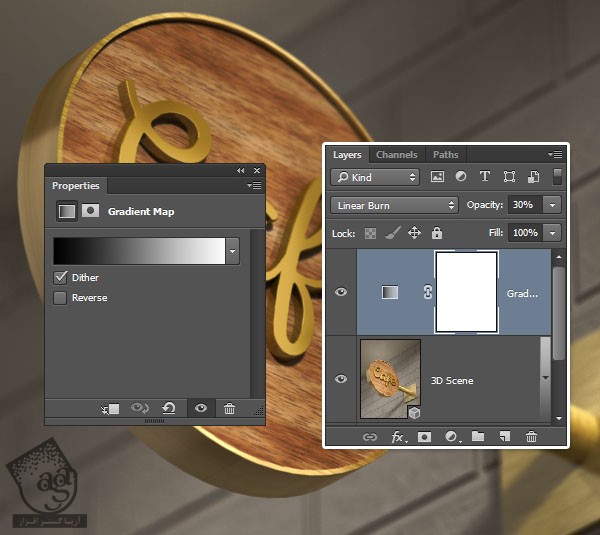
به این ترتیب، نور صحنه نهایی، بهتر میشه.

نتیجه
توی این آموزش، با استفاده از ابزارهای مختلف، شکل های اصلی رو روی صحنه 3D درست کردیم. بعد هم شکل ها رو تبدیل کردیم به 3D Mesh.
بعد از اون، بعضی از تنظیمات Mesh و Cap مربوط به 3D Mesh ها رو تغییر دادیم و از مقادیر Coordinates و 3D Axis برای جا به جا کردن مش ها و قرار دادن اون ها روی 3D Scene استفاده کردیم.
بعد از اینکه مش ها رو سر جای خودشون قرار دادیم، شروع کردیم به استفاده از چند تا فیلتر Filter Forge برای ایجاد تکسچر و اعمال اون ها روی متریال های مختلف و همچنین، تغییر تنظیمات این متریال ها.
در نهایت، روی نور کار کردیم، عمق میدانی اضافه کردمی و از صحنه خروجی گرفتیم. بعد هم برای اصلاح نور و رنگ نتیجه نهایی، چند تا Adjustment Layer اضافه کردیم و تمام!

امیدواریم ” آموزش Photoshop : طراحی علامت کافه با استفاده از Filter Forge ” برای شما مفید بوده باشد…
توصیه می کنم دوره های جامع فارسی مرتبط با این موضوع آریاگستر رو مشاهده کنید:
– صفر تا صد آموزش فتوشاپ در عکاسی
– صفر تا صد آموزش دیجیتال پینتینگ – پک 1
– صفر تا صد آموزش دیجیتال پینتینگ – پک 2
توجه : مطالب و مقالات وبسایت آریاگستر تماما توسط تیم تالیف و ترجمه سایت و با زحمت فراوان فراهم شده است . لذا تنها با ذکر منبع آریا گستر و لینک به همین صفحه انتشار این مطالب بلامانع است !
دوره های آموزشی مرتبط
390,000 تومان
350,000 تومان
350,000 تومان
350,000 تومان
350,000 تومان
350,000 تومان
250,000 تومان
350,000 تومان





















































































قوانین ارسال دیدگاه در سایت