No products in the cart.
آموزش 3Ds Max : طراحی انفجار همراه با گرد و خاک

آموزش 3Ds Max : طراحی انفجار همراه با گرد و خاک
توی این آموزش، نحوه طراحی انفجار همراه با گرد و خاک رو با هم می بینیم. برای این کار، از نرم افزار 3Ds Max استفاده می کنیم. بیاین شروع کنیم!
با ” آموزش 3Ds Max : طراحی انفجار همراه با گرد و خاک ” با ما همراه باشید…
- سطح سختی: متوسط
- مدت آموزش: 20 تا 30 دقیقه
- نرم افزار استفاده شده: 3Ds Max
تنظیم Particle Flow
گام اول
اول از همه یک سیستم Particle Flow درست می کنیم. وارد مسیر Create > Particle Systems > PF Source میشیم و آیکن PF Source رو توی نمای پرسپکتیو درگ می کنیم و روی Ground یا زمین قرار میدیم.
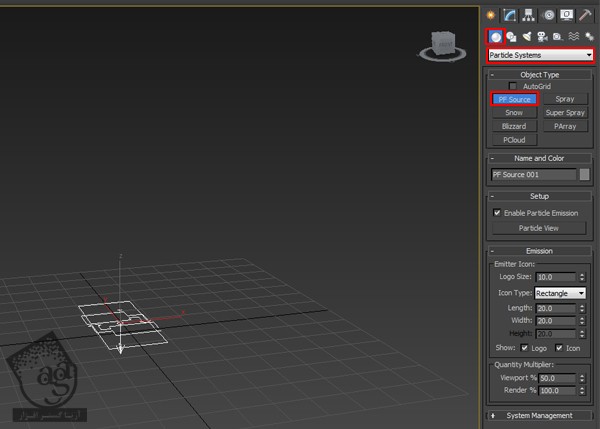
گام دوم
حالا دکمه 6 رو فشار میدیم (یا روی Particle View کلیک می کنیم) تا پنجره Particle View باز بشه.
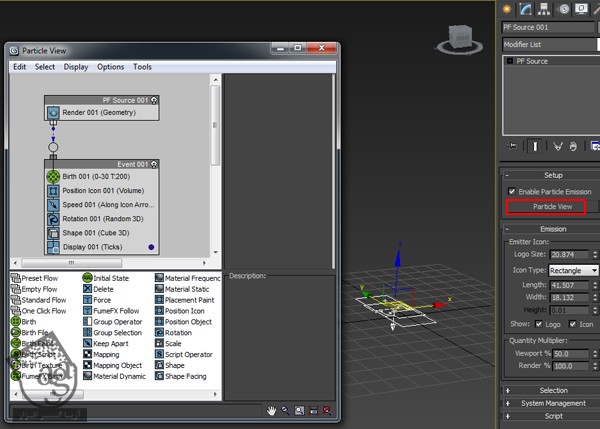
گام سوم
Rotation و Shape Operator رو از Event پاک می کنیم.
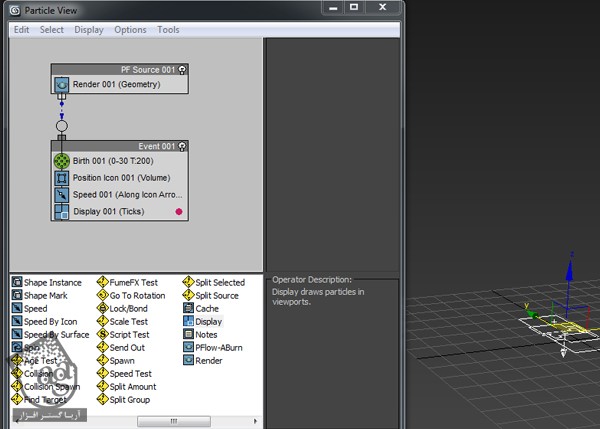
گام چهارم
بعد از انتخاب Birth Operator، عدد 0 رو برای Emit Start و 8 رو برای Emit Stop و 900 رو برای Amount در نظر می گیریم. این یعنی Particles یا ذرات از فریم 0 شروع میشن و فریم 8 هم متوقف میشن و تعداد کل ذرات هم 900 تاست.
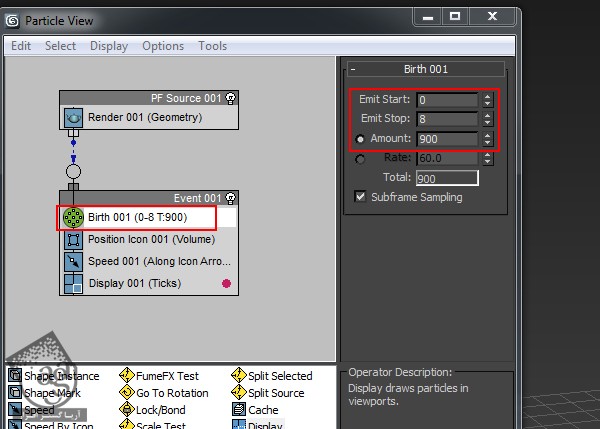
گام پنجم
بعد از انتخاب Speed Operator، مقدار 415 رو برای Speed، 400 رو برای Variation و 90 رو برای Divergence در نظر می گیریم و روی Reverse کلیک می کنیم.

گام ششم
Delete Operator رو به Event اضافه می کنیم. امکان By Particle Age رو از بخش Remove فعال می کنیم. Life Span رو روی 30 و Variation رو روی 15 قرار میدیم.
گام هفتم
وارد مسیر Create > FumeFX میشیم. روی تب FumeFX کلیک می کنیم و یک مستطیل رو در اطراف PF Source اضافه می کنیم.
گام هشتم
وارد مسیر Helpers > FumeFX میشیم. روی تب Particle Src کلیک می کنیم و یک آیکن کوچک رو داخل ناحیه FumeFX می کشیم.
گام نهم
بعداز انتخاب آیکن Particle Scr، روی دکمه Pick Object کلیک می کنیم و بعد هم آیکن PF Source رو انتخاب می کنیم. PF Source رو به لیست Particle Source اضافه می کنیم.
گام دهم
Radius مربوط به FumeFX Particles رو افزایش میدیم. من عدد 10 رو براش در نظر گرفتم.
گام یازدهم
در صورت لزوم، Radius رو هم می تونیم متحرک کنیم.
تنظیم FumeFX
گام اول
بعد از انتخاب ناحیه FumeFX، روی آیکن های FumeFX Output Preview و Open FumeFX UI کلیک می کنیم.
گام دوم
به این ترتیب پنجره های FumeFX Output Preview و Open FumeFX UI باز میشن.
گام سوم
روی تب obj/scr کلیک می کنیم. اول از همه آیکن Pick Object رو می زنیم و بعد هم FumeFX Particle Source رو توی Viewport انتخاب می کنیم.
گام چهارم
روی دکمه Start Simulation کلیک می کنیم. Preview یا پیش نمایش انفجار رو توی پنجره Preview مشاهده می کنین.
گام پنجم
کیفیت شبیه سازی یک مقدار پایین هست. بنابراین وارد تب Gen میشیم و مقدار Spacing رو کاهش میدیم و میزاریم روی 3.
کاهش Spacing باعث میشه که کیفیت شبیه سازی افزایش پیدا کنه. تا هر اندازه که بخوایم می تونیم این مقدار رو کم کنیم. اما این طوری به RAM بیشتری نیاز هست و شبیه سازی کندتر انجام میشه. من عدد 3 رو براش در نظر گرفتم.
گام ششم
وارد تب Sim میشیم و عدد 60 رو برای Maximum Iterations در نظر می گیریم.
گام هفتم
وارد تب Rend میشیم. روی اولین رنگ کلیک راست می کنیم و Key Mode رو می زنیم.
گام هشتم
رنگی که در زیر می بینین رو برای Fire Gradient در نظر می گیریم. از نارنجی شروع می کنیم و به مشکی می رسیم.
گام نهم
حالا مجددا شبیه سازی می کنیم و فریم خروجی گرفته شده رو تماشا می کنیم. بهتر از قبل شده.
گام دهم
Opacity رو روی 0.7 تنظیم می کنیم.
گام یازدهم
وارد تب Sim میشیم و Burn Rate رو روی 10 قرار میدیم.
گام دوازدهم
در صورت لزوم می تونیم Burn rate رو هم متحرک کنیم.
گام سیزدهم
عدد 15 رو برای Heat Production و 3 رو برای Heat Expansion در نظر می گیریم.
گام چهاردهم
امکان Fire Creates Smoke رو فعال می کنیم. عدد 15 رو به Smoke Density و 45 رو به Tempreture Threshold اختصاص میدیم.
گام پانزدهم
عدد 1 رو برای X Turbulence در نظر می گیریم. داخل Turbulence Noise، 10 رو برای Scale و 5 رو برای Detail در نظر می گیریم.
گام شانزدهم
عدد 0.2 رو برای Temprature Buoyancy در نظر می گیریم.
گام هفدهم
من چند تا Light یا نور به صحنه اضافه کردم. یادتون باشه که این نورها نقش محوری توی ظاهر صحنه ایفا می کنن. بنابراین جاگذاری نورها باید به دقت انجام بشه.
گام هجدهم
امکان Atmospheric Shadows رو برای هر نور فعال می کنیم.
گام نوزدهم
وارد تب Illum میشیم و تمام Omni Light ها رو انتخاب می کنیم. امکان Multiple Scattering رو فعال می کنیم و پارامترهای Multiple Scattering رو به شکل زیر تنظیم می کنیم.
گام بیستم
یک بار دیگه انیمیشن رو پخش می کنیم و یک خروجی آزمایشی انجام میدیم. باید چیزی شبیه به تصویر زیر داشته باشیم.
گام بیست و یکم
فریم های مختلف انفجار رو از خروجی آزمایشی تماشا کنین.
گام بیست و دوم
یادتون تره که Atmospheric Shadows هر نور رو فعال کنین. اگه این کار رو نکنین، نتیجه واقعی به دست نمیاد.
امیدواریم ” آموزش 3Ds Max : طراحی انفجار همراه با گرد و خاک ” برای شما مفید بوده باشد…
توصیه می کنم دوره های جامع فارسی مرتبط با این موضوع آریاگستر رو مشاهده کنید:
– صفر تا صد آموزش انیمیشن سازی در 3Ds Max
– صفر تا صد رندرینگ و نورپردازی تری دی مکس برای معماری خارجی – پک 1
– صفر تا صد رندرینگ و نورپردازی تری دی مکس برای معماری خارجی – پک 2
– صفر تا صد رندرینگ و نورپردازی تری دی مکس برای معماری داخلی – پک 1
– صفر تا صد رندرینگ و نورپردازی تری دی مکس برای معماری داخلی
توجه : مطالب و مقالات وبسایت آریاگستر تماما توسط تیم تالیف و ترجمه سایت و با زحمت فراوان فراهم شده است . لذا تنها با ذکر منبع آریا گستر و لینک به همین صفحه انتشار این مطالب بلامانع است !
دوره های آموزشی مرتبط
350,000 تومان
350,000 تومان
350,000 تومان
390,000 تومان
390,000 تومان
مطالب مرتبط
قوانین ارسال دیدگاه در سایت
- چنانچه دیدگاهی توهین آمیز یا بی ارتباط با موضوع آموزش باشد تایید نخواهد شد.
- چنانچه دیدگاه شما جنبه ی تبلیغاتی داشته باشد تایید نخواهد شد.











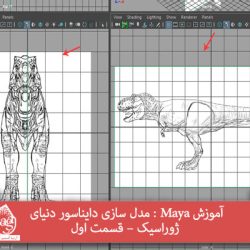









































































سلام من آموزش ۳Ds Max : طراحی انفجار همراه با گرد و خاک در گام 9 مشکل دارم من دکمه Pick Object پیدا نمیکنم ۳Ds Max2017 باید چکاری انجام بدم خواهش میکنم جواب بدین
توصیه میکنیم برای آشنایی کامل با نرم افزار تری دی مکس ، مجموعه آموزشی صفرتاصد تری دی مکس را تهیه کنید :
http://aryagostarafzar.com/shop/3dsmax
سلام ممنون از آموزش خوبتون . ببخشید من هم در مرحله نهم تنظیم Particle Flow مشکل دارم و دکمه Pick Object رو پیدا نمی کنم .