No products in the cart.
آموزش 3Ds Max : ریگینگ کاراکتر انسان – قسمت سوم

آموزش 3Ds Max : ریگینگ کاراکتر انسان – قسمت سوم
توی این آموزش، ریگینگ کاراکتر انسان رو با 3Ds Max با هم می بینیم و با ابزارها و تکنیک های مورد نیاز آشنا میشیم. بیاین ادامه بدیم!
با ” آموزش 3Ds Max : ریگینگ کاراکتر انسان ” با ما همراه باشید…
- سطح سختی: متوسط
- مدت آموزش: 60 تا 80 دقیقه
- نرم افزار استفاده شده: 3Ds Max
” آموزش 3Ds Max : ریگینگ کاراکتر انسان – قسمت اول “
” آموزش 3Ds Max : ریگینگ کاراکتر انسان – قسمت دوم “
گام اول
توی این بخش از آموزش، نحوه ایجاد IK و Control ها رو برای کنترل کاراکتر با هم می بینیم. تری دی مکس رو به همراه فایل Character Bones.max که از آموزش قبلی ذخیره کرده بودیم، باز می کنیم.
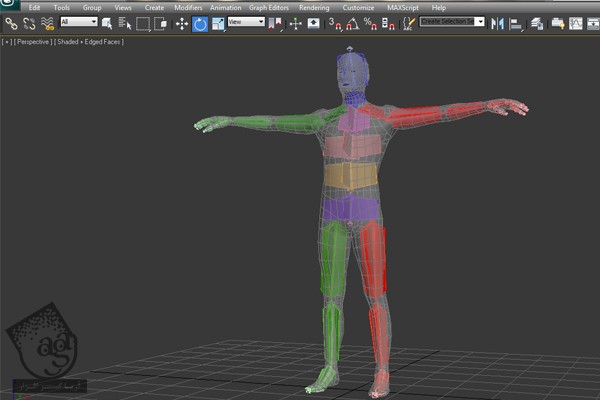
گام دوم
قبل از اینکه شروع کنیم، باید مش کاراکتر رو فعلا مخفی کنیم. وارد Layer Manager میشیم و روی دکمه hide-Unhide کلیک می کنیم. به این ترتیب، یک آیکن لامپ ظاهر میشه که نشون میده این لایه مخفی شده. بعد هم Layer Manager Settings رو می بندیم.
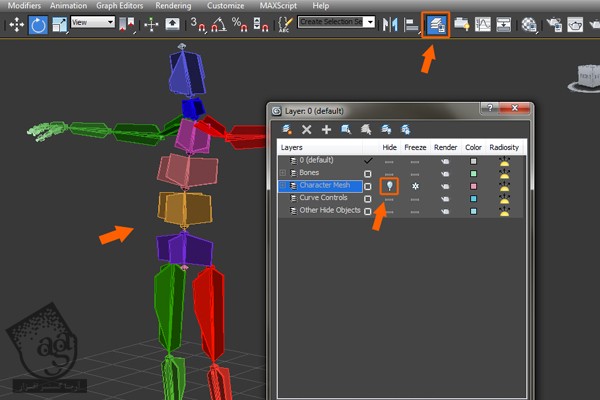
گام سوم
حالا باید دو تا ران رو به هم وصل کنیم. Bn_L_Thigh 01 و Bn_R_Thigh 01 رو انتخاب می کنیم و بعد هم روی دکمه Select and Link که توی نوار ابزار اصلی قرار داره، کلیک می کنیم. بعد هم روی Bn_Hip01 درگ می کنیم.
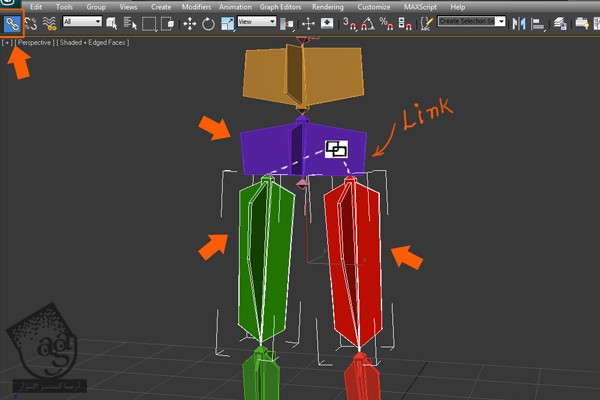
گام چهارم
حالا می خوایم Ik رو روی استخوان پای چپ اعمال می کنیم. Bn_L_Thigh 01 رو انتخاب کرده و وارد مسیر Animation > IK Solver > HI Solver میشیم.
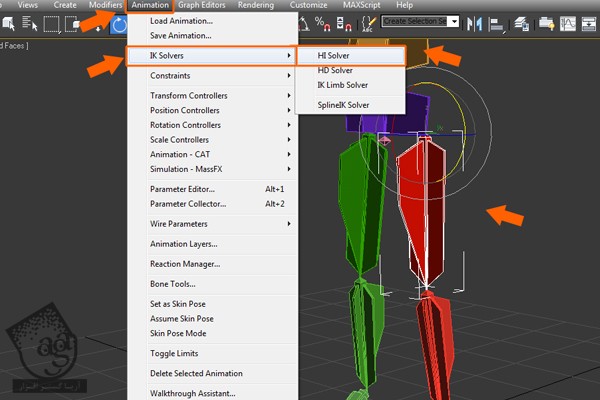
گام پنجم
همچنان که HI Solver Tool انتخاب شده، روی استخوان Bn_L_Ankle 01 کلیک می کنیم.
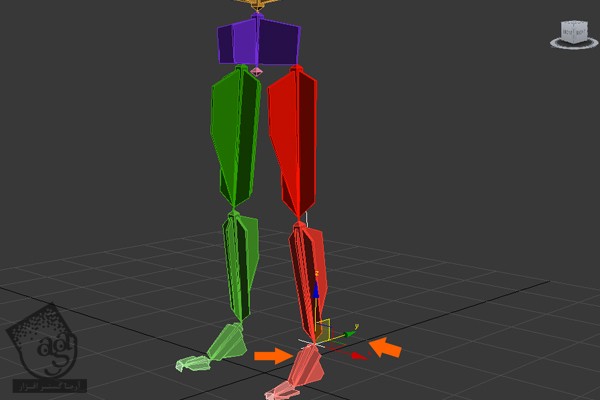
گام ششم
با دنبال کردن روش قبل، IK Setup رو روی پای راست هم اعمال می کنیم. در نتیجه این کار، نتیجه به صورت تصویر زیر در میاد.
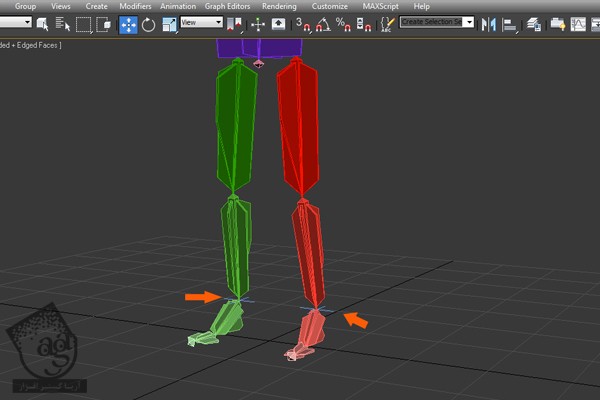
گام هفتم
Bn_L_Clavicle01 و Bn_R_Clavicle رو انتخاب می کنیم. بعد هم روی دکمه Select and Link کلیک می کنیم. در نهایت، روی Bn_Chset01 درگ می کنیم.
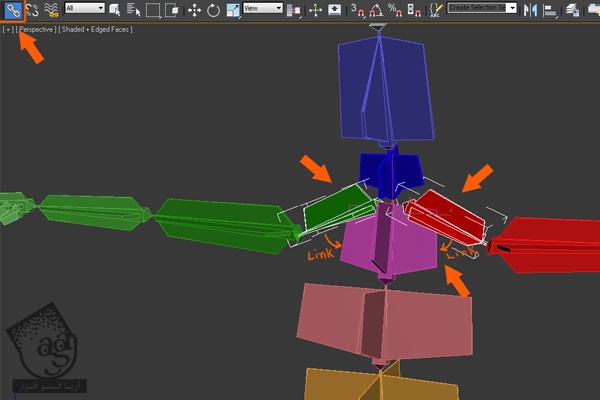
گام هشتم
Ik رو روی استخوان دست راست هم اعمال می کنیم. Bn_L_Arm 01 رو انتخاب کرده و وارد مسیر Animation > IK Solver > HI Solver میشیم.
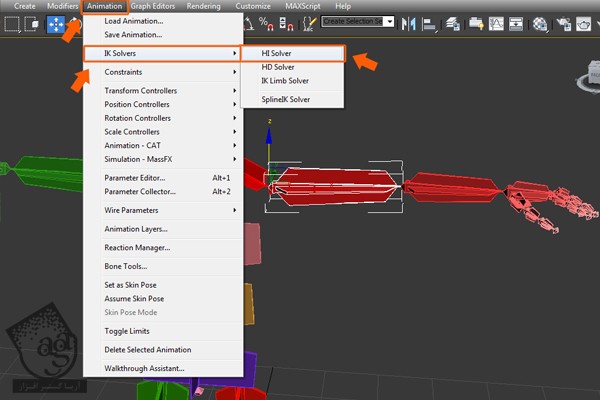
گام نهم
همچنان که HI Solver Tool انتخاب شده، روی استخوان Bn_L_Hand 01 کلیک می کنیم.
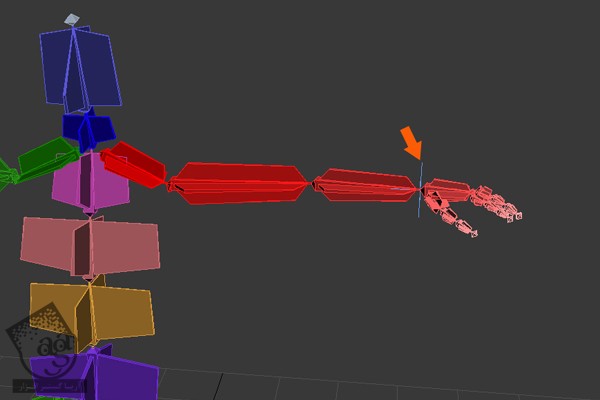
گام دهم
با دنبال کردن روش قبل، IK Setup رو روی دست راست هم اعمال می کنیم. در نتیجه این کار، نتیجه به صورت تصویر زیر در میاد.
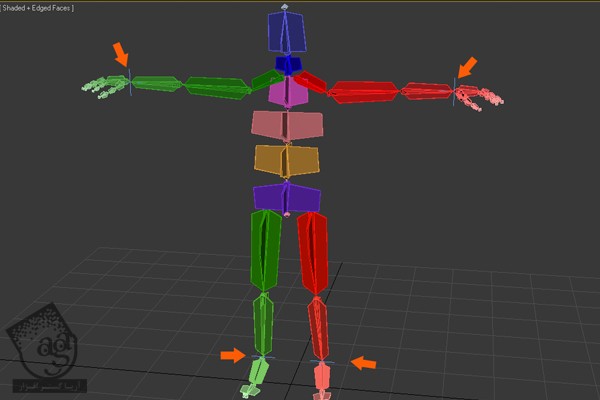
گام یازدهم
BRoot_Spine01 رو انتخاب کرده و اون رو یک مقدار پایین میاریم. این طوری استخوان کاراکتر وضعیت خاصی پیدا می کنه که اشکالی هم نداره. یادتون باشه برای بازیابی وضعیت قبلی استخوان های کاراکتر می تونین Undo کنین.
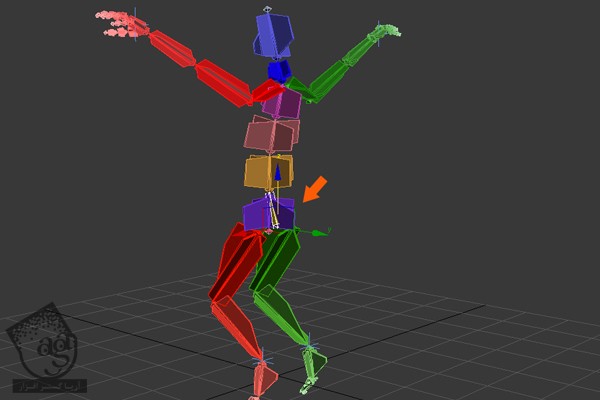
گام دوازدهم
حالا می خوایم Control های پا رو درست کنیم. میریم سراغ Create Panel و تب Helpers و بعد هم Point رو انتخاب می کنیم. قبل از درست کردن Point Helper، امکان Box رو فعال کرده و Size رو روی 2.0 قرار میدیم.
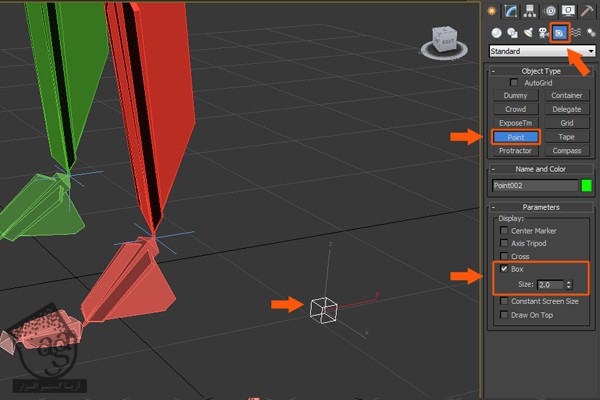
گام سیزدهم
Point Helper رو انتخاب کرده و Shift رو نگه می داریم و اون رو جا به جا می کنیم. به این ترتیب، پنجره Clone Options باز میشه. توی پنجره Clone Options، دکمه Copy رو فعال کرده و عدد 3 رو برای Number of Copies در نظر گرفته و Ok می زنیم.
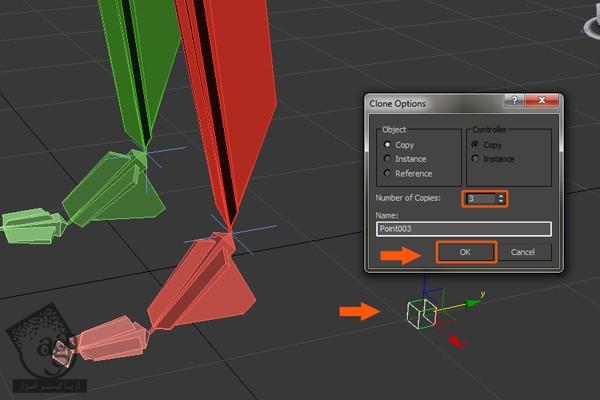
گام چهاردهم
بعد از Duplicate کرده Point Helper ها، اون ها رو به استخوان های خاصی Snap می کنیم.

گام پانزدهم
اول از همه، یکی از Point Helper ها رو انتخاب کرده و در حالی که دکمه Alt رو نگه داشتیم، روی زنجیر IK پای چپ کلیک می کنیم. به این ترتیب، پنجره Align Selection باز میشه. توی این پنجره، امکان Z position رو غیر فعال کرده و Ok می زنیم.
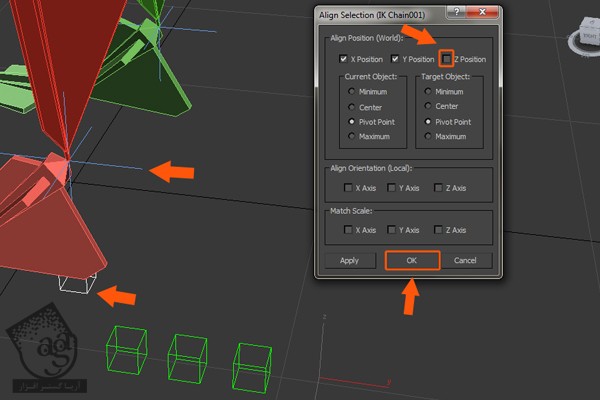
گام شانزدهم
یک بار دیگه یکی دیگه از Point Helper ها رو انتخاب کرده و این بار Alt+A رو نگه می داریم و روی Bn_L_Ankle 01 کلیک می کنیم. یک بار دیگه Align Selection ظاهر میشه. این بار میریم سراغ Align Orientation Local و Ok می زنیم.
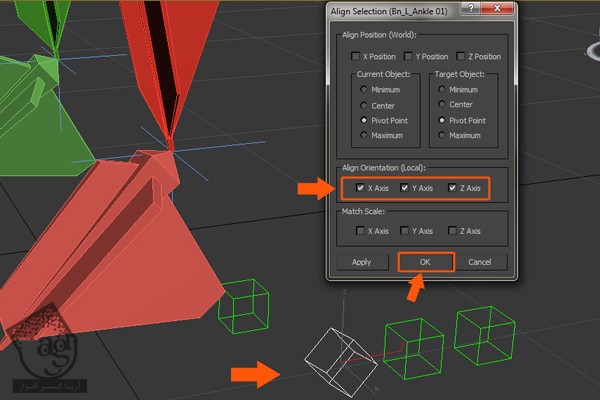
گام هفدهم
برای Quick Align، اول Point Helper رو انتخاب کرده و Shift+A رو نگه داشته و روی Bn_L_Toe 01 کلیک می کنیم.
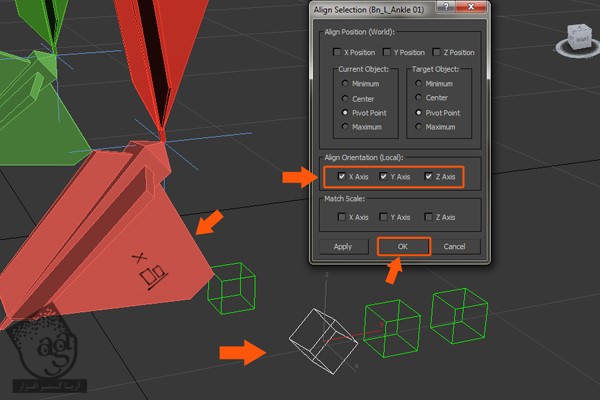
گام هجدهم
این بار Point Helper بر اساس جهت Bn_L_Angle 01 به صورتی که می بینین Snap میشه.
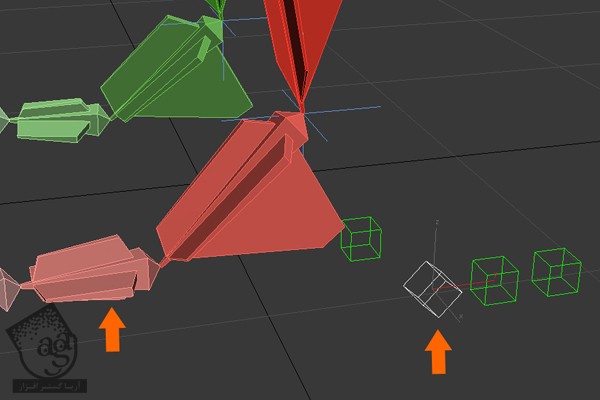
گام نوزدهم
یک بار دیگه یکی دیگه از Point Helper ها رو انتخاب کرده و این بار Alt+A رو نگه می داریم و روی Bn_L_Toe 01 کلیک می کنیم. یک بار دیگه Align Selection ظاهر میشه. این بار میریم سراغ محورهای X, Y, Z و X, Y, Z Position رو غیر فعال کرده و Ok می زنیم.
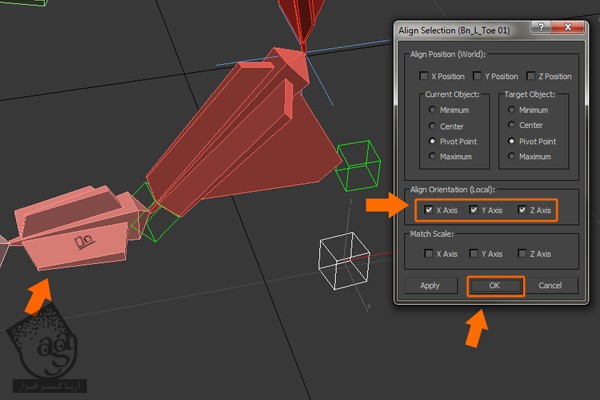
گام بیستم
درست همون طور که قبلا گفته شد، Point Helper رو انتخاب کرده و Quick Align می کنیم. برای این کار، Shift+A رو نگه داشته و روی Bn_L_ToeTip 01 کلیک می کنیم.
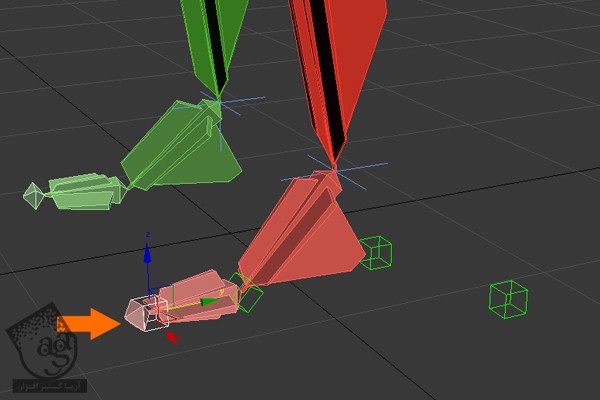
گام بیست و یکم
آخرین Point Helper رو انتخاب کرده و Quick Align می کنیم. Shift+A رو نگه داشته و روی Bn_L_Ankle01 کلیک می کنیم.
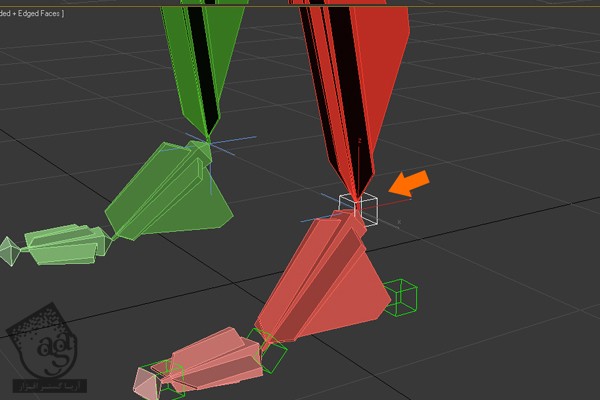
گام بیست و دوم
باید تمام Point Helper هایی که Align کردیم رو به صورت زیر نام گذاری کنیم:
PointH_L_Heel01, PointH_L_Toe01, PointH_L_Toetip01 , PointH_L_Ankle01
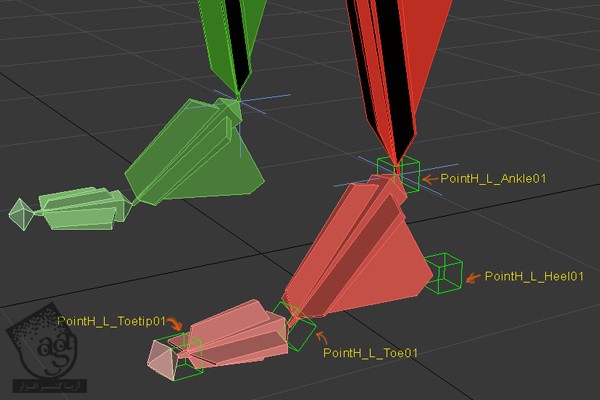
گام بیست و سوم
این بار باید helper ها رو با هم دیگه پیوند بدیم. Select and Link Tool رو فعال می کنیم. PointH_L_Heel01 رو انتخاب کرده و با ماوس روی PointH_L_Toe01 درگ می کنیم. بعد هم PointH_L_Toe01 رو انتخاب کرده و روی PointH_L_ToeTip01 درگ می کنیم. در نهایت، PointH_L_ToeTip01 رو انتخاب کرده و روی PointH_L_Heel01 درگ می کنیم.
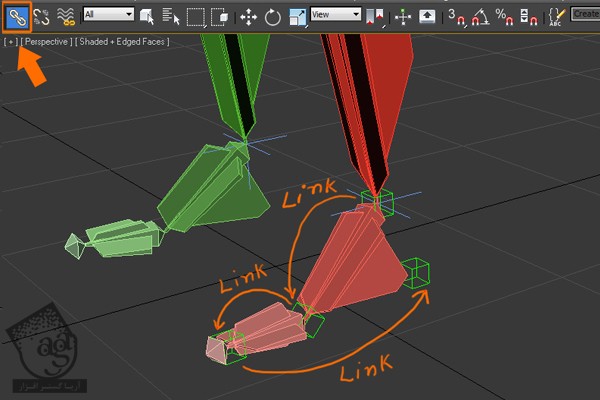
گام بیست و چهارم
تمام Point Helper ها رو انتخاب کرده و روی دکمه تب Mirror کلیک می کنیم. به این ترتیب، پنجره Mirror Settings باز میشه. توی این پنجره، روی دکمه Copy کلیک می کنیم. عدد 13.216- رو برای Offset در نظر گرفته و Ok می زنیم.
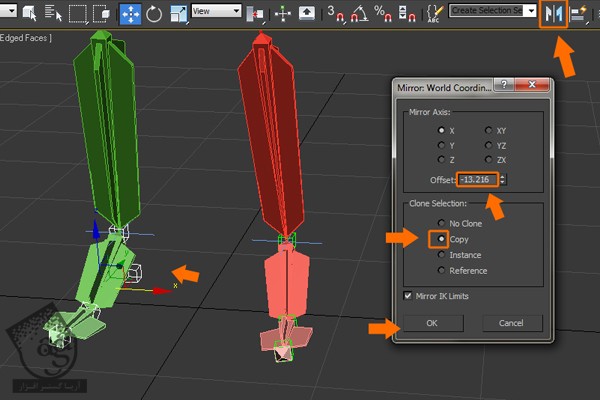
گام بیست و پنجم
اسم Point Helper های سمت راست رو به صورت زیر تغییر میدیم:
PointH_R_Heel01, PointH_R_Toe01, PointH_R_Toetip01 , PointH_R_Ankle01
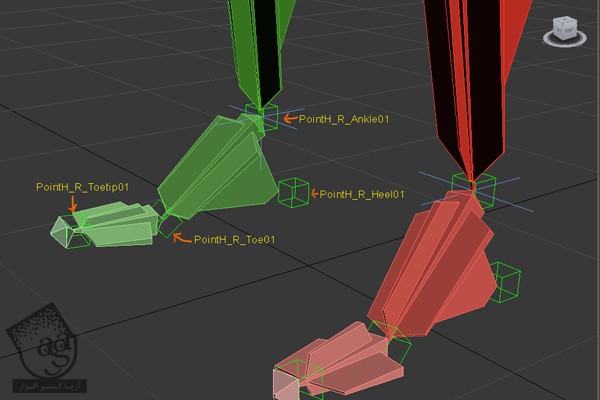
گام بیست و ششم
باید تمام تغییرات صورت گرفته روی Point Helper ها رو Freeze کنیم. بنابراین تمام Point Helper های هر دو طرف رو یک به یک انتخاب می کنیم.
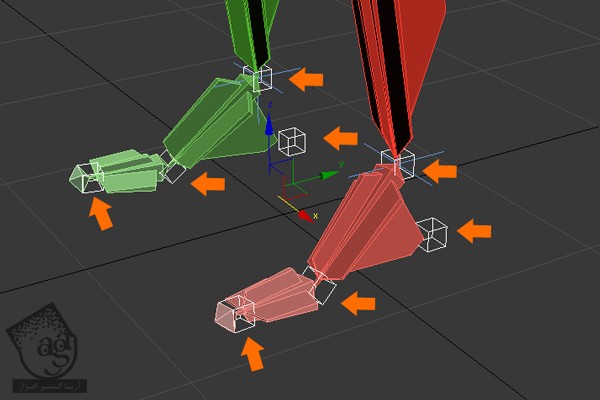
گام بیست و هفتم
همچنان که Point Helper ها انتخاب شده، Alt رو نگه می داریم و روی یکی از Point Helper های انتخاب شده کلیک می کنیم. در نهایت هم از منویی که ظاهر میشه، Freeze Transform رو انتخاب می کنیم.
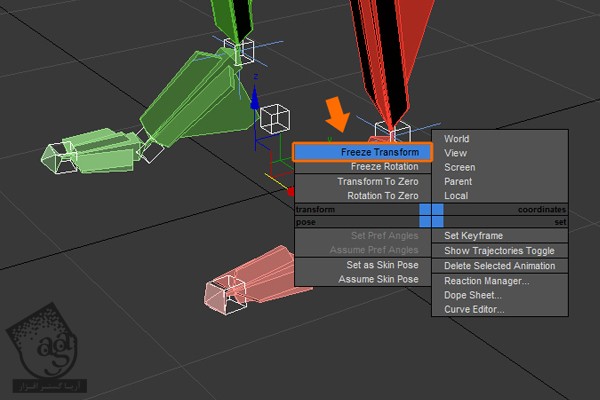
گام بیست و هشتم
بعد از اعمال دستور Freeze Transform، یک پنجره ظاهر میشه. روی دکمه Yes کلیک می کنیم.
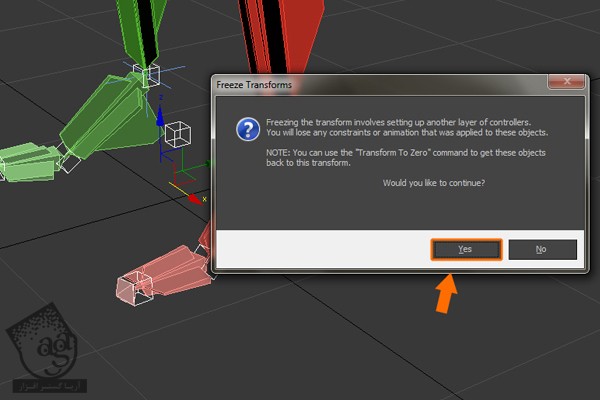
گام بیست و نهم
دستور Constraints رو روی Point Helper ها و در صورت لزوم روی استخوان ها اعمال می کنیم. Angle IK رو انتخاب کرده و وارد مسیر Animation > Constraints > Position Constraint میشیم.
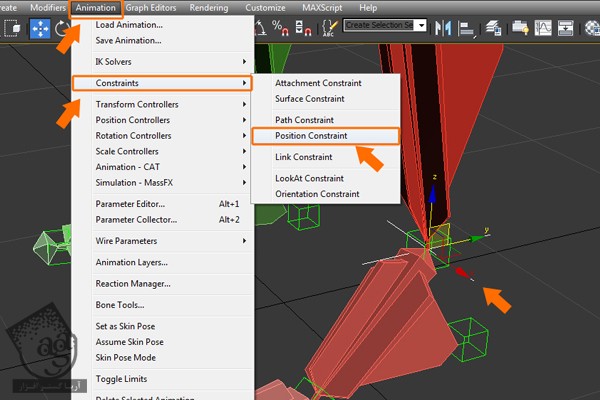
گام سی ام
همچنان که Position Constraint انتخاب شده، روی PointH_L_Ankle01 کلیک کرده و این دستور رو روی Ankle IK اعمال می کنیم. برای بررسی این فرآیند، PointH_L_Ankle01 رو یک مقدار درگ می کنیم. همون طور که می بینین، Ankle Ik با Helper حرکت می کنه.
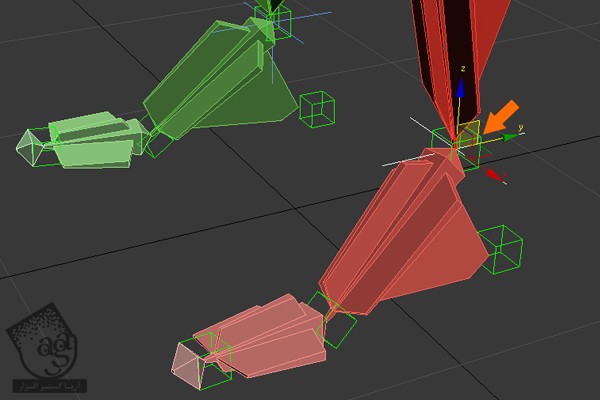
گام سی و یکم
استخوان Bn_L_Ankle 01 رو انتخاب کرده و وارد مسیر Animation > Constraints میشیم و Orientation Constraint رو انتخاب می کنیم.
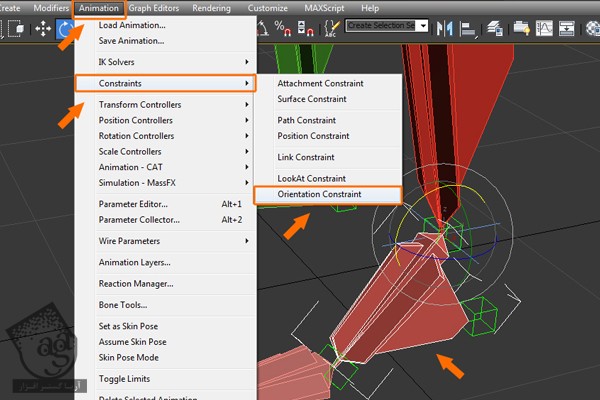
گام سی و دوم
روی PointH_L_Toe01 کلیک کرده و orientation Constraint رو روی Bn_L_Ankle 01 اعمال می کنیم.
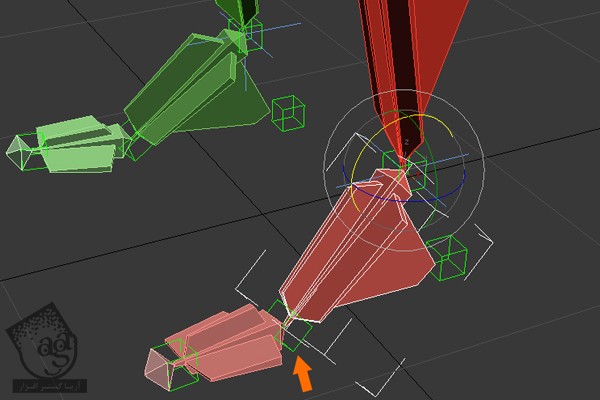
گام سی و سوم
درست به همین طریق، Bn_L_Toe 01 رو انتخاب می کنیم و وارد مسیر Animation > Constraints میشیم و Orientation Constratints رو انتخاب می کنیم.
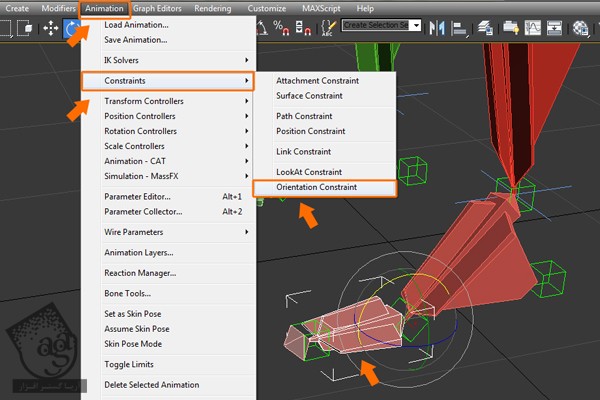
گام سی و چهارم
بعد هم روی PointH_L_ToeTip01 کلیک می کنیم.
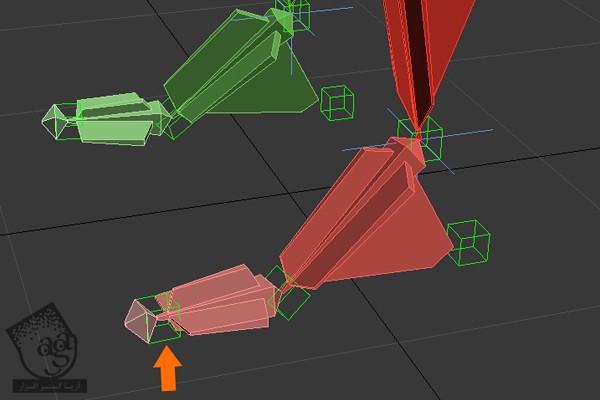
گام سی و پنجم
با دنبال کردن روش قبل، Orientation Constratints رو روی Point Helper های راست هم اعمال می کنیم.
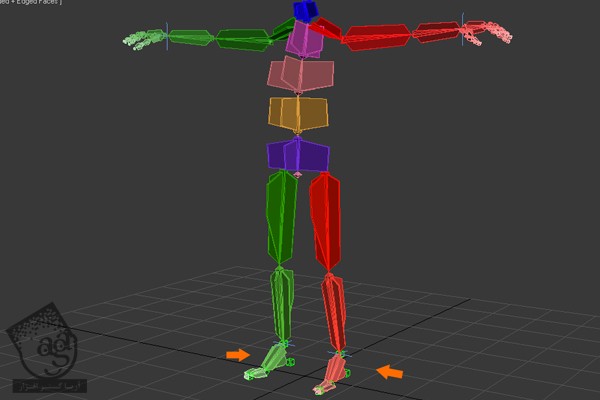
گام سی و ششم
بعد از انجام این کار، Curve Control های اصلی رو درست می کنیم. وارد نمای Top میشیم. ابزار Line رو بر می داریم و روی دکمه Snap Toggle کلیک کرده و امکان Grid Points رو فعال می کنیم.
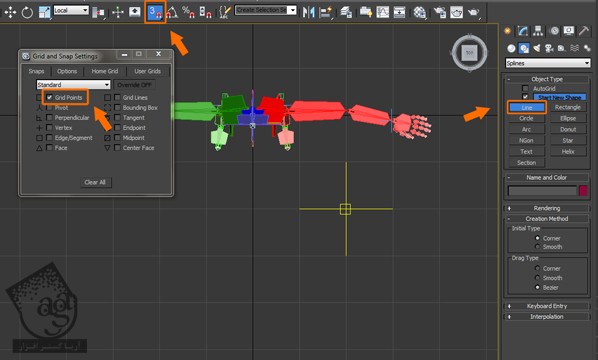
گام سی و هفتم
یک مستطیل رسم می کنیم و بعد هم دکمه Snap Toggle رو غیر فعال می کنیم.
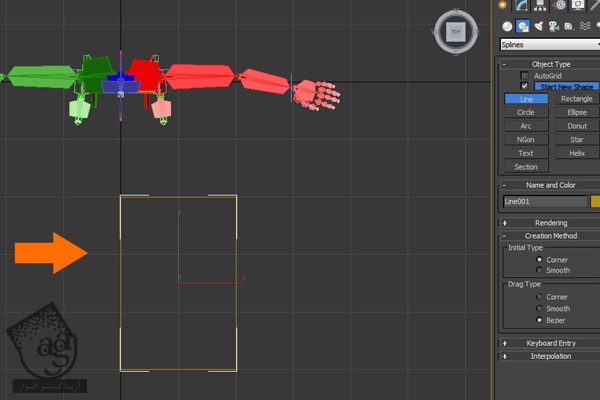
گام سی و هشتم
وارد نمای Perspective میشیم. شکل مستطیل رو زیر پای چپ قرار میدیم. روی پنل Modify کلیک کرده و Vertex Mode رو انتخاب می کنیم.
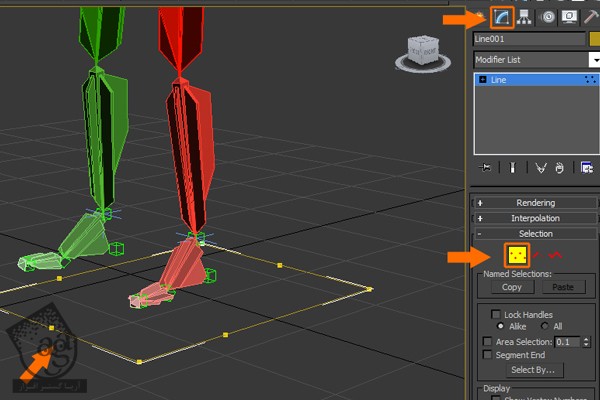
گام سی و نهم
رئوس رو انتخاب کرده و شکل منحنی رو به صورت زیر در میاریم. منحنی باید به شکل پای کاراکتر در بیاد.
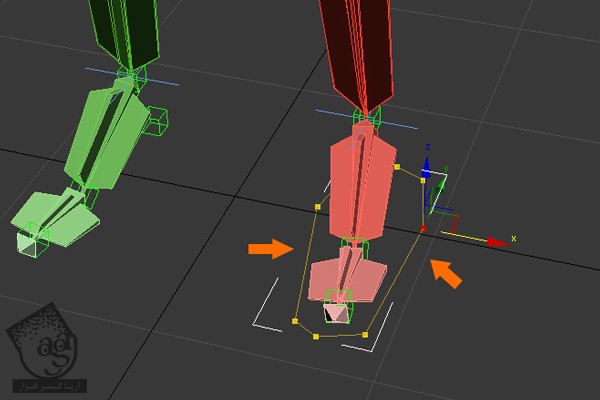
گام چهل ام
شکل منحنی رو انتخاب کرده و روی تب Rendering کلیک می کنیم. امکان Enale in Viewport رو فعال می کنیم. عدد 0.3 رو برای Thickness Spinner در نظر می گیریم.
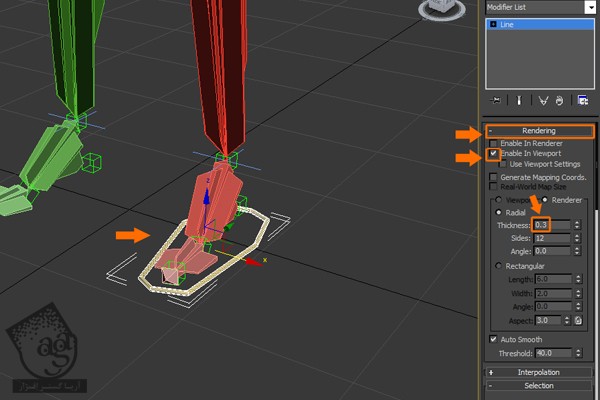
گام چهل و یکم
یک بار دیگه شکل منحنی رو انتخاب کرده و روی پنل Hierarchy کلیک کرده و دکمه Affect Pivot Only رو انتخاب می کنیم.

گام چهل و دوم
Shift+A رو فشار داده و روی Ankle IK چپ کلیک می کنیم. بعد هم Affect Pivot Only رو غیر فعال می کنیم.
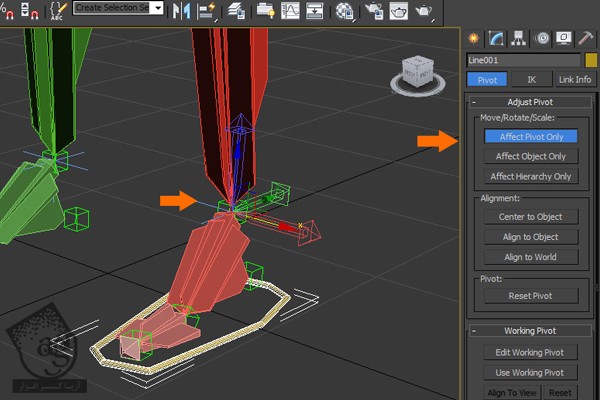
گام چهل و سوم
اسم شکل منحنی رو به CtrlC_L_Leg 01 تغییر داده و CtrlC_L_Leg 01 رو انتخاب می کنیم و روی دکمه Mirror کلیک می کنیم.
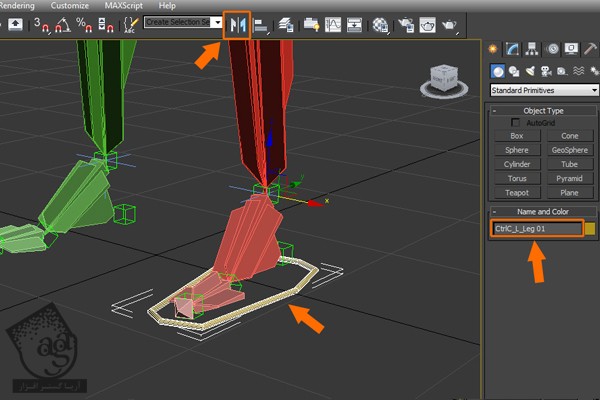
گام چهل و چهارم
به این ترتیب، پنجره Mirror Options باز میشه. روی دکمه Copy کلیک کرده و Offset رو به دلخواه تنظیم کرده و روی Ok کلیک می کنیم.
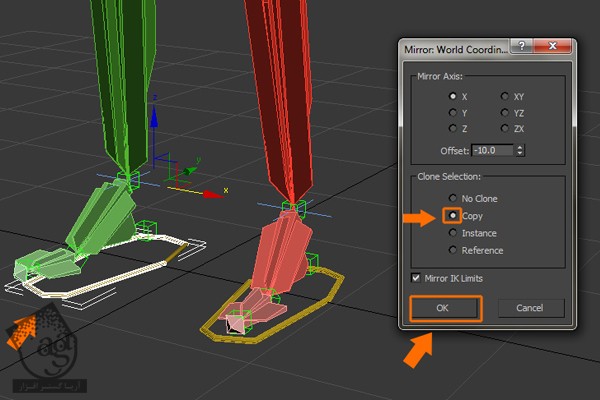
” آموزش 3Ds Max : ریگینگ کاراکتر انسان – قسمت چهارم “
دوره های آموزشی مرتبط
350,000 تومان
350,000 تومان
350,000 تومان
390,000 تومان
390,000 تومان









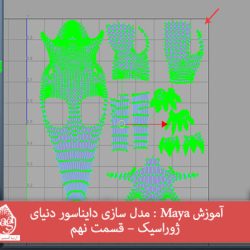











































































قوانین ارسال دیدگاه در سایت