No products in the cart.
آموزش Illustrator : طراحی مجموعه آیکن پوکمون – قسمت دوم

آموزش Illustrator : طراحی مجموعه آیکن پوکمون – قسمت دوم
توی این آموزش، طراحی مجموعه آیکن پوکمون رو با Illustrator با هم می بینیم و با ابزارها و تکنیک های مورد نیاز آشنا میشیم. بیاین ادامه بدیم!
با ” آموزش Illustrator : طراحی مجموعه آیکن پوکمون ” با ما همراه باشید…
- سطح سختی: مبتدی
- مدت آموزش: 60 تا 80 دقیقه
- نرم افزار استفاده شده: Adobe Illustrator
” آموزش Illustrator : طراحی مجموعه آیکن پوکمون – قسمت اول “
گام ششم
سه تا دایره 2 پیکسلی با کدهای رنگی #d96151, #ffb85a, #92db63 رسم می کنیم. Outline به ضخامت 2 پیکسل با کد رنگی #423b3b براش در نظر می گیریم. هر کدوم از دایره ها رو با Outline خودش گروه کرده و در محلی که می بینین، با فاصله 2 پیکسلی از همدیگه قرار میدیم.
![]()
گام هفتم
ابزار Pen رو بر می داریم و خطی که قسمت بالایی رو از بدنه جدا می کنه، رسم می کنیم. کد رنگی #423b3b رو براش در نظر می گیریم.
![]()
گام هشتم
یک مستطیل 4 در 88 پیکسل با کد رنگی #ff6b57 رسم می کنیم. Outline4px رو براش در نظر می گیریم. کد رنگی #423b3b رو بهش اختصاص میدیم. اون رو پایین سمت راست میزاریم.
![]()
گام نهم
برای اضافه کردن جزئیات بیشتر، دو تا مربع 4 پیکسلی با کد رنگی #423b3b رسم می کنیم و اون ها رو در محلی که می بینین قرار میدیم.
وقتی همه اون ها رو اضافه کردیم، تمام اجزا رو انتخاب کرده و بعد هم با زدن Ctrl+G، اون ها رو با هم گروه می کنیم.
![]()
گام دهم
ابزار Pen رو برداشته و فلشی که می بینین رو رسم می کنیم. کد رنگی #423b3b رو براش در نظر می گیریم و اون رو در محلی که می بینین، قرار میدیم.
![]()
گام یازدهم
ابزار rounded Rectangle رو بر می داریم. یک مستطیل 28 در 2 پیکسل رسم می کنیم. کد رنگی #d96151 رو براش در نظر می گیریم. Radius رو میزاریم روی 1 پیکسل. بعد هم Outline به ضخامت 2 پیکسل با کد رنگی #423b3b بهش اضافه می کنیم. اجزا رو با همدیگه گروه کرده و در محلی که می بینین، قرار میدیم.
![]()
گام دوازدهم
شروع می کنیم به اضافه کردن بقیه سایه ها و هایلایت ها. وقتی این کار تمام شد، اجزای آیکن رو با همدیگه گروه می کنیم.
![]()
طراحی آیکن سوم
گام اول
ابزار Rounded Rectangle رو برداشته و یک شکل 68 در 32 پیکسل با کد رنگی #ede2e2 رسم می کنیم. Corner Radius رو روی 14 پیکسل قرار میدیم. ابزار Direct Selection رو برداشته و Anchor Point های پایین رو انتخاب کرده و دکمه Delete رو می زنیم و اون ها رو حذف می کنیم.
وقتی این کار انجام شد، Ctrl+J رو فشار داده و مسیر شکل حاصل رو می بندیم. یک Outline با ضخامت 4 پیکسل اضافه کرده و کد رنگی #423b3b رو براش در نظر می گیریم.
![]()
گام دوم
با استفاده از روش Minus Front، یک هایلایت ملایم به بخش بالایی شکل اضافه می کنیم. رنگ سفید رو برای Fill در نظر گرفته و Opacity رو تا 80 درصد کاهش میدیم.
![]()
گام سوم
بعد از قرار دادن هایلایت در محل مورد نظر، ابزار Rounded Rectangle رو برداشته و یک مستطیل 28 در 10 پیکسل رسم می کنیم. Corner Radius رو روی 4 پیکسل قرار میدیم. کد رنگی #ffb85a رو براش در نظر می گیریم. یک Outline با ضخامت 2 پیکسل با کد رنگی #423b3b اضافه می کنیم و اون رو در محلی که می بینین، قرار میدیم.
![]()
گام چهارم
یک مستطیل دیگه با زوایای گرد رسم می کنیم. ابعاد 24 در 6 پیکسل رو براش در نظر می گیریم .کد رنگی #423b3b بهش اختصاص میدیم. Corner Radius رو میزاریم روی 2 پیکسل. هر سه شکل رو انتخاب کرده و اون ها رو با هم گروه می کنیم.
![]()
گام پنجم
ابزار Rectangle رو برداشته و یک شکل 68 در 4 پیکسل رسم می کنیم. کد رنگی #ffb85a رو بهش اختصاص میدیم. Outline رو روی 4 پیکسل قرار داده و کد رنگی #423b3b رو براش در نظر می گیریم. هر دوی اون ها رو در محلی که می بینین قرار میدیم.
![]()
گام ششم
ابزار Rectangle رو برداشته و دو تا مستطیل 80 در 4 پیکسل رسم می کنیم. کد رنگی #423b3b رو براش در نظر گرفته و اون رو در محلی که می بینین قرار میدیم.
![]()
گام هفتم
قبل از گروه کردن اجزا، یک مستطیل 26 در 2 پیکسل با کد رنگی #423b3b رسم کرده و اون رو در وسط قرار میدیم.
![]()
گام هشتم
برای درست کردن پنل شیشه ای، یک مستطیل 60 در 48 پیکسل با کد رنگی #000000 رسم می کنیم. Opacity رو میزاریم روی 14 پیکسل و اون رو در محلی که می بینین قرار میدیم.
![]()
گام نهم
یک مستطیل 4 در 48 پیکسل با کد رنگی #423b3b به سمت چپ و راست پنل شیشه ای اضافه می کنیم.
![]()
توصیه می کنم دوره های جامع فارسی مرتبط با این موضوع آریاگستر رو مشاهده کنید:
گام دهم
ابزار Pen رو برداشته و یک انعکاس مورب برای پنل شیشه ای رسم می کنیم. فاصله بین اون ها 4 پیکسل در نظر می گیریم. کد رنگی #ffffff رو براش در نظر گرفته و Opacity رو روی 60 درصد تنظیم می کنیم.
وقتی تمام شد، تمام اجزای پنل رو انتخاب کرده و اون ها رو با هم گروه می کنیم.
![]()
گام یازدهم
بخش بالایی شکل رو کپی می کنیم. روی اون کلیک راست کرده و وارد مسیر Transform > Reflect > Horizontal میشیم و اون رو در پایین قرار میدیم.
![]()
گام دوازدهم
بخش پایینی پنل رو حذف کرده و اون رو به صورت زیر در میاریم.
![]()
گام سیزدهم
ابزار Rounded Rectangle رو برداشته و یک مستطیل 10 در 24 پیکسل رسم می کنیم. Corner Radius رو روی 4 پیکسل قرار میدیم. کد رنگی #423b3b رو براش در نظر می گیریم.
![]()
گام چهاردهم
سه تا مستطیل 4 در 2 پیکسل رسم کرده و اون رو با فاصله 2 پیکسل از هم قرار میدیم. کد رنگی #92db63 و #ff6b57 رو براش در نظر می گیریم.
بعد هم اجزا رو انتخاب کرده و با هم گروه می کنیم.
![]()
گام پانزدهم
بعد هم چند تا سایه و هایلایت به محل های مورد نیاز اضافه می کنیم. تمام اجزا رو با هم گروه می کنیم.
![]()
طراحی آیکن تخم مرغ
گام اول
ابزار Ellipse رو بر می داریم و یک دایره 84 پیکسلی رسم می کنیم. کد رنگی #f2f0f0 رو براش در نظر می گیریم. اون رو در محلی که می بینین قرار میدیم و 4 پیکسل از Outline فاصله میدیم.
![]()
گام دوم
Anchor Point بالا رو با استفاده از ابزار Direct Selection انتخاب کرده و اون رو 24 پیکسل به بالا می بریم. برای این کار از ابزار Move کمک می گیریم. کلیک راست کرده و وارد مسیر Transform > Move > Vertical میشیم و عدد 24- پیکسل رو وارد می کنیم.
![]()
گام سوم
شکل رو انتخاب می کنیم. Outline به ضخامت 4 پیکسل رو براش در نظر می گیریم. کد رنگی #423b3b رو بهش اختصاص میدیم و از روش Offset Path کمک می گیریم.
![]()
گام چهارم
یک هایلایت به رنگ سفید با Opacity که روی 40 درصد تنظیم شده، اضافه می کنیم. برای اضافه کردن سایه، رنگ مشکی رو در نظر گرفته و Opacity رو میزاریم روی 14 درصد. هایلایت رو به بالا و سایه رو به پایین اضافه می کنیم.
![]()
گام پنجم
چند تا نقطه به تخم مرغ اضافه می کنیم. برای این کار، دو تا دایره با کد رنگ #9fb77d رسم می کنیم. Anchor Point ها اون ها رو به سمت بیرون درگ می کنیم. یک Outline با ضخامت 4 پیکسل با ک رنگی #423b3b براش در نظر می گیریم.
بعد هم تمام اجزا رو با هم گروه می کنیم.
![]()
نتیجه
![]()
امیدواریم ” آموزش Illustrator : طراحی مجموعه آیکن پوکمون ” برای شما مفید بوده باشد…
توصیه می کنم دوره های جامع فارسی مرتبط با این موضوع آریاگستر رو مشاهده کنید:
توجه : مطالب و مقالات وبسایت آریاگستر تماما توسط تیم تالیف و ترجمه سایت و با زحمت فراوان فراهم شده است . لذا تنها با ذکر منبع آریا گستر و لینک به همین صفحه انتشار این مطالب بلامانع است !
دوره های آموزشی مرتبط
350,000 تومان
350,000 تومان





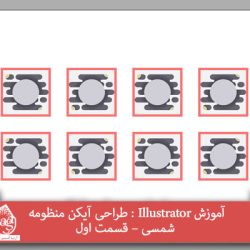











































































قوانین ارسال دیدگاه در سایت