No products in the cart.
آموزش Maya : طراحی و خروجی کاتانا یا شمشیر افسانه ای – قسمت اول

آموزش Maya : طراحی و خروجی کاتانا یا شمشیر افسانه ای – قسمت اول
توی این آموزش، طراحی و خروجی کاتانا یا شمشیر افسانه ای رو با هم می بینیم. برای بخش مدل سازی، از Maya و ابزارهای ادیت اون به همراه UVlayout این نرم افزار استفاده می کنیم و برای درست کردن بافت ها هم از Photoshop کمک می گیریم. توی بخش خروجی هم کمی در مورد Mental Ray صحبت می کنیم. حالا بیاین شروع کنیم.
با ” آموزش Maya : طراحی و خروجی کاتانا یا شمشیر افسانه ای ” با ما همراه باشید…
- سطح سختی: متوسط
- مدت آموزش: 60 تا 80 دقیقه
- نرم افزار استفاده شده: Autodesk Maya, Photoshop
” آموزش Maya : طراحی و خروجی کاتانا یا شمشیر افسانه ای- قسمت اول “
” آموزش Maya : طراحی و خروجی کاتانا یا شمشیر افسانه ای – قسمت دوم “
” آموزش Maya : طراحی و خروجی کاتانا یا شمشیر افسانه ای – قسمت سوم “
” آموزش Maya : طراحی و خروجی کاتانا یا شمشیر افسانه ای – قسمت چهارم “
” آموزش Maya : طراحی و خروجی کاتانا یا شمشیر افسانه ای – قسمت پنجم “
فایل های تمرین- Project Files
دانلود فایل های استفاده شده در این دوره – Project Files
گام اول
تمام پروژه ها با تحقیق و بررسی شروع میشه. توی تصویر زیر می تونین تمام بخش های کاتانا رو به همراه اسامی اون ها ببینین. خیلی به جزئیات کاری نداریم و بیشتر روی دسته شمشیر، حفاظ دسته، تیغه، غلاف شمشیر و سایر بخش های کوچک تمرکز می کنیم. شما می تونین روی جزئیات بیشتری کار کنین.
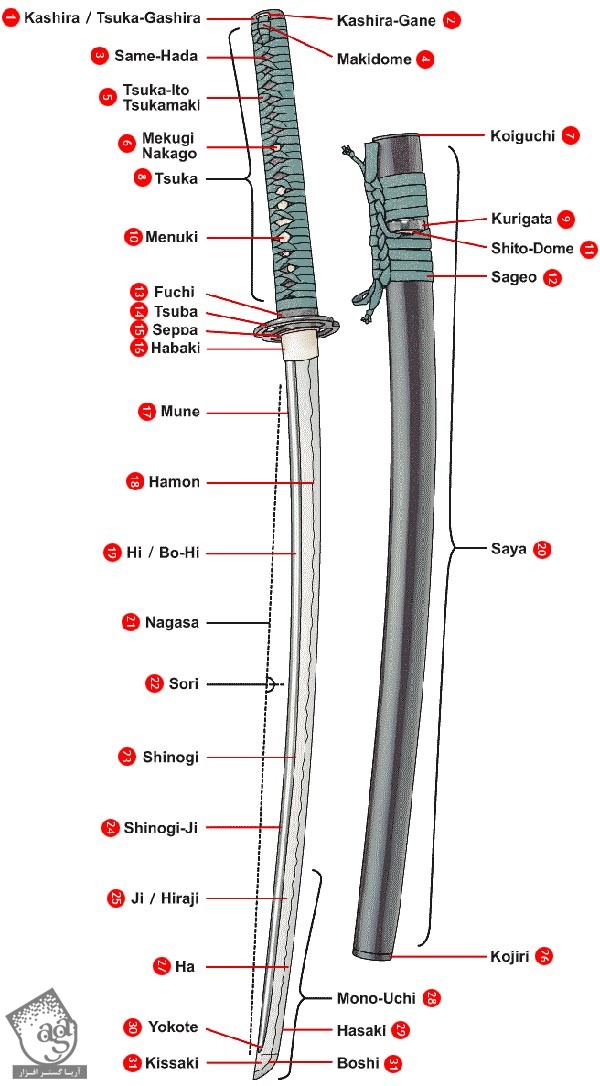
گام دوم
Four-View رو باز می کنیم و بعد هم از نمای Side، مسیر View > Image Plane > Import Image رو دنبال می کنیم و بعد هم فایل Katana_Blade_Outline رو باز می کنیم.
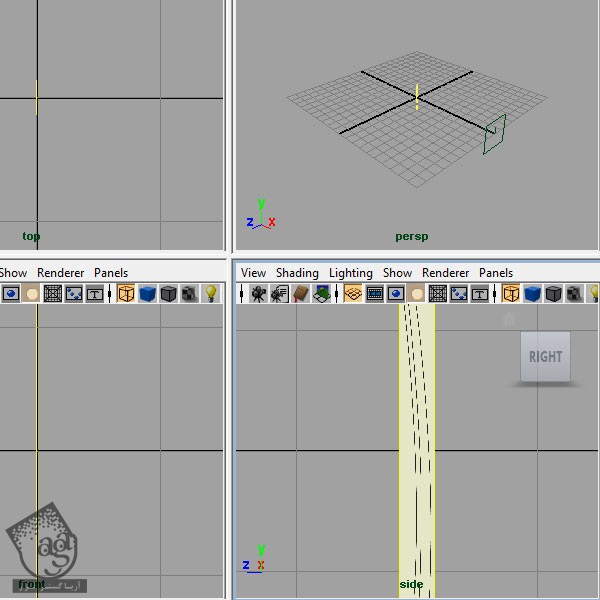
گام سوم
یک مکعب Polygon درست می کنیم (Create > Polygon Primitives > Cube).
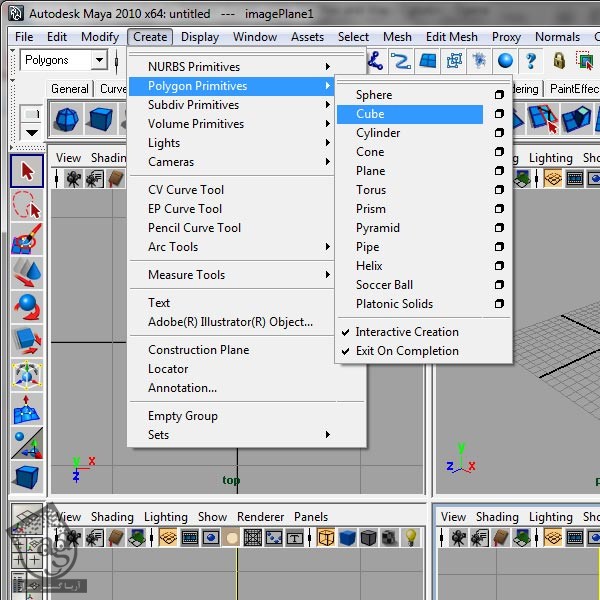
گام چهارم
توی قسمت Channel که زیر Inputs قرار گرفته، عدد 0.5 رو برای Width، 6 رو برای Subdivisions Heigth و 2 رو برای Subdivisions Depth در نظر می گیریم.
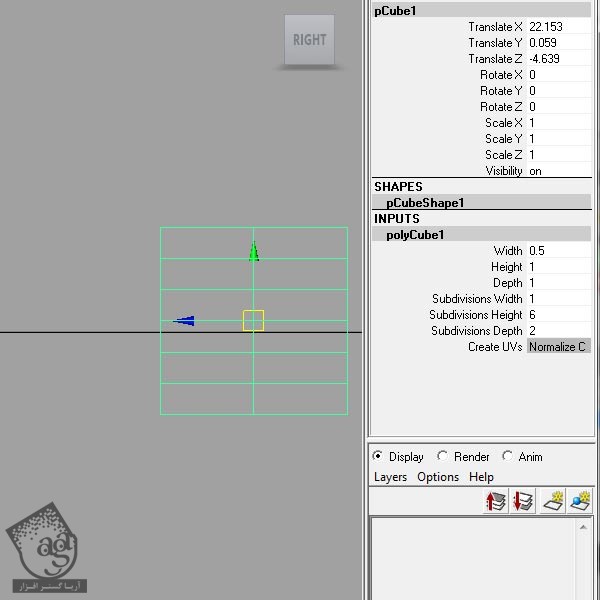
گام پنجم
ارتفاع مکعب رو به اندازه ارتفاع شمشیر در میاریم.
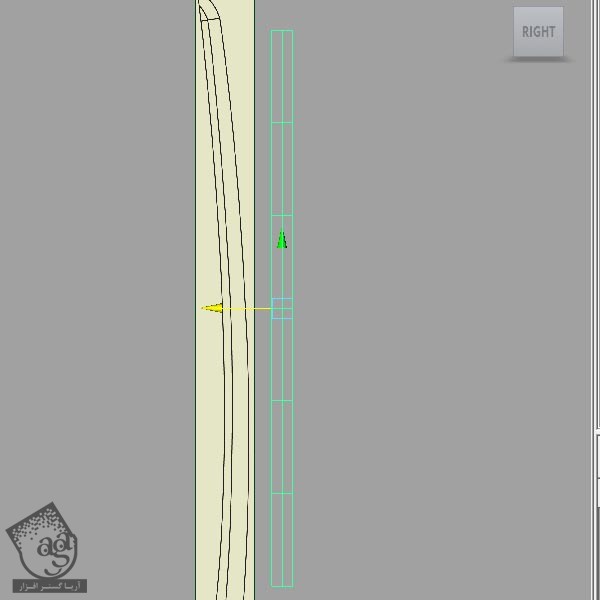
گام ششم
روی مکعب کلیک راست می کنیم و Vertext رو می زنیم. به این ترتیب وارد Edit Vertices Mode میشیم. حالا رئوس رو با Outline تیغه شمشیر تراز می کنیم.
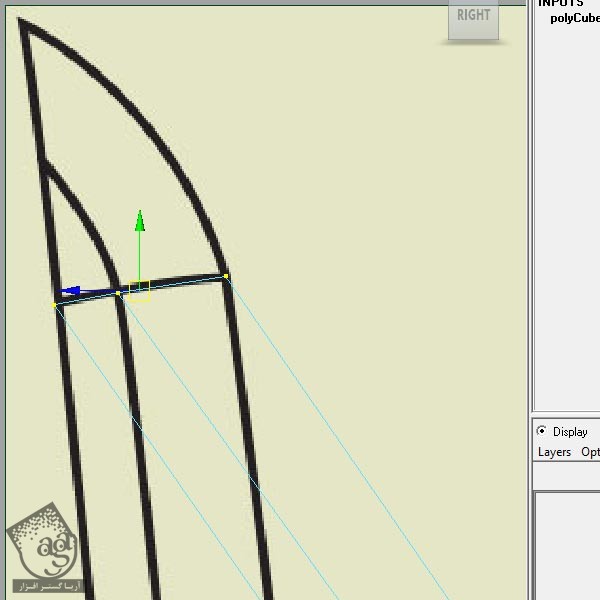
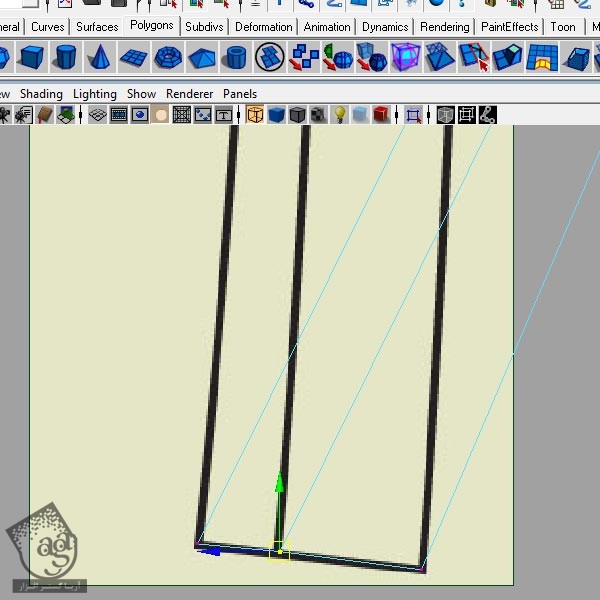
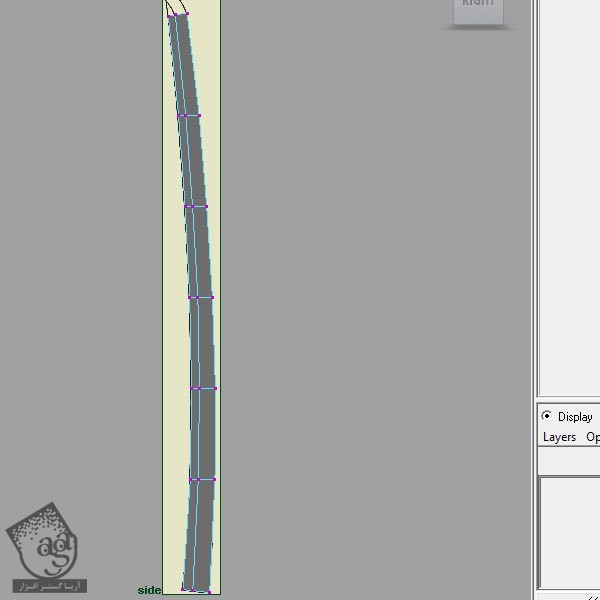
گام هفتم
با استفاده از ابزار Merge to Center، لبه تیغه رو شکل میدیم. توی Edit Vertices Mode، دو تا راسی که قرار هست لبه شمشیر رو شکل بدن، انتخاب می کنیم و بعد هم مسیر Edit Mesh > Merge to Center رو دنبال می کنیم. این کار رو برای تمام رئوس لبه شمشیر تکرار می کنیم.
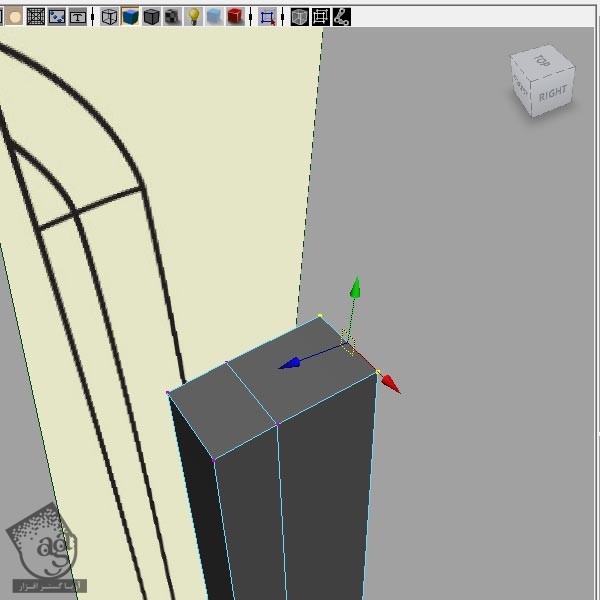
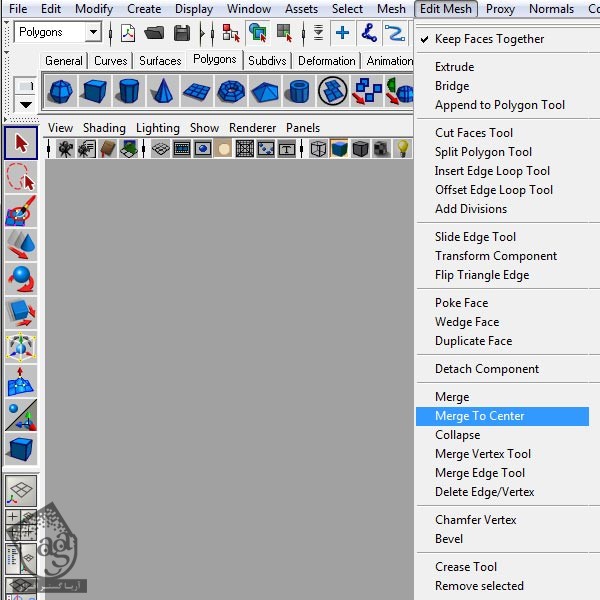
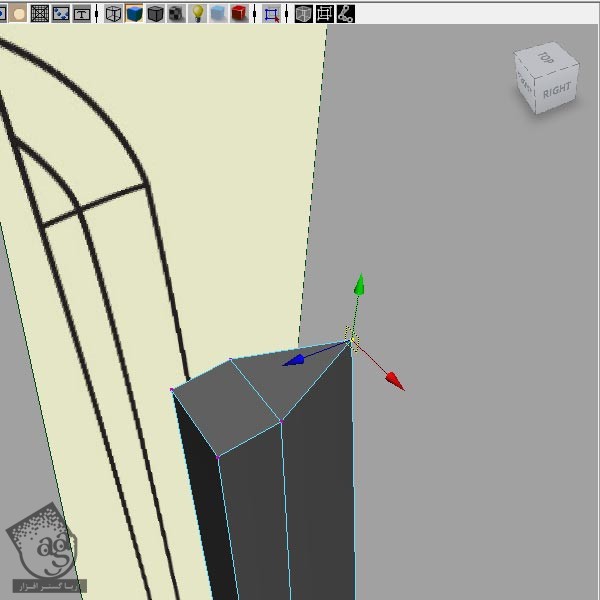
گام هشتم
توی Edit Faces Mode، دو سطح بالایی رو انتخاب و حذف می کنیم.
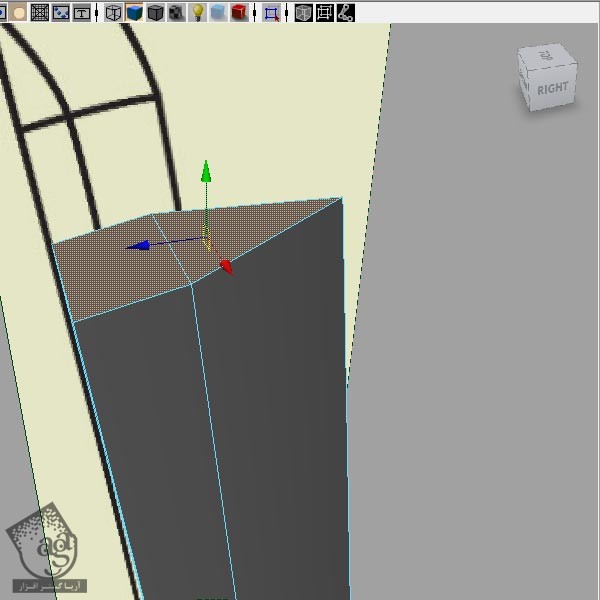
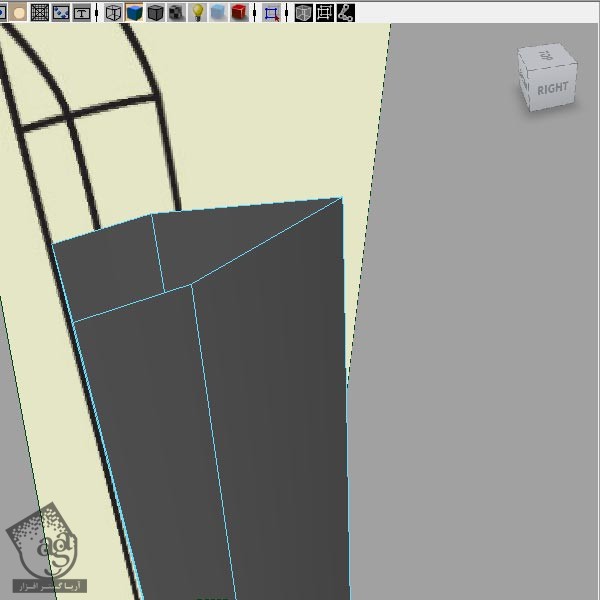
گام نهم
توی Edit Edges Mode، دو Edge Loop رو انتخاب می کنیم.
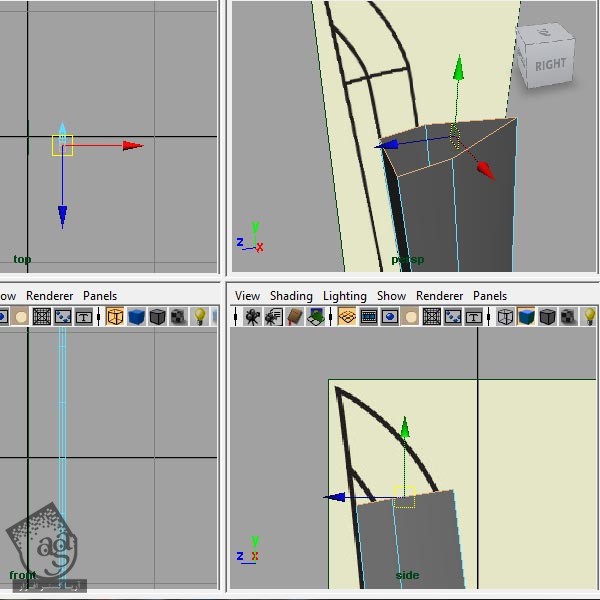
گام دهم
این لبه ها رو به سمت نوک تیغه اکسترود می کنیم (Edit Mesh > Extrude). نکته: اگه موقع استفاده از ابزار Extrude روی دایره کوچک کلیک کنیم، می تونیم از World Space Coordinates Mode هم استفاده کنیم.
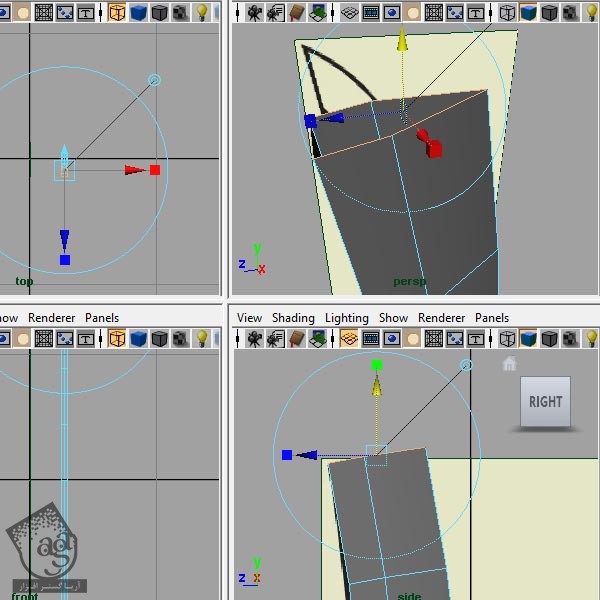
گام یازدهم
حالا با استفاده از ابزار Insert Edge Loop، یک Edge Loop دیگه به نوک مثلث کوچک اضافه می کنیم (Edi Mesh > Insert Edge Loop Tool).
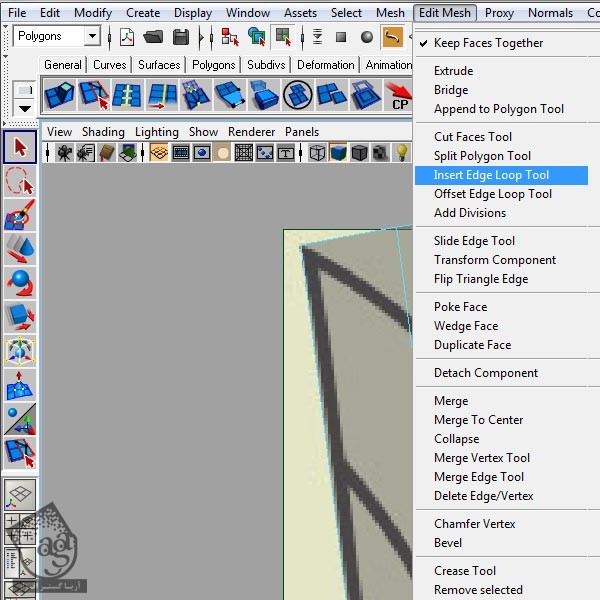
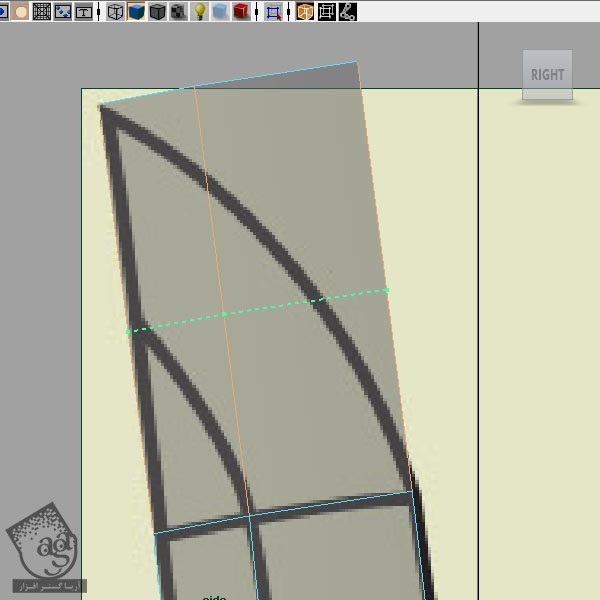
گام دوازدهم
این رئوس رو روی خطوط تیغه قرار میدیم.
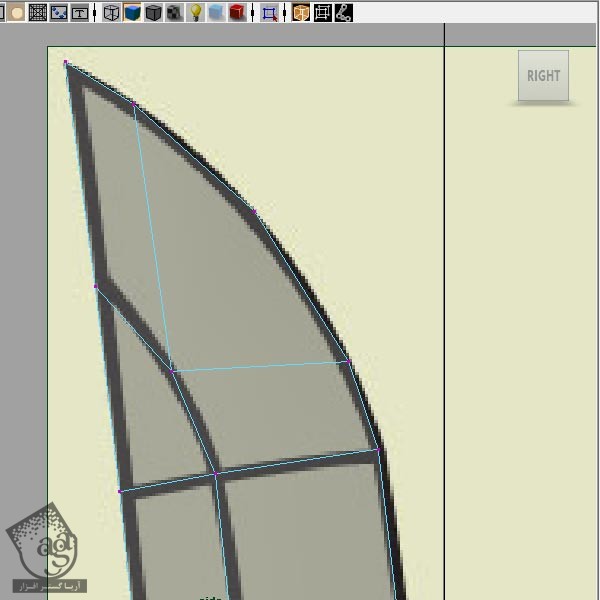
گام سیزدهم
روی رئوس بخش اکسترود شده تیغه، از Merge to Center استفاده می کنیم.
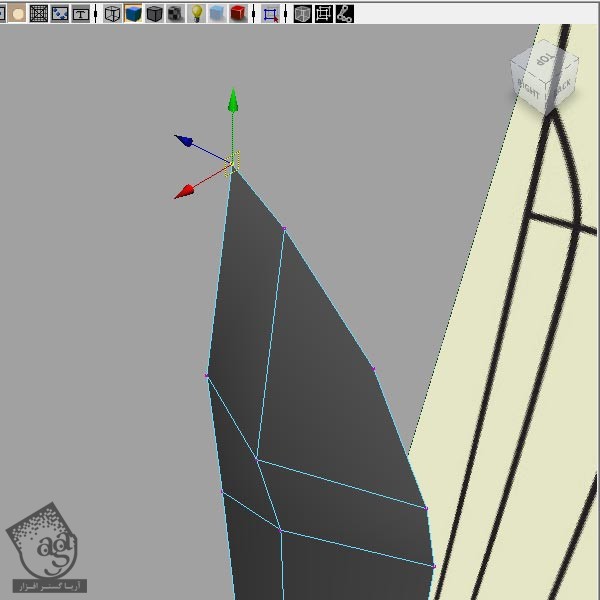
گام چهاردهم
وقتی از پشت نگاه می کنیم، نوک شمشیر به نظر تیز میاد. با کنار هم قرار دادن رئوس، سعی میکنیم این ظاهر رو حفظ کنیم.
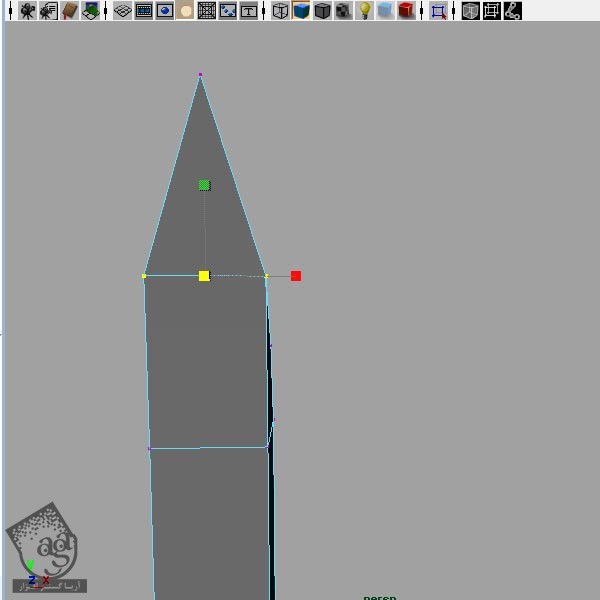
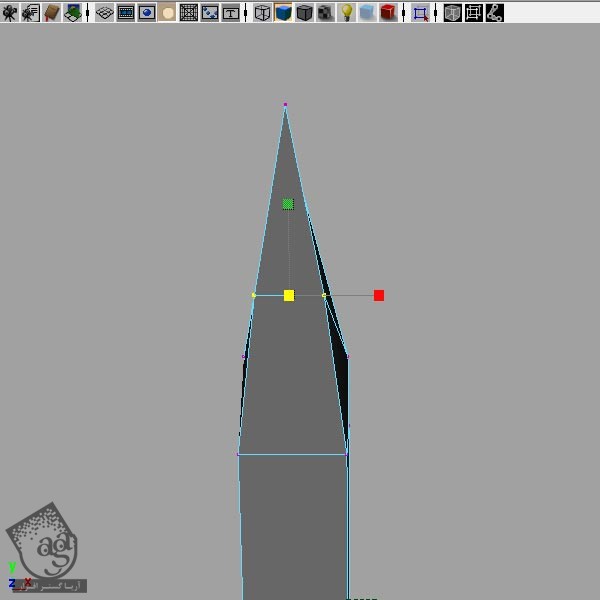
گام پانزدهم
همین کار رو برای این جفت از رئوس هم تکرار می کنیم.
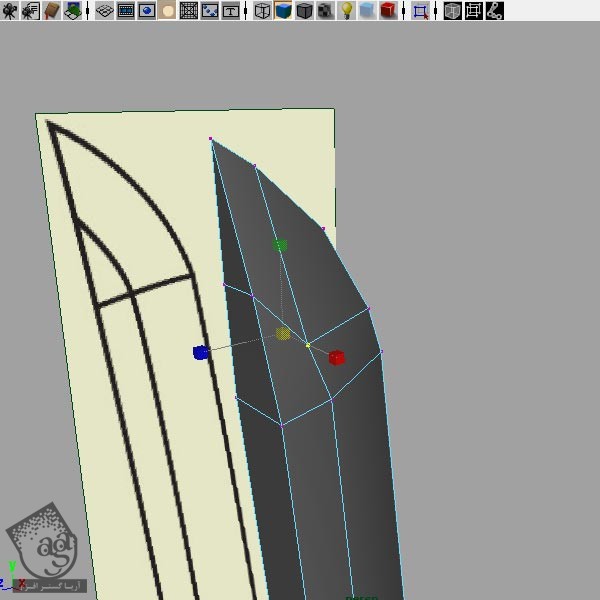
گام شانزدهم
توی این مرحله، Mesh مربوط به تیغه رو Duplicate می کنیم چون که بعدا بهش نیاز داریم. این کار از طریق مسیر Edit > Duplicate، یا استفاده از میانبر Ctrl+D انجام میشه. فعلا می تونیم نسخه کپی شده رو مخفی کنیم. برای این کار، اون رو انتخاب می کنیم و Ctrl+H رو می زنیم.
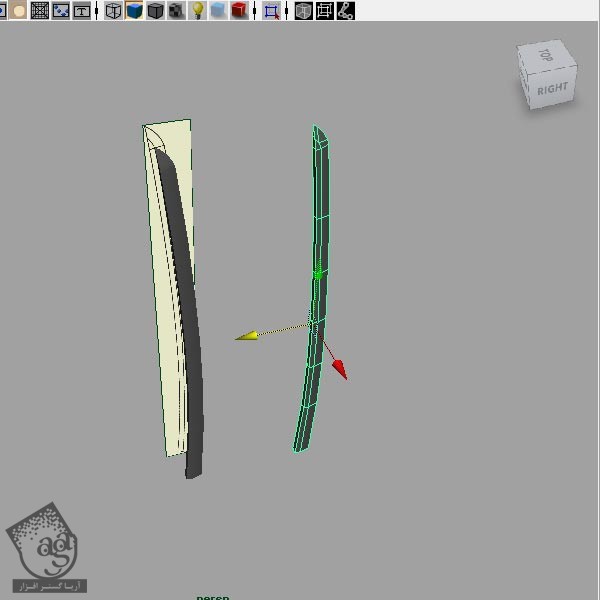
گام هفدهم
حالا باید Edge Loop های بیشتری اضافه کنیم تا بتونیم شیارهای روی شمشیر رو طراحی کنیم.
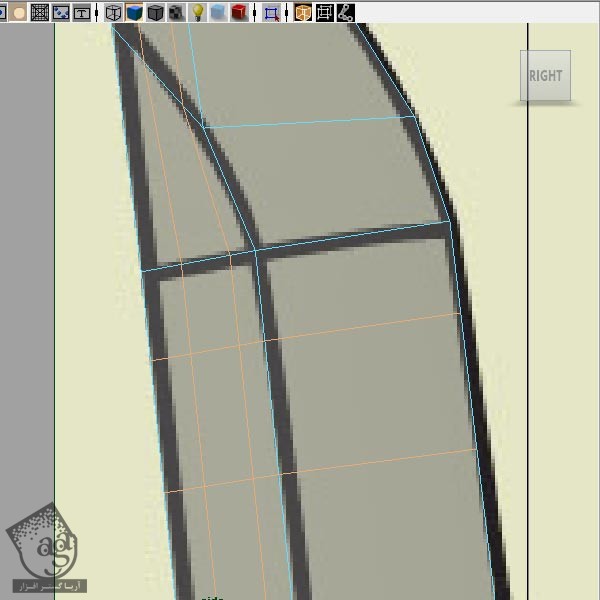
گام هجدهم
توی نمای Side، رئوس رو روی دو لبه افقی که تازه اضافه کردیم، قرار میدیم تا به صورت مثلث در بیاد. این شکل، نوک شیار رو شکل میده.
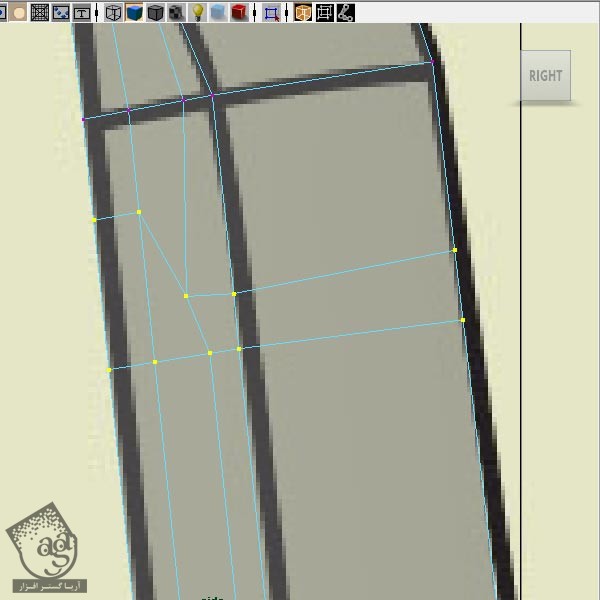
گام نوزدهم
سطوحی که شیار رو شکل میده، انتخاب می کنیم.مطمئن میشیم که هر دو طرف اون رو انتخاب کرده باشین.
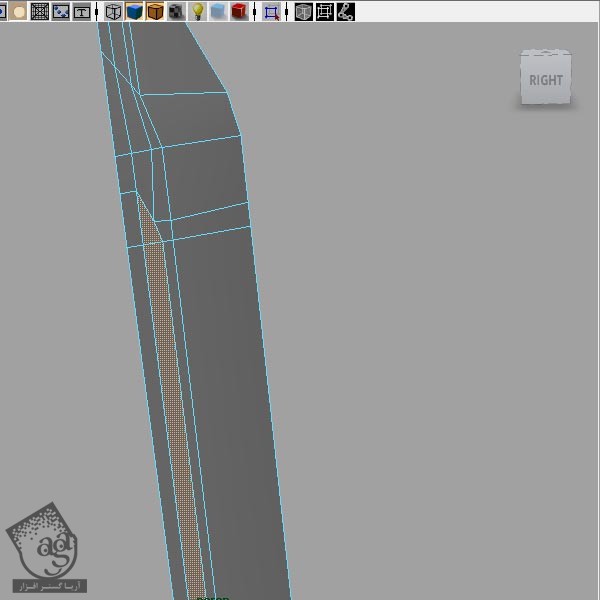
گام بیستم
سطوح انتخاب شده رو به سمت داخل اکسترود می کنیم.
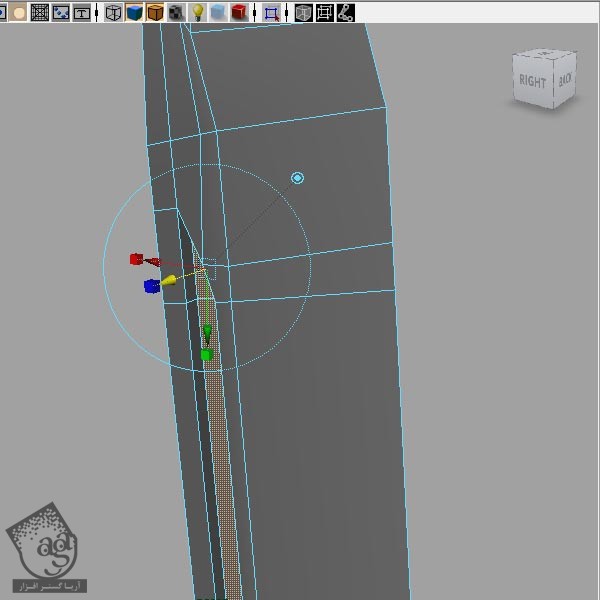
گام بیست و یکم
حالا کار روی تیغه رو متوقف می کنیم و میریم سراغ محافظ دسته. هر طرحی رو که بخوایم می تونیم برای این قسمت در نظر بگیریم. نیازی نیست حتما دایره ای باشه یا طبق کاری که من انجام میدم، پیش برید.

گام بیست و دوم
من برای این آموزش، طرح دایره ای رو در نظر گرفتم. موقعی که توی نمای بالا یا Top قرار داریم، تصویر Tsuba_Motif.jpg رو وارد می کنیم.
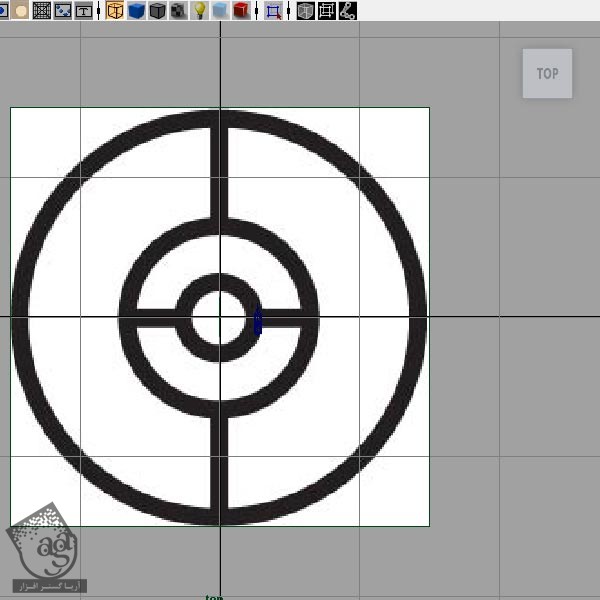
گام بیست و سوم
از نمای بالا، نسیر View > Image Plane > Image Plane Attributes رو دنبال می کنیم و تصویر مورد نظر رو باز می کنیم. به این ترتیب، ادیتور Attributes به همراه تنظیمات همون تصویر باز میشه.
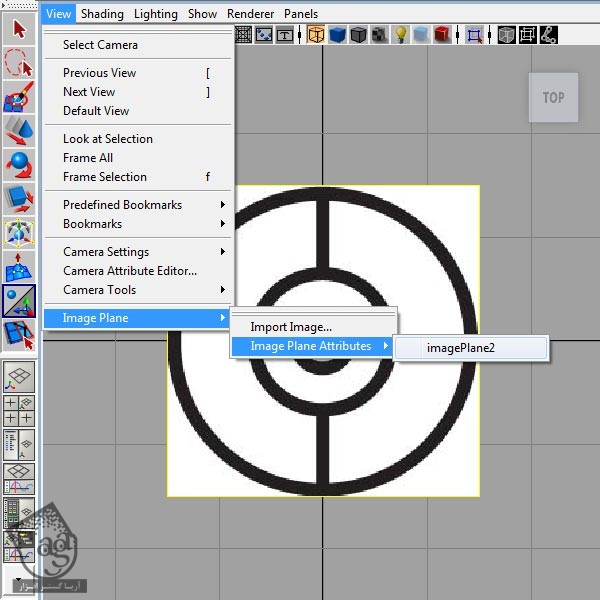
گام بیست و چهارم
توی Attribute Editor، مقدار 0.3 رو برای Alpha Gain در نظر می گیریم. این طوری تصویرمون شفاف تر میشه و بهتر می تونیم اون رو ببینیم.
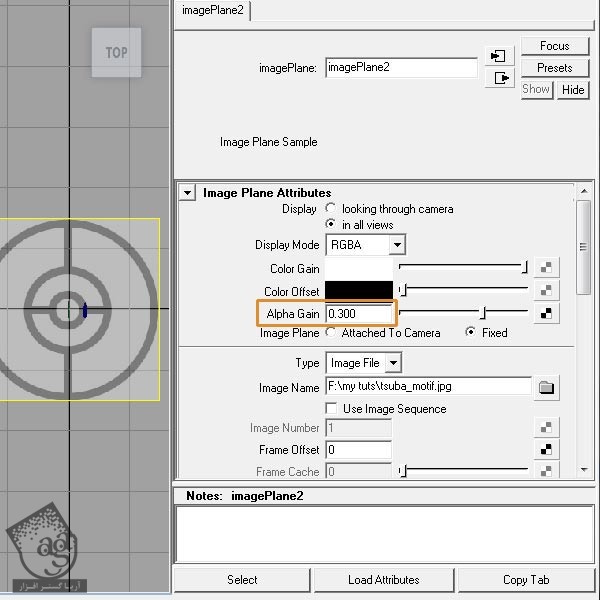
گام بیست و پنجم
حالا میریم سراغ Placement Extras و تصویر رو طوری روی محور مختصات X و Y و Z جا به جا می کنیم که تیغه در مرکزش قرار نگیره.
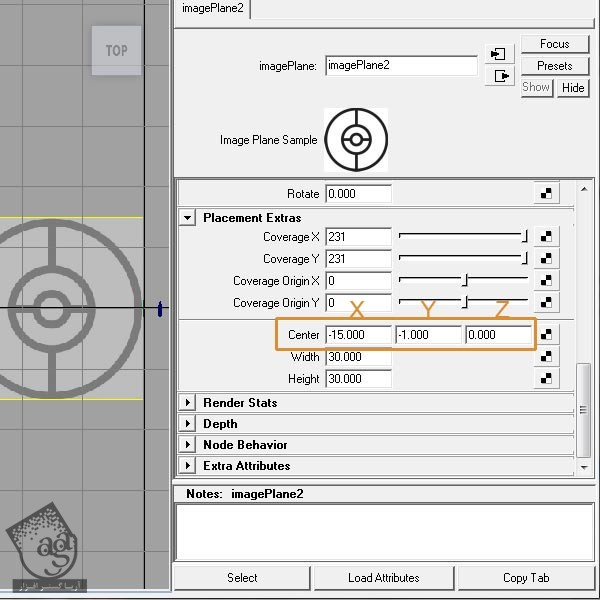
گام بیست و ششم
سه تا لوله Polygon درست می کنیم:
– لوله بیرونی: Radius روی 15، Heigth روی 3 (فعلا اهمیت زیادی نداره)، Thickness روی 1.4
– لوله میانی: Radius روی 7.4، Heigth روی 3 (فعلا اهمیت زیادی نداره)، Thickness روی 1.4
– لوله داخلی : Radius روی 7.4، Heigth روی 3 (فعلا اهمیت زیادی نداره)، Thickness روی 1.4
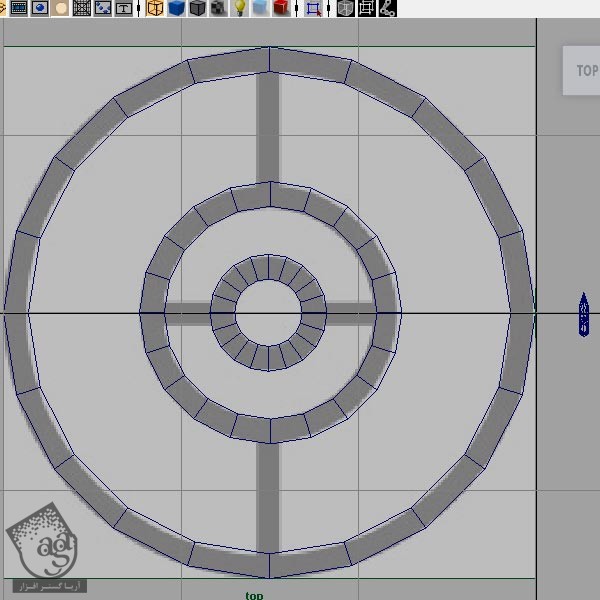
گام بیست و هفتم
مطمئن میشیم که ارتفاع هر سه لوله، یکی باشه و به خوبی تراز شده باشن. از ابزار Align هم میشه برای اینکار استفاده کرد اما با چشم هم به راحتی انجام میشه.
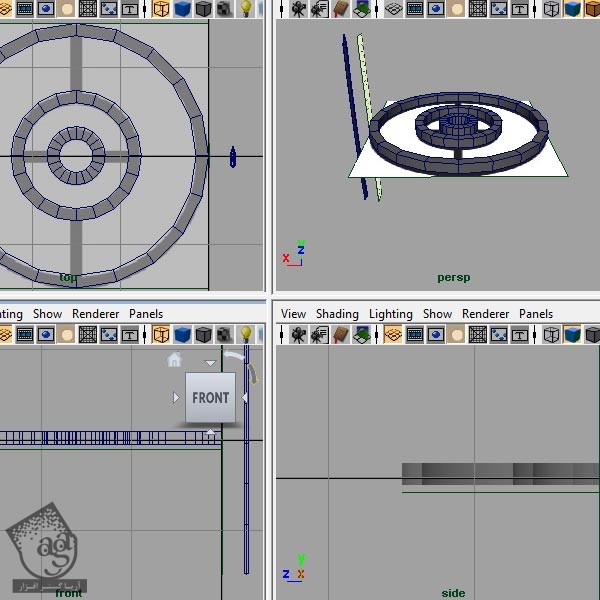
گام بیست و هشتم
هر سه لوله روانتخاب می کنیم به صورت یک Mesh واحد در میاریم (Mesh > Combine).
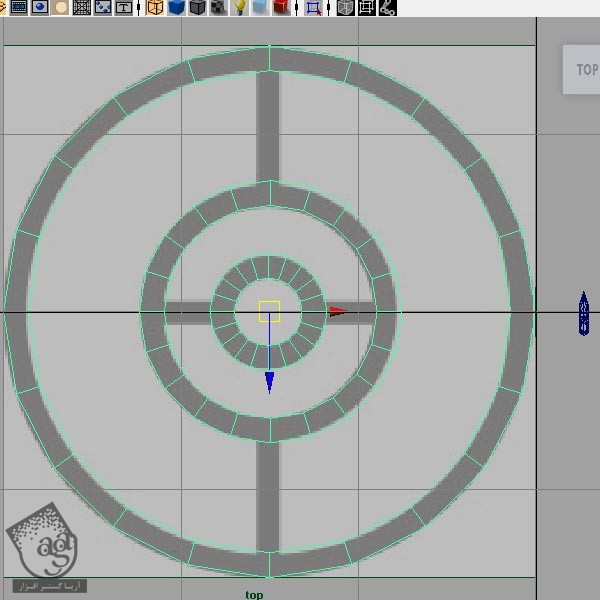
گام بیست و نهم
برای اینکه بتونیم هر سه لوله رو به هم متصل کنیم، Edge Loop اضافه می کنیم.

گام سی ام
از نمای پرسپکتیو، سطوحی که با خطوط در تماس هستند رو پاک می کنیم.
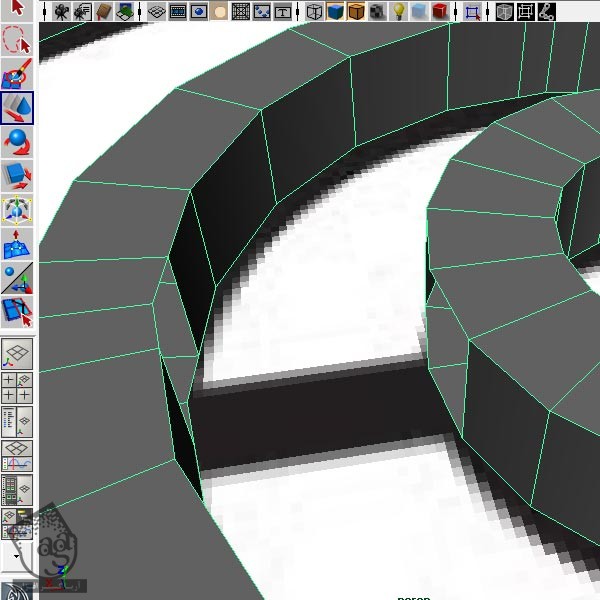
گام سی و یکم
با استفاده از ابزار Bridge می تونیم دو سوراخ رو به هم متصل کنیم. توی Edge Mode، اون Edge Loop هایی که اطراف هر دو سوراخ قرار داره رو انتخاب می کنیم. بعد هم مسیر Edit Mesh > Bridge رو باز، و روی مربع کوچک کلیک می کنیم.
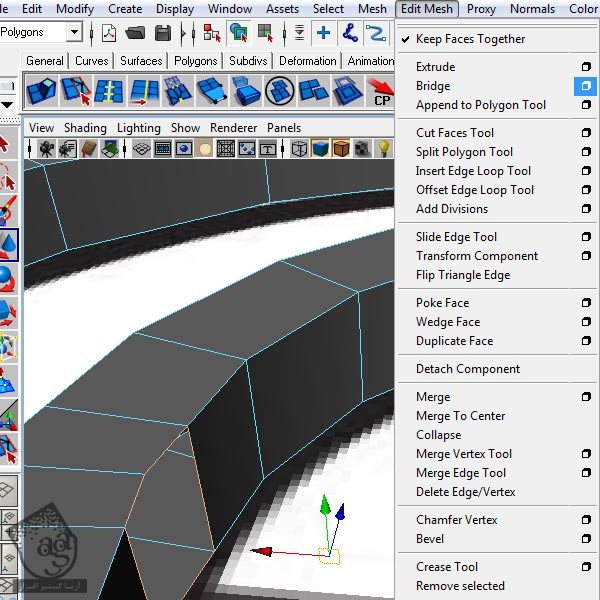
گام سی و دوم
Bridge Type باید روی Linear و Divisions روی 0 قرار گرفته باشه. این کار رو برای تمام خطوط متصل تکرار می کنیم.
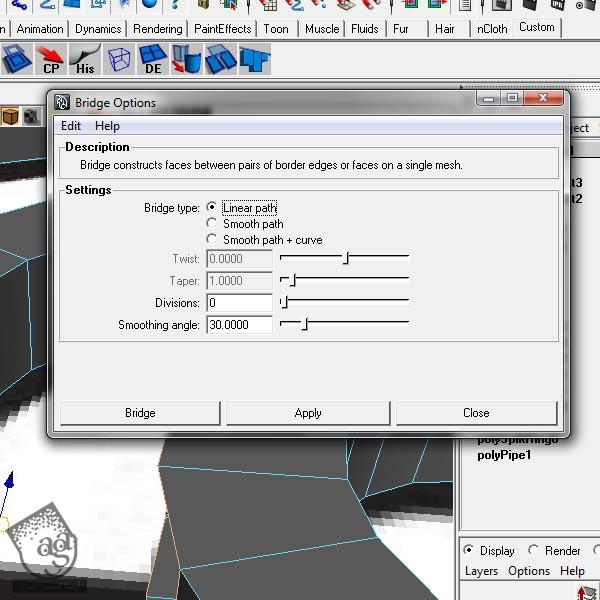
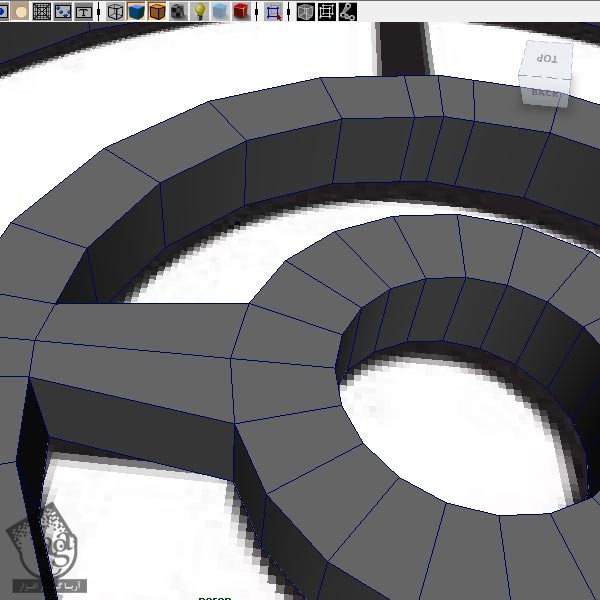
گام سی و سوم
یک لوله دیگه درست می کنیم. این لوله، بخش بیرونی محافظ رو شکل میده.
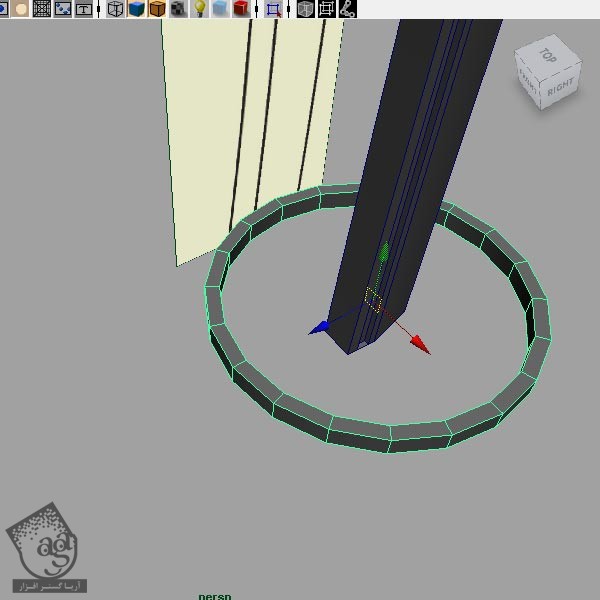
گام سی و چهارم
به خاطر انحنای تیغه، خیلی سخت میشه اون رو در مرکز قرار داد. بنابراین اول یک Habaki یا بخشی که غلاف شمشیر رو قفل می کنه، طراحی می کنیم. برای این کار، به مشی که قبلا Duplicate کرده بودیم، نیاز داریم. از طریق مسیر Display > Show > All، اون رو از وضعیت مخفی خارج می کنیم و بعد هم یک نسخه دیگه از روی اون تهیه و مخفی می کنیم.
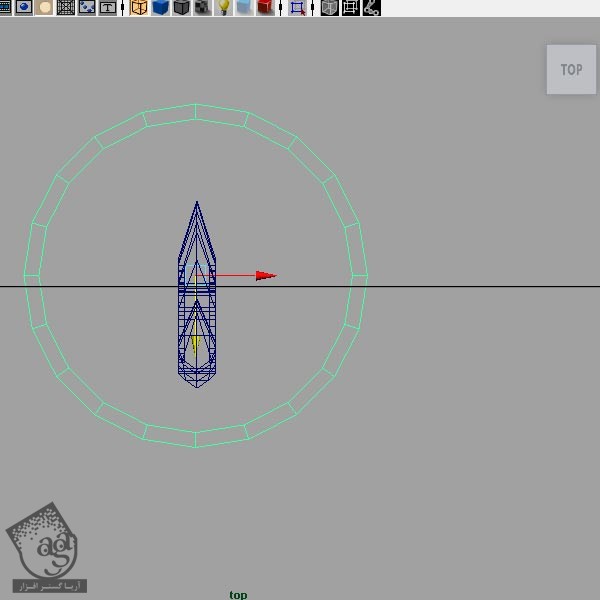
گام سی و پنجم
اون رو کنار تیغه قرار میدیم تا نمای بهتری داشته باشه. بعد هم یک Edge Loop به ارتفاع Habaki اضافه می کنیم.
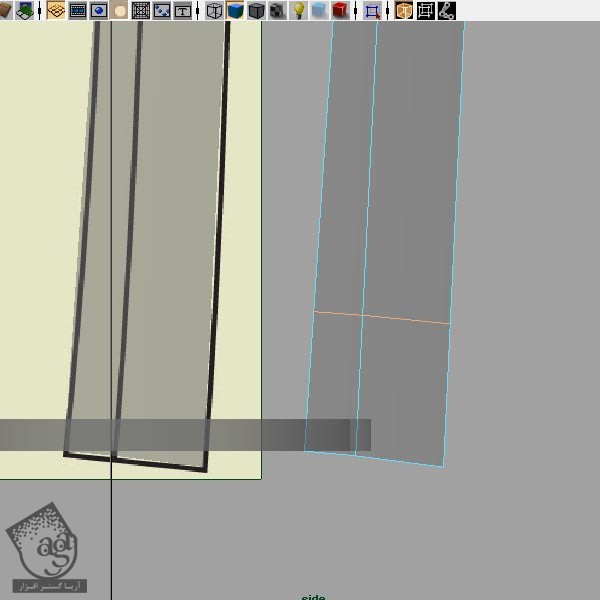
گام سی و ششم
سطوح Habaki رو انتخاب، و Extract می کنیم (Mesh > Extract). باید مطمئن بشیم که سطوح پایین رو به وضعیت انتخاب در نیاریم. حالا سطوح منتخب رو به صورت Mesh جداگانه، Extract می کنیم و بقیه سطوح رو هم پاک می کنیم چون دیگه بهشون نیازی نداریم.
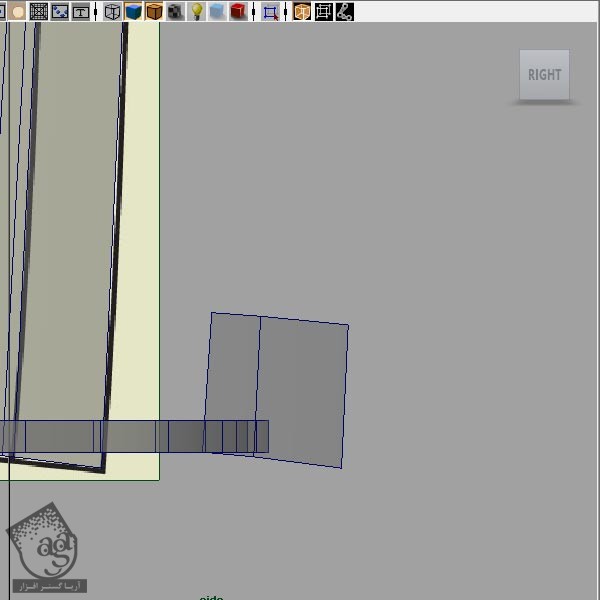
گام سی و هفتم
سطوح پایین تر رو مسطح می کنیم تا به صورت افقی در بیان.
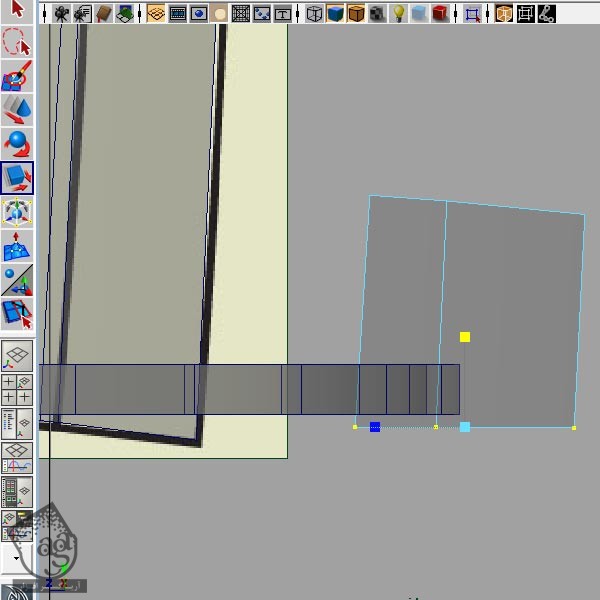
گام سی و هشتم
بخش Extract شده رو در محلی قرار میدیم که با پیرامون تیغه تراز بشه.
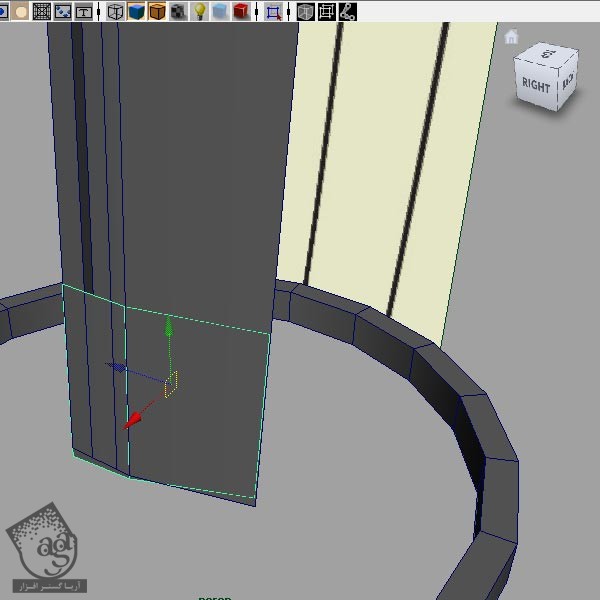
گام سی و نهم
با استفاده از ابزار Extrude، این قسمت رو ضخیم کنیم.
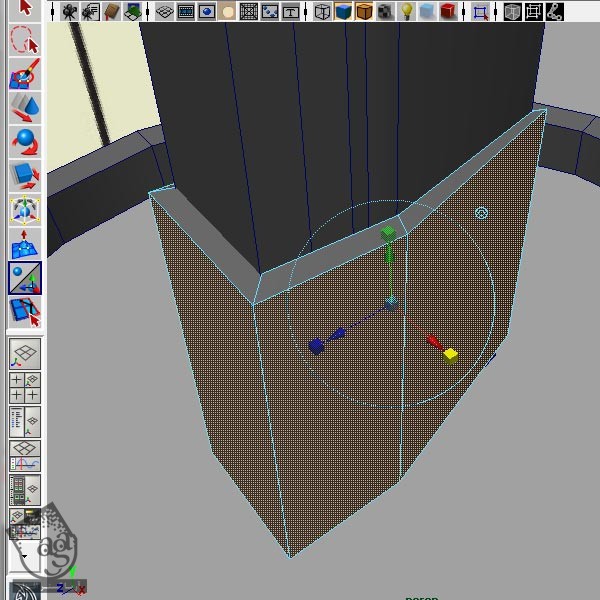
گام چهل ام
همین قسمت رو Duplicate می کنیم.
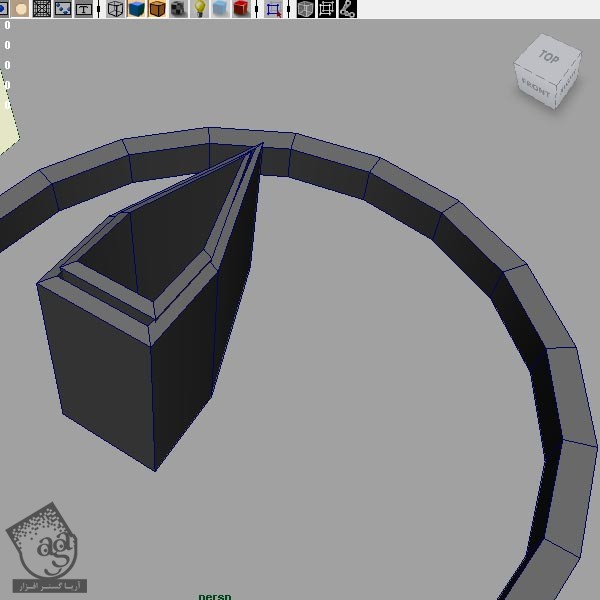
گام چهل و یکم
حالا نقطه مرکزی رو داریم، می تونیم تیغه رو مخفی کنیم و به کار روی محافظ ادامه بدیم.
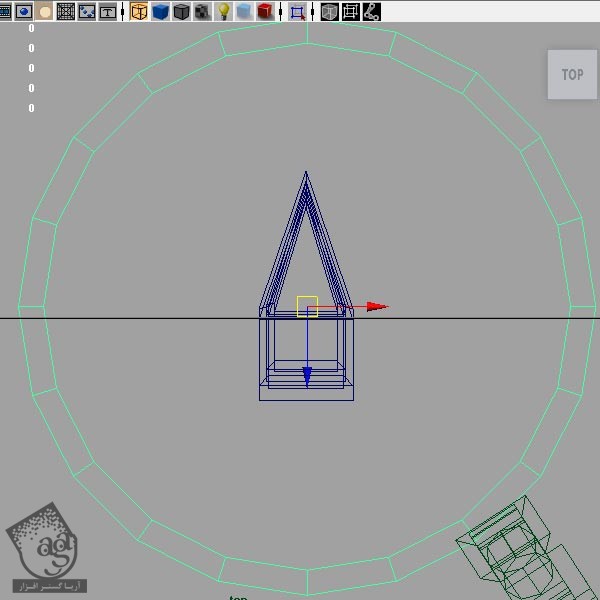
گام چهل و دوم
اندازه بخش دایره ای شکلی که قبلا درست کردیم رو کم می کنیم و اون رو داخل لوله بیرونی قرار میدیم. ارتفاع این بخش باید یک مقدار کمتر از لوله بیرونی باشه. اگه تا محور Y روی 3 قرار داشت، الان میزاریم روی 0.1. بعد هم شروع می کنیم به Smooth کردن.
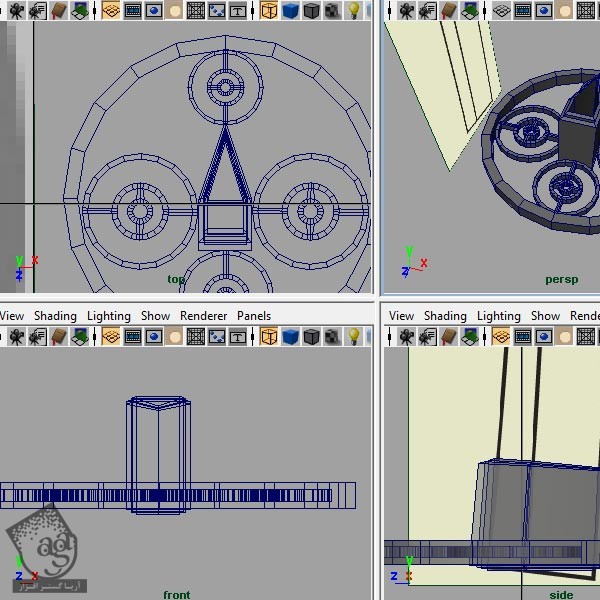
گام چهل و سوم
حالا میریم سراغ دسته شمشیر. یک مکعب درست می کنیم. Subdivisions Heigth رو روی 4 و Subdivisions Width و Depth رو روی 3 قرار میدیم.
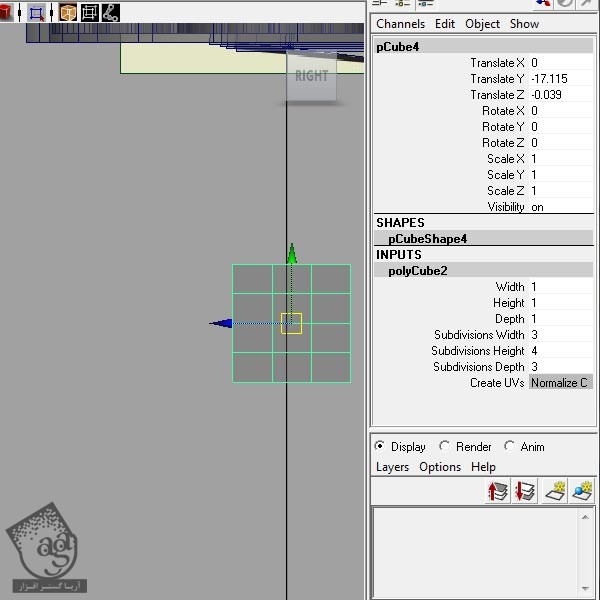
گام چهل و چهارم
این مکعب رو به اندازه دسته شمشیر در میاریم. ارتفاع اون باید یک مقدار کمتر بزرگتر از تیغه باشه. اما پهنای اون می تونه با پهنای تیغه برابر باشه و عمق اون هم یک و نیم برابر تیغه باشه.
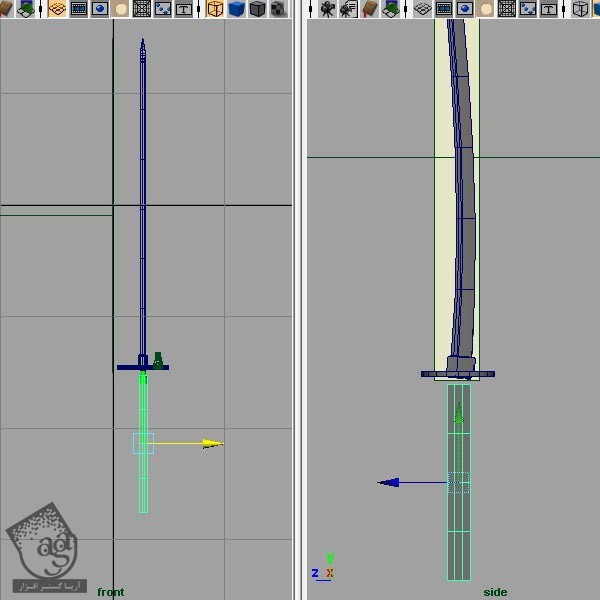
گام چهل و پنجم
مکعب رو در نمای بالا یا Top، مجزا می کنیم تا فقط خود اون رو ببینیم (Show > Isolate Select > View Selected)
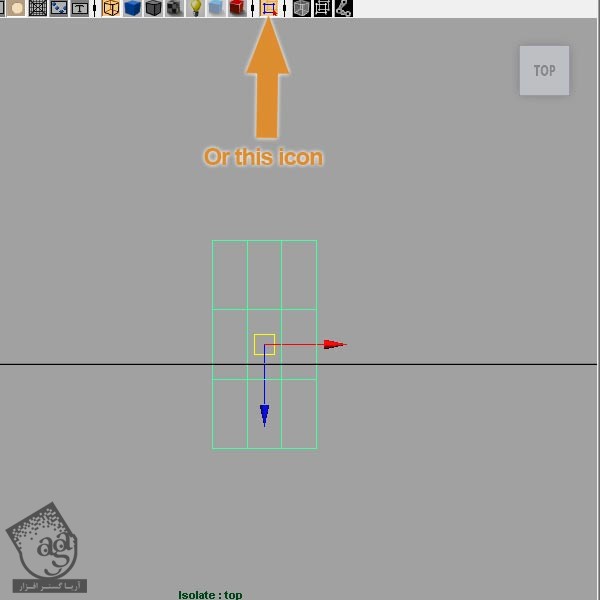
گام چهل و ششم
رئوس کنجی رو انتخاب می کنیم و به سمت داخل می کشیم تا ظاهری شبیه به دسته شمشیر پیدا کنه.
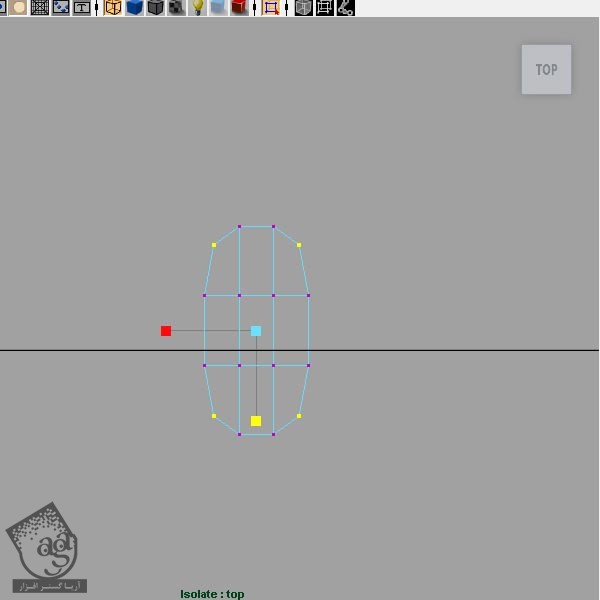
گام چهل و هفتم
از نمای Side، ردیف رئوس رو طوری جا به جا می کنیم که انحنای دستگیره رو شکل بدن. این منحنی باید بر اساس تیغه تشکیل بشه. نکته: مکعب رو کنار تیغه قرار میدیم و انحنا رو از اونجا کپی می کنیم.
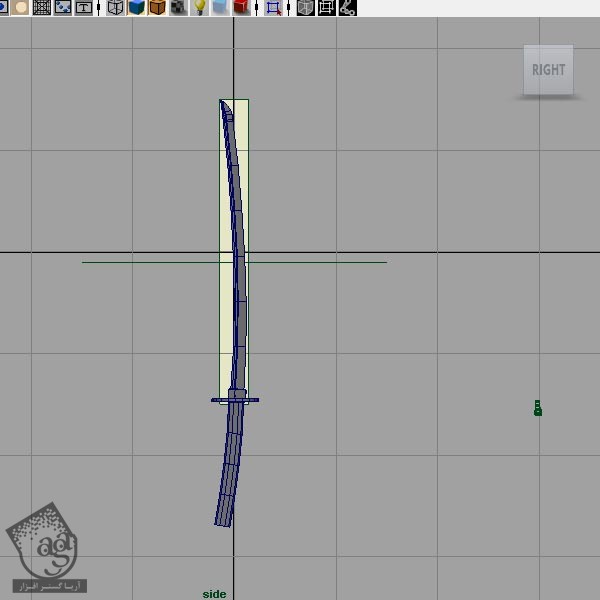
گام چهل و هشتم
یک مکعب دیگه درست می کنیم و Subdivisions تمام محورها رو روی 2 قرار میدیم.
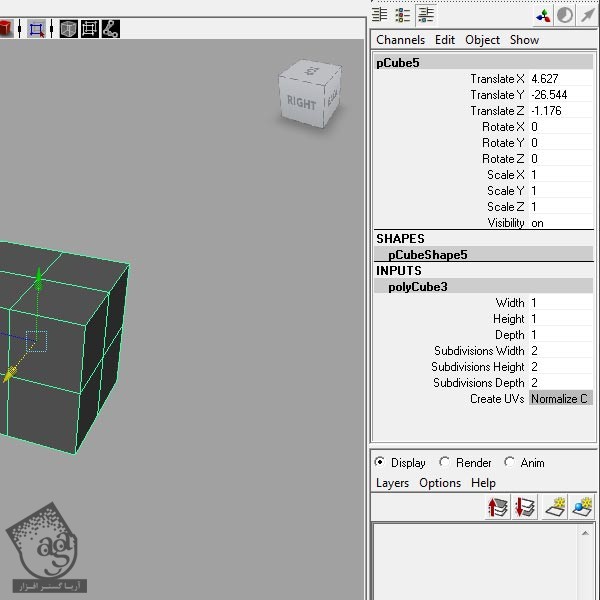
گام چهل و نهم
سطوح بالا و پایین رو پاک می کنیم.
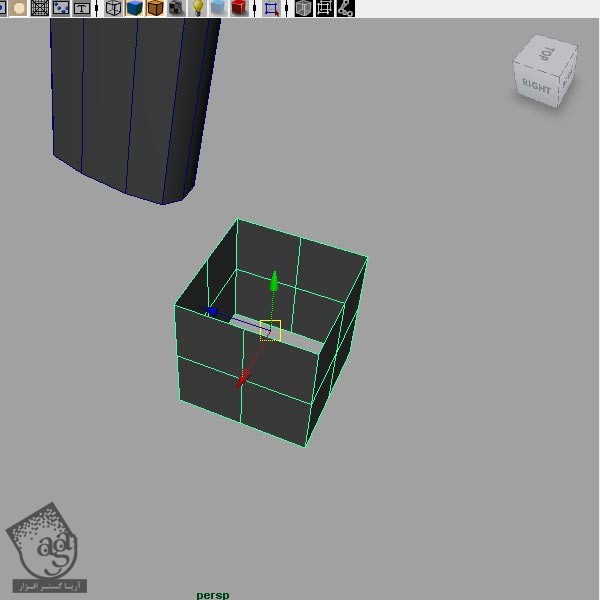
گام پنجاه ام
از نمای Side، ستون میانی رئوس رو انتخاب می کنیم و بعد هم در طول محور Y، به سمت داخل می کشیم.
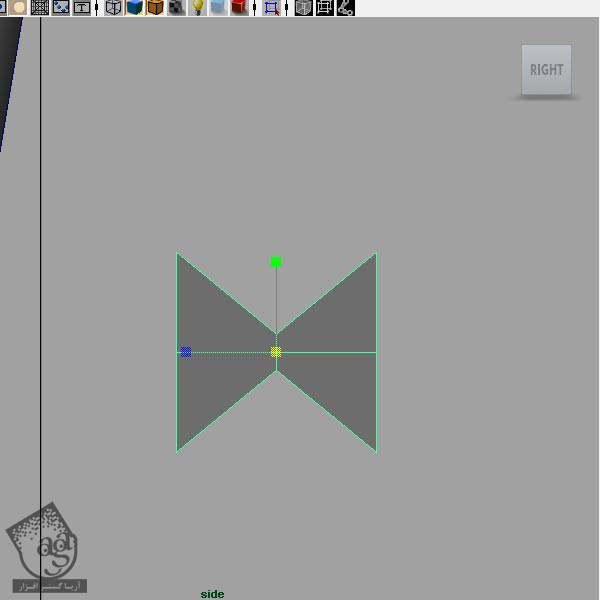
گام پنجاه و یکم
از نمای Top، ستون میانی رئوس رو انتخاب می کنیم و بعد هم در طول محور Z، به سمت بیرون می کشیم.
گام پنجاه و دوم
حالا این شکل رو می چرخونیم و به اندازه دسته شمشیر در میاریم. این قسمت، بخش پارچه ای رو شکل میده.
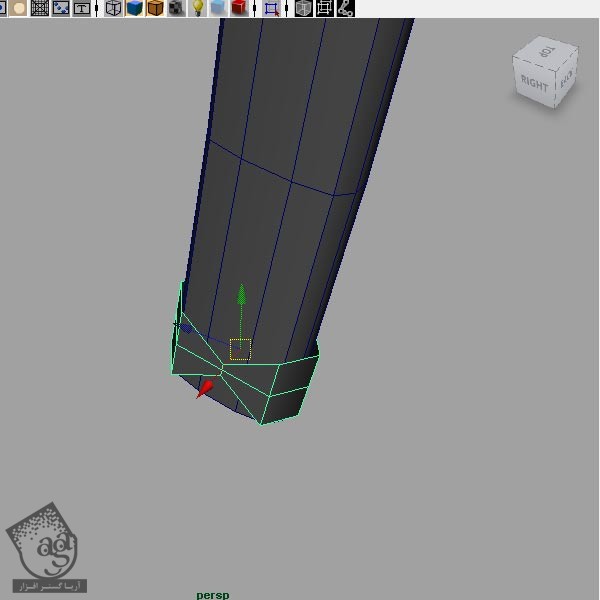
گام پنجاه و سوم
حالا شروع می کنیم به Smooth کردن مدل و آخرین اصلاحات رو روی اون انجام میدیم. اگه طرح رو تا اینجا ذخیره نکردین، الان بهترین زمان برای انجام این کار هست.
گام پنجاه و چهارم
الان از امکان Smooth Mesh که از ورژن 8.5 به بعد به مایا اضافه شد، استفاده می کنیم. شما اگه از ورژن های پایین تر استفاده می کنین، می تونین با تبدیل Polygon به Sub-d، به همین افکت دست پیدا کنین بعد هم از Polygon Mode ادامه بدید. حالا تیغه شمشیر رو انتخاب می کنیم و عدد 3 روی کیبورد رو فشار میدیم. به این ترتیب باید Smooth Mesh نامنظم داشته باشید.
گام پنجاه و پنجم
با اضافه کردن Edge Loop این مشکل رو برطرف می کنیم. اول یک Edge Loop به نزدیکی لبه تیغه اضافه می کنیم.
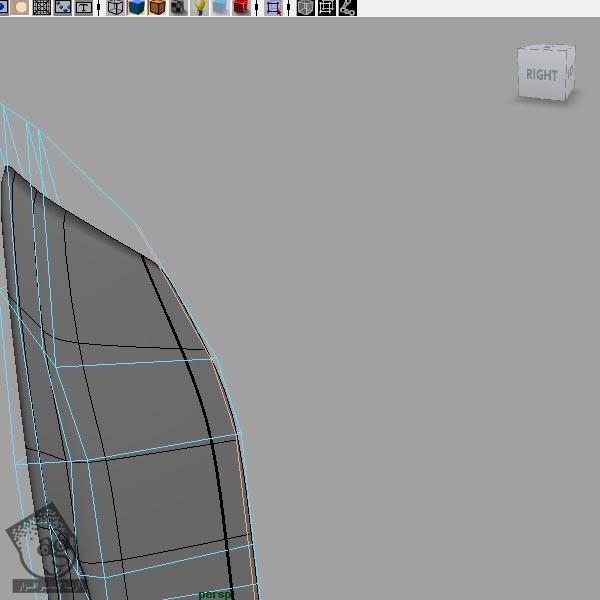
گام پنجاه و ششم
یک Edge Loop هم به بخش پشتی تیغه اضافه می کنیم.
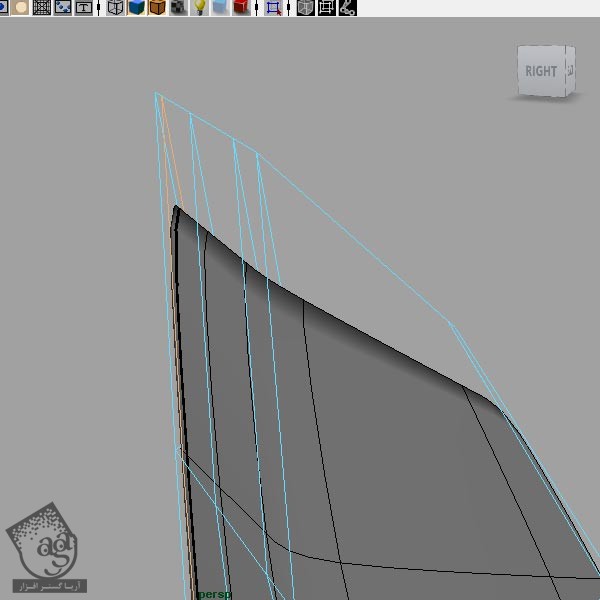
گام پنجاه و هفتم
Edge Loop بعدی رو به صورت افقی، به نوک تیغه اضافه می کنیم.
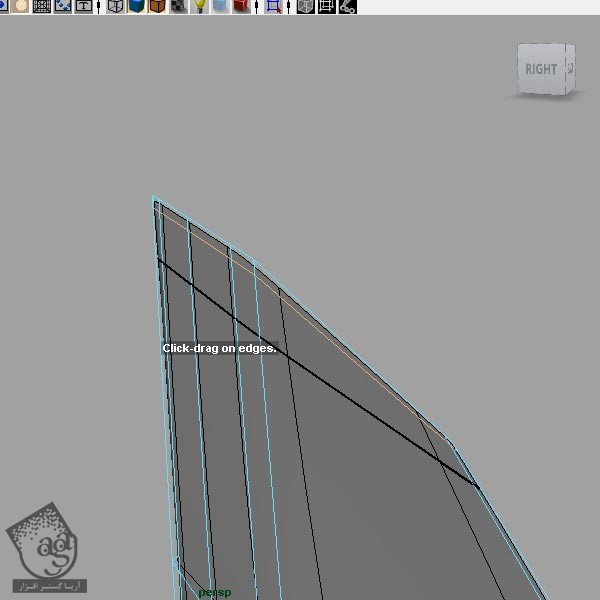
گام پنجاه و هشتم
همون طور که می بینین، یک قسمت از تیغه برآمدگی داره. توی نمای استاندارد، روی همین قسمت زوم می کنیم و عدد 1 روی کیبورد رو فشار میدیم. بعد هم رئوس بالا و پایین رو انتخاب می کنیم.
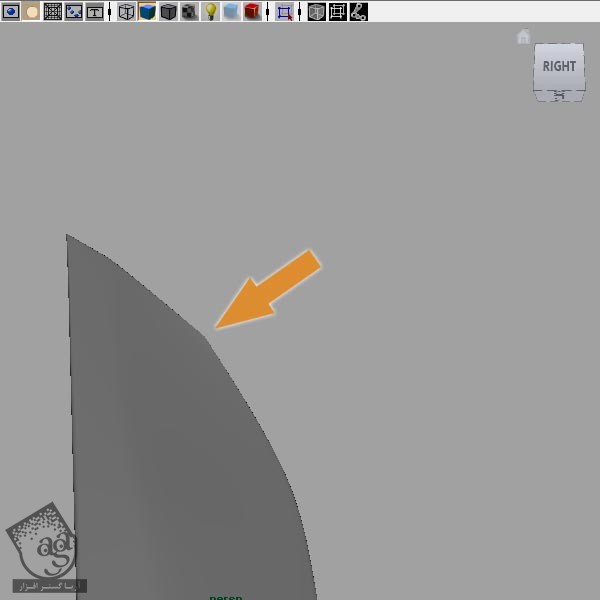
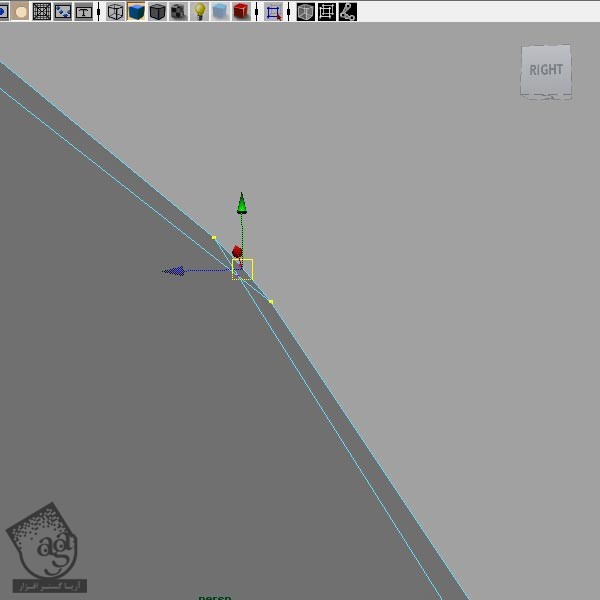
” آموزش Maya : طراحی و خروجی کاتانا یا شمشیر افسانه ای – قسمت دوم “
دوره های آموزشی مرتبط
350,000 تومان
350,000 تومان
390,000 تومان
350,000 تومان
390,000 تومان
390,000 تومان
350,000 تومان

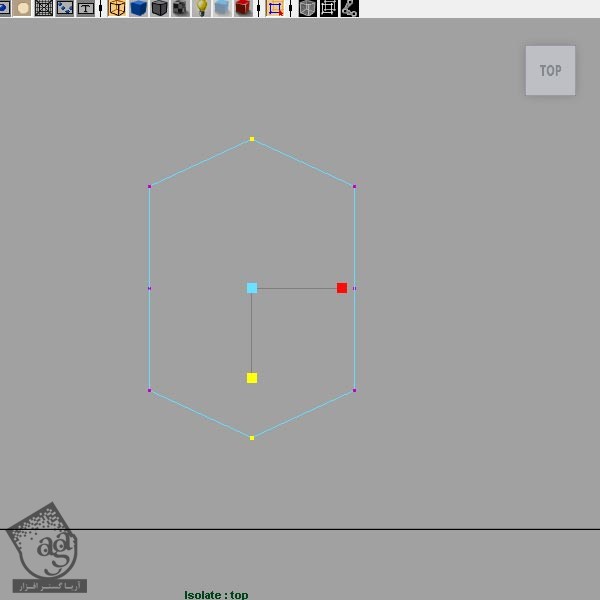
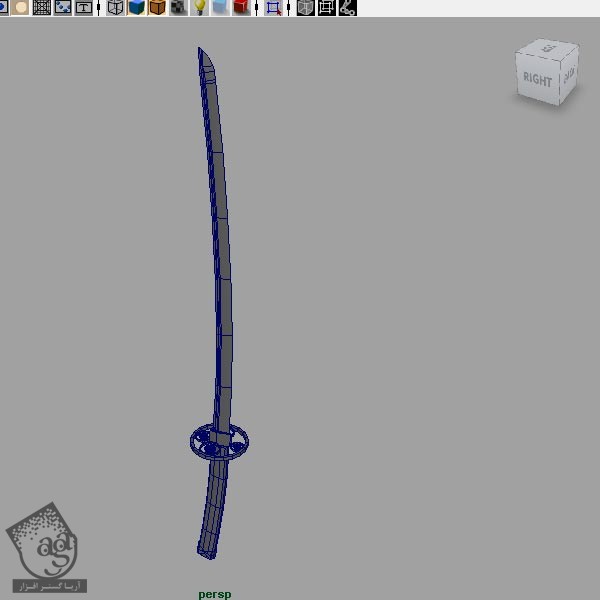
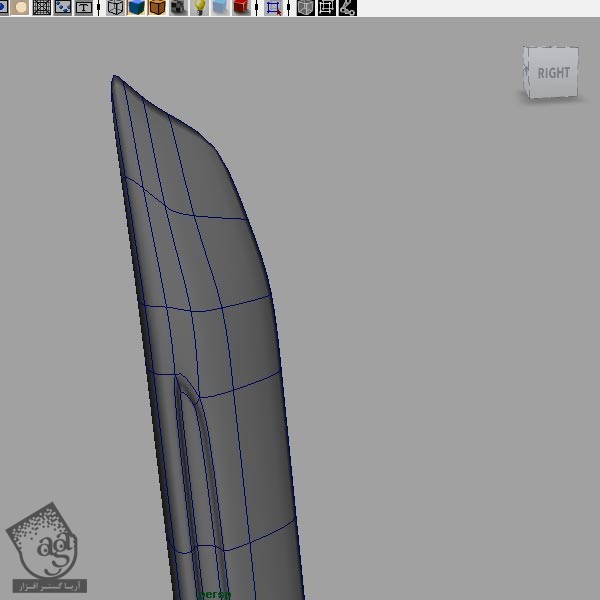



















































































قوانین ارسال دیدگاه در سایت