No products in the cart.
آموزش Blender : تکسچرینگ و UV MApping هواپیمای Low Poly برای بازی – قسمت اول

آموزش Blender : تکسچرینگ و UV MApping هواپیمای Low Poly برای بازی – قسمت اول
توی این آموزش، تکسچرینگ و UV MApping هواپیمای Low Poly برای بازی رو با Blender با هم می بینیم. توی قسمت های قبلی، مدل سازی این هواپیما رو با هم دیدیم. حالا بیاین ادامه بدیم!
با ” آموزش Blender : تکسچرینگ و UV MApping هواپیمای Low Poly برای بازی ” با ما همراه باشید…
- سطح سختی: مبتدی
- مدت آموزش: 60 تا 80 دقیقه
- نرم افزار استفاده شده: Blender
” آموزش Blender : مدل سازی هواپیمای Low Poly برای بازی – قسمت اول “
” آموزش Blender : مدل سازی هواپیمای Low Poly برای بازی – قسمت دوم “
Mark Seam
گام اول
روی هواپیما دابل کلیک می کنیم و Tab رو می زنیم تا وارد Edit Mode بشیم. بعد هم روی دکمه Edge Select Mode کلیک می کنیم.

گام دوم
دکمه A روی کیبورد رو فشار میدیم تا همه لبه ها از حالت انتخاب خارج بشن.
Shift رو نگه می داریم و روی تک تک لبه ها، جایی که بال ها شروع میشن، کلیک می کنیم تا انتخاب بشن.
برای باز شدن منوی Edges، از میانبر Ctrl+E استفاده می کنیم و Mark Seams رو می زنیم.
همون طور که می بینین، لبه های انتخاب شده به رنگ قرمز در میان. درزها معمولا جایی هستن که مش با UV Map ترکیب نشده.
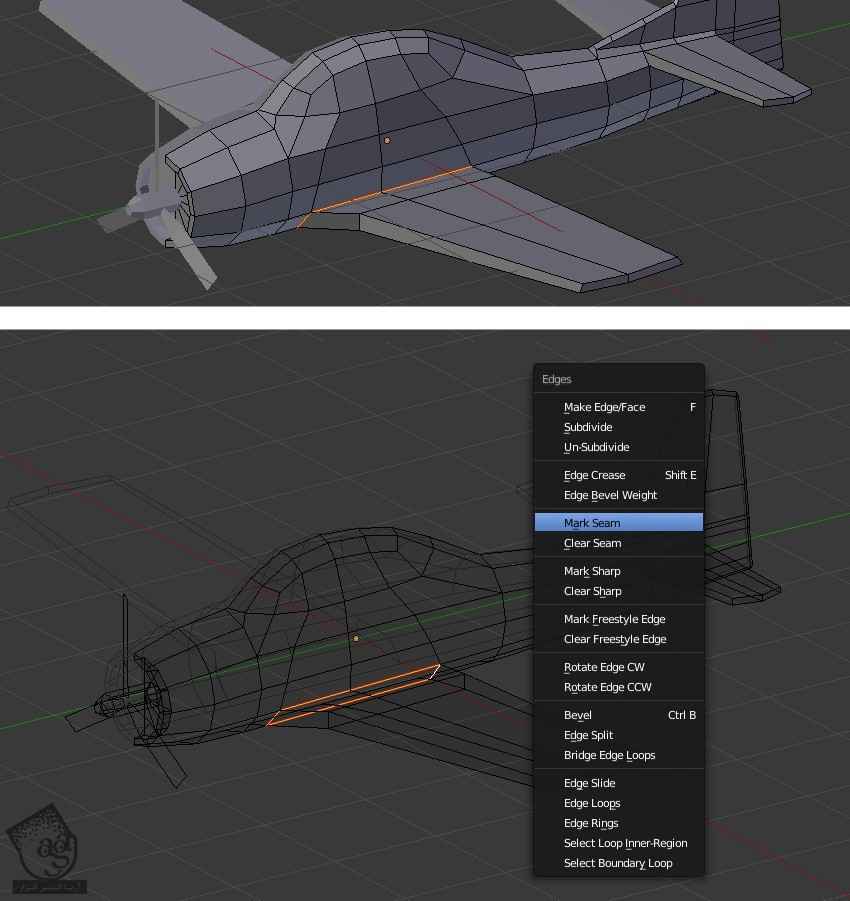
گام سوم
همون طور که توی تصویر زیر می بینین، لبه های پایینی بال رو انتخاب می کنیم. میانبر Ctrl+E رو فشار میدیم و روی Mark Seam کلیک می کنیم.
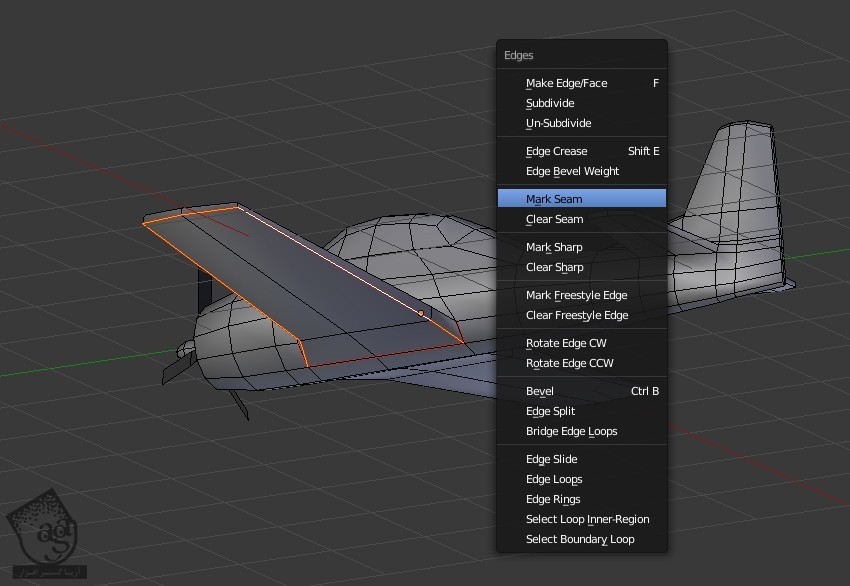
گام چهارم
Edge Loop رو از جایی که دم بال شروع میشه، انتخاب می کنیم. Shift رو نگه می داریم رو روی لبه ها کلیک راست می کنیم تا انتخاب بشه. بعد هم Ctrl+E می زنیم و Mark Seam رو انتخاب می کنیم.
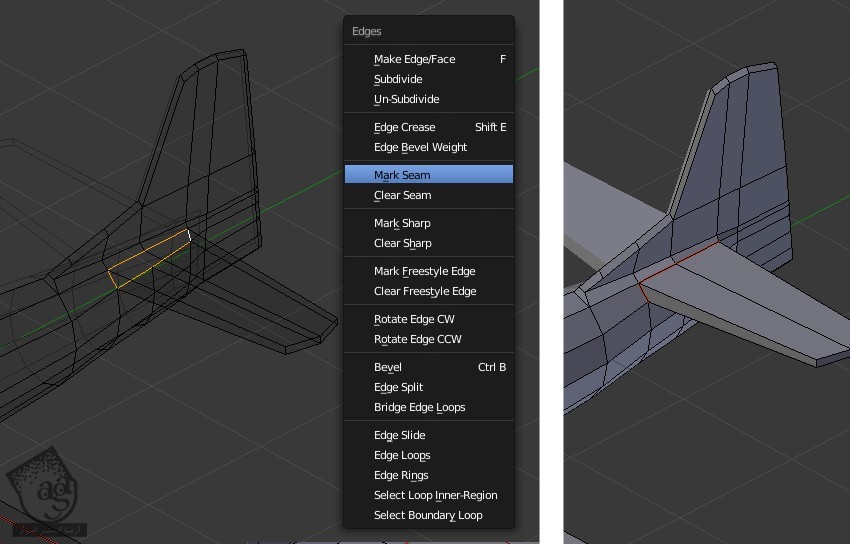
گام پنجم
لبه پایینی بال رو از همه طرف انتخاب می کنیم. Shift رو نگه می داریم و روی لبه ها کلیک راست می کنیم. Ctrl+E رو فشار میدیم و روی Mark Seam کلیک می کنیم.
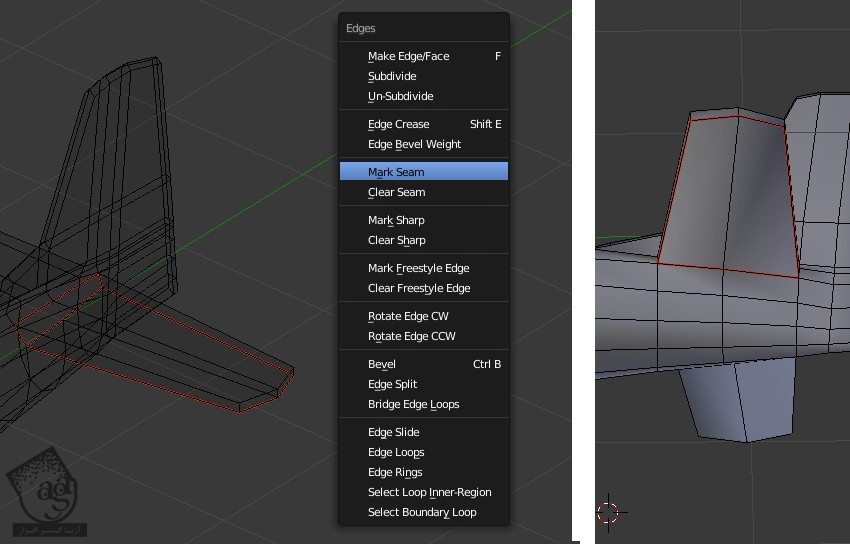
گام ششم
برای خارج کردن تمام لبه ها از وضعیت انتخاب، دکمه A رو فشار میدیم. Edge Loop جلویی رو انتخاب می کنیم. می تونیم Alt رو نگه داریم و روی هر کدوم از لبه ها کلیک کنیم تا Edge Loop انتخاب بشه. Ctrl+E رو می زنیم و Mark Seam رو انتخاب می کنیم.
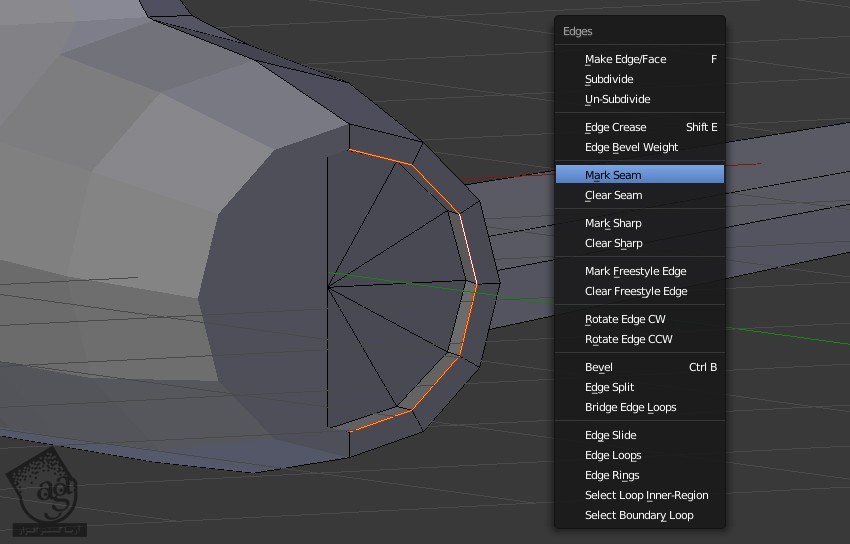
گام هفتم
از اونجایی که مدل مون در واقع نیمه ست، باید Loop میانی رو به عنوان Seam یا درز، Mark یا نشان کنیم. با کلیک روی دکمه چشم می تونیم Preview رو فعال یا غیر فعال کنینم و پیش نمایشی از مدل رو تماشا کنیم.
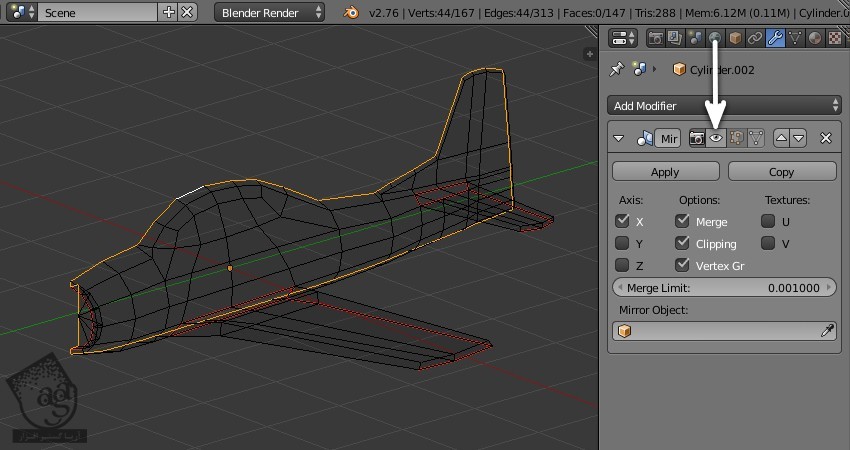
گام هشتم
برای خروج از Edit Mode، دکمه Tab رو فشار میدیم. حالا برای انتخاب شکل پروانه هواپیما، روی اون دابل کلیک می کنیم.

گام نهم
برای وارد شدن به Edit Mode، دکمه Tab رو می زنیم. روی لبه کناری کلیک می کنیم و Mark Seam می کنیم. Edge Loop جلویی (دایره کامل) رو انتخاب و Mark Seam می کنیم. حالا دابل کلیک می کنیم و Ctrl+E رو به عنوان Mark Seam می زنیم.
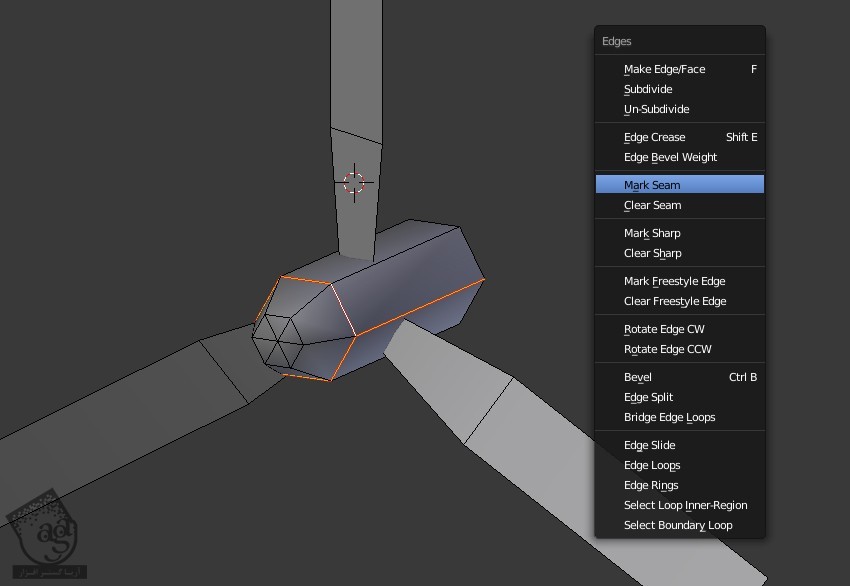
برای خروج از Edit Mode، دکمه Tab رو می زنیم و بعد هم روی هواپیما دابل کلیک می کنیم تا به حالت انتخاب در بیاد.
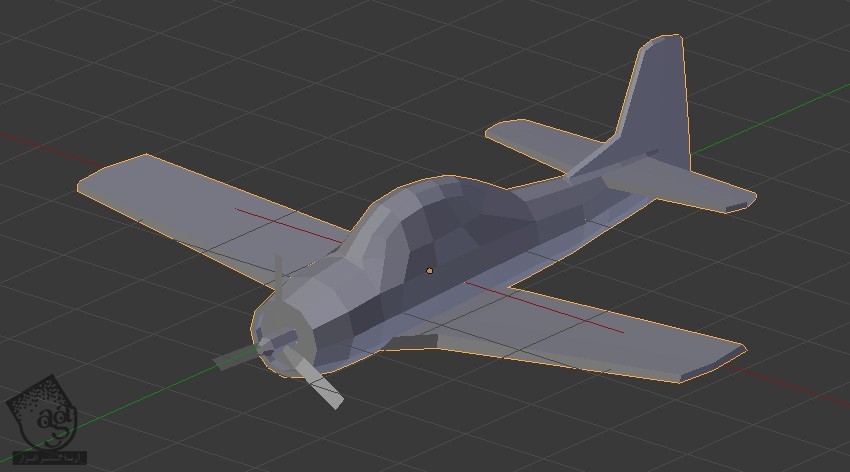
UV Mapping مدل
گام اول
3D Viewport رو تفکیک می کنیم. برای این کار، گوشه ها رو با ماوس، درگ می کنیم.
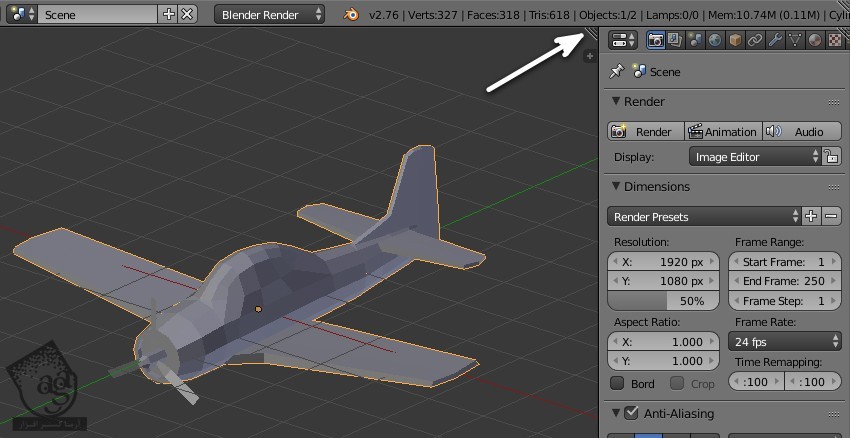
حالا دو تا 3D Viewport داریم.

توی یکی از 3D Viewport ها، روی دکمه Editor Type کلیک می کنیم و UV/Image Editor رو می زنیم. به این ترتیب، 3D Viewport به UV Editor تغییر می کنه.
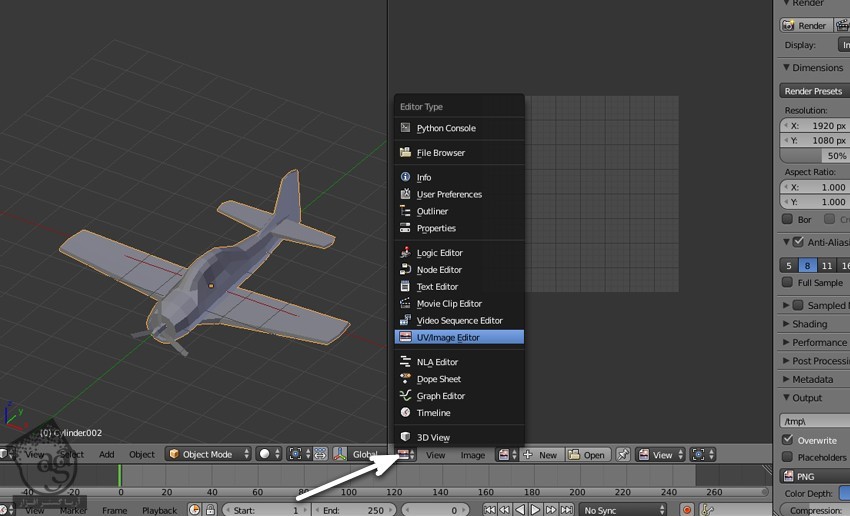
گام دوم
توی 3D Viewport، عدد 3 رو فشار میدیم تا وارد Side View بشیم.
بعد از انتخاب هواپیما، Tab رو می زنیم و وارد Edit Mode میشیم.
Ctrl رو نگه می داریم و Tab رو فشار میدیم و Face Select Mode رو انتخاب می کنیم.
ماوس رو روی بدنه اصلی هواپیما قرار میدیم و دکمه L رو فشار میدیم. به این ترتیب، مش بدنه اصلی انتخب میشه.
U روی کیبورد رو فشار میدیم تا UV Mapping باز بشه.
Project From View رو انتخاب می کنیم. به این ترتیب، مش انتخاب شده، همون طور که توی UV Editor مشاهده می کنین، Unwrap میشه.
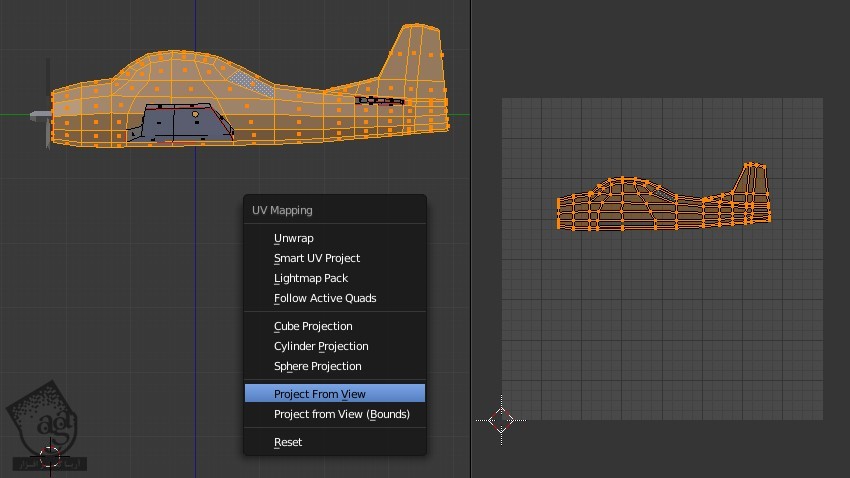
گام سوم
توی UV Editor، دکمه Alt رو نگه می داریم و روی لبه بیرونی مش کلیک راست می کنیم تا Edge Loop انتخاب بشه.
برای Scale کردن شکل روی محور Y، دکمه های S و Y رو فشار میدیم.
هر کدوم از راس های دم رو انتخاب می کنیم و اون ها رو از هم فاصله میدیم. اما نباید روی هیچ کدوم از بقیه رئوس قرار بگیرن. رئوس داخلی یا لبه ها رو جا به جا نمی کنیم. فقط Edge Loop های بیرونی رو از هم فاصله میدیم.
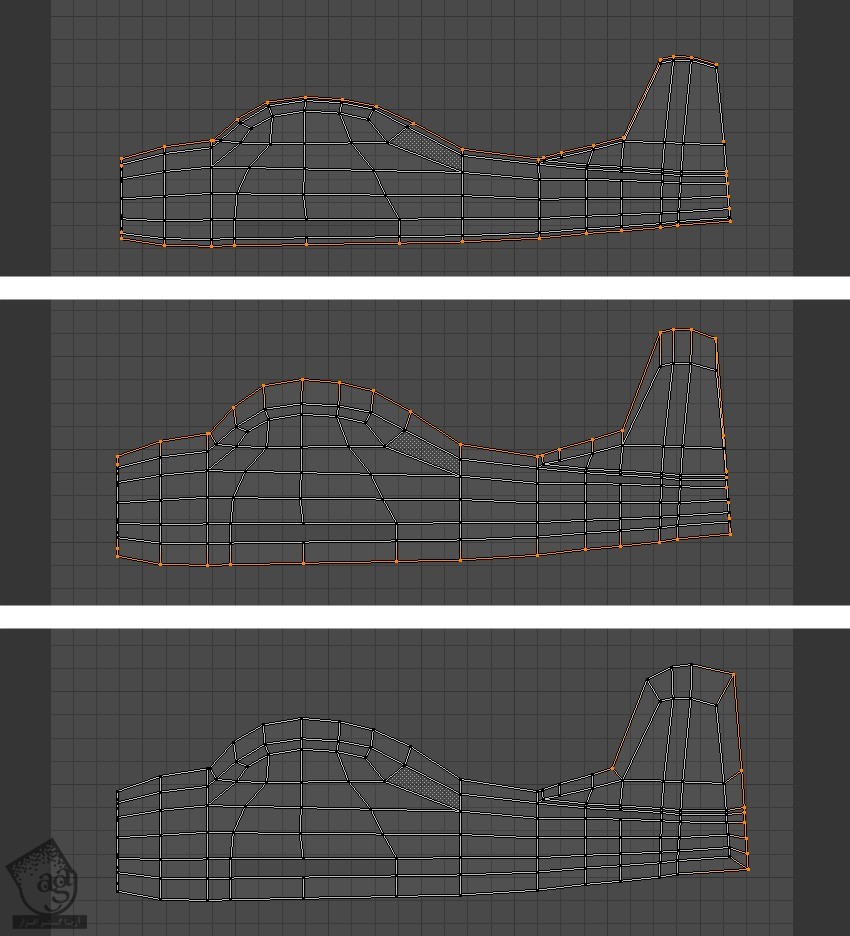
روی رئوس بخش جلویی هم کلیک می کنیم و دکمه G رو فشار میدیم و اون ها رو یک به یک از هم فاصله میدیم.
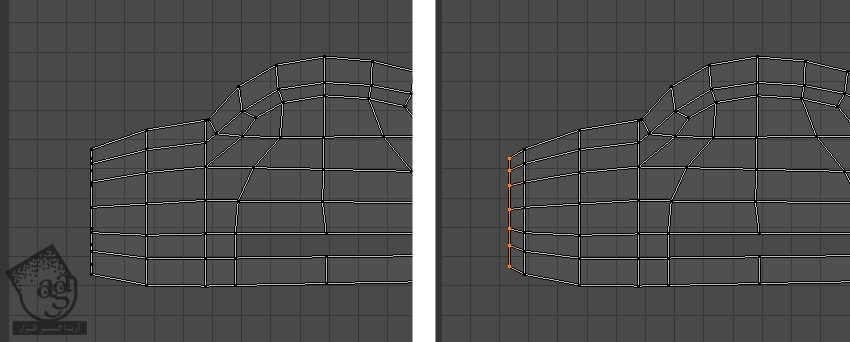
گام چهارم
توی 3D Viewport، عدد 7 روی کیبورد رو می زنیم تا وارد Top View بشیم.
Face Select Mode رو انتخاب می کنیم.
ماوس رو روی بال های بخش بالایی قرار میدیم و L رو فشار میدیم. از پایین چک می کنیم. چیزی دیگه ای رو نباید انتخاب کنیم. فقط بخش بالایی بال ها.
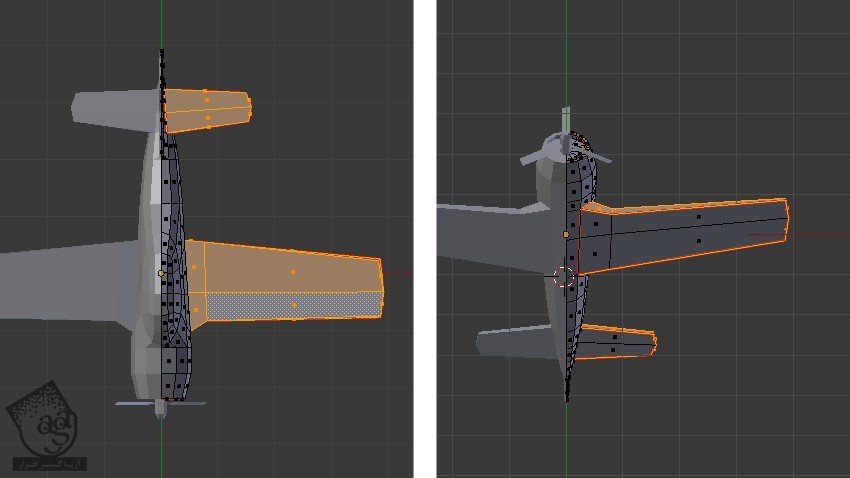
گام پنجم
توی Top View یا نمای بالا، بال ها رو انتخاب می کنیم. بعد هم U رو فشار میدیم تا منوی UV Mapping باز بشه و از داخل اون، Project From View رو انتخاب می کنیم.
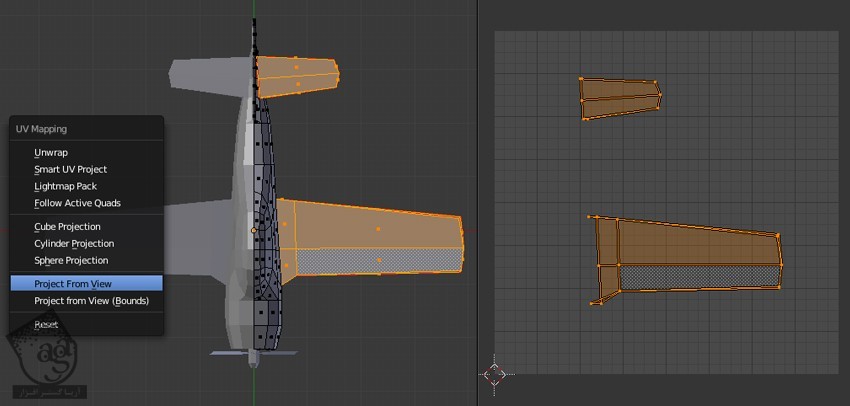
گام ششم
رئوس و لبه های بیرونی رو انتخاب می کنیم. اون ها رو Scale می کنیم و یک مقدار از هم فاصله میدیم. اما نباید با بقیه لبه ها هم پوشی داشته باشه.
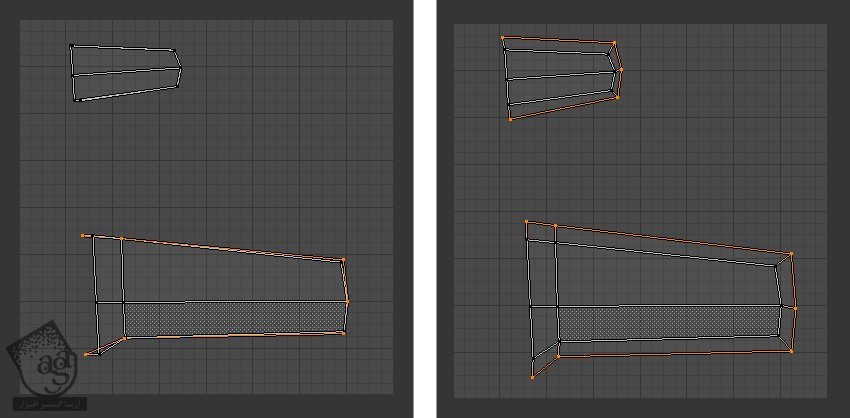
گام هفتم
توی 3D Viewport، Ctrl+7 رو فشار میدیم و وارد Bottom View میشیم. ماوس رو روی بال ها نگه می داریم L رو فشار میدیم تا یک به یک انتخاب بشن. U رو فشار میدیم و Project From View رو می زنیم تا توی UV Editor، Unwrap بشن.
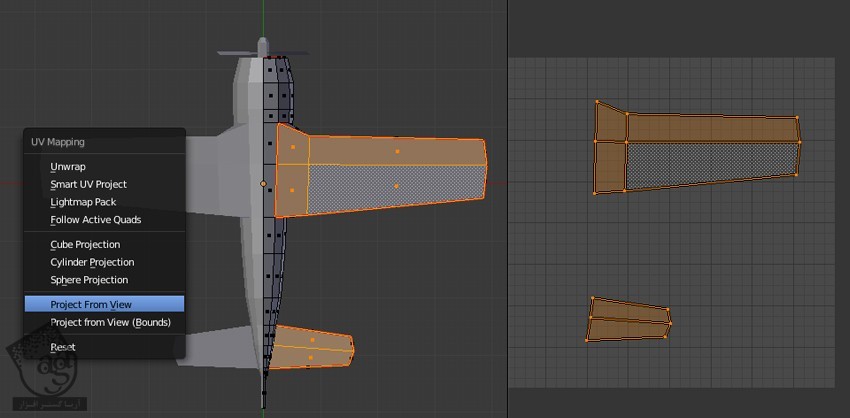
گام هشتم
توی UV Editor، دکمه A رو فشار میدیم تا تمام رئوس بال ها انتخاب بشن. بعد هم برای جا به جا کردن اون ها، G رو فشار میدیم و اون ها رو از هم فاصله میدیم. این کار رو برای این انجام دادم چون که UV Mesh تمام مش ها همین جا قرار می گیره و می تونه با هم همپوشی داشته باشه. برای جلوگیری از چنین وضعیتی، اون ها رو از وضعیت پیش فرض شون جا به جا می کنیم.
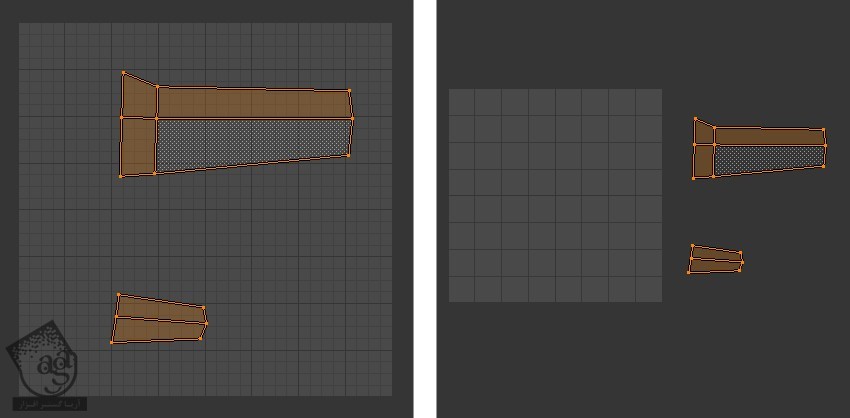
گام نهم
توی 3D Viewport، دکمه A رو فشار میدیم تا تمام سطوح منتخب از وضعیت انتخاب خارج بشن. ماوس رو روی بخش جلویی قرار میدیم و L رو می زنیم. U رو فشار میدیم و برای Unwrap کردن انتخاب به UV Editor، گزینه Project From View رو انتخاب می کنیم.
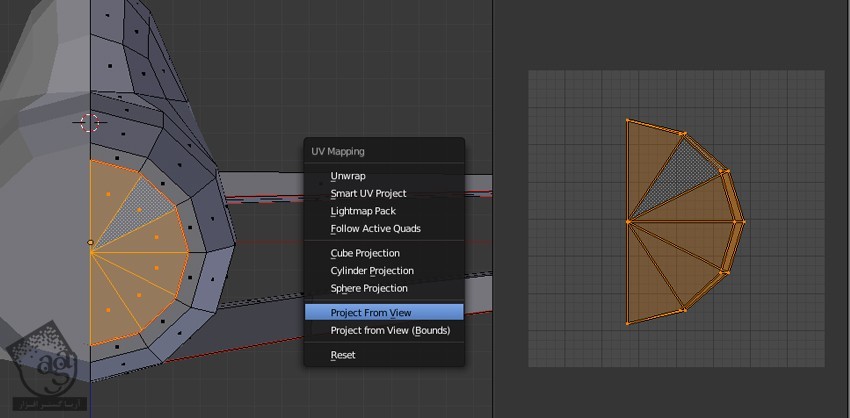
گام دهم
لبه بیرونی رو انتخاب و Scale می کنیم. Loop انتخاب شده رو به کنار می بریم تا موازی Loop داخل بشه. برای انتخاب تمام رئوس، A و برای دور کردن این رئوس از همدیگه، G رو فشار میدیم.
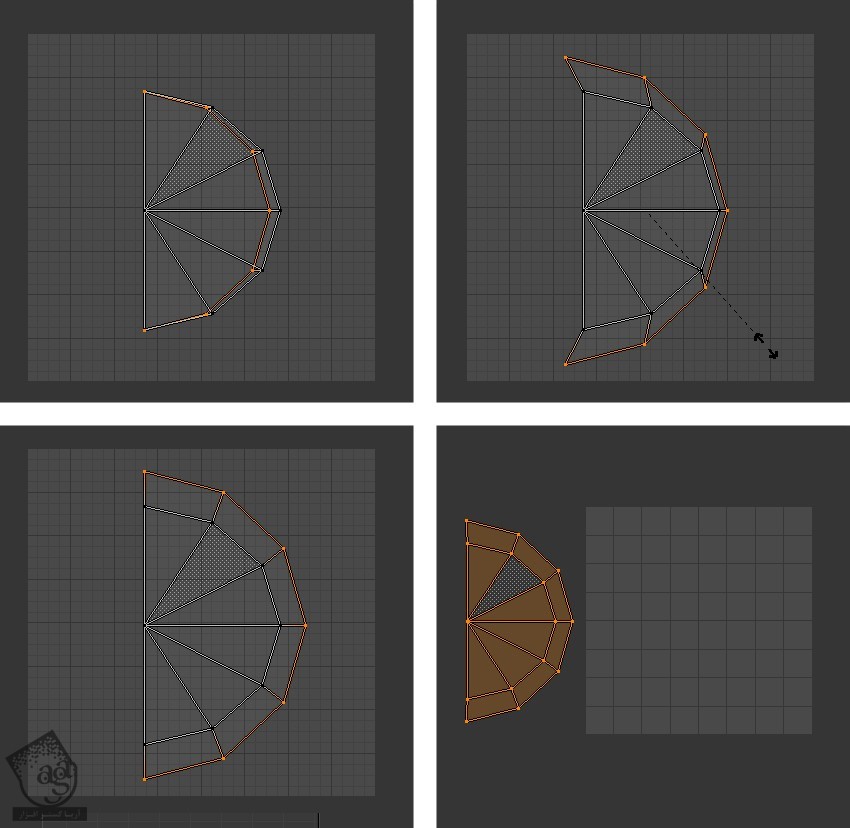
گام یازدهم
برای خروج از Edit Mode، دکمه Tab رو فشار میدیم. روی هواپیما کلیک راست می کنیم و بعد هم با فشار دادن دکمه Tab، وارد Edit Mode میشیم. تمام لبه ها رو با فشار دادن دکمه A انتخاب می کنیم.همون طور که می بینین، UV های اخل UV Editor ممکنه با هم همپوشی داشته باشن.
تمام گروه های Island رو مرتب می کنیم. یک مقدار فضا رو برای UV های پروانه در نظر می گیریم. کارهایی که توی UV Editor انجام میدیم عبارت است از:
ماوس رو روی یکی از گروه ها قرار میدیم و L رو می زنیم.
هر کدوم از رئوس گروهرو انتخاب می کنیم و Ctrl+L رو می زنیم تا کل گروه به همراه رئوس مرتبط، انتخاب بشه.
برای انتخاب موارد بیشتر، Shift رو نگه می داریم.
برای انتخاب یا خارج شدن از وضعیت انتخاب، A رو فشار میدیم.
برای دسترسی به منوی Weld/Align، دکمه w رو فشار میدیم.
برای انتخاب هر لبه/ راس، کلیک راست می کنیم.
در اینجا سایر دستورها برای ادیت در UV Editor رو بهش اشاره کردم:
G برای انتقال
R برای چرخش
S برای مقیاس
چرخ ماوس برای زوم
برای بزرگ کردن UV Editor، ماوس رو روی UV Editor قرار میدیم. Ctrl رو نگه می داریم و فلش بالا رو فشار میدیم. برای برگشت به وضعیت قبلی، Ctrl رو نگه می داریم و فلش پایین رو فشار میدیم.
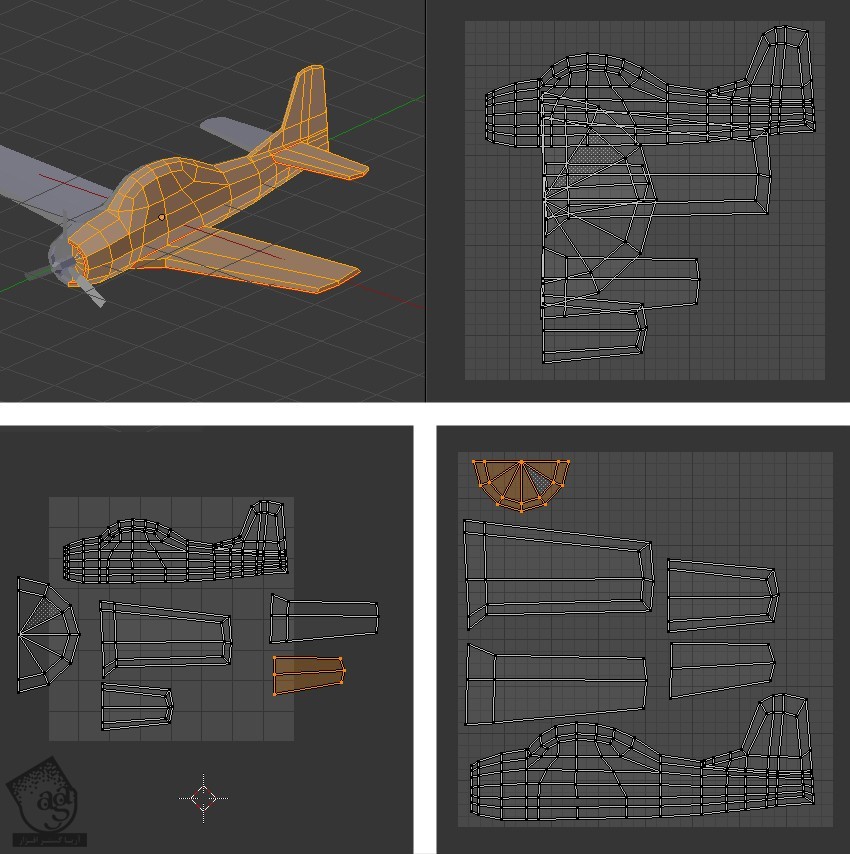
گام دوازدهم
برای خروج از Edit Mode، دکمه Tab رو فشار میدیم. پروانه رو انتخاب می کنیم و دکمه Tab رو فشار میدیم تا از Edit Mode خارج بشیم.
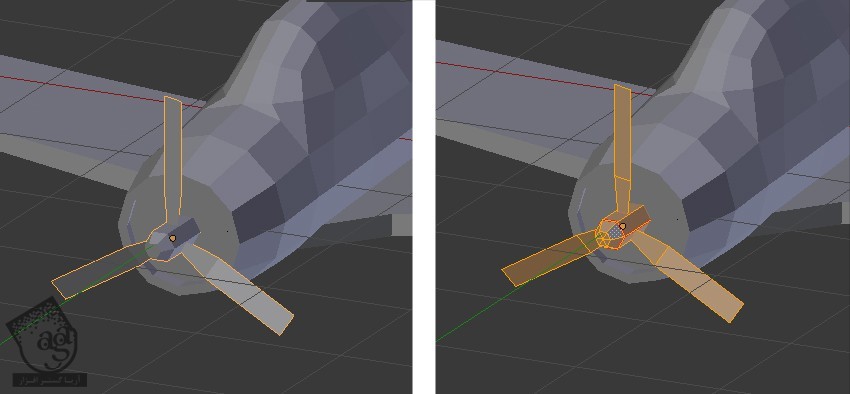
گام سیزدهم
برای انتخاب تمام رئوس، دکمه A و برای دسترسی به منوی UV Mapping، دکمه U رو فشار میدیم و از این منو، Unwrap رو انتخاب می کنیم.
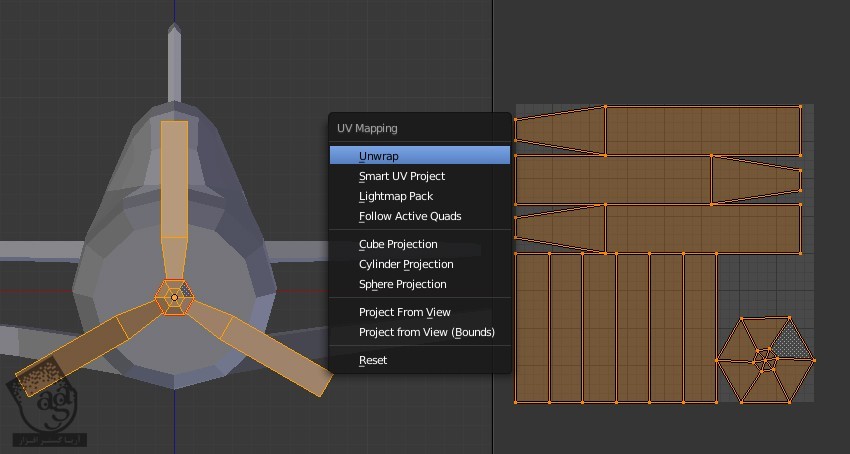
گام چهاردهم
UV ها رو طوری جا به جا می کنیم که یک مقدار بین شون فضا باشه. پره ای که در جهت مخالف مسیر قرار داره و انتخاب می کنیم و 180 درجه می چرخونیم.
برای این منظور، دکمه R رو فشار میدیم و عدد 180 رو تایپ می کنیم. Edge Loop بخش جلویی رو هم طبق تصویر زیر، تنظیم می کنیم.
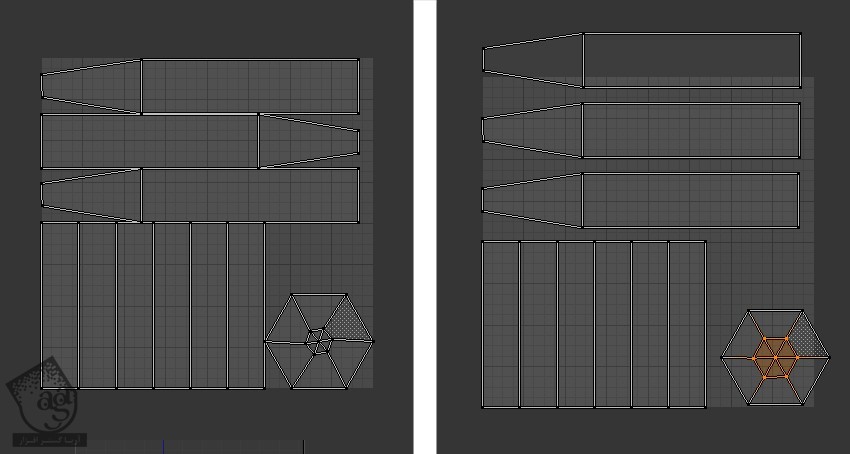
” آموزش Blender : تکسچرینگ و UV MApping هواپیمای Low Poly برای بازی – قسمت دوم “
دوره های آموزشی مرتبط
350,000 تومان
390,000 تومان


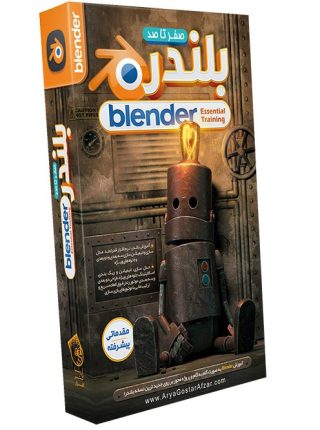












































































قوانین ارسال دیدگاه در سایت