No products in the cart.
آموزش 3Ds Max : طراحی ابرهای واقعی با FumeFX

آموزش 3Ds Max : طراحی ابرهای واقعی با FumeFX
توی این آموزش، طراحی ابرهای واقعی با FumeFX رو با 3DS Max با هم می بینیم. روش ها و بسته های نرم افزاری زیادی برای این کار وجود داره. مثل Vue یا Maya یا Houdini و غیره. اما اگه از تری دی مکس استفاده می کنیم، به پلاگین نیاز داریم. دو یا سه تا پلاگین توی این ترم افزار وجود داره که میشه برای این کار ازشون استفاده کرد. مثلا FumeFX و AfterBurn یا DreamShape. همون طور که همه ما می دونیم، دو نوع پلاگین وجود داره. Fluid Base و Texture Base. پلاگین FumeFX، یک پلاگین Fluid Base و AfterBurn یک پلاگین Textue Base هست. توی این آموزش، نحوه طراحی ابرها رو با کمک FumeFX یاد می گیریم.
با ” آموزش 3Ds Max : طراحی ابرهای واقعی با FumeFX ” با ما همراه باشید…
- سطح سختی: متوسط
- مدت آموزش: 40 تا 50 دقیقه
- نرم افزار استفاده شده: Adobe After Effects, 3Ds Max
پیش نمایش فیلم ساخته شده در این آموزش
درست کردن Geometry برای ایجاد ابرها
برای ایجاد ابرها، Geometry نقش خیلی مهمی ایفا می کنه. چون که شکل ابرها کاملا به شکل Geometry بستگی داره. بنابراین با دنبال کردن مراحل زیر، شکل مناسبی رو براش در نظر می گیریم.
گام اول
برای ایجاد ابرها، از یک Geometry همراه با Noise Modifier استفاده می کنیم.
برای ایجاد Geometry، وارد مسیر Create Panel > Geometry > Standard Primitives > Geosphere میشیم.
روی دکمه Geosphere کلیک می کنیم و بعد هم روی Viewport کلیک و درگ می کنیم.
گام دوم
موقعیت و مقیاس Geosphere رو به شکل زیر تنظیم می کنیم:
Position
X=0.0, Y=0.0, Y=0.0
Rotation
X=0.0, Y=0.0, Y=0.0
Scale
X=150.0, Y=50.0, Y=50.0
گام سوم
حالا زمان اون رسیده که پارامترهای geosphere رو تغییر بدیم. Geosphere 01 رو انتخاب می کنیم و وارد پنل Modify میشیم. Radius رو روی 150.0 و Segments رو روی 20 قرار میدیم.
گام چهارم
حالا بیاین Noise Modifier رو اضافه کنیم. برای اضافه کردن Noise Modifier، این بار Geosphere رو انتخاب می کنیم و روی Modifiers کلیک می کنیم و Noise Modifier رو انتخاب می کنیم. حالا پارامترهای زیر رو تغییر میدیم:
Noise
Seed روی 1
Scale روی 500
Fractal رو تیک می زنیم
Roughness روی 1.0
Iterations روی 10.0
Strength
X روی 18
Y روی 18
Z روی 18
Animation
Animate Noise رو تیک می زنیم
Frequency روی 0.003
Phase رو Animat می کنیم
مقدار Phase رو از فریم 5 تا 25، Animate می کنیم. موقعی که امکان Animate Noise رو فعال می کنیم، متوجه میشیم که Key ها توی فریم 0 و 100 ظاهر میشن. حالا باید اولین Key رو که توی فریم 0 هست، انتخاب کنیم و اون رو به فریم 5 ببریم. دومین Key که توی فریم 100 هست رو به فریم 25 می بریم.
همون طور که می بینین، Noise Animation بین فریم های 5 و 25 اتفاق میفته.
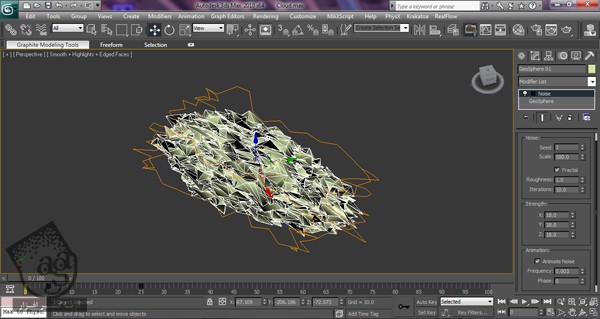
کپی و مرتب کردن Geosphere
می دونم پیش خودتون چی میگین. کپی و مرتب کردن چیه؟ درسته؟
بهتون میگم. کاری که قرار هست بکنیم اینه که چند تا مگی از Geosphere تهیه کنیم و بعد هم اون ها رو مرتب کنیم.
برای مثال، من یک Big Box برای مرتب کردن صحنه درست کردم. هر Geosphere رو با موقعیت ها و جهت های مختلف توی این Box قرار دادم. این تکنیک بهمون کمک می کنه که اندازه صحنه رو تعیین کنیم. چه اندازه صحنه بزرگ باشه چه کوچک، می تونیم برای هماهنگ کردن سایز Box، یک FumeFX ایجاد کنیم.
اندازه Box من به این صورت هست:
Length یا طول روی 1000
Width روی 1300
Height روی 300
من فایل تری دی مکس رو هم توی فایل های پروژه قرار دادم.
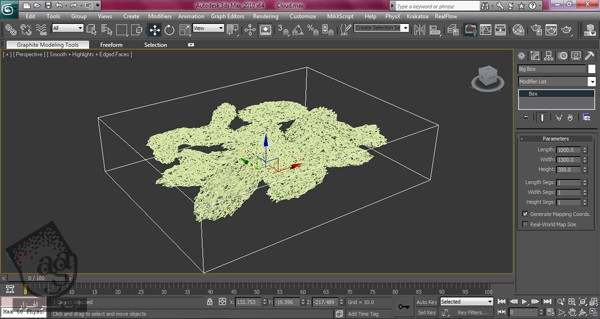
ایجاد FumeFX Object Source
برای درست کردن ابرها، از FumeFX Object Source استفاده می کنیم. برای ایجاد FFX Object Source، این مراحل رو دنبال می کنیم: وارد مسیر Create Panel > Helpers میشیم و FumeFX رو از لیست انتخاب می کنیم.
روی دکمه Object Src کلیک می کنیم و روی Viewport کلیک چپ و درگ می کنیم. اسمش رو از FFX Object Src01 به FFX Cloud Src تغییر میدیم.
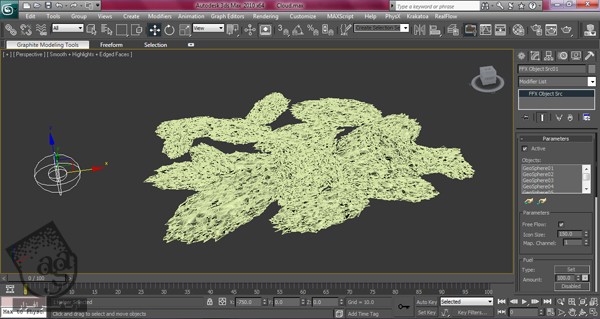
ایجاد FumeFX Container
گام اول
زمان ایجاد FumeFX Container رسیده. برای این کار، مراحل زیر رو دنبال می کنیم:
وارد مسیر Create Panle > Geometry میشیم و روی منوی Dropdown کلیک می کنیم و FumeFX رو از لیست انتخاب می کنیم. روی دکمه FumeFX کلیک می کنیم و بعد هم روی Viewport کلیک و درگ می کنیم. بعد هم اسمش رو میزاریم Cloud-Container.
گام دوم
Cloud Container رو توی مختصات زیر قرار میدیم:
X روی 123.879
Y روی -35.522
Z روی -127.91
این Container رو توی همون محلی که Big Box رو قرار دادیم، میزاریم.

ادیت FumeFX Container
توی FumeFX Cotainer، پنج تا بخش مهم وجود داره که اون ها رو تغییر میدیم:
Gen یا General
Sim یا Simulation
Rend یا Rendering
Illum یا Illumination
Obj/Src یا Objects & Sources
گام اول
FumeFX رو باز می کنیم. وارد تب Gen میشیم و پارامترهای زیر رو تغییر میدیم.
General Parameters
Spacing روی 1.25
Width روی 1459.034
Length روی 1147.799
Height روی 307.224
Adaptive روی On
Output
Start روی 0
End Frame روی 150
Exporting Channels روی Smoke
روی دکمه کوچک کنار Output Path کلیک می کنیم. یک پوشه جدید درست می کنیم و فایل Cache رو به صورت fxd با عنوان Cloud-text_ ذخیره می کنیم
Playback
Play From روی 0
Play to روی 150
Start Frame روی -40
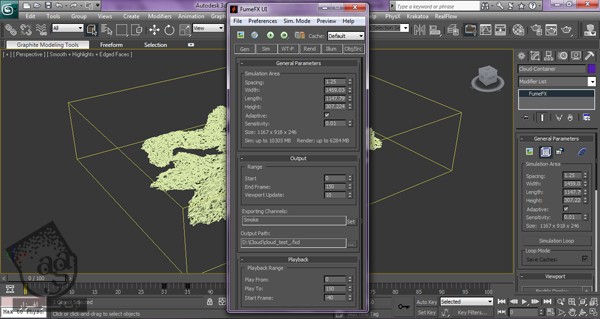
گام دوم
وارد تب Sim میشیم و پارامترهای زیر رو تغییر میدیم:
Simulation
Quality روی 5
Maximum Iterations روی 200
CFL Conditions روی 5.0
Maximum Simulation Steps روی 1
Advection Stride روی 0.5
Time Scale روی 1.0
قرار هست که Time Scale رو Animate کنیم. بنابراین Time Scale رو از فریم 0 تا 30 روی 1.0 و توی فریم 25، روی 0.01 تنظیم می کنیم.
System
Gravity روی 0.0
Vorticity روی 1.0
X Turbulence روی 0.51
Turbulence Noise
Scale روی 0.57
Frames روی 10.0
Detail روی 5.0
Blocking Sides
X روی None
Y روی None
Y روی None
Simulate Fuel
Simulate Fuel رو غیر فعال می کنیم
نکته: پارامترهای Smoke یا Temprature رو تغییر ندین و بزارین به صورت پیش فرض باقی بمونن.
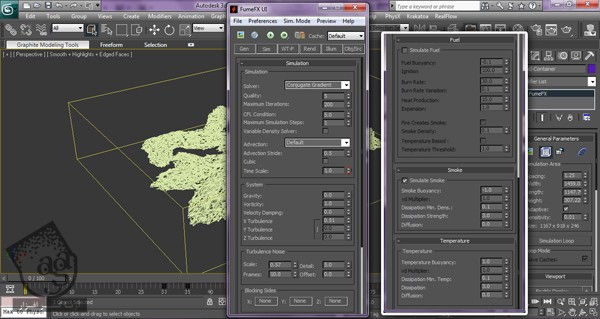
گام سوم
وارد تب Rend میشیم و پارامترهای زیر رو تغییر میدیم: R
Rendering Parameters
هیچ کدوم از این پارامترها رو تغییر نمیدیم
Fire
هیچ کدوم از این پارامترها رو تغییر نمیدیم
Smoke
Ambient به صورت R=0, G=0, B=0
Smoke Color به صورت R=196, G=199, B=203
Opacity روی 0.1
Cast Shadows رو تیک می زنیم
Recieve Shadows رو تیک می زنیم
نکته: بقیه پارامترها رو به صورت پیش فرض باقی میزاریم
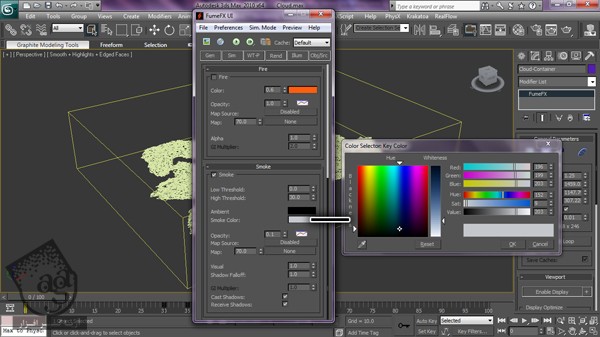
گام چهارم
وارد تب Illum میشیم و پارامترهای زیر رو تغییر میدیم:
قبل از اینکه کار روی این تب رو شروع کنیم، باید تعدادی نور اضافه کنیم. از Omni Light استفاده می کنیم.
با دنبال کردن مسیر Create > Lights > Standard Lights > Omni، یک Omni Light درست می کنیم و اون رو توی مختصات زیر قرار میدیم:
X روی -34.785
Y روی -703.98
Z=909.777
گام پنجم
وارد تب Modify میشیم و تنظیمات نور رو به شکل زیر انجام میدیم:
Shadows رو فعال می کنیم
وارد بخش Shadow Parameters میشیم و Atmospheric Shadows رو فعال می کنیم
Multiplier روی 0.71
Light Color به صورت R=255, G=255, B=255
نکته: بقیه چیزها رو به صورت پیش فرض باقی میزاریم.
گام ششم
بر مر گدریم سراغ FumeFX و تب Illum. بعد هم Omni Light رو به لیست Lights اضافه می کنیم و مقادیر زیر رو تغییر میدیم:
Multiple Scattering رو فعال می کنیم
Maximum Depth روی 7
Fire روی 1.0
Smoke Strength روی 1.0
Falloff روی 6.0
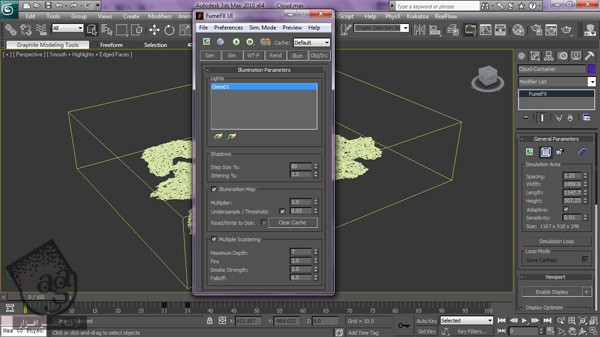
گام هفتم
وارد تب Obj/Src میشیم.
نکته: این آخرین مرحله قبل از کلیک روی دکمه Simulation هست.
FFX Cloud Src رو به تب Objects اضافه می کنیم. موقعی که FFX Cloud SRC رو انتخاب می کنیم، یک تب دیگه با عنوان Simple Source Parameters ظاهر میشه. حالا تمام Geosphere ها رو به لیست Objects اضافه می کنیم.
حالا پارامترهای زیر رو تغییر میدیم:
Fuel
Amount روی 100.0
Temprature
Amount روی 0.0
Smoke
Amount روی 10.0
پارامتر Velocity رو هم تغییر میدیم. چون که روی حرکت Smoke یا دود تاثیر میزاره.
Objects روی 10.0
Extra روی 10.0
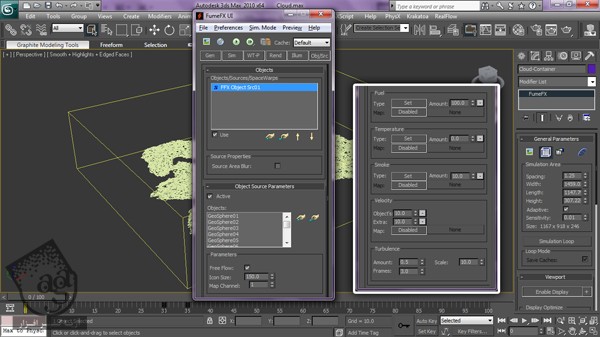
شروع Simulation یا شبیه سازی
روی دکمه Simulation کلیک می کنیم. این کار برای 100 فریم، حدود 6 تا 7 ساعت طول می کشه.
می خوام یک نکته مهم رو بهتون بگم. اگه می خواین با پلاگین هایی مثل FumeFX یا RealFlow کار کنین، باید سیستم تون قوی باشه. در غیر این صورت نمی تونین از پروژه خروجی بگیرین.
سیستم من به صورت Intel Core i7 – 2700k CPU @ 3.50GHz , 16GBs Ram هست. با چنین سیستمی، Simulation یک فریم توی 3 تا 4 دقیقه انجام میشه.
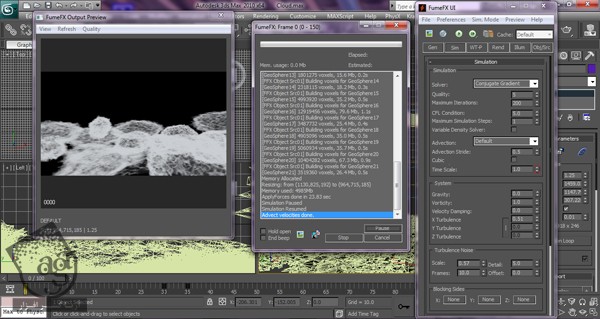
اضافه کردن تصویر پس زمینه
بعد از اینکه Simulation انجام شد، تصویر پس زمینه رو درست می کنیم.
یک پلان درست می کنیم و اون رو توی پس زمینه قرار میدیم و تکسچر Cloud رو روی این پس زمینه، اعمال می کنیم.
من از تصویر ابر استفاده می کنم. شما می تونین از تصویر دلخواه تون استفاده کنین.
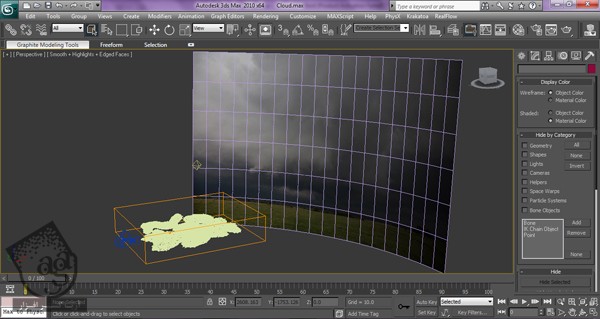
خروجی گرفتن
بعد از اینکه Simulation تمام شد و صحنه رو تنظیم کردیم، میریم سراغ Render Setup. برای این کار، یا F10 رو فشار میدیم یا وارد مسیر Rendering > Render Setup میشیم و در حالی که رزولوشن رو روی 1280 در 720 قرار دادیم، از صحنه خروجی می گیریم.
کامپوزیت کردن
گام اول
افتر افکت رو باز می کنیم و صحنه ای که که خروجی گرفتیم رو باز می کنیم. پس زمینه و بعد هم لایه Cloud رو بهش اضافه می کنیم. اگه بخوایم می تونیم چند تا افکت مثل Brightness & Contrast و Color Balance و Sharpen رو بهش اضافه کنیم.
گام دوم
یک لایه Adjustment Layer هم در بالا اضافه می کنیم و افکت های Photo Filter و Brightness & Contrast و Color Blance رو روی اون اعمال می کنیم.
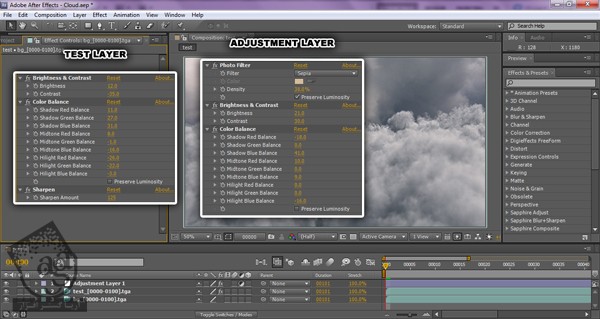
امیدواریم ” آموزش 3Ds Max : طراحی ابرهای واقعی با FumeFX ” برای شما مفید بوده باشد…
توصیه می کنم دوره های جامع فارسی مرتبط با این موضوع آریاگستر رو مشاهده کنید:
– صفر تا صد آموزش انیمیشن سازی در 3Ds Max
– صفر تا صد رندرینگ و نورپردازی تری دی مکس برای معماری خارجی – پک 1
– صفر تا صد رندرینگ و نورپردازی تری دی مکس برای معماری خارجی – پک 2
– صفر تا صد رندرینگ و نورپردازی تری دی مکس برای معماری داخلی – پک 1
– صفر تا صد رندرینگ و نورپردازی تری دی مکس برای معماری داخلی – پک 2
– صفر تا صد آموزش افتر افکت سی سی
– تکنیک های جلوه های ویژه افتر افکت VideoCopilot
– آموزش موشن گرافیک با افتر افکت
توجه : مطالب و مقالات وبسایت آریاگستر تماما توسط تیم تالیف و ترجمه سایت و با زحمت فراوان فراهم شده است . لذا تنها با ذکر منبع آریا گستر و لینک به همین صفحه انتشار این مطالب بلامانع است !
دوره های آموزشی مرتبط
350,000 تومان
350,000 تومان
350,000 تومان
390,000 تومان
390,000 تومان
برچسبها:3D, 3ds max, َAdobe After Effects, After Effects, FumeFX, افتر افکت, افکت های بضری, تری دی مکس, سه بعدی, منظره, موشن گرافیک





















































































قوانین ارسال دیدگاه در سایت