No products in the cart.
آموزش After Effects : اضافه کردن Custom Effect Vinetter

آموزش After Effects : اضافه کردن Custom Effect Vinetter
Custom Effect، یکی از ابزارهای فوق العاده در After Effects برای ایجاد افکت های اختصاصی هست. کسایی که با Custom Effect آشنایی ندارن می تونن از این مقاله استفاده کنن. توی این آموزش، مقدمات ایجاد Vinetter Custom Effect رو با هم می بینیم.
با ” آموزش After Effects : اضافه کردن Custom Effect Vinetter ” با ما همراه باشید…
- سطح سختی: متوسط
- مدت آموزش: 20 تا 30 دقیقه
- نرم افزار استفاده شده: Adobe After Effects
گام اول
اول از همه باید یک Custom Effect برای این Vinetter Preset درست کنیم. برای اینکار، فایل PresetEffects.xml رو که توی مسیر Program Files//Adobe//Adobe After Effects Cs4//Support Files //PresetEffects.xml کامپیوتر قرار داره، ویرایش می کنیم.
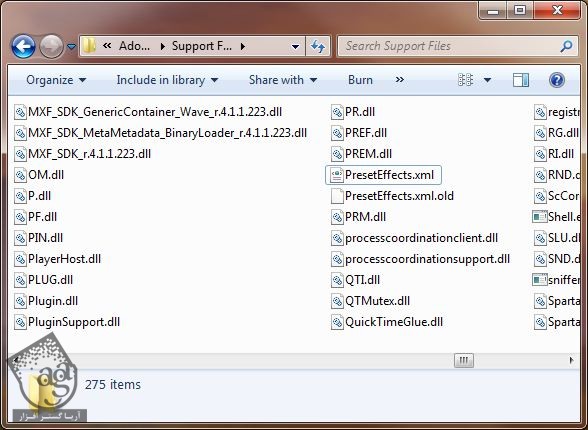
گام دوم
از اونجایی که این فایل، Read Only هست و قابلیت ویرایش نداره، باید اون رو تغییر بدیم. روی فایل، کلیک راست می کنیم و Properties رو می زنیم. تیک Read Only رو بر می داریم و Apply می کنیم.
گام سوم
توی مراحل بعد بهتون نشون میدم که چطوری Expression Control رو با XML درست کنین. به همین خاطر، توی مرحله بعد، روشی که After Effects با اون به بارگذاری این تنظیمات می پردازه رو توضیح میدم.
موقع درست کردن Control، باید به AE یا افتر افکت بگیم که چه نوع Control درست می کنیم، Search Name اون چی هست، Display Name یا نام ظاهری اون چیه، مقدار پیش فرضش چه قدر هست و چه ویژگی هایی داره. مثلا تصویر زیر رو ببینین:
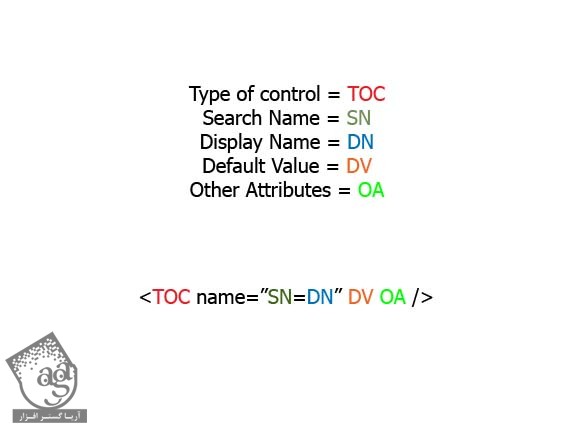
گام چهارم
PresetEffects.xml رو باز می کنیم. میریم انتها و قبل از </Effects>، یک فضای خالی ایجاد می کنیم.
گام پنجم
حالا بیاین درست کردن افکت رو شروع کنیم. دستور زیر رو تایپ می کنیم.
گام ششم
Vinetter Preset مون، Control های زیر رو داره:
- اسلایدر Expansion برای بزرگ و کوچک کردن Vinetter. برای اضافه کردن این اسلایدر، متن زیر رو تایپ می کنیم.
گام هفتم
- اسلایدر Thickness برای کنترل لبه ها. برای اضافه کردن این اسلایدر، متن زیر رو تایپ می کنیم.
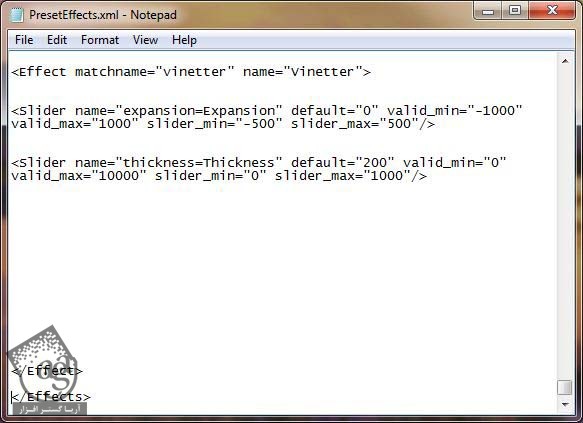
گام هشتم
- اسلایدر Bluriness برای کنترل میزان محوشدگی Vinetter. برای اضافه کردن این اسلایدر، متن زیر رو تایپ می کنیم.
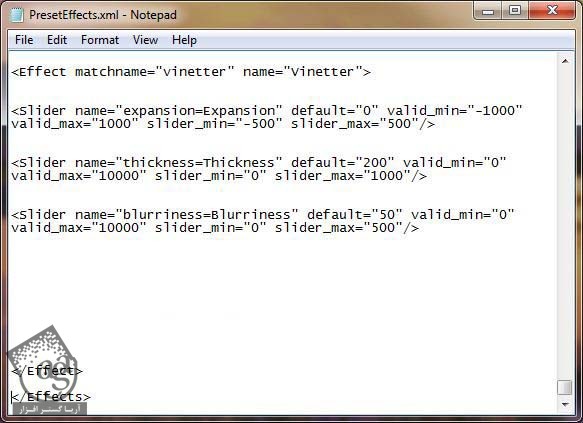
گام نهم
- Color Vinetter برای کنترل رنگ Vinetter. برای اضافه کردن این ویژگی، متن زیر رو تایپ می کنیم.
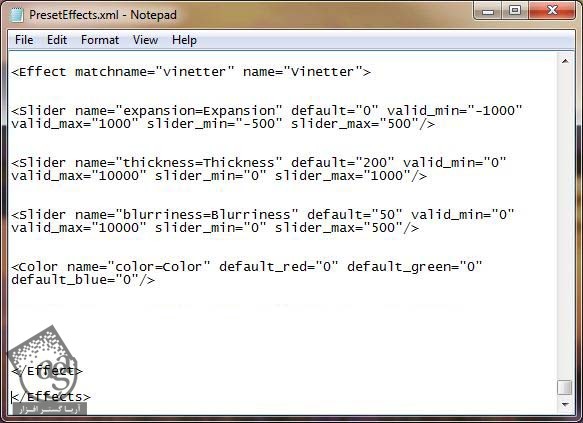
گام دهم
- اسلایدر Opacity برای کنترل میزان شفافیت بخش رنگی Vinetter. برای اضافه کردن این اسلایدر، متن زیر رو تایپ می کنیم.
گام یازدهم
این سند رو ذخیره می کنیم و After Effects رو باز می کنیم. حالا برای وارد کردن Custom Effect، باید یک اسکریپت بنویسیم. یک کامپوزیشن جدید با تنظیمات دلخواه درست می کنیم. چند تا عکس وارد می کنیم و یک Adjustment Layer درست می کنیم و اسمش رو میزاریم Vinetter.
گام دوازدهم
حالا باید به افتر افکت بگیم که می خوایم اون افکت رو به این لایه Adjustment اضافه کنیم. برای اینکار، یک Custom Script درست می کنیم. با دنبال کردن مسیر File > Script > Open Script Editor، وارد Script Editor میشیم. حالا متنی که در تصویر زیر می بینین رو تایپ می کنیم و برای اجرا، F5 رو فشار میدیم. این اسکریپت، وارد فایل PresetEffects.xml میشه و موقعی که افکت Vinetter رو پیدا کرد، اون رو وارد Adjustment Layer کامپوزیشن می کنه.
گام سیزدهم
بر می گردیم سراغ AE و Script Editor رو می بندیم. لایه Vinetter رو که باز کنیم، متوجه میشیم افکت توی اون قرار داره.
گام چهاردهم
حالا باید چی کار کنیم؟ حالا باید ببینیم چطوری می خوایم Vinetter رو درست کنیم. برای درست کردن Alpha Map، یک افکت Circle اضافه می کنیم، با استفاده از Fast Blur، اون رو محو می کنیم و از CC Composite هم برای ادغام افکت Circle با Fast Blur استفاده می کنیم. بعد مجددا افکت Circle رو اعمال می کنیم. این کار رو از مسیر Effects > Generate > Circle انجام میدیم و بعد هم اسمش رو میزاریم Alpha Map.
گام پانزدهم
از اونجایی که این دایره باید در مرکز کامپوزیشن قرار داشته باشه، باید شروع کنیم به نوشتن Expression. کلید Alt رو نگه می داریم و روی علامت ساعت مربوط به Center Alpha Map کلیک می کنیم و عبارت [thisComp.width/2,thisComp.height/2] رو تایپ می کنیم.
گام شانزدهم
حالا دایره تا لبه های چپ و راست امتداد پیدا می کنه. Alt رو نگه می داریم و روی علامت ساعت مربوط به Radius Alpha Map کلیک می کنیم و عبارت thisComp.width/2 رو تایپ می کنیم.
گام هفدهم
حالا باید مقدار Thickness رو از Vinetter به Feather Outer Edge در Alpha Map وصل کنیم. Alt رو نگه می داریم و روی علامت ساعت مربوط ب Feather Outer Edge در Alpha Map کلیک می کنیم. با استفاده از Whip، گزینه Thickness رو از Vinetter انتخاب می کنیم. این هم از این.
گام هجدهم
حالا باید اون رو به Real Alpha Map تبدیل کنیم. در Alpha Map Circle، گزینه Invert Circle رو تیک می زنیم و Blending Mode رو روی Stencil Alpha قرار میدیم. مطمئن باشید که نتیجه عجیب غریبی حاصل میشه اما به من اعتماد کنید. یک افکت Fast Blur هم اضافه می کنیم.
گام نوزدهم
از تکنیک گام هفدهم برای وصل کردن مقدار Fast Blur به Vinetter Blurriness استفاده می کنیم.
گام بیستم
حالا بیاید Fast Blur رو با Alpha Map ادغام کنیم. افکت CC Composite رو از مسیر Effects > Channel > CC COmposite اضافه می کنیم. Composite Original رو روی Behind قرار میدیم و تیک RGB Only رو هم بر می داریم. افکت Blur رو نمی تونین مشاهده کنین. بنابراین باید یک کار دیگه انجام بدیم.
گام بیست و یکم
برای پیوند دادن اسلایدر Expansion با اندازه Vinetter، باید بر گردیم سراغ دایره Alpha Map و Radius Expansion و یک کد ساده اضافه کنیم. +effect(“Vinetter”)(“Expansion”) رو به thisComp.width/2 اضافه می کنیم. برای امتحان، عدد -240 رو در نظر می گیریم. همون طور که می بینین، واقعا محو شد.
گام بیست و دوم
حالا می رسیم به رنگ آمیزی. Alpha Map Circle رو کپی می کنیم و بعد از تمام افکت ها قرار میدیم و بعد هم اسمش رو میزاریم Color Vinetter.
گام بیست و سوم
Blending Mode مربوط به Color Circle رو روی Normal قرار میدیم و با استفاده از تکنیک گام هفدهم، Vinetter Color رو به Color Circle Color و Vinetter Opacity رو به Color Circle Opacity وصل می کنیم. حالا Opacity رو روی 50% قرار میدیم و تمام.
گام بیست و چهارم
رسیدیم به آخرین گام. تمام افکت های لایه Vinetter Adjustment رو انتخاب می کنیم و وارد مسیر Animation > Save Animation Preset میشیم و اون رو توی مسیر %SystemRoot%//Program Files//Adobe//Adobe After Effects CS4//Support Files//Presets ذخیره می کنیم.
امیدواریم ” آموزش After Effects : اضافه کردن Custom Effect Vinetter ” برای شما مفید بوده باشد…
توصیه می کنم دوره های جامع فارسی مرتبط با این موضوع آریاگستر رو مشاهده کنید:
– صفر تا صد آموزش افتر افکت سی سی
– تکنیک های جلوه های ویژه افتر افکت VideoCopilot
– آموزش موشن گرافیک با افتر افکت
توجه : مطالب و مقالات وبسایت آریاگستر تماما توسط تیم تالیف و ترجمه سایت و با زحمت فراوان فراهم شده است . لذا تنها با ذکر منبع آریا گستر و لینک به همین صفحه انتشار این مطالب بلامانع است !
دوره های آموزشی مرتبط
590,000 تومان
590,000 تومان
450,000 تومان
590,000 تومان
برچسبها:َAdobe After Effects, افتر افکت
مطالب مرتبط
قوانین ارسال دیدگاه در سایت
- چنانچه دیدگاهی توهین آمیز یا بی ارتباط با موضوع آموزش باشد تایید نخواهد شد.
- چنانچه دیدگاه شما جنبه ی تبلیغاتی داشته باشد تایید نخواهد شد.





















































































سلام خسته نباشید بسیار عالی. موفق وپیروز باشید.