No products in the cart.
آموزش Photoshop : افکت متنی بازی inFamous – قسمت اول

آموزش Photoshop : افکت متنی بازی inFamous – قسمت اول
توی این آموزش، افکت متنی بازی inFamous رو با Photoshop با هم می بینیم و با ابزارها و تکنیک های مورد نیاز آشنا میشیم. بیاین شروع کنیم!
با ” آموزش Photoshop : افکت متنی بازی inFamous ” با ما همراه باشید…
- سطح سختی: مبتدی
- مدت آموزش: 40 تا 50 دقیقه
- نرم افزار استفاده شده: Adobe Photoshop
فایل های تمرین- Project Files
دانلود فایل های استفاده شده در این دوره – Project Files
درست کردن اولین Pattern
گام اول
فتوشاپ رو باز کرده و یک سند جدید به ابعاد 1500 در 1500 پیکسل درست می کنیم. روی لایه Background دابل کلیک کرده و اون رو به Normal Layer تبدیل می کنیم. بعد هم اسمش رو میزاریم inFamous BG.
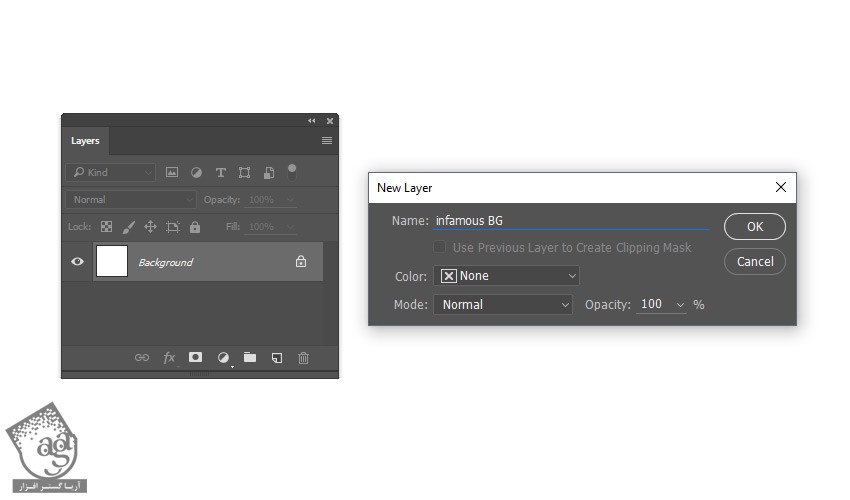
گام دوم
کد رنگی #000000 رو برای Foreground و کد رنگی #7c7c7c رو برای Background در نظر می گیریم و وارد مسیر Filter > Render > Clouds میشیم.
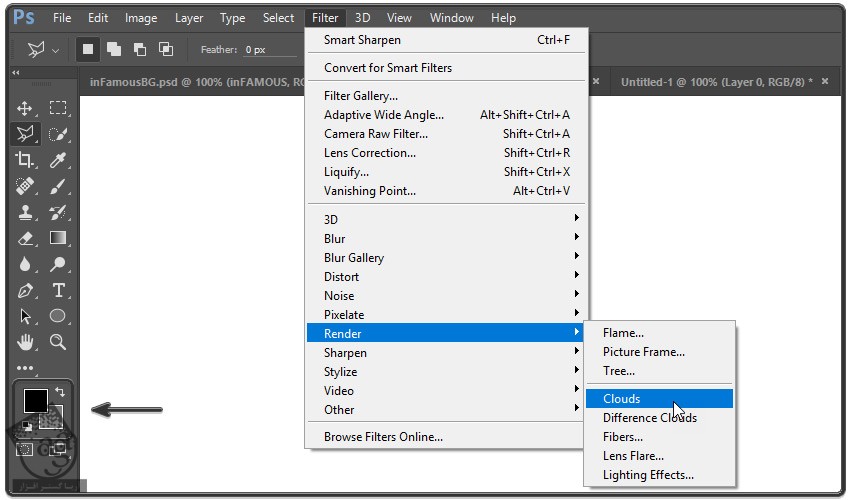
گام سوم
وارد مسیر Filter > Filter Gallery میشیم. Distort > Glass رو انتخاب کرده و تنظیمات زیر رو براش در نظر می گیریم:
Distortion روی 18
Smoothness روی 2
Texture روی Frosted
Scaling روی 100 درصد
تیک Invert رو بر می داریم
روی Ok کلیک می کنیم.
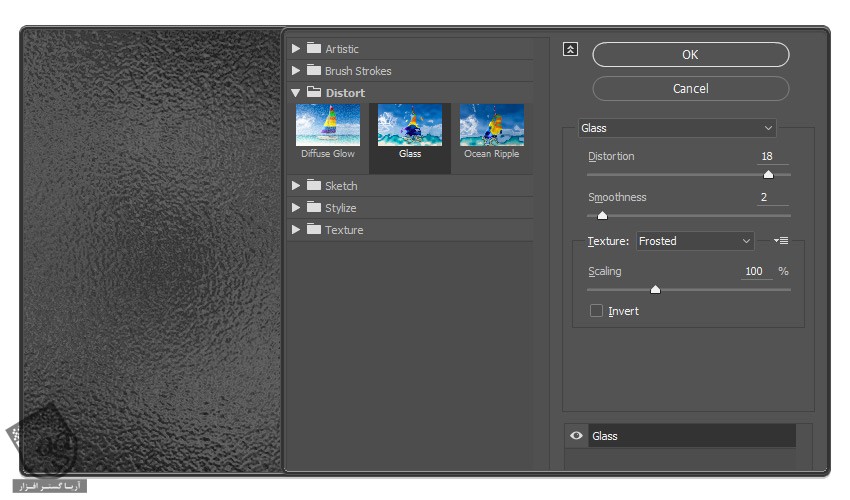
گام چهارم
برای زوم کردن، Alt و دکمه Space رو نگه می داریم و کلیک چپ می کنیم.
با زدن میانبر Ctrl+J، لایه رو کپی می کنیم.
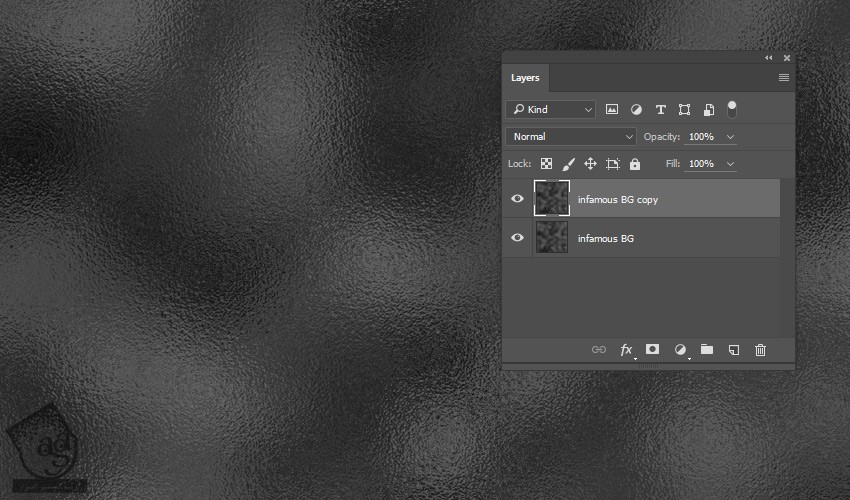
گام پنجم
Ctrl+Tر و فشار داده و وارد Free Transform Mode میشیم. روی تصویر کلیک راست کرده و Flip Horizontal رو انتخاب می کنیم. Enter می زنیم و روی آیکن Add Layer Mask کلیک می کنیم.
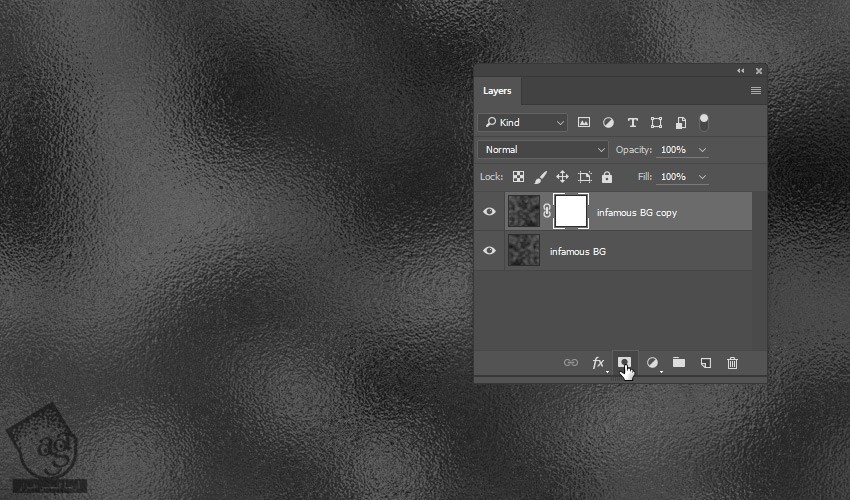
گام ششم
روی Layer Mask کلیک کرده و D رو می زنیم و رنگ های Foreground و Background رو به حالت پیش فرض بر می گردونیم. بعد هم X رو فشار میدیم.
ابزار Gradient رو برداشته و تنظیمات زیر رو براش در نظر می گیریم:
Gradient روی Foreground to Background
Type روی Linear Gradient
Mode روی Normal
Opacity روی 100 درصد
تیک Reverse رو بر می داریم
Dither رو تیک می زنیم
Transparency رو تیک می زنیم.
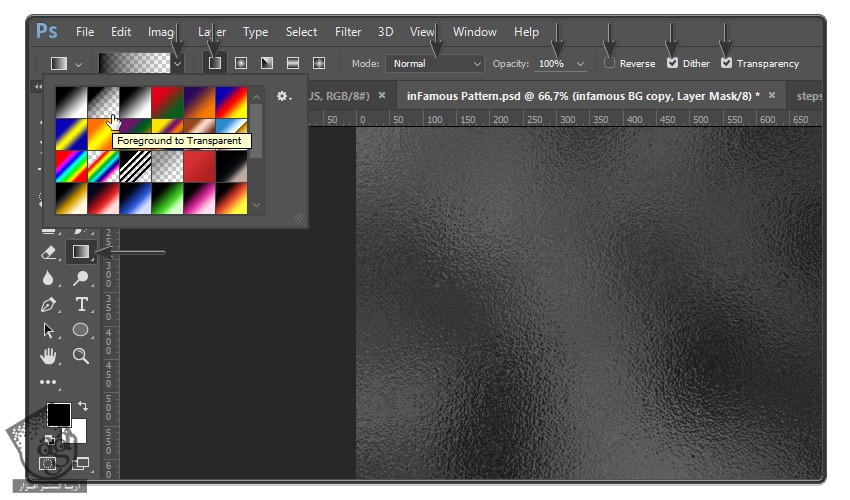
گام هفتم
همچنان که ابزار Gradient انتخاب شده، وسط سند کلیک چپ کرده و ماوس رو به سمت راست درگ می کنیم.
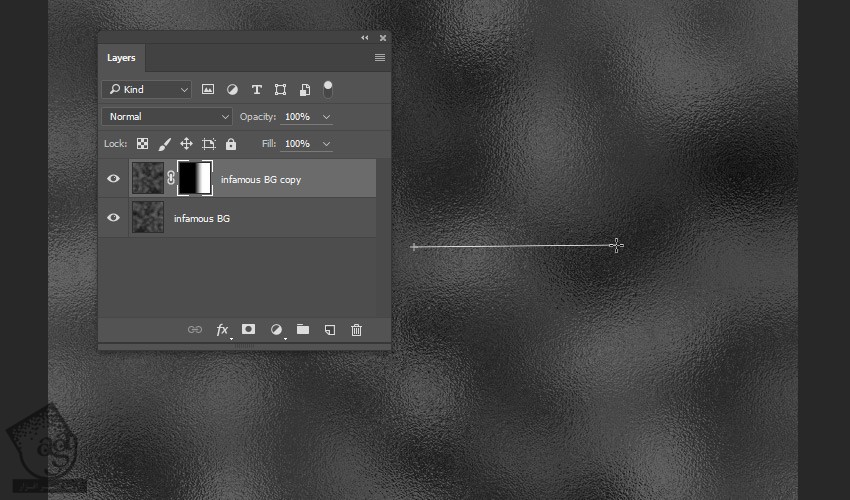
گام هشتم
روی عنوان لایه inFamous BG Copy کلیک کرده و وارد مسیر Layer > Merge Visible میشیم. لایه رو یک بار دیگه کپی کرده و گام پنجم رو تکرار می کنیم فقط این بار Flip Vertical رو انتخاب می کنیم. روی Layer Mask کلیک کرده و گام هفتم رو تکرار می کنیم. این بار ماوس رو با همون فاصله به بالا درگ می کنیم.
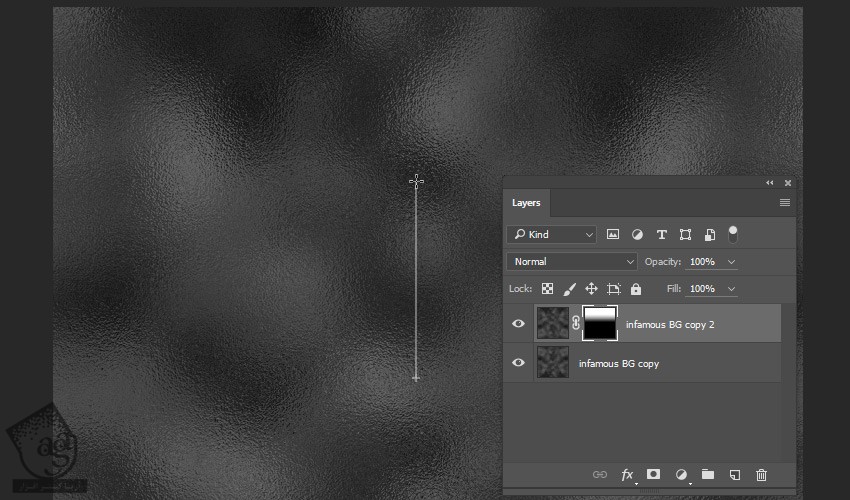
گام نهم
روی عنوان لایه inFamous BG Copy 2 کلیک کرده و وارد مسیر Layer > Merge Visible میشیم. بعد هم وارد مسیر Edit > Define Pattern میشیم. عنوان inFamous Pattern رو واردکرده و Ok می زنیم. بعد هم سند رو ذخیره کرده و می بندیم.
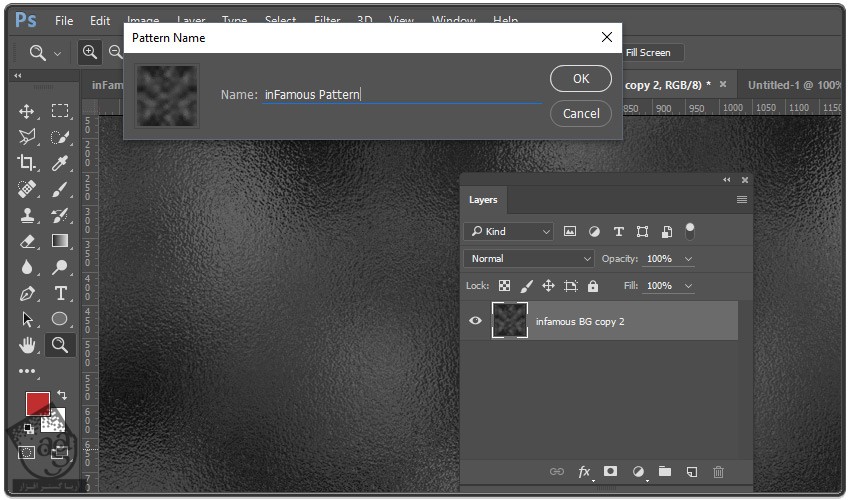
ایجاد افکت الکتریسیته
گام اول
یک سند جدید با تنظیمات زیر درست می کنیم:
Name روی Electric Texture
Width روی 5000 پیکسل
Height روی 2000 پیکسل
Resolution روی 72
Color روی RGB Color 8 bit
Background Contents روی #000000
Ok می زنیم.
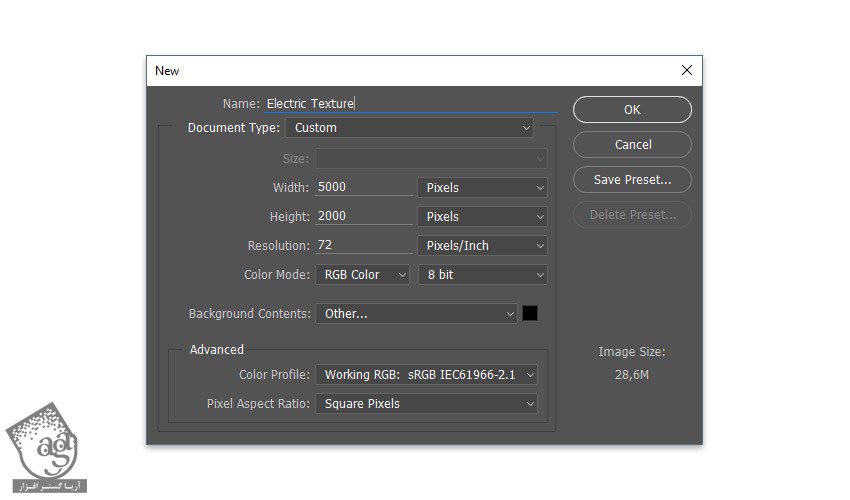
گام دوم
روی سند زوم می کنیم. وارد مسیر View > Rulers میشیم. روی خط کش کلیک راست کرده و Percent رو انتخاب می کنیم. این بار روی خط کش کلیک چپ کرده و ماوس رو درگ کرده و چهار تا Canvas Guides با تنظیمات زیر درست می کنیم:
موقعیت اولین Guide افقی روی 40 درصد
موقعیت دومین Guide افقی روی 60 درصد
موقعیت اولین Guide عمودی روی 29 درصد
موقعیت دومین Guide عمودی روی 71 درصد
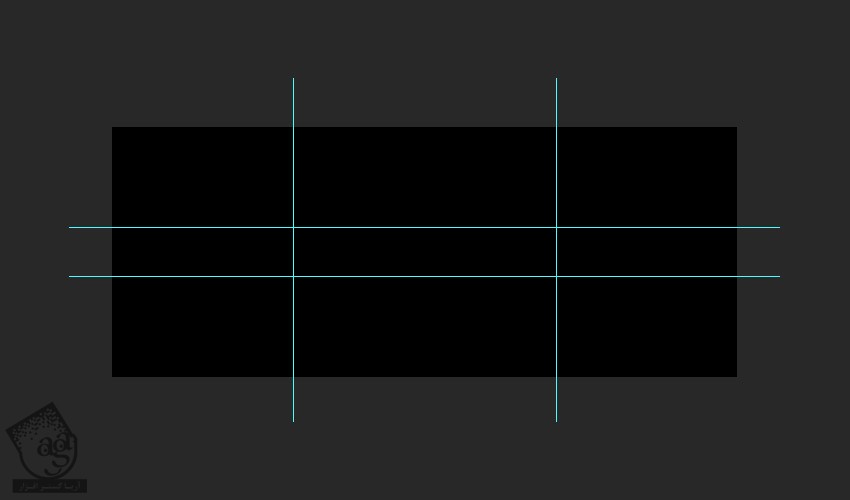
گام سوم
روی ابزار Zoom دابل کلیک کرده و Zoom رو روی 100 درصد تنظیم می کنیم. وارد مسیر Layer > New > Layer میشیم و اسمش رو میزاریم Brush و Ok می زنیم. بعد هم ابزار Brush رو با تنظیمات زیر بر می داریم:
Brush روی Hard Round
Size روی 6 پیکسل
Hardness روی 100 درصد
Mode روی Normal
Opacity روی 100 درصد
Flow روی 100 درصد
تیک Pen Related Options رو بر می داریم
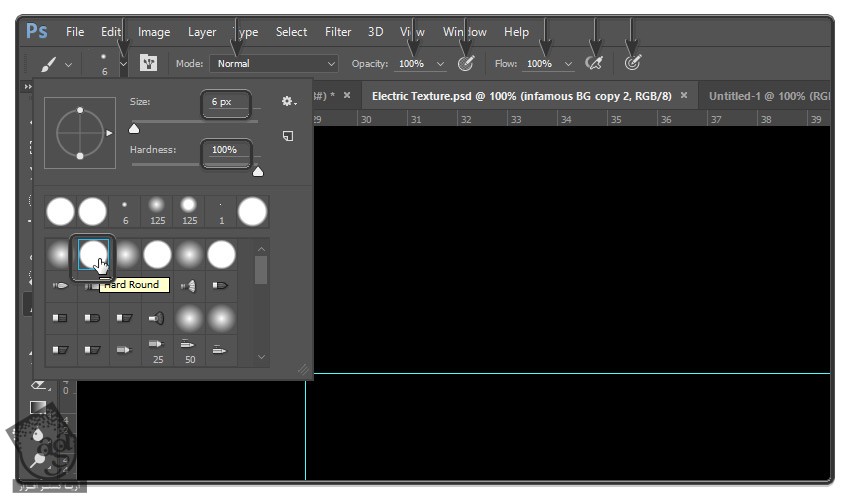
گام چهارم
خطوط مواجی رو در وسط رسم می کنیم.
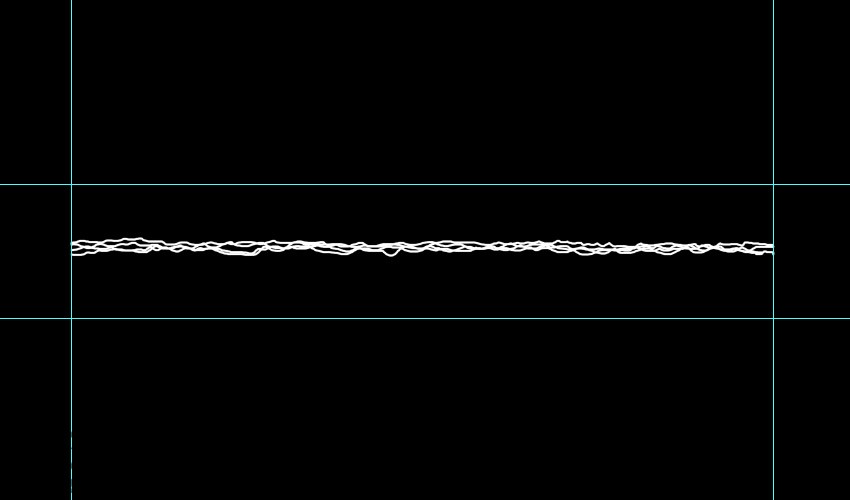
گام پنجم
Brush Size رو روی 4 قرار میدیم.
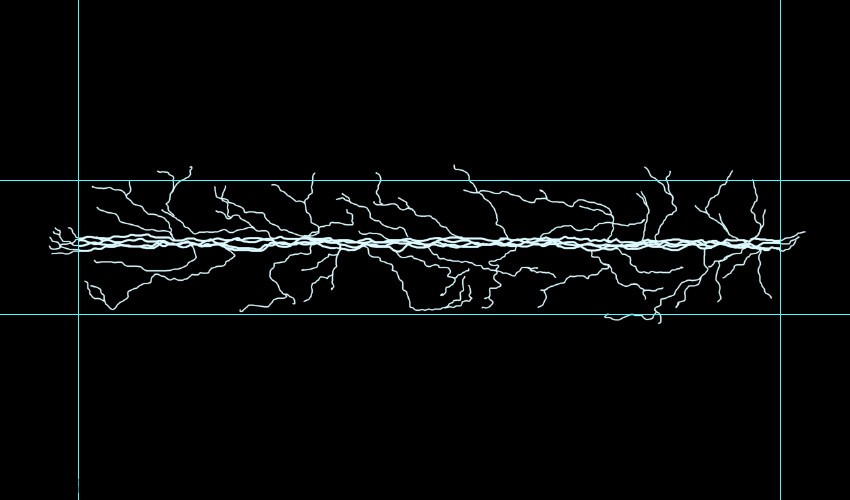
گام ششم
روی لایه Brush دابل کلیک کرده و افکت Outer Glow رو با تنظیمات زیر وارد می کنیم:
Blend Mode روی Lighten
Opacity روی 31 درصد
Noise روی 0 درصد
Color روی #4cb8ff
Technique روی Softer
Spread روی 7 درصد
Size روی 46 پیکسل
Contour روی Linear
تیک Anti aliased رو بر می داریم
Range روی 51 درصد
Jitter روی 0 درصد
Ok می زنیم.
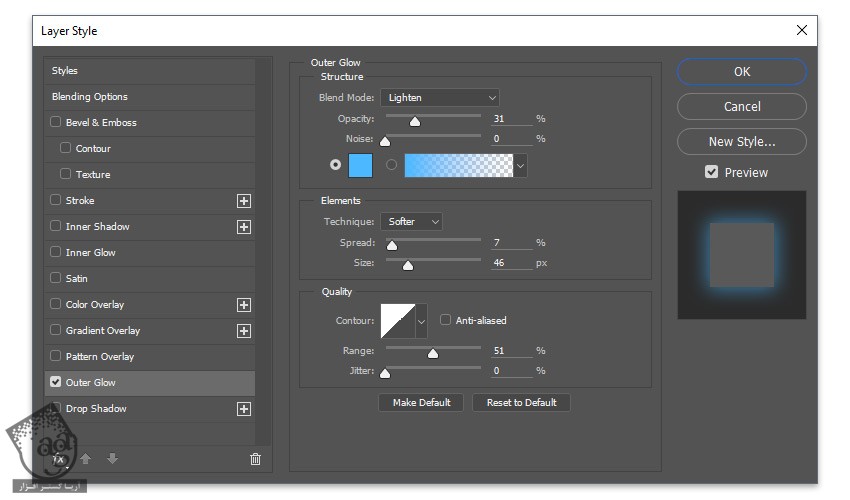
گام هفتم
لایه Brush رو کپی می کنیم. روی این لایه دابل کلیک کرده و افکت Outer Glow رو با تنظیمات زیر روی اون اعمال می کنیم.
Blend Mode روی Color Dodge
Opacity روی 100 درصد
Noise روی 0 درصد
Color روی #30d6ff
Technique روی Softer
Spread روی 15 درصد
Size روی 49 پیکسل
Contour روی Linear
تیک Anti aliased رو بر می داریم
Range روی 100 درصد
Jitter روی 0 درصد
Ok می زنیم.
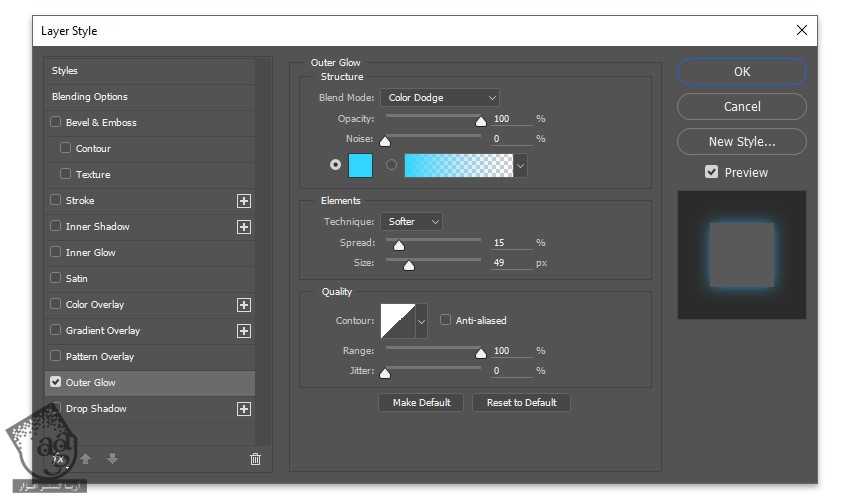
گام هشتم
وارد مسیر Edit > Define Pattern میشیم و الگو رو ذخیره می کنیم. بعد هم عنوان Electric Pattern رو وارد کرده و Ok می زنیم.
نتیجه به صورت زیر در میاد.

اضافه کردن جریان سفید نور
گام اول
یک سند جدید با این تنظیمات درست می کنیم:
Name روی Light Streak
Width روی 2200 پیکسل
Height روی 600 پیکسل
Resolution روی 72
Color Mode روی RGB Color 8 bit
Background Contents روی #191919
Ok می زنیم.
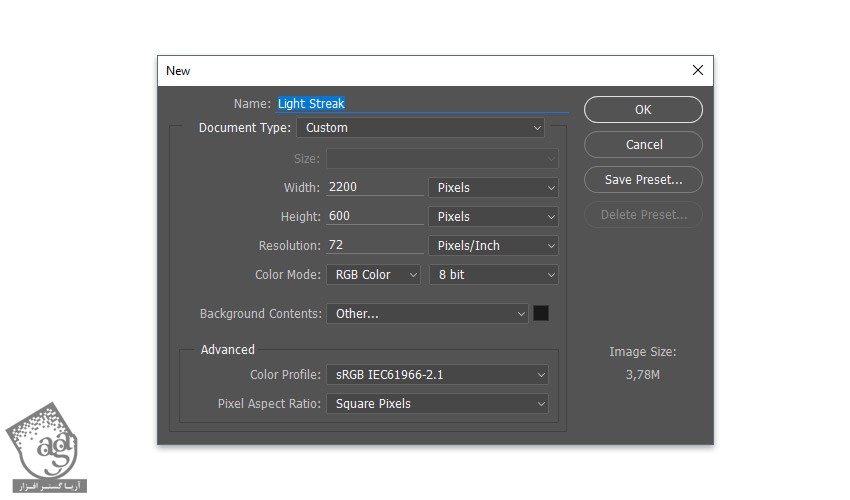
گام دوم
ابزار Line رو بر می داریم و تنظیمات زیر رو براش در نظر می گیریم:
Type روی Pixels
Mode روی Normal
Opacity روی 100 درصد
Anti aliased رو تیک می زنیم
Weight روی 4 پیکسل
Color روی #ffffff
گام سوم
وارد مسیر Layer > New > Layer میشیم. اسم لایه جدید رو میزاریم Light Line. بعد هم Shift رو نگه داشته و یک خطو افقی به اندازه 2050 پیکسل در وسط سند رسم می کنیم.
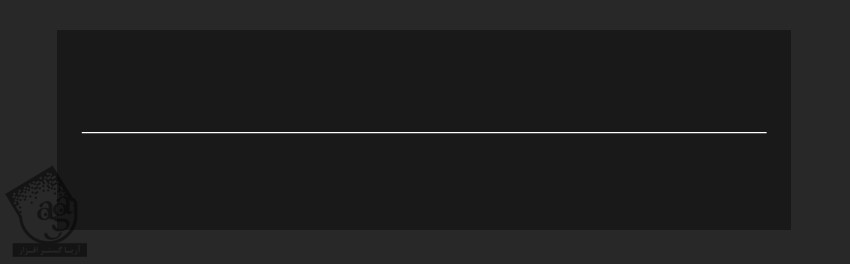
گام چهارم
روی خط کش کلیک چپ کرده و ماوس رو درگ می کنیم و سه تا Canvas Guides به صورت زیر اضافه می کنیم:
موقعیت اولین Guide عمودی روی 7 درصد
موقعیت دومین Guide عمودی روی 50 درصد
موقعیت سومین Guide عمودی روی 93 درصد
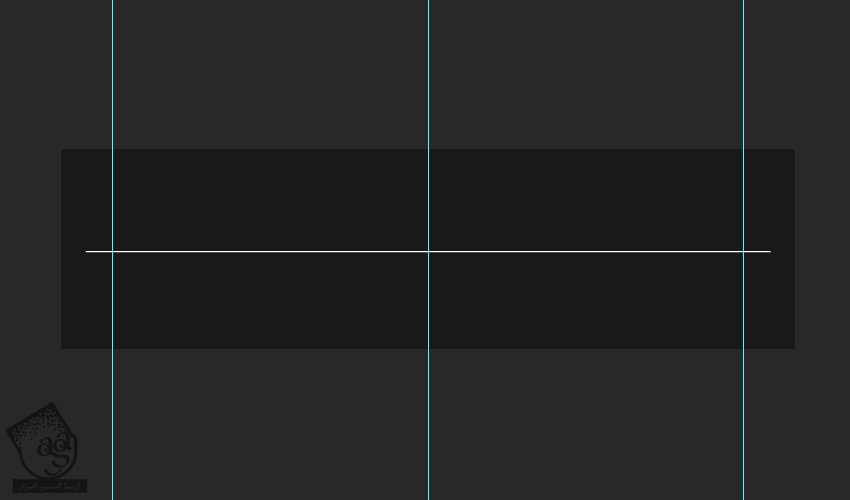
گام پنجم
دکمه D رو فشار داده و رنگ های Foreground و Background رو به وضعیت پیش فرض بر می گردونیم و بعد هم X رو فشار میدیم. ابزار Gradient رو برداشته و تنظیمات زیر رو براش در نظر می گیریم:
Gradient روی Foreground to Transparent
Type روی Linear Gradient
Mode روی Normal
Opacity روی 100 درصد
تیک Reverse رو بر می داریم
Dither رو تیک می زنیم
Transparency رو تیک می زنیم
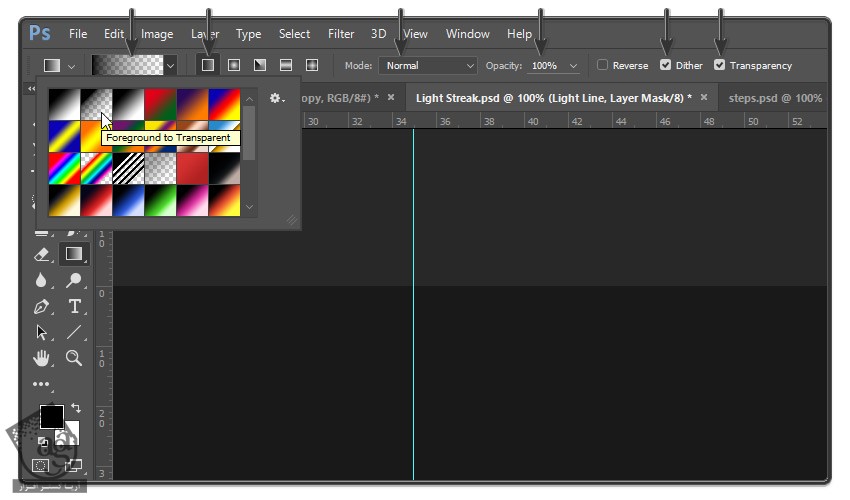
گام ششم
یک لایه ماسک جدید با کلیک روی آیکن Add layer Mask اضافه می کنیم. بعد هم ابزار Gradient رو بر می داریم. از اولین Canvas Guide تا دومین Canvas Guide کلیک و درگ می کنیم. همین کار رو برای سمت دیگه هم تکرار می کنیم.
حواس تون باشه که Layer Mask انتخاب شده باشه.
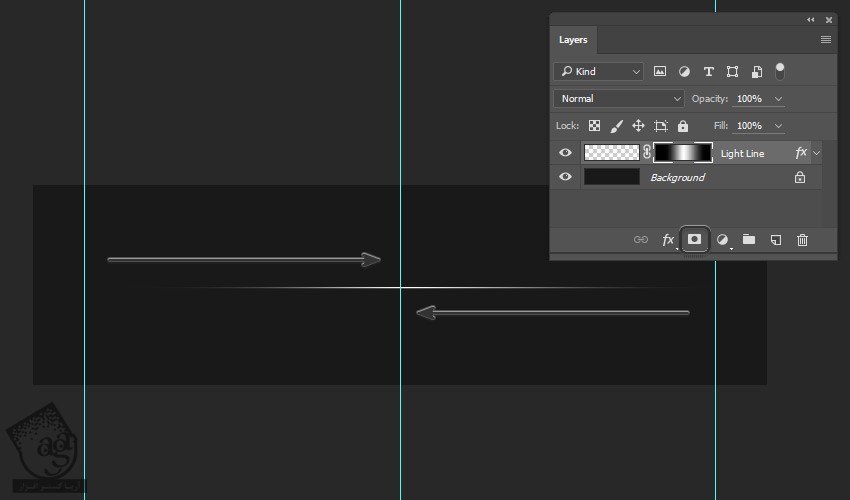
گام هفتم
روی لایه Light Line کلیک راست کرده و وارد Blending Options میشیم و Outer Glow رو با تنظیمات زیر اعمال می کنیم:
Blend Mode روی Screen
Opacity روی 100 درصد
Noise روی 0 درصد
Color روی #004eff
Technique روی Softer
Spread روی 0 درصد
Size روی 16 پیکسل
Contour روی Linear
تیک Anti aliased رو بر می داریم
Range روی 9 درصد
Jitter روی 0 درصد
Ok می زنیم
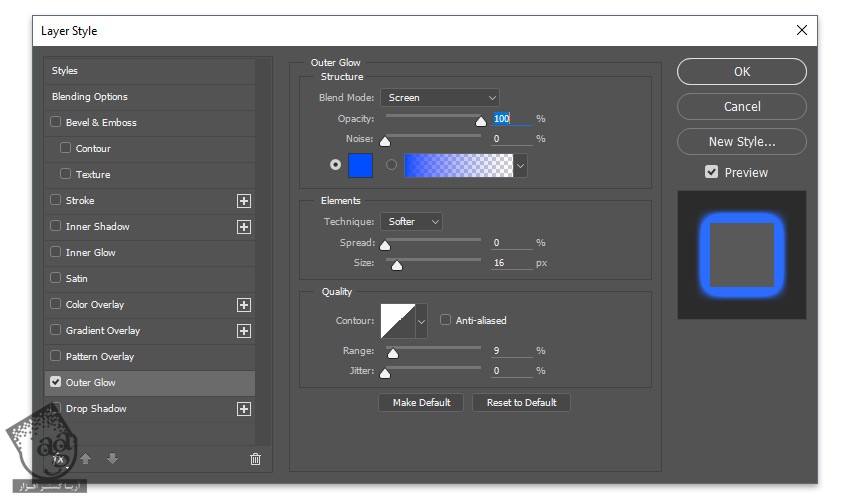
گام هشتم
با زدن میانبر Ctrl+J، لایه Light Line رو کپی می کنیم. Ctrl+T رو فشار میدیم. W رو روی 70 درصد قرار میدیم و بعد هم دو بار Enter می زنیم.

گام نهم
لایه Light Line Copy رو انتخاب می کنیم. ابزار Move رو برداشته و Shift رو نگه می داریم و دکمه فلش بالا رو فشار میدیم.
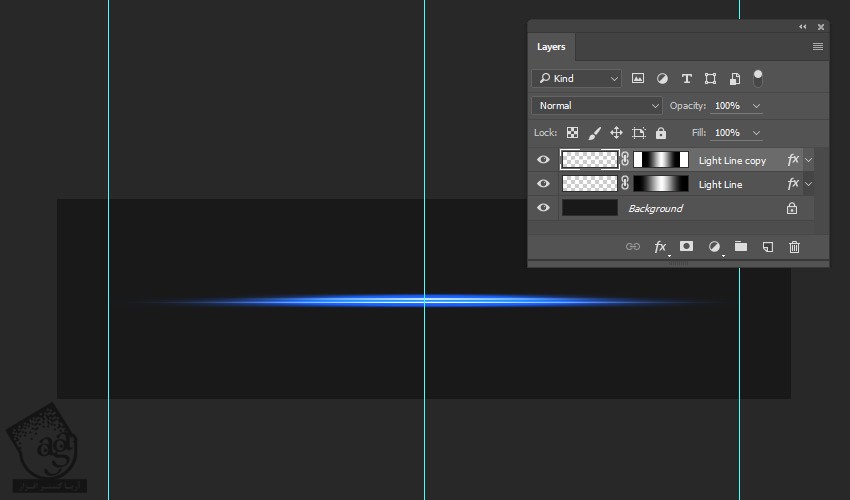
گام دهم
لایه Light Line Copy رو کپی می کنیم. Ctrl+T رو فشار میدیم و H رو روی 700 درصد قرار میدیم. بعد هم دو بار Enter می زنیم.
ابزار Move رو بر می داریم و دکمه فلش پایین رو شش بار فشار میدیم.
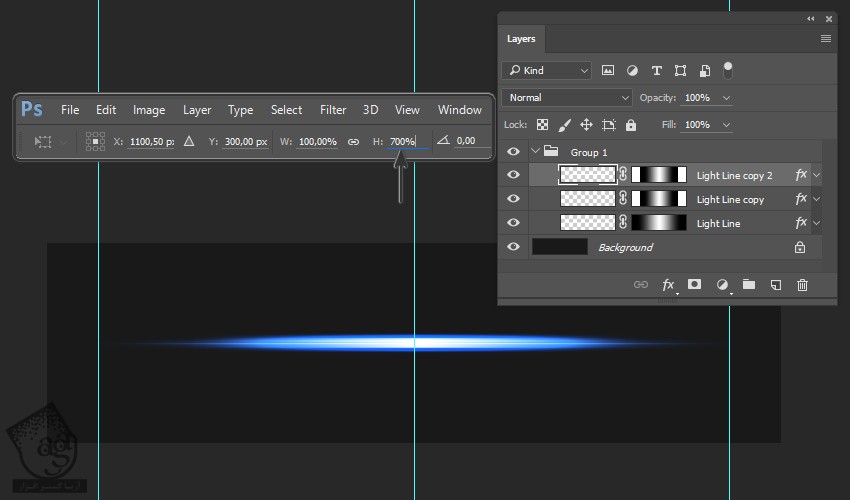
گام یازدهم
روی لایه Light Line Copy 2 کلیک راست کرده و وارد Blending Options میشیم و افکت Outer Glow رو به شکل زیر تنظیم می کنیم:
Blend Mode روی Color Dodge
Opacity روی 100 درصد
Noise روی 0 درصد
Color روی #75c6ff
Technique روی Softer
Spread روی 0 درصد
Size روی 65 پیکسل
Contour روی Linear
تیک Anti aliased رو بر می داریم
Range روی 22 درصد
Jitter روی 0 درصد
Ok می زنیم.
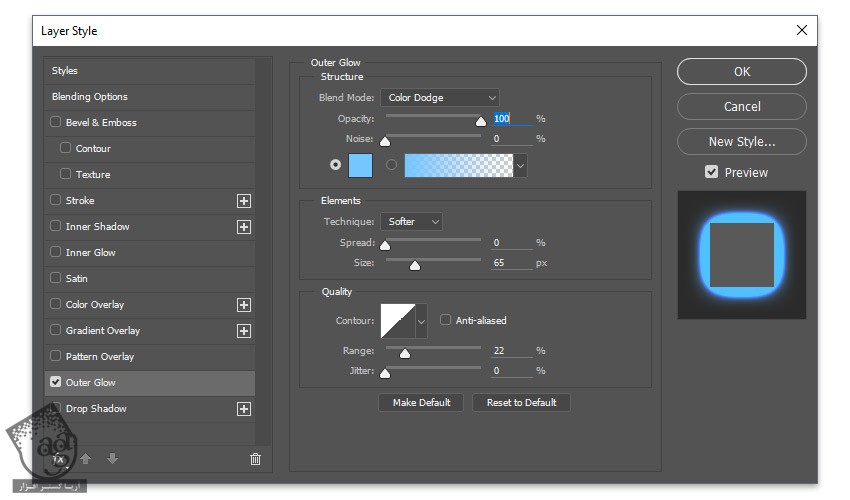
گام دوازدهم
تمام لایه های Light Line رو انتخاب می کنیم. برای این کار، Shift رو نگه می داریم و روی لایه Light Line کلیک می کنیم.Shift رو نگه داشته و روی لایه Light Line Copy و Light Line Copy 2 کلیک می کنیم. Shift رو نگه داشته و روی یکی از این لایه ها کلیک راست می کنیم و Convert to Smart Object رو می زنیم. بعد هم سند رو ذخیره کرده و میزاریم باز بمونه.
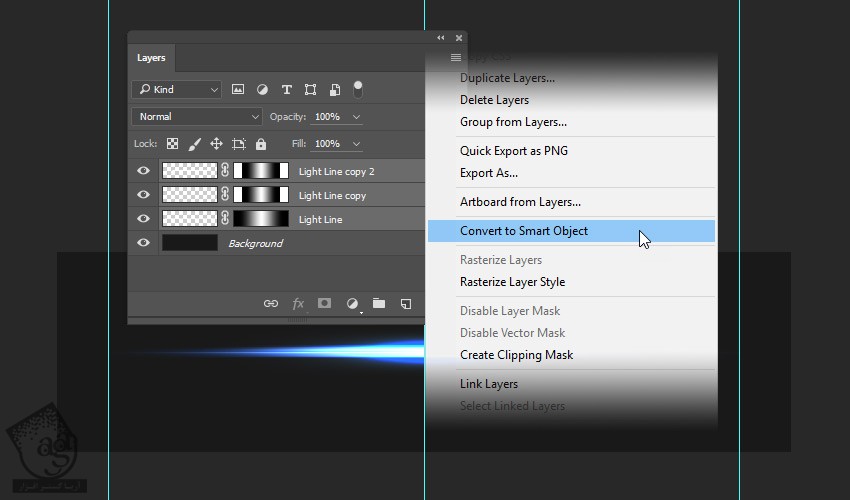
” آموزش Photoshop : افکت متنی بازی inFamous – قسمت دوم “
دوره های آموزشی مرتبط
390,000 تومان
350,000 تومان
350,000 تومان
350,000 تومان
350,000 تومان
350,000 تومان
250,000 تومان
350,000 تومان





















































































قوانین ارسال دیدگاه در سایت