No products in the cart.
آموزش After Eefects : متحرک سازی روح و Pac Man – قسمت اول

آموزش After Eefects : متحرک سازی روح و Pac Man – قسمت اول
توی این آموزش، متحرک سازی روح و Pac Man با After Effects رو با هم می بینیم. این آموزش برای مبتدی ها در نظر گرفته شده. بنابراین با طراحی مقدماتی، مهارت های انیمیشن سازی و آگاهی از کاربرد و رابط کاربری این نرم افزار آشنا میشیم. توی قسمت اول، طراحی و متحرک سازی Pac Man رو دیدیم. توی این قسمت، به روح ها می پردازیم. حالا بیاین ادامه بدیم!
با ” آموزش After Eefects : متحرک سازی Pac Man ” با ما همراه باشید…
- سطح سختی: مبتدی
- مدت آموزش: 60 تا 80 دقیقه
- نرم افزار استفاده شده: Adobe After Effects, Adobe Photoshop
” آموزش After Effects : متحرک سازی Pac Man”
” آموزش After Eefects : متحرک سازی روح و Pac Man – قسمت اول”
” آموزش After Eefects : متحرک سازی روح و Pac Man – قسمت دوم”
پیش نمایش فیلم ساخته شده در این آموزش
طراحی مقدماتی روح
آماده کردن فایل ها در فتوشاپ
روح رو به راحتی میشه با فتوشاپ یا ایلاستریتور آماده کرد. من توی این آموزش از فتوشاپ استفاده می کنم.
فتوشاپ رو باز می کنیم و یک سند جدید ایجاد می کنیم.
ابعاد دلخواه رو وارد می کنیم. من 300 در 300 رو در نظر گرفتم.
از یک پس زمینه شفاف یا Transparent استفاده می کنیم.
فقط یک روح رو درست می کنیم و بعد همون رو توی افتر افکت Duplicate می کنیم. من توصیه می کنم همون ابعاد Pac Mac رو برای روح هم در نظر بگیرین.
بدن روح
- با استفاده از ابزار Marquis، یک مربع رسم می کنیم. از بیشتری فضای در دسترس صفحه کار استفاده می کنیم.
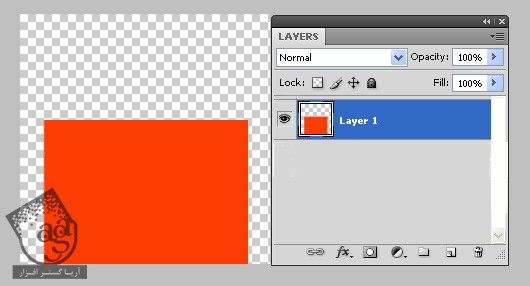
- یک لایه جدید درست می کنیم و یک دایره به همون اندازه مربع رسم می کنیم. رنگ مربع رو برای دایره هم در نظر می گیریم. بعد هم این لایه ها رو طوری مرتب می کنیم که شکل روح رو ایجاد کنه.
لایه ها رو با هم ادغام می کنیم.
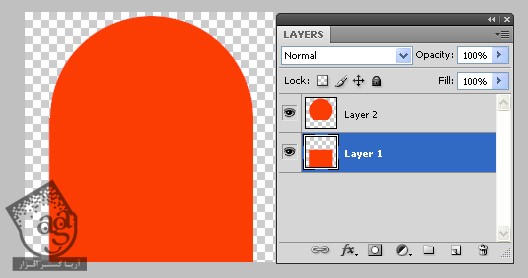
- قلموی Semi-round رو به اندازه دلخواه در میاریم و دو تا نقطه به جای چشم ها اضافه می کنیم. پالت Brushes فتوشاپ رو باز می کنیم و Shape Dynamic قلمو رو طوری تغییر میدیم که بیضی رسم کنه. از بخواین می تونین Grid رو هم فعال کنین. این طوری کار راحت تر میشه.
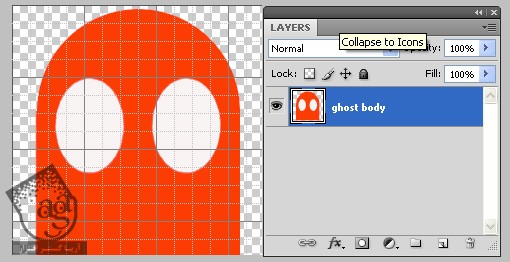
چشم های روح
- یک لایه جدید درست می کنیم و یک دایره با ابزار Marquise رسم می کنیم. این دایره رو داخل بیضی که قبلا درست کردیم، قرار میدیم و رنگ مشکی یا آبی رو براش در نظر می گیریم. هر رنگی که با بدن روح کنتراست داشته باشه، عالیه. اسم این لایه رو میزاریم Ghost Body.
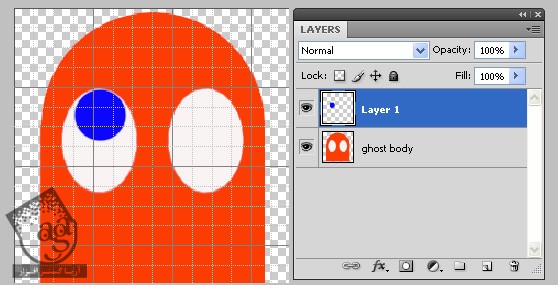
- این لایه رو Duplicate و در طرف دیگه قرار میدیم. این لایه ها رو با هم Merge یا ادغام می کنیم و اسمش رو میزاریم Eyes.
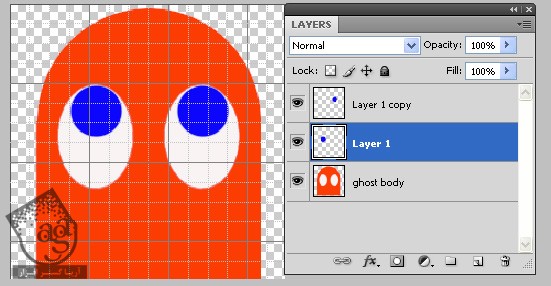
بعد از این مرحله، دو تا لایه توی سند فتوشاپ داریم. یکی مربوط به بدن روح یکی هم مربوط به چشم ها.
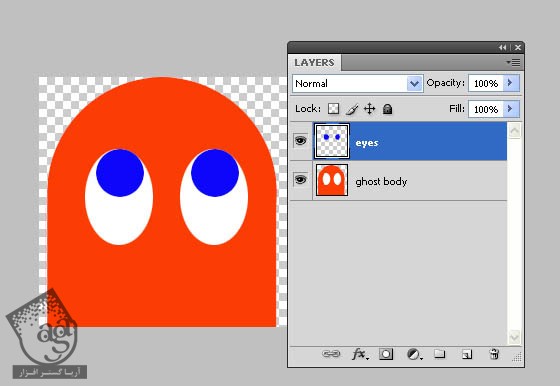
طراحی روح انجام شد. قبل از اینکه سند رو ذخیره کنیم، براش یک اسم مناسب در نظر می گیریم. به نظر من اسمش رو بزارین Ghost Layers. حالا افتر افکت رو باز می کنیم و این فایل رو به صورت کامپوزیشن وارد می کنیم.
پروژه Pac Man قسمت اول رو باز می کنیم. فایل های Footage یا بخش دوم رو وارد می کنیم.
وقتی به پروژه قسمت اول نگاه می کنیم، باید Pac Man یا کامپوزیشن، Mucnchies یا نقاط و هزارتو و همچنین صدای Pac Man یا Muchi Clip رو داشته باشیم.
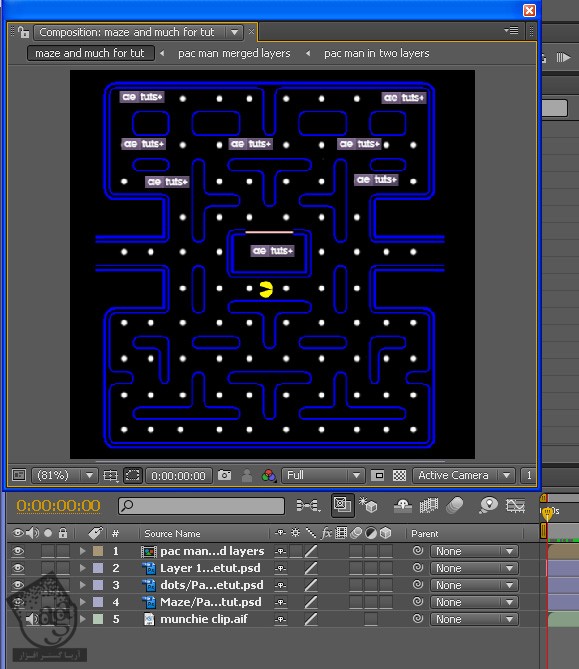
جایگزین کردن کلیپ صوتی
اولین کاری که باید انجام بدیم اینه که کلیپ صوتی اول و آخر بازی رو اضافه کنیم. اینکه این کار رو اول انجام بدیم خیلی اهمیت داره. چون که پارامترهای نحوه برخورد Pac Man و روح ها بر همین اساس تنظیم میشه.
- فایل صوتی مورد نظر رو دو بار روی تایم لاین درگ می کنیم.
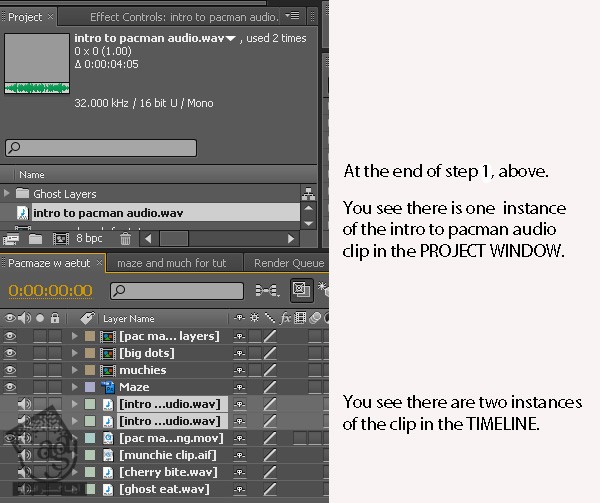
- کلیپ ها رو طوری قرار میدیم که آغاز یکی از کلیپ ها با شروع تایم لاین و آغاز کلیک بعدی با انتهای تایم لاین تراز باشه.

- حالا باید نشانگر تایم لاین رو هم بر همین اساس تنظیم کنیم.
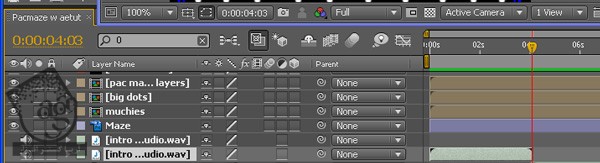
اصلاح جویدن Pac Man
حالا دو تا فریم انیمیشن Pac Man رو طوری تنظیم می کنیم که در انتهای موزیک مقدمات، شروع به جویدن کنه.
- روی کامپوزیشن Pac Man توی پنجره TimeLine کلیک می کنیم. به این ترتیب، پنجره New Comp باز میشه و یک تب جدید هم توی تایم لاین قرار می گیره.
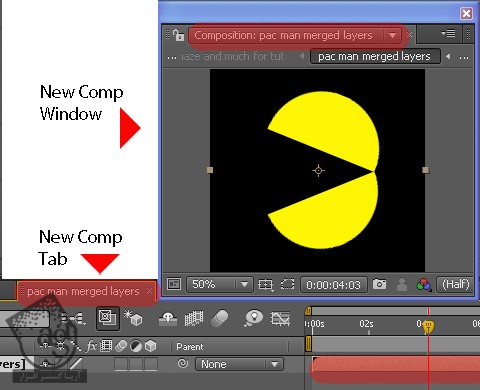
- روی لایه دایل کلیک می کنیم. به این ترتیب پنجره New Comp و تب جدید Comp باز میشه. می دونم این کارها تکراری هستن.
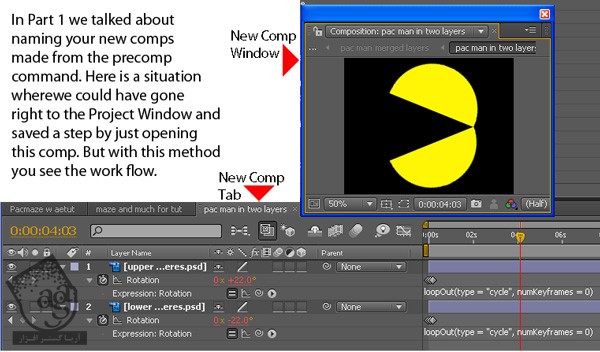
حالا باید بتونین دو تا لایه اصلی Pac Man رو ببینین.
- حالا سه تا کی فریم Rotation هر لایه رو انتخاب می کنیم و بعد هم اون ها رو طوری درگ می کنیم که اولین کی فریم با نشانگر تایم لاین تراز بشه. راحت ترین راه برای انتخاب کی فریم ها این هست که یک کادر دور یک مجموعه از کی فریم ها رسم کنیم، Shift رو نگه داریم و مجموعه بعدی رو انتخاب کنیم.
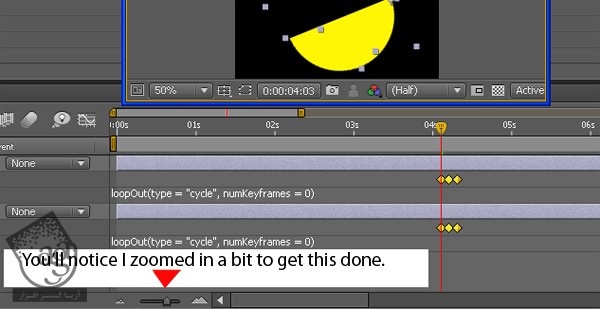
اصلاح مسیر Pac Man
- توی بخش اول، Pac Man تا انتهای تایم لاین از صفحه خارج می شد. به نظر طبیعی هم میومد. اما توی این بخش، روح ها هم اضافه شدن بنابراین باید مسیر رو حرکت بدیم. برای اینکار باید بعضی از کارهایی که توی بخش اول انجام دادیم رو تکرار کنیم. نگران نباشید. همه چیز رو به حالت نرمال بر می گردونیم. لایه Pac Man رو توی تایم لاین انتخاب می کنیم. دکمه P رو فشار میدیم تا Position Key Frames ظاهر بشه. لایه باید به شکلی که می بینین در اومده باشه.
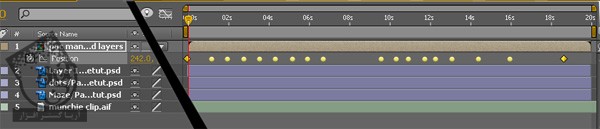
- حالا از نوار Command، مسیر Animation > Key Frame Interpolation رو دنبال می کنیم و Revolving رو میزاریم روی Lock to Time و Ok می زنیم.
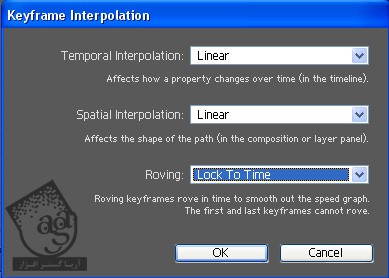
- Ctrl رو نگه می داریم و یکی از کی فریم ها رو انتخاب می کنیم. همه کی فریم ها به شکل الماس در میان. حالا کی فریم ها و لایه رو از وضعیت انتخاب خارج می کنیم.

حالا رسیدیم به بخش مهمش. باید تصمیم بگیریم که Pac Man توی کدوم بخش از حرکتش، مسیرش رو عوض کنه. توی هزارتوی بخش اول، مسیر فرق می کرد و Pac Man ازش خارج می شد. اما توی این قسمت Pac Man می میره که بهترین زمان برای پخش موسیقی آخر، همین جاست. نگران نباشین. بعدا دوباره میایم سراغ کی فریم ها.
- Pac Man Ending.mov رو از پنجره پروژه روی تایم لاین درگ می کنیم. اون رو طوری قرار میدیم که با اولین فریم از موسیقی پایانی تراز بشه.

Ctrl رو نگه می داریم و نشانگر تایم لاین رو روی کلیپ انتهایی Pac Man درگ می کنیم.
حالا بر می گردیم سراغ کی فریم ها.
- Position کی فریم ها رو طوری تنظیم می کنیم که با اولین فریم از Pac Man Ending.mov هماهنگ بشه.
با مشاهده تصویر زیر می تونین متوجه منظورم بشین.
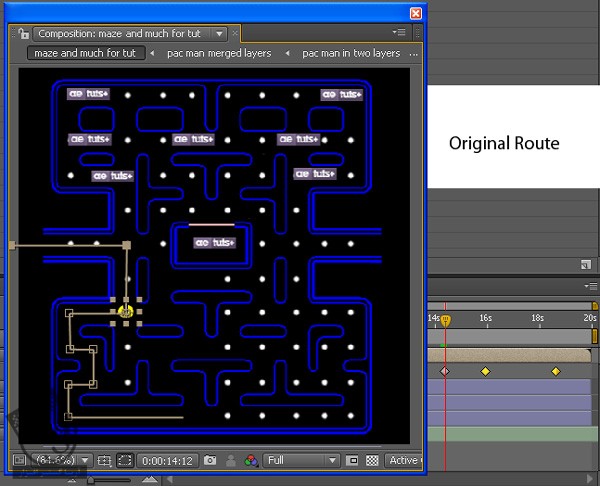
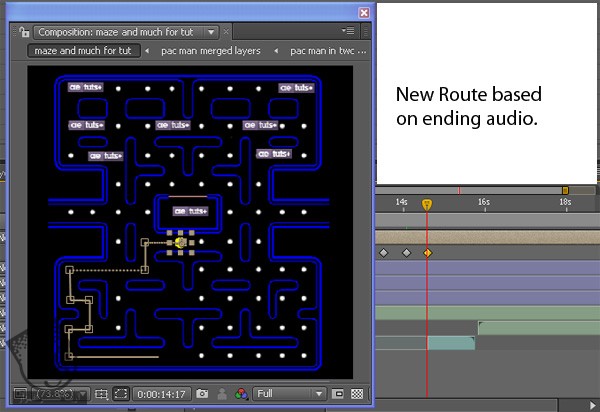
خب. یک کار دیگه باید انجام بدیم. کی فریم های Rotation باید اصلاح بشن.اما قبلش باید Position Key Frame Rove رو درست کنیم.
- تمام Position Key Frame ها رو انتخاب می کنیم. توی نوار Command، وارد مسیر Animation > Keyframe Interpolation > Roving > Rove Across Time میشیم و Ok می زنیم.
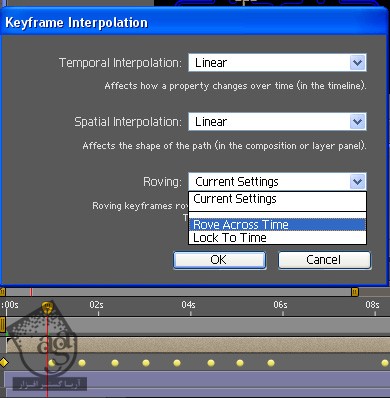
- دکمه U روی کیبورد رو فشار میدیم تا کی فریم های Position و Rotation ظاهر بشن. بعد هم جفت Rotation Keyframe ها رو با Position Keyfraame ها هماهنگ می کنیم.
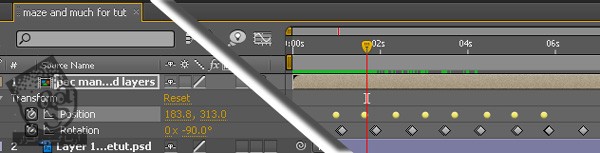
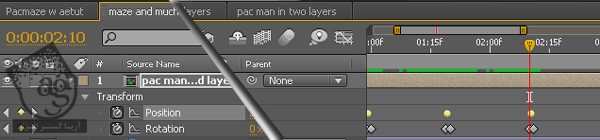
خب فعلا کار Pac Man تمام شده. حالا می تونیم بریم سراغ روح ها و حرکت شون توی هزارتو.
متحرک سازی چشم روح
حرکت دادن چشم ها درست مثل چرخوندن Pac Man بخش اول هست. از سه تا کی فریم و Loop Out Expression استفاده می کنیم.
- روی کامپوزیشن Ghost دابل کلیک می کنیم. حالا باید بتونیم هر دو لایه رو توی تایم لاین مشاهده کنیم.
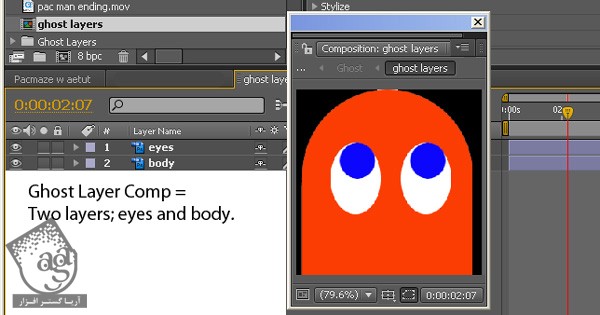
- ما فقط با لایه چشم ها کار داریم. بنابراین این لایه رو انتخاب می کنیم و دکمه P روی کیبورد رو فشار میدیم. به این ترتیب، Position Transformation Properties باز میشه. نشانگر تایم لاین رو روی انتهای موزیک قرار میدیم. و روی ساعت کنار Position کلیک می کنیم. همون طور که می بینین، یک کی فریم ظاهر میشه. این کی فریم رو کپی می کنیم.
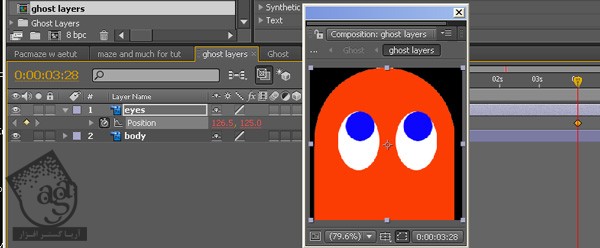
- دکمه Page Down روی کیبورد رو سه بار فشار میدیم. توی پنجره کامپوزیشن، هر لایه چشم رو به شکلی که دوست داریم جا به جا می کنیم.
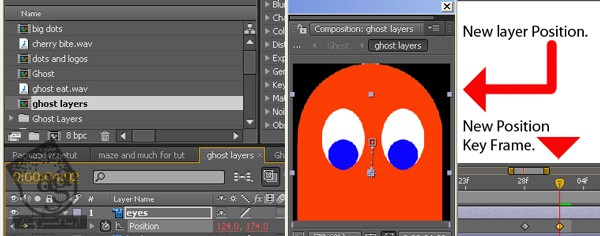
- مرحله قبل رو تکرار می کنیم و بعد هم از دستور Paste برای ایجاد یک کی فریم جدید روی تایم لاین استفاده می کنیم.
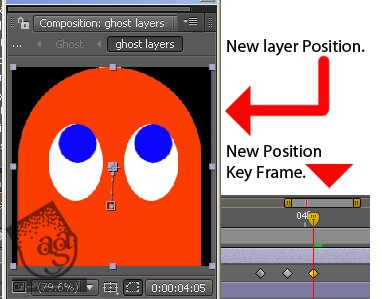
- دکمه Alt رو نگه می داریم و روی ساعت کلیک می کنیم تا Expression ایجاد بشه. هر سه کی فریم رو انتخاب می کنیم و بعد هم از منوی Expression Language، وارد مسیر Property > Loopout میشیم.
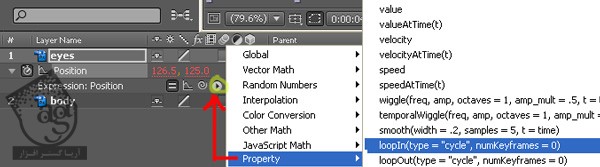
- با انتخاب هر دو لایه و انتخاب گزینه Precompose از منوی Layer، این دو لایه رو Precompose می کنیم. اسم مناسبی رو براش در نظر می گیریم. بعدا از همین لایه استفاده می کنیم.
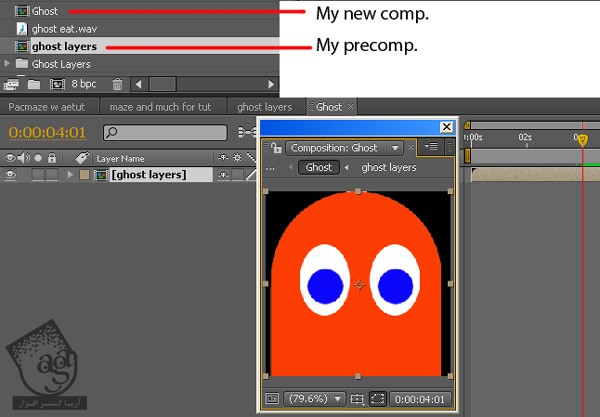
ترفند روح
ما توی این دوره با دو تا روح سر و کار داریم:
- Death Ghost : روحی که به زندگی Pac Man پایان میده.
- Munch Ghost : روحی که توسط Pac Man خورده میشه.
ممکنه بعضی از این مراحل براتون آشنا باشه.
- کامپوزیشن Ghost رو توی پنجره کامپوزیشن درگ می کنیم. اندازه اون رو تغییر میدیم و در محل مورد نظر توی هزارتو قرار میدیم.
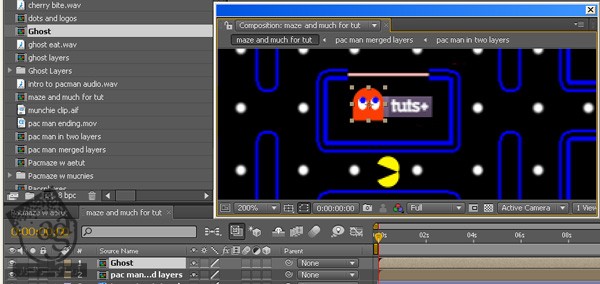
- لایه کامپوزیشن Ghost رو Duplicate می کنیم. اون رو انتخاب می کنیم و وارد مسیر Edit > Duplicate میشیم و اون رو در محلی که می خوایم شروع کنیم، قرار میدیم.

- حالا رنگ یکی از روح ها رو تغییر میدیم. یکی از لایه ها رو انتخاب می کنیم و از نوار Command، مسیر Color Correction > Change to Color رو دنبال می کنیم.
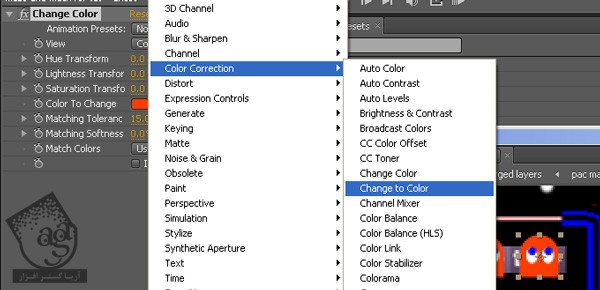
- از Eye Dropper برای انتخاب رنگ مورد نظر استتفاده می کنیم.
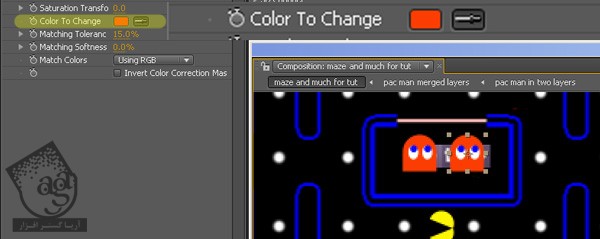
- با تغییر مقدار Hue Transformation Property، رنگ روح رو تغییر میدیم.
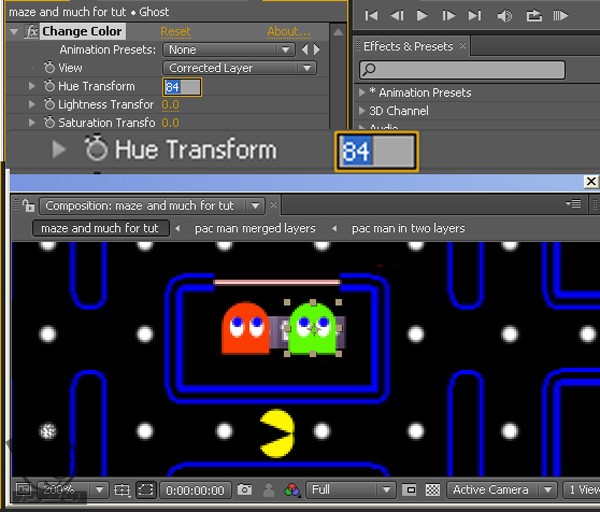
بعدا بر می گردیم سراغ Effect Palette و رنگ روح رو هم متحرک می کنیم.
” آموزش After Effects : متحرک سازی Pac Man”
” آموزش After Eefects : متحرک سازی روح و Pac Man – قسمت اول”
” آموزش After Eefects : متحرک سازی روح و Pac Man – قسمت دوم”
دوره های آموزشی مرتبط
590,000 تومان
590,000 تومان
450,000 تومان
590,000 تومان
















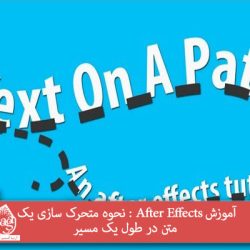




































































قوانین ارسال دیدگاه در سایت