No products in the cart.
آموزش After Effects : آشنایی با Camera Tracking سه بعدی – قسمت سوم

آموزش After Effects : آشنایی با Camera Tracking سه بعدی – قسمت سوم
توی این آموزش، آشنایی با Camera Tracking سه بعدی رو با After Effects با هم می بینیم و با ابزارها و تکنیک های مورد نیاز آشنا میشیم. بیاین ادامه بدیم!
با ” آموزش After Effects : آشنایی با Camera Tracking سه بعدی ” با ما همراه باشید…
- سطح سختی: متوسط
- مدت آموزش: 20 تا 30 دقیقه
- نرم افزار استفاده شده: Adobe After Effects
فایل های تمرین- Project Files
دانلود فایل های استفاده شده در این دوره – Project Files
” آموزش After Effects : آشنایی با Camera Tracking سه بعدی – قسمت اول “
” آموزش After Effects : آشنایی با Camera Tracking سه بعدی – قسمت دوم “
تنظیم پروژه
گام اول
افتر افکت رو باز می کنیم.
گام دوم
وارد مسیر Composition > New Composition میشیم و یک کامپوزیشن جدید درست می کنیم. Width رو روی 1280 و Height رو روی 720 قرار میدیم. Frame Rate رو روی 25 و Duration رو روی 12 تنظیم کرده و Ok می زنیم.
![]()
گام سوم
وارد مسیر File > Import > File میشیم و توالی تصویر مورد نظر رو وارد می کنیم. می تونیم از میانبر Ctrl+I هم استفاده کنیم.
اولین تصویر رو انتخاب کرده و امکان JPEG Sequence رو فعال می کنیم. روی Open کلیک می کنیم.
گام چهارم
همچنان که تصویر انتخاب شده، اون رو داخل کامپوزیشن درگ و دراپ می کنیم.
Camera Tracking در افتر افکت
گام اول
همچنان که لایه انتخاب شده، وارد مسیر Animation > Track Camera میشیم.
گام دوم
سیستم 3D Camera Tracking شروع به تحلیل Footage می کنه. این تحلیل توی دو مرحله انجام میشه.
گام سوم
بعد از چند لحظه، فرآیند آنالیز به پایان می رسه. حالا می تونیم چند تا Track Point رو روی صحنه مشاهده کنیم.
گام چهارم
این Track Point ها توی اضافه کردن متن و دوربین بهمون کمک می کنن. باید حداقل چهار تا نقطه رو انتخاب کنیم. چند تا Track Point رو روی خونه انتخاب می کنیم.
گام پنجم
همچنان که نقاط انتخاب شدن، با ماوس دابل کلیک کرده و Create Null and Camera رو انتخاب می کنیم.
گام ششم
به این ترتیب، یک Solid Layer و 3D Camera روی تایم لاین ظاهر میشه. متن به فوتیج چسبیده و دوربین رو دنبال می کنه.
درست کردن شی در Element 3D
گام اول
اسکریپت مورد نظر رو دانلود کرده و اون رو توی پوشه Script افتر افکت، Paste می کنیم. برای شروع کار با Element 3D، وارد مسیر Layer > New > Solid میشیم.
گام دوم
به این ترتیب یک Solid مشکی درست شده و Element 3D روی این لایه اعمال میشه.
گام سوم
وارد مسیر Effect > Video Copilot > Element میشیم.
توصیه می کنم دوره های جامع فارسی مرتبط با این موضوع آریاگستر رو مشاهده کنید:
– صفر تا صد آموزش افتر افکت سی سی
– تکنیک های جلوه های ویژه افتر افکت VideoCopilot
– آموزش موشن گرافیک با افتر افکت
گام چهارم
روی Scene Setup کلیک می کنیم تا رابط کاربری Element 3D باز بشه.
گام پنجم
می تونیم یکی از 3D Object های پیش فرض رو انتخاب کنیم و بعد هم Ok بزنیم.
گام ششم
باید تایر ماشین رو با دوربین هماهنگ کنیم.
گام هفتم
همچنان که لایه شی انتخاب شده، میریم سراغ افکت Element و توی منوی Group1، روی دکمه Create کلیک می کنیم. به این ترتیب، لایه Group 1 Null درست میشه.
گام هشتم
مقدار Position لایه Track Null 1 رو کپی و روی لایه Group 1 Null همون طور که می بینین، Paste می کنیم.
گام نهم
باید مقدار X Rotation رو طوری تنظیم کنیم که با چهت چرخ ماشین هماهنگی پیدا کنه.
اعمال نور و سایه
گام اول
یک بار دیگه میریم سراغ Element 3D Scene Setup و یک پلان زیر تایر درست می کنیم.
گام دوم
متریال Matte Shadow رو روی پلان اعمال کرده و Ok می زنیم.
گام سوم
وارد مسیر Layer > New > Light میشیم.
گام چهارم
یک Spot Light درست کرده و Shadow رو هم فعال می کنیم.
گام پنجم
همچنان که لایه Element انتخاب شده، میریم سراغ افکت Element که توی منوی Render Settings قرار داره. Shadow رو فعال کرده و Shadow Mode رو هم روی Ray-Traced قرار میدیم.
گام ششم
میریم سراغ لایه Spot Light 1 و مقدار Shadow Darkness و Shadow Diffusion رو کم می کنیم.
گام هفتم
روی دکمه Play کلیک می کنیم. همون طور که می بینین تایر کامیون به خوبی با صحنه ترکیب میشه.
امیدواریم ” آموزش After Effects : آشنایی با Camera Tracking سه بعدی – قسمت چهارم “
توصیه می کنم دوره های جامع فارسی مرتبط با این موضوع آریاگستر رو مشاهده کنید:
– صفر تا صد آموزش افتر افکت سی سی
– تکنیک های جلوه های ویژه افتر افکت VideoCopilot
– آموزش موشن گرافیک با افتر افکت
دوره های آموزشی مرتبط
590,000 تومان
590,000 تومان
450,000 تومان
590,000 تومان


















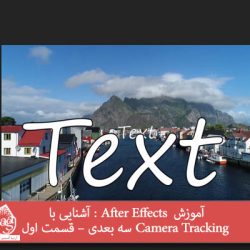


































































قوانین ارسال دیدگاه در سایت