No products in the cart.
آموزش After Effects : افکت سریع – Magnifying Track Matte

آموزش After Effects : افکت سریع – Magnifying Track Matte
توی این آموزش، کار با افکت ذره بین رو با استفاده از Track Matte یاد می گیرید. از افکت نهایی میشه برای اهداف زیادی استفاده کرد از جمله طراحی پس زمینه حرفه ای برای عناصری مثل لوگو و متن. این دوره برای کاربرای مبتدی و حرفه ای After Effects که قصد دارن تکنیک هایی سریع و جالب رو یاد بگیرن، مفید خواهد بود.
با آموزش ” Magnifying Track Matte ” با ما همراه باشید…
- سطح سختی: مبتدی
- مدت آموزش: 10 تا 15 دقیقه
- نرم افزار استفاده شده: After Effects
پیش نمایش فیلم ساخته شده در این مقاله آموزشی :
گام اول
After Effects رو باز کنید و یک کامپوزیشن جدید ایجاد کنید (Composition > New Composition). از تنظیماتی که در تصویر زیر می بینید، استفاده کنید. به این ترتیب، کامپوزیشن جدید 1280 x 720 با مدت 10 ثانیه ایجاد میشه. بعد از اینکه به خوبی یاد گرفتید، می تونید کامپوزیشن به هر رزولوشنی که خواستید، درست کنید.
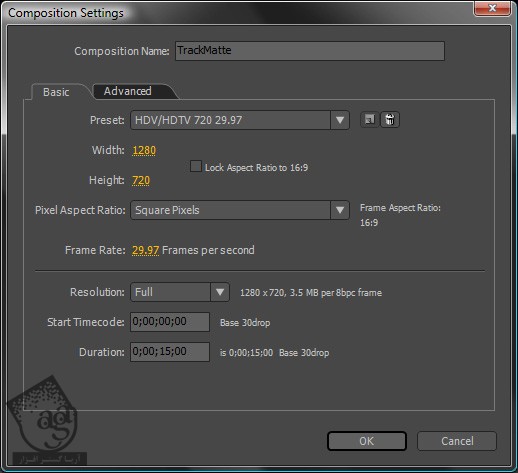
گام دوم
حالا باید یک مستطیل روی این کامپوزیشن جدید رسم کنید. اول صفحه رو کمی کوچک کنید تا بتونید محیط اطراف کامپوزیشن رو هم ببینید. دلیلش رو توی گام بعدی متوجه میشید. برای کوچک کردن صفحه، چرخ ماوس رو به سمت پایین بکشید یا از نواری که پایین و سمت چپ کامپوزیشن قرار داره، برای این کار استفاده کنید. حالا با استفاده از ابزار Rectangle، مستطیل باریک و سفید رنگی رسم کنید. همون طور که در تصویر می بینید، این سمتطیل باید از بالا تا پایین کامپوزیشن ادامه داشته باشه. رنگ سفید نوارها روی پس زمینه مشکی، اهمیت زیادی داره.
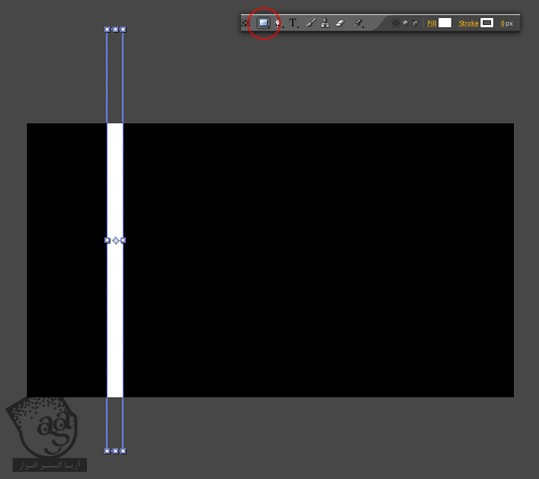
گام سوم
حالا یک Expression به نام Wiggle به این مستطیل اضافه می کنیم. Wiggle، لایه ها رو به صورت تصادفی به حرکت در میاره. سعی داریم کاری کنیم که حرکت از یک سمت به سمت دیگه، کاملا روان صورت بگیره. این کار می تونه توسط کی فریم هم انجام بشه اما اجازه میدیم که Expression این کار رو برامون انجام بده.
سراغ لایه ها میریم و روی فلش کنار علامت مستطیل کلیک می کنیم تا Properties باز بشه. حالا منوی Transform رو باز می کنیم. Alt رو به همراه Option نگه میداریم و روی علامت ساعت کنار Position، کلیک می کنیم. به این ترتیب می تونیم یک Expression اضافه کنیم. این کد رو توی اون قسمت Paste می کنیم(البته بدون علامت نقل قول. فقط wiggle(1,65)).
اولین مقدار Wiggle Expression، “frequency” نام داره که به صورت تعداد دفعاتی که Wiggle توی هر ثانیه رخ میده، تعریف میشه. دومین مقدار یعنی ثانیه توی Expression، تعیین کننده تعداد پیکسل هایی هست که اجازه حرکت دارن. به همین دلیل، شکل رو از بالا به پایین نسبت به کامپوزیشن بزرگتر رسم می کنیم تا این قسمت ها در معرض دید قرار نگیره. به علاوه، این کار توی شبیه سازی حرکت از یک سمت به سمت دیگه هم کمک می کنه. سعی کنید تو این مرحله، پیش نمایش انیمیشن، یعنی جابه جایی مستطیل کوچک رو ببینید.
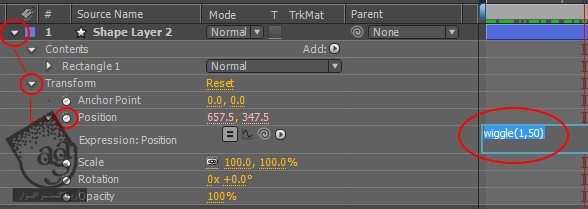
گام چهارم
موقعی که این کار تمام شد، باید این مستطیل رو 25 بار Duplicate کنید (لایه رو انتخاب کنید و Ctrl+D رو فشار بدید). می دونم کار وقت گیری هست اما ارزشش رو داره.
بعد از اینکار، باید هر کپی رو جا به جا کنید و اندازه اون رو به صورت تصادفی تغییر بدین. مثلا می تونین از عکس زیر به عنوان مرجع استفاده کنید.
نکته: تو این مرحله می تونین کاملا انتخابی عمل کنید. نیازی نیست مثال من رو کپی کنید: چند تا کپی دیگه اضافه کنین و اندازه اون ها رو تغییر بدین. برای امتحان می تونین کپی های کمتری رو هم به After Effects اضافه کنین. شکل ها باید از کامپوزیشن بزرگ تر باشن. در غیر اینصورت موقع پخش دیده میشن.
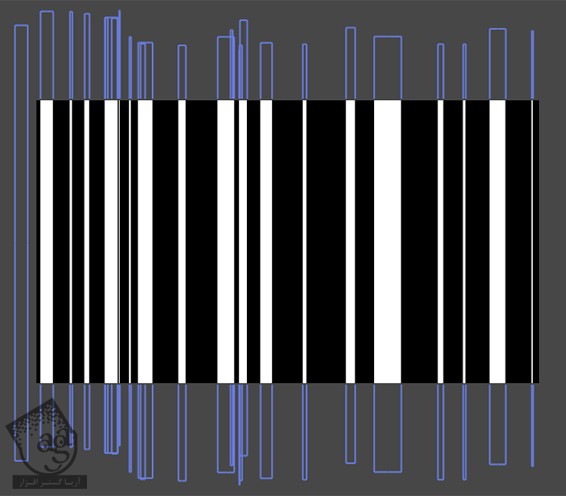
گام پنجم
Track Mette تکمیل شد. حالا باید یک کامپوزیشن جدید توی همین پروژه درست کنید. یک بار دیگه، مسیر Composition > New Composition رو دنبال کنید. از همون تنظیمات گام اول استفاده کنید. توی این کامپوزیشن جدید، فوتیج رو با نوارهای متحرک Track Matte هماهنگ می کنیم.
گام ششم
مسیر File > Import > File رو باز کنید و فوتیج رو انتخاب کنید. از اونجایی که فرمت کامپوزیشن HD هست، پیشنهاد می کنم از فوتیجی استفاده کنید که حجمش به اندازه کامپوزیشن باشه. اگه فوتیج کوچک تری رو انتخاب کنید، باید Scale اون رو بالا ببرین و این طوری ممکنه کیفیت کار پایین بیاد. بعد از اینکه کار وارد کردن فوتیج تمام شد، باید 3 فایل تو صفحه پروژه تون داشته باشید (کامپوزیشن 1، کامپوزیشن 2 و فوتیج). حالا بیاید به این افکت، یه تصویر اضافه کنیم.
گام هفتم
فوتیج رو روی تایم لاین کامپوزیشن 2 قرار بدید. مطمئن بشید که این فوتیج سر جای خودش قرار گرفته باشه. اون لایه رو انتخاب کنید و باز هم از دستور Ctrl+D برای Duplicate کردن لایه فوتیج استفاده کنید.
حالا دو کپی از از یک فوتیج روی تایم لاین دارید. آخرین کار اینه که کامپوزیشن 1 رو از صفحه پروژه، در بالای لایه قرار بدید. قابلیت رویت لایه کامپوزیشن 1 رو غیر فعال کنید. این کار رو می تونین با کلیک روی آیکن چشم کوچکی که سمت چپ لایه قرار داره، انجام بدید. اگه فقط Matte بود، فقط یک انیمیشن سیاه وسفید داشتیم اما فوتیج نقش اصلی رو توی پروژه ایفا می کنه و به خاطر اونه که می تونیم انیمیشن رو به شکلی که باید، ببینیم.
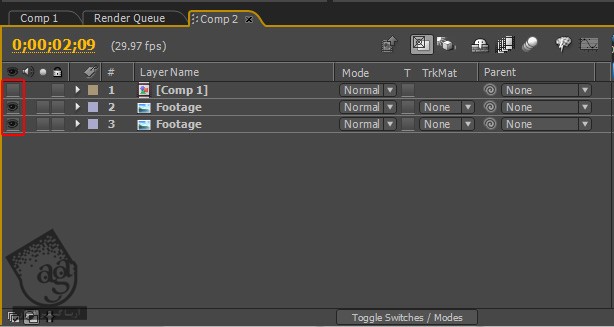
گام هشتم
در واقع Matte ایجاد شده توی کامپوزیشن 1، از زیر دو لایه فوتیج به صورت شیشه به نظر میاد. تنظیماتی که انجام میدیم، لایه فوتیج پایینی رو توی تمام بخش های مشکی و لایه فوتیج بالایی رو توی تمام بخش های سفید Track Matte به نمایش در میاره. برای همینه که استفاده از پس زمینه مشکی و مستطیل های سفید، اهمیت زیادی داشت.
برای اینکه افکت رو ببینیم باید بین دو لایه فوتیج، تفاوت وجود داشته باشه. برای ایجاد همچین تفاوتی، Scale لایه فوتیج بالا رو 5% بالا می بریم. منوی لایه فوتیج بالا (لایه میانی از بین سه لایه) و بعد هم منوی Transform رو باز می کنیم. روی مقدار نوشته شده توی بخش Scale کلیک می کنیم و 105% رو وارد می کنیم. در نهایت منوی TrkMat رو باز می کنیم و Luma Matte رو برای کامپوزیشن 1 در نظر می گیریم.
با افزایشScale لایه فوتیج بالا، افکت ذره بین اون کاهش پیدا می کنه.

گام نهم
از کامپوزیشن 2 خروجی بگیرید. به این ترتیب کار فیلم تمام میشه.

پیشنهادات بیشتر
روشی که گفته شد، یکی از روش های شروع این دوره است. برای دستیابی به نتایج مختلف، می تونین چیزهای مختلفی رو امتحان کنید:
– تغییر تعداد شکل های روی صفحه
– تغییر اندازه شکل ها
– تغییر تنظیمات Wiggle برای افزایش یا کاهش سرعت حرکت و یا افزایش یا کاهش تعداد حرکات
– تغییر تنظیمات Wiggle برای هر کدام از شکل ها و در نظر گرفتن سرعت های مختلف برای هر کدام از شکل ها
– محو کردن لایه فوتیج بالا یا پایین
– در نظر گرفتن مقیاس خاکستری برای یک لایه فوتیج و مقیاس رنگی برای لایه فوتیج بعدی
– هر موقع خواستید Track Matte رو تغییر بدید، می تونین برید سراغ کامپوزیشن 1، تغییرات لازم رو اعمال کنید. هر موقع کامپوزیشن 2 رو تغییر بدید، این تغییر توی پروژه هم منعکس میشه.
Wiggle Expression استفاده شده توی این پروژه، اساس کار رو تشکیل میده.
امیدواریم آموزش ” Magnifying Track Matte ” برای شما مفید بوده باشد…
جهت دانلود پروژه این مقاله آموزشی کلیک کنید
توصیه می کنم دوره جامع فارسی ” صفر تا صد افتر افکت سی سی “، ” تکنیک های جلوه های ویژه افتر افکت VideoCopilot “ و آموزش ” موشن گرافیک با افتر افکت “ روتماشا کنید و مقاله ” معرفی نرم افزار افتر افکت “ رو مطالعه کنید…
توجه : مطالب و مقالات وبسایت آریاگستر تماما توسط تیم تالیف و ترجمه سایت و با زحمت فراوان فراهم شده است . لذا تنها با ذکر منبع آریا گستر و لینک به همین صفحه انتشار این مطالب بلامانع است !
دوره های آموزشی مرتبط
590,000 تومان
590,000 تومان
450,000 تومان
590,000 تومان
برچسبها:افتر افکت, موشن گرافیک





















































































قوانین ارسال دیدگاه در سایت