No products in the cart.
آموزش Maya : مدل سازی و ریگینگ کاراکتر چوبی – قسمت دوازدهم

آموزش Maya : مدل سازی و ریگینگ کاراکتر چوبی – قسمت دوازدهم
توی این آموزش، مدل سازی و ریگینگ کاراکتر چوبی رو با Maya با هم می بینیم و با ابزارها و تکنیک های مورد نیاز آشنا میشیم. بیاین ادامه بدیم!
با ” آموزش Maya : مدل سازی و ریگینگ کاراکتر چوبی ” با ما همراه باشید…
- سطح سختی: متوسط
- مدت آموزش: 60 تا 80 دقیقه
- نرم افزار استفاده شده: Autodesk Maya
” آموزش Maya : مدل سازی و ریگینگ کاراکتر چوبی – قسمت اول “
” آموزش Maya : مدل سازی و ریگینگ کاراکتر چوبی – قسمت دوم “
” آموزش Maya : مدل سازی و ریگینگ کاراکتر چوبی – قسمت سوم “
” آموزش Maya : مدل سازی و ریگینگ کاراکتر چوبی – قسمت چهارم “
” آموزش Maya : مدل سازی و ریگینگ کاراکتر چوبی – قسمت پنجم “
” آموزش Maya : مدل سازی و ریگینگ کاراکتر چوبی – قسمت ششم “
” آموزش Maya : مدل سازی و ریگینگ کاراکتر چوبی – قسمت هفتم “
” آموزش Maya : مدل سازی و ریگینگ کاراکتر چوبی – قسمت هشتم “
” آموزش Maya : مدل سازی و ریگینگ کاراکتر چوبی – قسمت نهم “
” آموزش Maya : مدل سازی و ریگینگ کاراکتر چوبی – قسمت دهم “
” آموزش Maya : مدل سازی و ریگینگ کاراکتر چوبی – قسمت یازدهم “
گام بیست و سوم
Attribute های مربوط به Left_Foot_Control و Hell Pivot رو از گروه Driver انتخاب می کنیم. بعد هم Left_Reverse_Jnt1 و Rotate Y رو از گروه Driven انتخاب کرده و روی دکمه Key کلیک می کنیم.
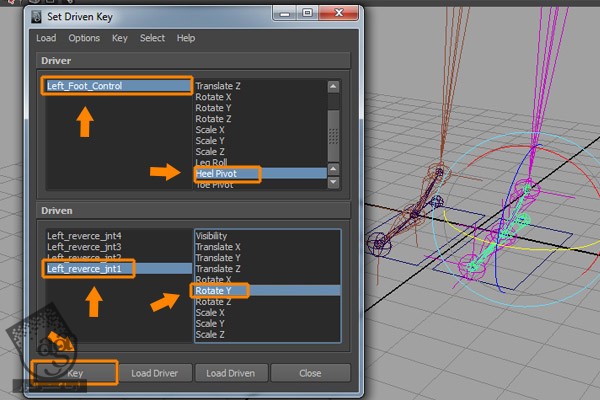
Attribute مربوط به Heel Pivot رو روی 10- قرار میدیم.
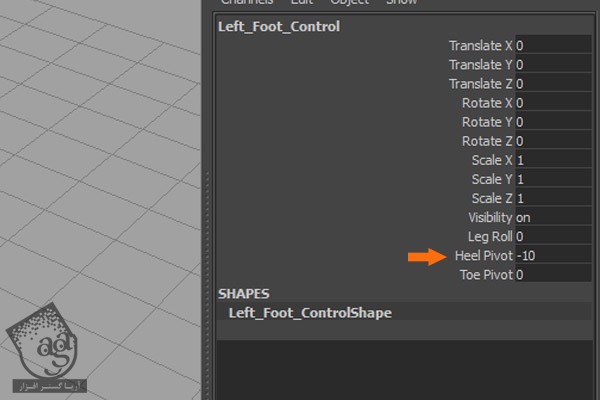
یک بار دیگه وارد پنجره Set Driven Key میشیم. Left_Reverse_Jnt_1 رو از گروه Driven انتخاب کرده و Rotate Y رو روی 20 تنظیم می کنیم و در نهایت همون طور که می بینین، روی دکمه Key کلیک می کنیم.
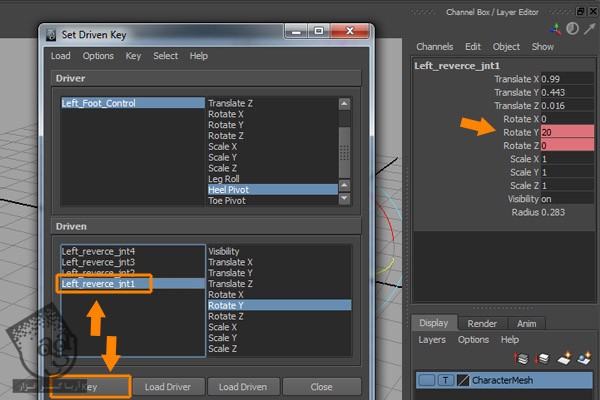
Attribute مربوط به Heel Pivot رو روی 10 قرار میدیم.
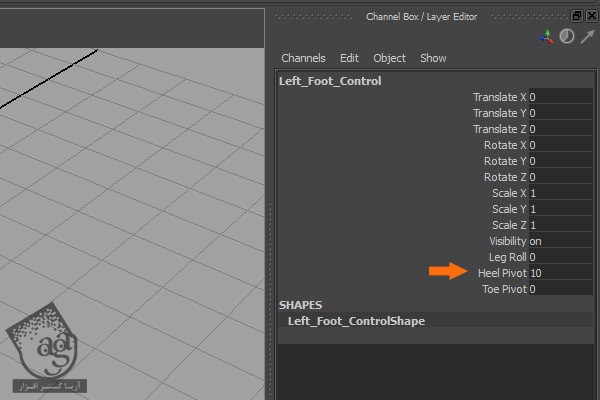
یک بار دیگه Left_Reverse_Jnt1 رو از گروه Driven انتخاب می کنیم. این بار عدد 20- رو برای Rotate Y در نظر گرفته و روی دکمه Key کلیک می کنیم.
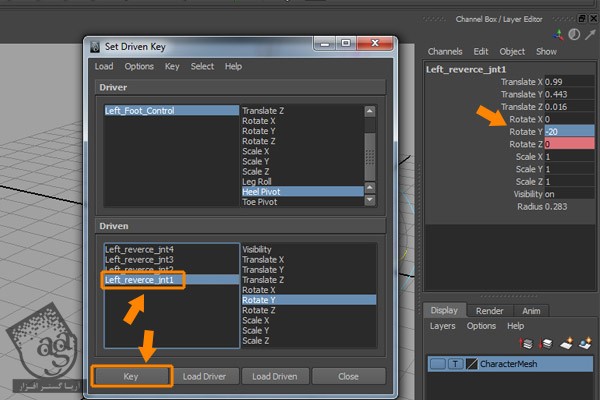
گام بیست و چهارم
برای Attribute بعدی، Left_Foot_Control و Toe Pivot رو از گروه Driven انتخاب می کنیم. بعد هم Left_Reverse_Jnt2 و Rotate Y رو از گروه Driven انتخاب کرده و روی دکمه Key کلیک می کنیم.
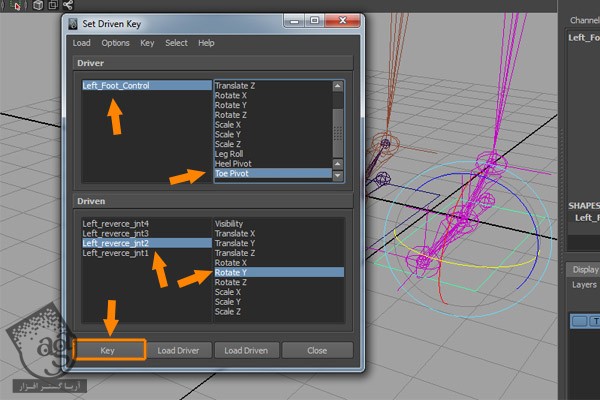
حالا Left_Foot_Control رو از گروه Driver انتخاب کرده و وارد Channel Editor میشیم و Toe Pivot رو روی 10- قرار میدیم.
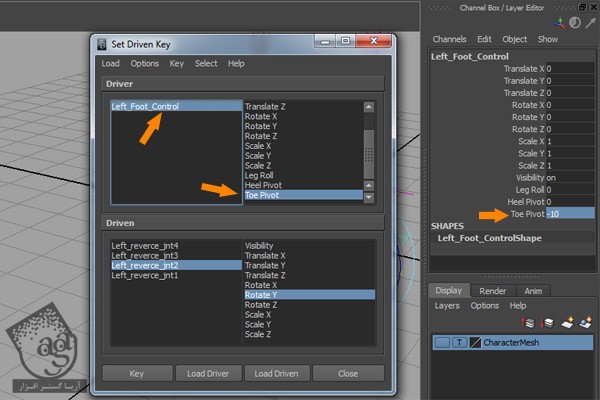
وارد پنجره Set Driven Key میشمی. Left_Reverse_Jnt2 رو از گروه Driven انتخاب کرده و Rotate Y رو روی 20 قرار میدیم و روی دکمه Key کلیک می کنیم.
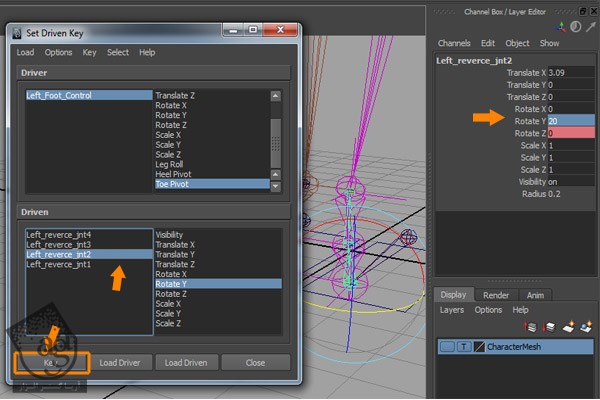
گام بیست و پنجم
Left_Foot_Control رو از گروه Driver انتخاب می کنیم. وارد Channel Editor میشیم و Toe Pivot رو روی 10 قرار میدیم.
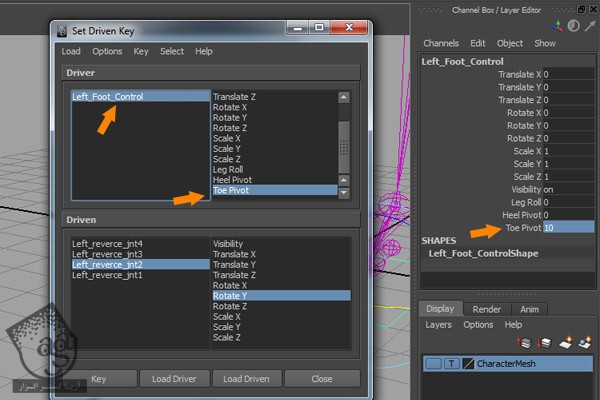
وارد پنجره Set Driven Key میشیم. Left_Reverse_Jnt2 رو از گروه Driven انتخاب می کنیم. Rotate Y رو روی 20- قرار میدیم و روی دکمه Key کلیک می کنیم.
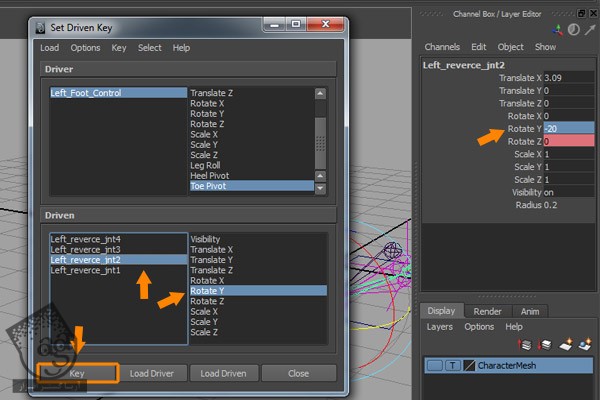
گام بیست و ششم
Pole Vector Constrain رو روی Knee Control اعمال می کنیم. برای این کار، Left_Knee_Control و Left_Leg_IK رو انتخاب می کنیم. میریم سراغ منوی Constrain و Pole Vector رو انتخاب می کنیم.
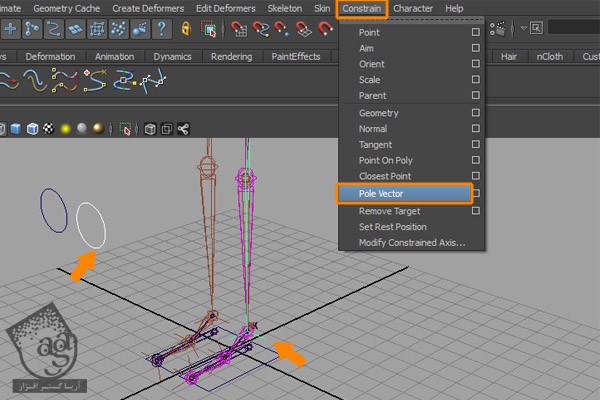
همون طور که می بینین، نتیجه به صورت زیر در میاد.
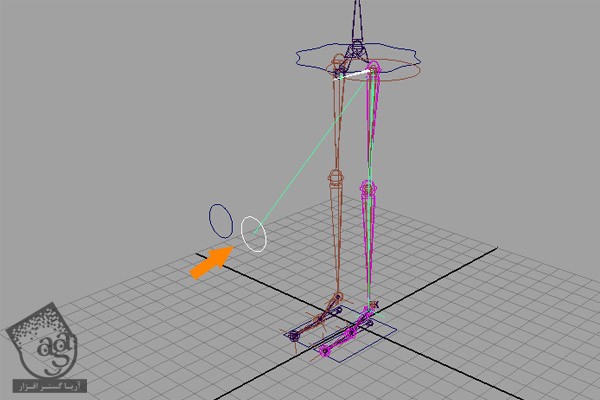
به همین ترتیب، Pole Vector Constrain رو روی Knee Control مربوط به سمت راست هم اعمال می کنیم.
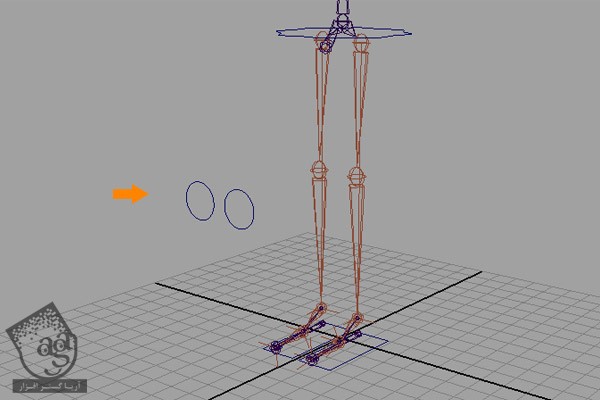
حالا باید Knee Control و Foot Control رو با هم Parent کنیم. Left_Knee_Control و Left_Foot_Control رو انتخاب کرده و دکمه P رو فشار میدیم.
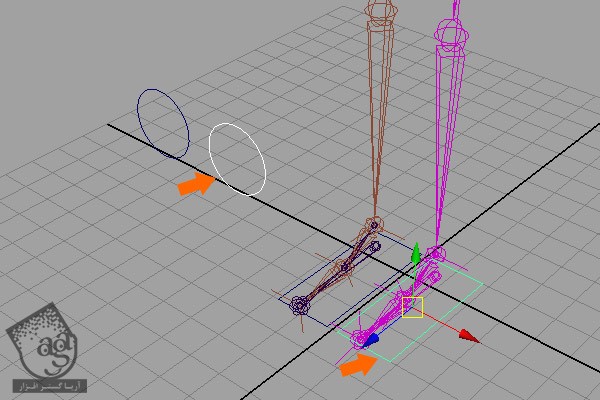
این بار اول Left_Reverse_Jnt1 و بعد هم Left_Foot_Control رو انتخاب کرده و دکمه P رو فشار میدیم.
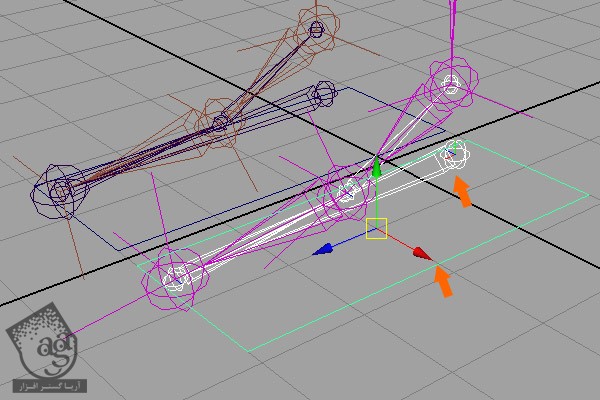
گام بیست و هفتم
بعد هم Hip_Control و Root_Jnt رو انتخاب کرده و میریم سراغ منوی Constrain. بعد هم روی Parent Constrain کلیک کرده و اون رو روی Root Joint و Hip Control به صورتی که می بینین، اعمال می کنیم.
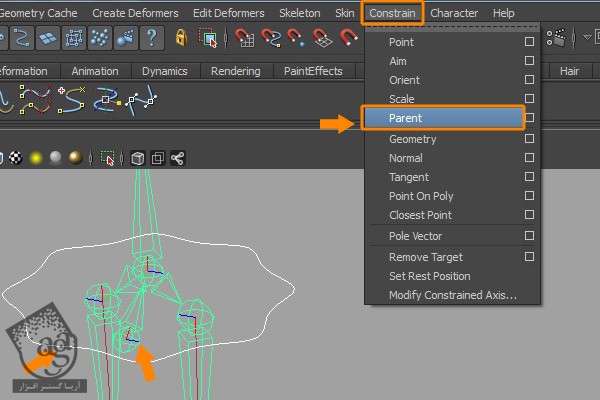
گام بیست و هشتم
این بار اول Abs_Control Curve و بعد هم Spine1_Jnt رو انتخاب می کنیم. میریم سراغ منوی Constrain و روی مربع کنار Orient کلیک می کنیم تا به این ترتیب، پنجره Orient Constrain Options باز بشه.
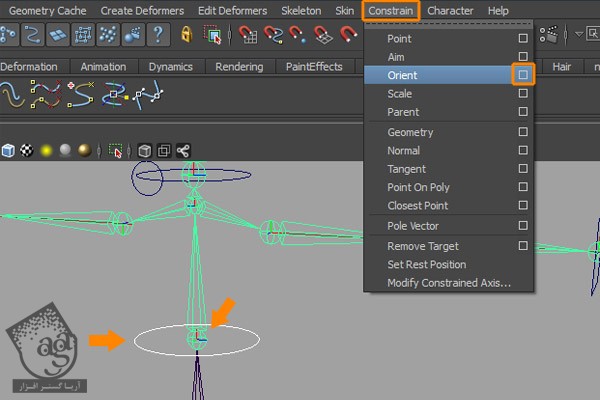
توی پنجره Orient Constrain Option، گزینه Maintain Offset رو تیک می زنیم. بعد هم روی دکمه Add کلیک کرده و همون طور که می بینین، Orient Constrain رو روی اشیای انتخاب شده، اعمال می کنیم.
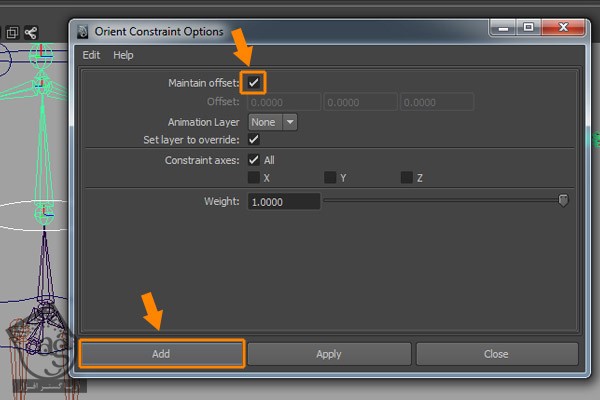
گام بیست و نهم
Head_Control Curve و بعد هم Neck_Jnt رو انتخاب می کنیم و میریم سراغ منوی Constrain. روی مربع کنار Orient کلیک می کنیم.
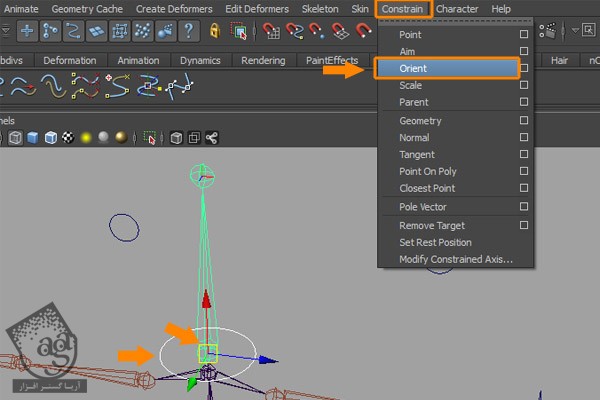
توصیه می کنم دوره های جامع فارسی مرتبط با این موضوع آریاگستر رو مشاهده کنید:
صفر تا صد آموزش آرنولد در مایا
صفر تا صد آموزش ریگینگ کاراکتر در مایا
صفر تا صد آموزش سینمافوردی – پک 1
صفر تا صد آموزش سینمافوردی – پک 2
گام سی ام
حالا باید کار Parent کردن Head Control و Abs Control رو به Hip Control انجام بدیم. اول از همه Head_Control و بعد هم Abs_Control Curve رو انتخاب کرده و دکمه P رو فشار میدیم تا Parent بشن.
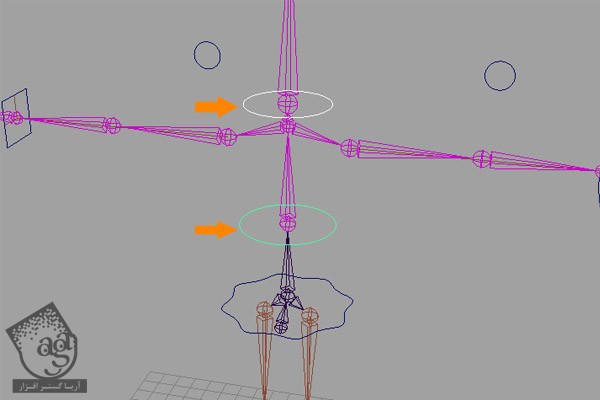
این بار اول Abs_Control و بعد هم Hip_Control رو انتخاب کرده و دکمه P رو فشار میدیم تا Parent بشه.
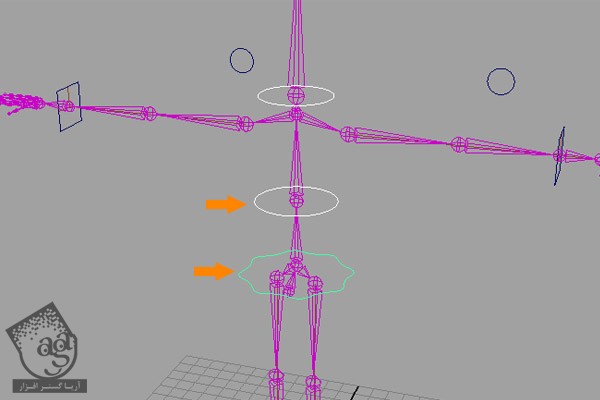
گام سی و یکم
می خوایم Attribute های اختصاصی برای Hand Control درست کنیم. درست مثل همون Attribute هایی که برای Leg Control درست کردیم. اول از همه Left_Hand_Control و بعد هم Right_Hand_Control رو انتخاب کرده و میریم سراغ منوی Modify و روی Add Attribute کلیک می کنیم.

به این ترتیب، پنجره Add Attribute باز میشه. FingersControl رو توی فیلد Long Name تایپ می کنیم. بعد هم دکمه Displayable رو انتخاب می کنیم. وارد گروه Data Type میشیم. Enum رو تیک می زنیم و روی دکمه Add کلیک می کنیم.
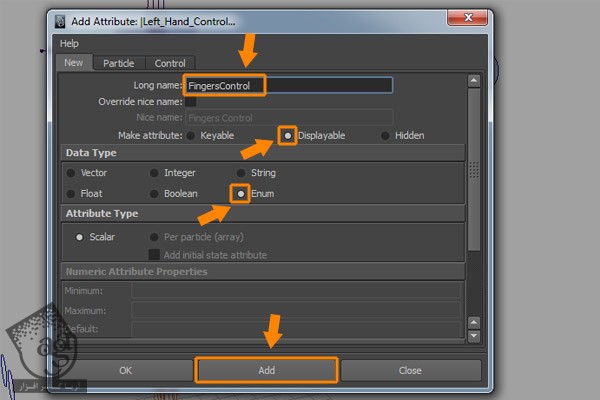
گام سی و دوم
یک بار دیگه هر دو Hand Control رو انتخاب می کنیم. عنوان Thumb رو توی فیلد Long Name تایپ می کنیم. دکمه Keyable رو فعال می کنیم. وارد گروه Date Type میشیم. دکمه Float رو فعال می کنیم. Minumum رو روی 5- و Maximum رو روی 10 و Default رو روی 0 قرار میدیم. روی دکمه Add کلیک می کنیم. با دنبال کردن همین روش، Attribute های بیشتری به اسم های Index, Midlle, Ring, Pinkly درست می کنیم.
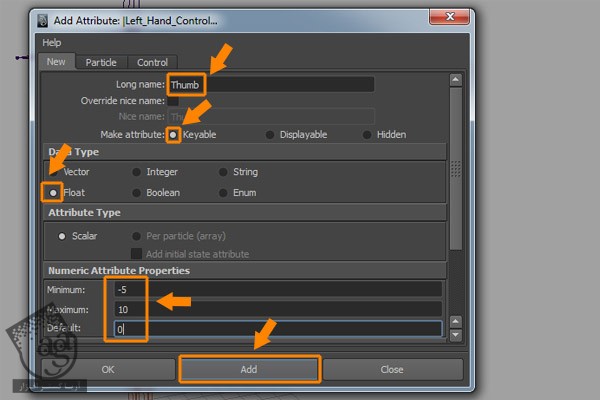
نتیجه رو در زیر می بینین.

گام سی و سوم
یک بار دیگه Left_Thumb2_Jnt و Left_Thumb1_Jnt رو انتخاب می کنیم و وارد منوی Animate میشیم. روی Set از زیرمنوی Set Driven Key کلیک می کنیم تا پنجره Set Driven Key باز بشه.
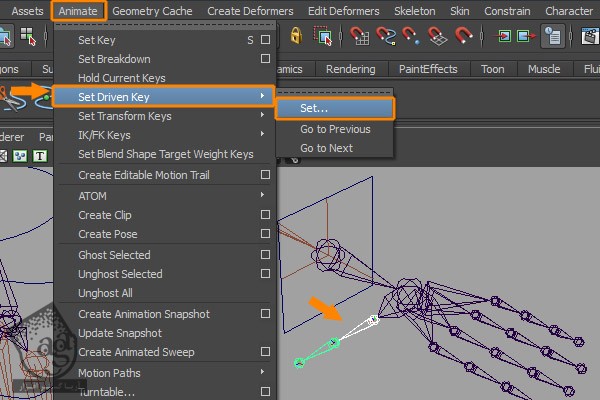
این بار Left_Hand_Control رو انتخاب کرده و توی پنجره Set Driven Key روی دکمه Load Driver کلیک می کنیم.
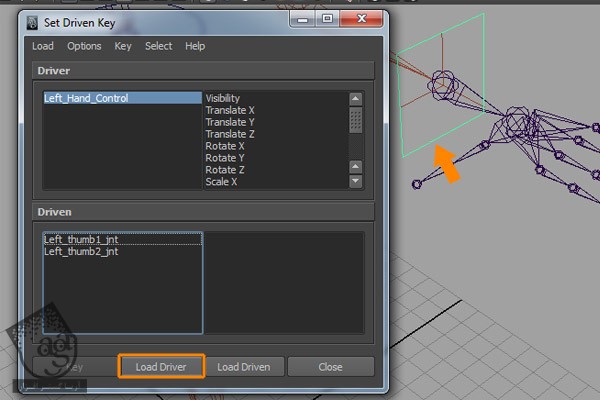
بعد از بارگذاری Driven و Driver Object ها، Thumb Object رو از گروه Driver انتخاب کرده و هر دو مفصل رو انتخاب کرده و بعد هم Rotate Z رو از گروه Driven انتخاب می کنیم. در نهایت، روی دکمه Key کلیک کرده و یک Initial Key اضافه می کنیم.
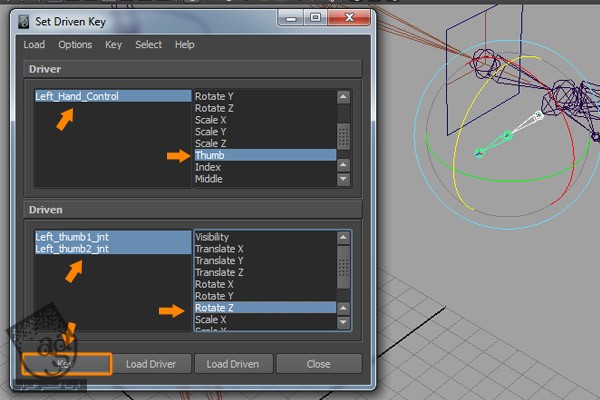
گام سی و چهارم
یک بار دیگه Thumb Attribute رو انتخاب کرده و عدد 5- رو توی Channel Box مربوط به اون تایپ می کنیم.
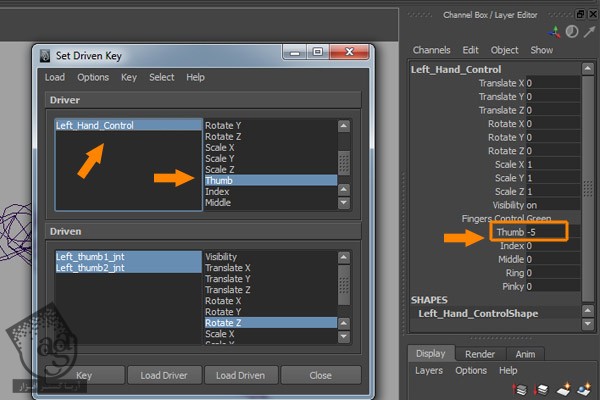
یک بار دیگه هر دو مفصل رو انتخاب می کنیم. Rotate Z رو روی 12 قرار میدیم و بار دیگه روی دکمه Key کلیک می کنیم.
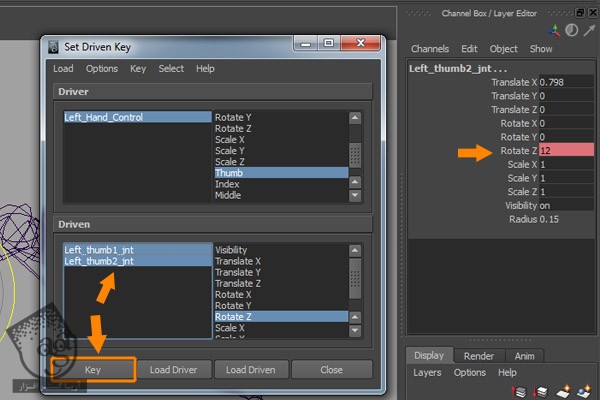
گام سی و پنجم
یک بار دیگه Control رو انتخاب می کنیم. Thumb Attribute رو توی Channel Box روی 10 قرار میدیم.
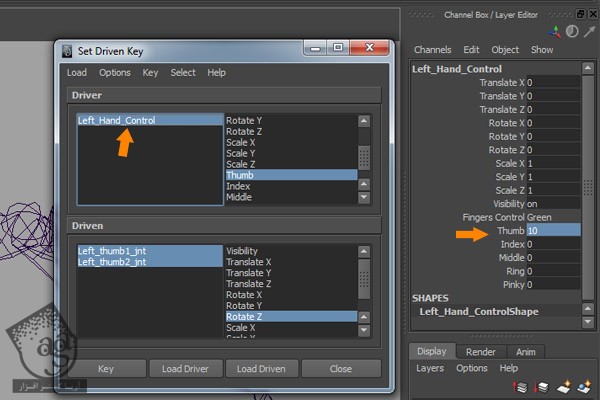
یک بار دیگه هر دو مفصل رو انتخاب کرده و Rotate Z رو روی 85- قرار میدیم و یک بار دیگه روی دکمه Key کلیک می کنیم.
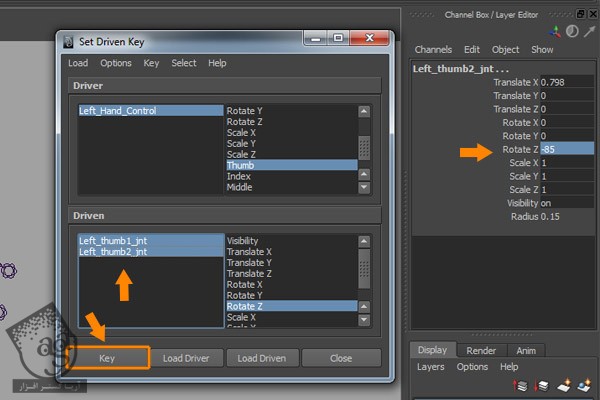
گام سی و ششم
با دنبال کردن همین روش، همه مفاصل مربوط به انگشت اشاره یعنی Left_Index3_Jnt و Left_Index2_Jnt و Left_Index1_Jnt رو هم به ترتیب انتخاب می کنیم.
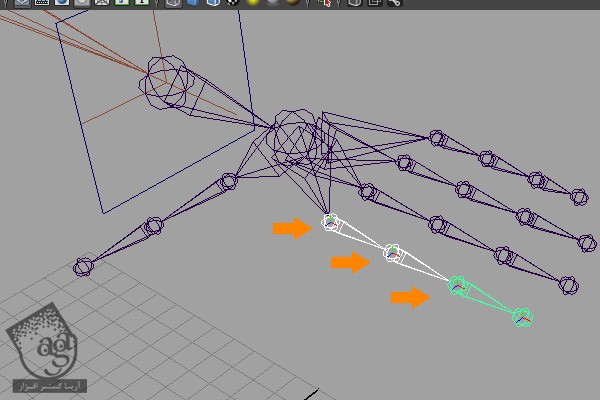
پنجره Set Driven Key رو انتخاب می کنیم. روی دکمه Load Driven کلیک کرده و این بار Rotate Z رو انتخاب می کنیم.
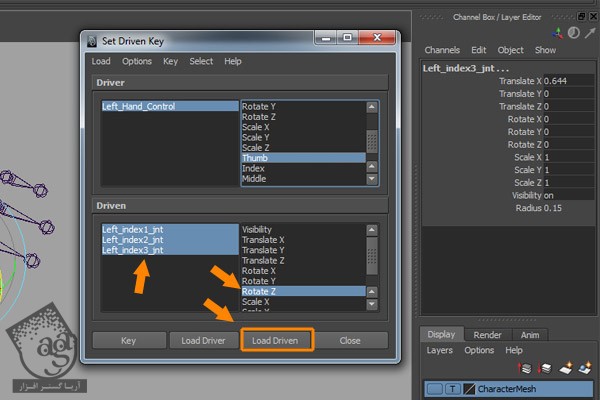
گام سی و هفتم
Attribute های مربوط به Left_Hand_Control و Index رو از گروه Driver انتخاب می کنیم. بعد هم تمام مفاصل انگشت اشاره رو به همراه Rotate Z در گروه Driven انتخاب کرده و روی دکمه Key کلیک می کنیم.
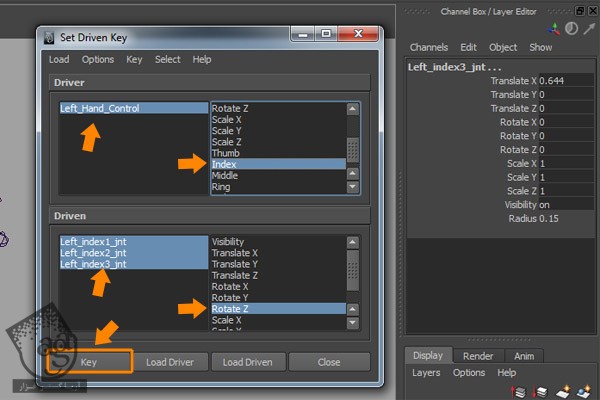
گام سی و هشتم
همچنان که Index از گروه Driver انتخاب شده، عدد 5- رو توی Channel Box مربوط به اون تایپ می کنیم.
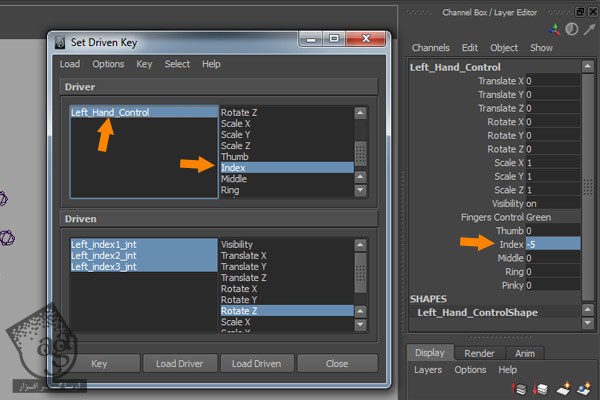
تمام مفاصل Index رو از گروه Driven انتخاب کرده و Rotate Z رو روی 12 قرار میدیم و روی دکمه Key کلیک می کنیم.
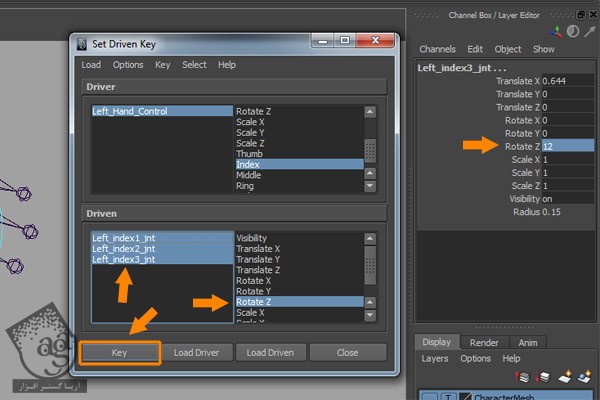
” آموزش Maya : مدل سازی و ریگینگ کاراکتر چوبی – قسمت سیزدهم “
توصیه می کنم دوره های جامع فارسی مرتبط با این موضوع آریاگستر رو مشاهده کنید:
صفر تا صد آموزش آرنولد در مایا
صفر تا صد آموزش ریگینگ کاراکتر در مایا
صفر تا صد آموزش سینمافوردی – پک 1
صفر تا صد آموزش سینمافوردی – پک 2
دوره های آموزشی مرتبط
350,000 تومان
350,000 تومان
390,000 تومان
350,000 تومان
390,000 تومان
390,000 تومان
350,000 تومان




















































































قوانین ارسال دیدگاه در سایت