No products in the cart.
آموزش Photoshop : افکت تصویری درخشان با Action

آموزش Photoshop : افکت تصویری درخشان با Action
توی این آموزش، افکت تصویری درخشان با Action رو با Photoshop با هم می بینیم و با ابزارها و تکنیک های مورد نیاز آشنا میشیم. بیاین شروع کنیم!
با ” آموزش Photoshop : افکت تصویری درخشان با Action ” با ما همراه باشید…
- سطح سختی: متوسط
- مدت آموزش: 40 تا 50 دقیقه
- نرم افزار استفاده شده: Adobe Photoshop
شروع
تصویر مورد نظر رو انتخاب می کنیم. وارد مسیر File > Open میشیم. بعد از انتخاب تصویر، روی Open کلیک می کنیم. بعد هم تنظیمات زیر رو براش در نظر می گیریم.
- وارد مسیر Image > Mode میشیم. RGB Color Mode و 8 bits/Channel رو انتخاب می کنیم.
- وارد مسیر Image > Image Size میشیم. ابعاد 1500 در 4000 پیکسل رو براش در نظر می گیریم.
- وارد مسیر Layer > New > Background from Layer میشیم و تصویر رو به صورت Background تنظیم می کنیم.
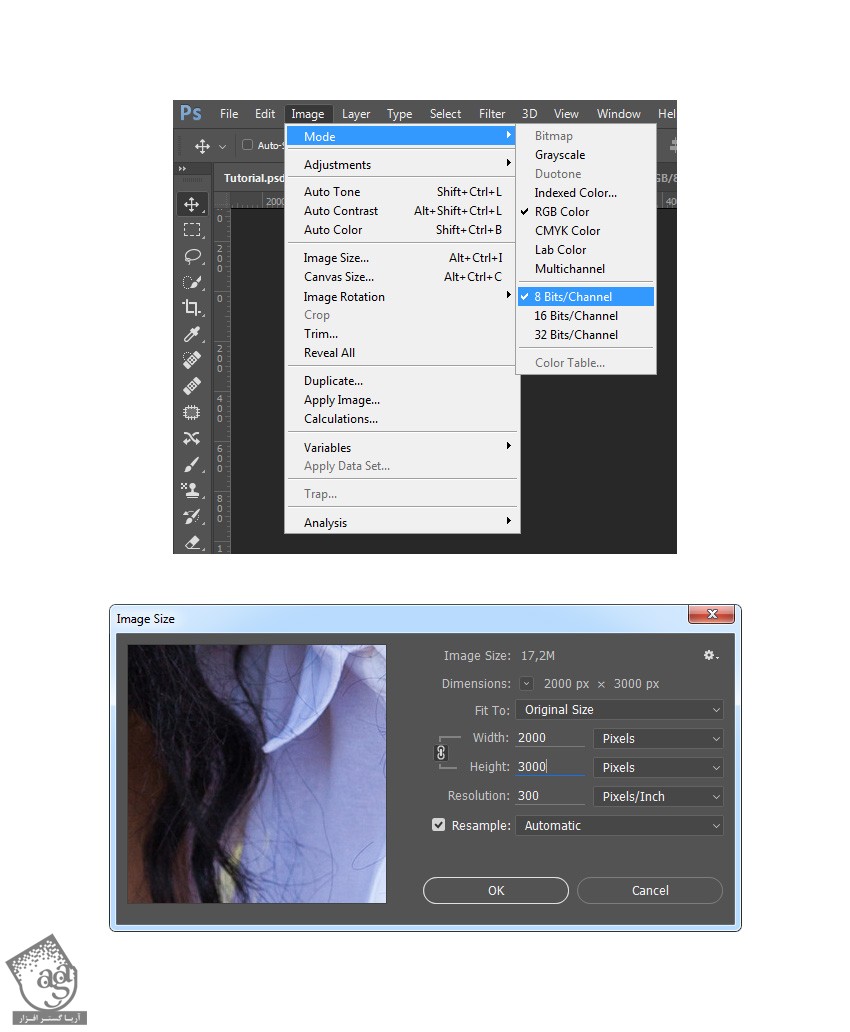
مقدمات کار
گام اول
وارد مسیر Layer > New > Layer میشیم و اسم لایه جدید رو میزاریم Base.
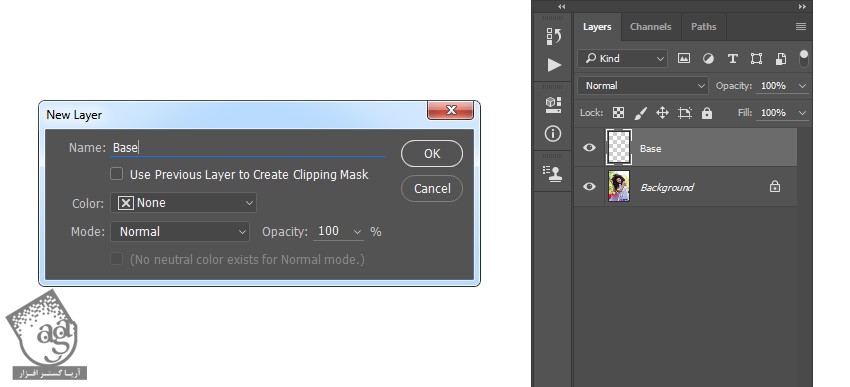
گام دوم
ابزار Brush رو به همراه یک قلموی نرم بر می داریم. اندازه مورد نظر رو برای قلمو در نظر گرفته و روی ناحیه مورد نظر می کشیم. رنگ قلمو مهم نیست.
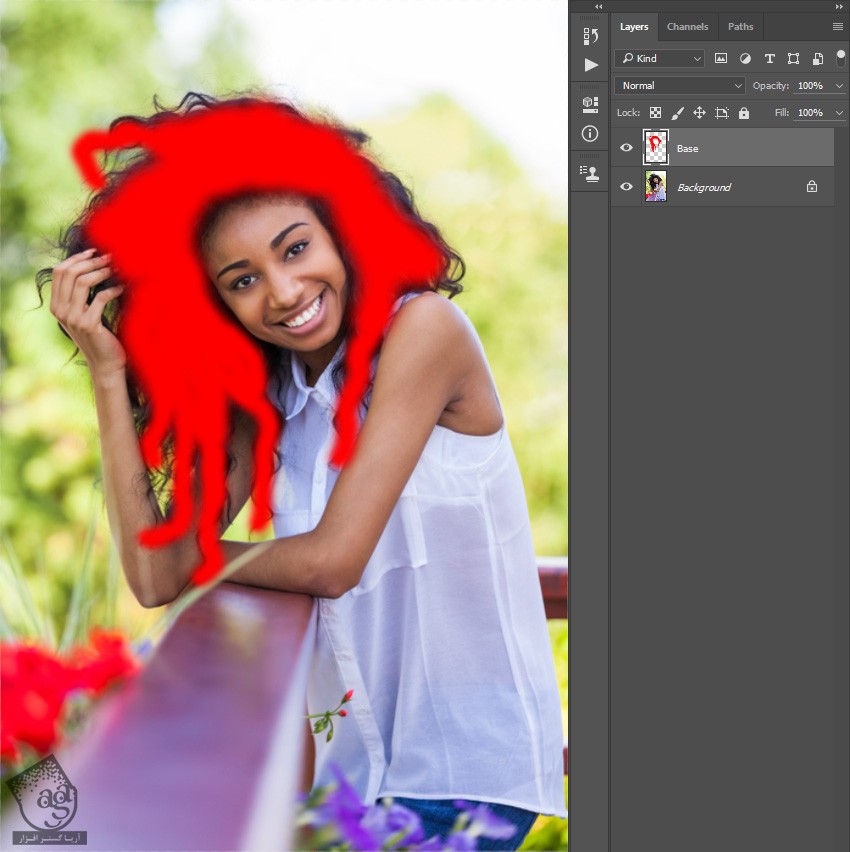
طراحی پس زمینه
گام اول
لایه Base رو مخفی می کنیم. لایه Background رو انتخاب کرده و وارد مسیر Layer > New > Layer میشیم و اسم لایه جدید رو میزاریم Background Dust.
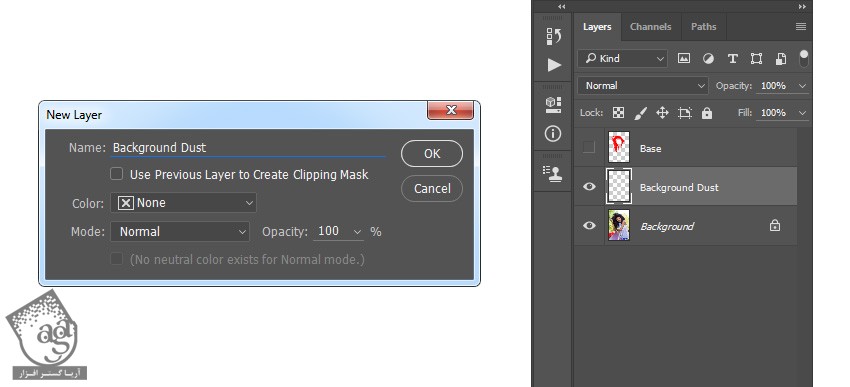
گام دوم
دکمه D رو زده و Swatch ها رو Reset می کنیم و وارد مسیر Filter > Render > Clouds میشیم.
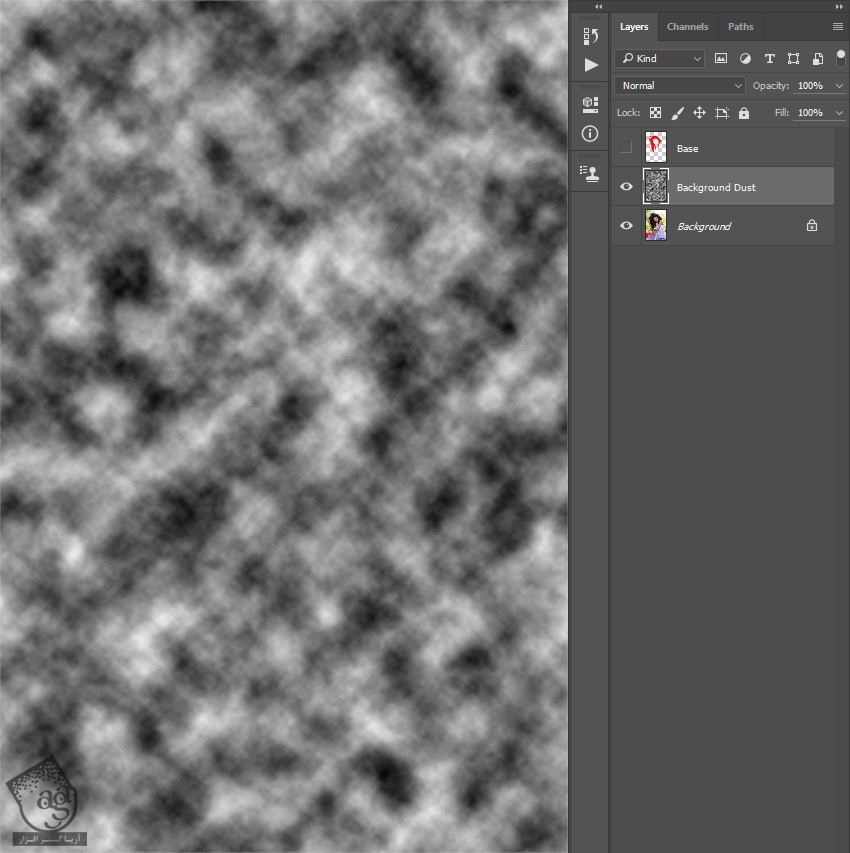
گام سوم
Ctrl رو نگه داشته و روی Thumbnail لایه Base کلیک می کنیم. وارد مسیر Select > Modify > Expand میشیم. بعد هم مسیر Select > Modify > Feather رو دنبال کرده و تنظیمات زیر رو وارد می کنیم.
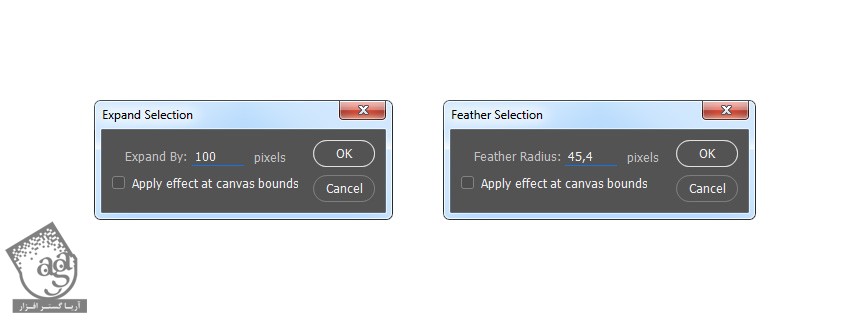
گام چهارم
لایه Background Dust رو انتخاب می کنیم. وارد مسیر Layer > Layer Mask > Reveal Selection میشیم.
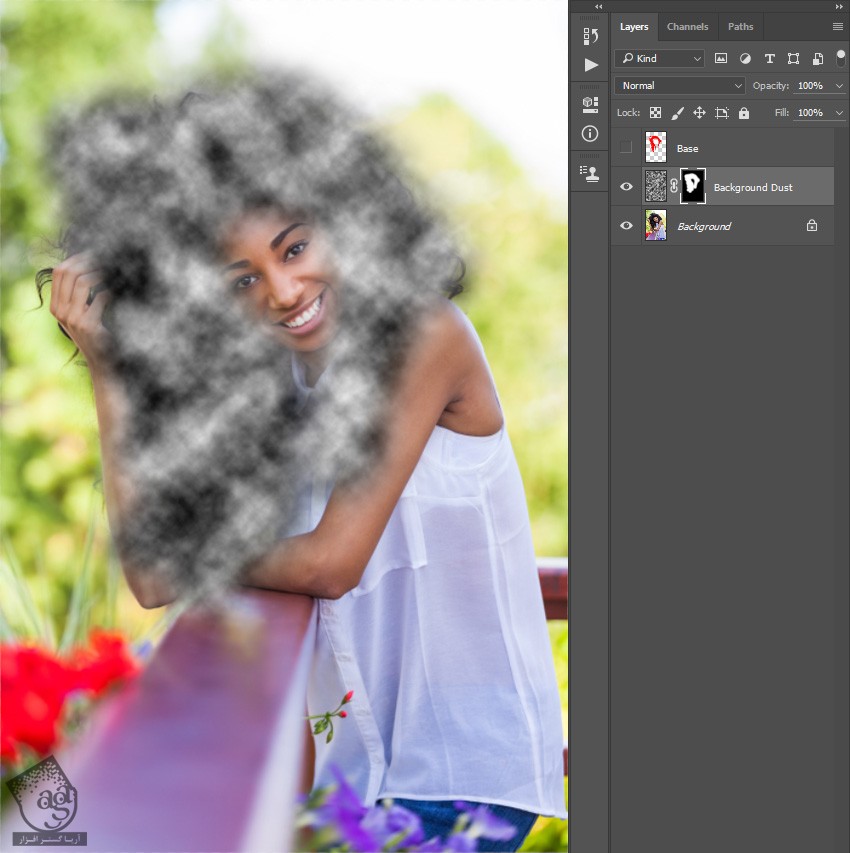
گام پنجم
لایه ماسک لایه Background Dust رو انتخاب می کنیم. روی اون کلیک راست کرده و Select and Mask رو انتخاب کرده و تنظیمات زیر رو وارد می کنیم.
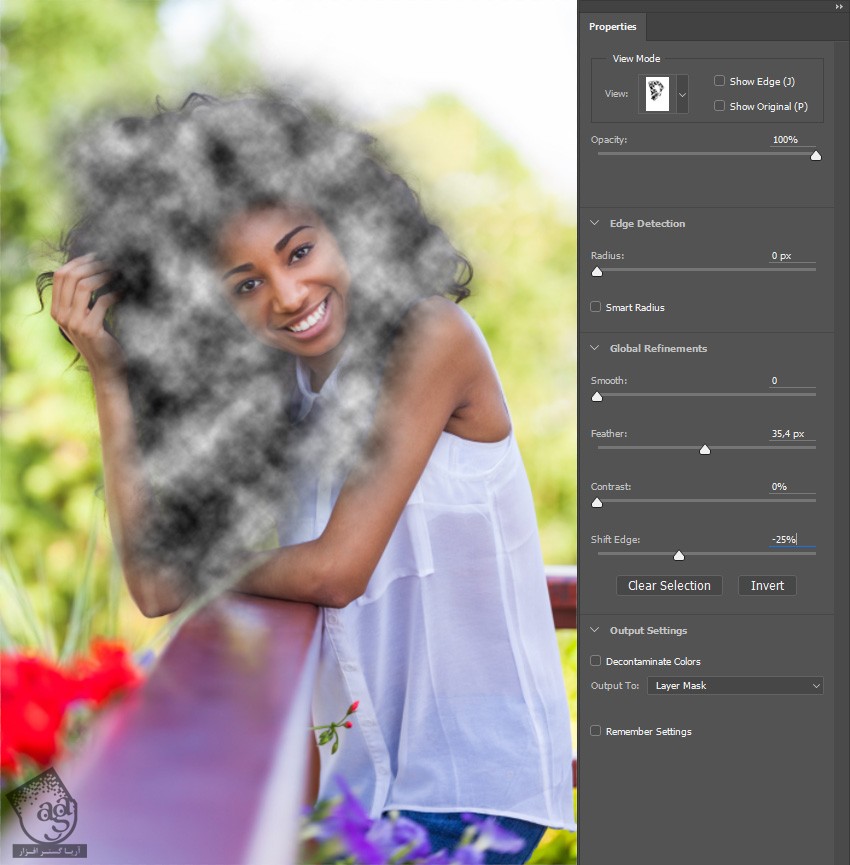
گام ششم
روی لایه کلیک راست کرده و Blending Options رو انتخاب می کنیم. Gradient Overlay رو تیک زده و تنظیمات زیر رو وارد می کنیم.
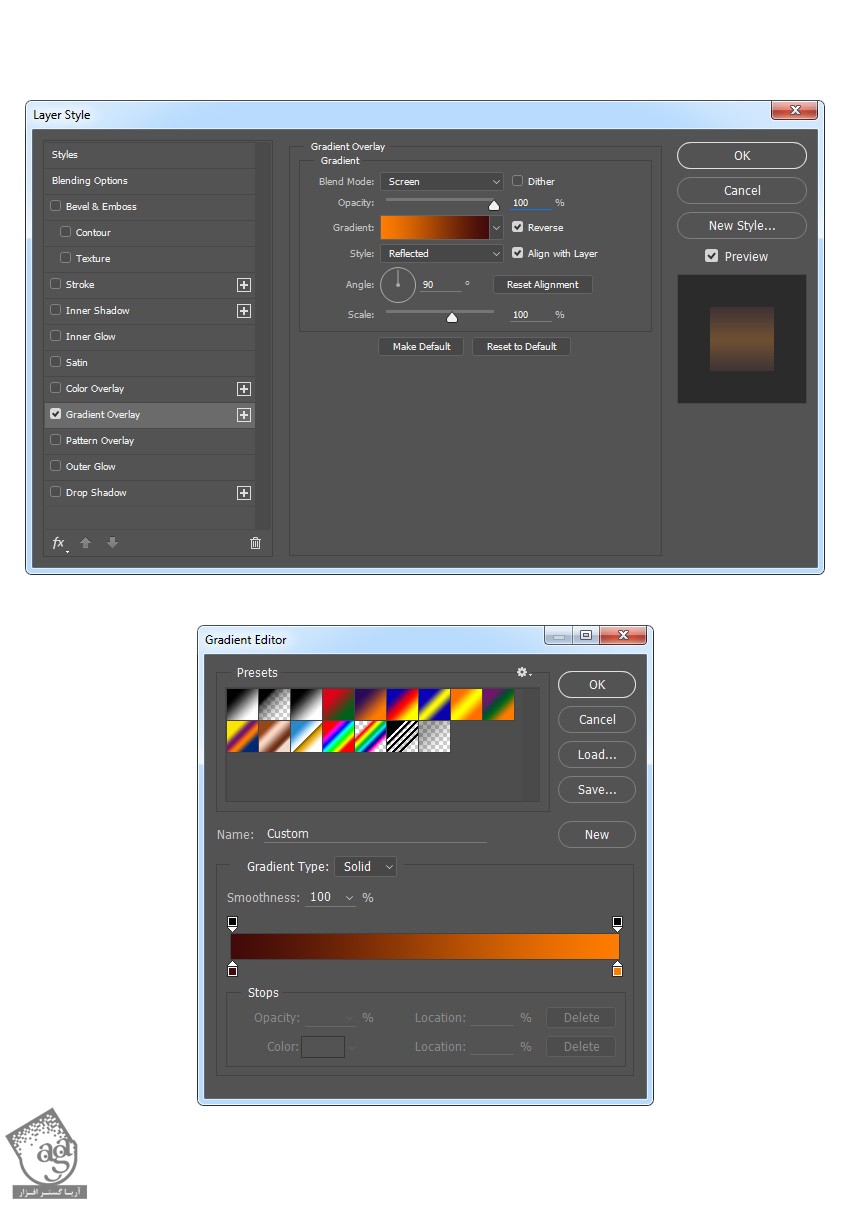
گام هفتم
لایه ماسک لایه Background Dust رو انتخاب می کنیم. روی اون کلیک راست کرده و Apply Layer Mask رو انتخاب می کنیم. Blending Mode رو میزاریم روی Dodge و Opacity رو تا 31 درصد کاهش میدیم.
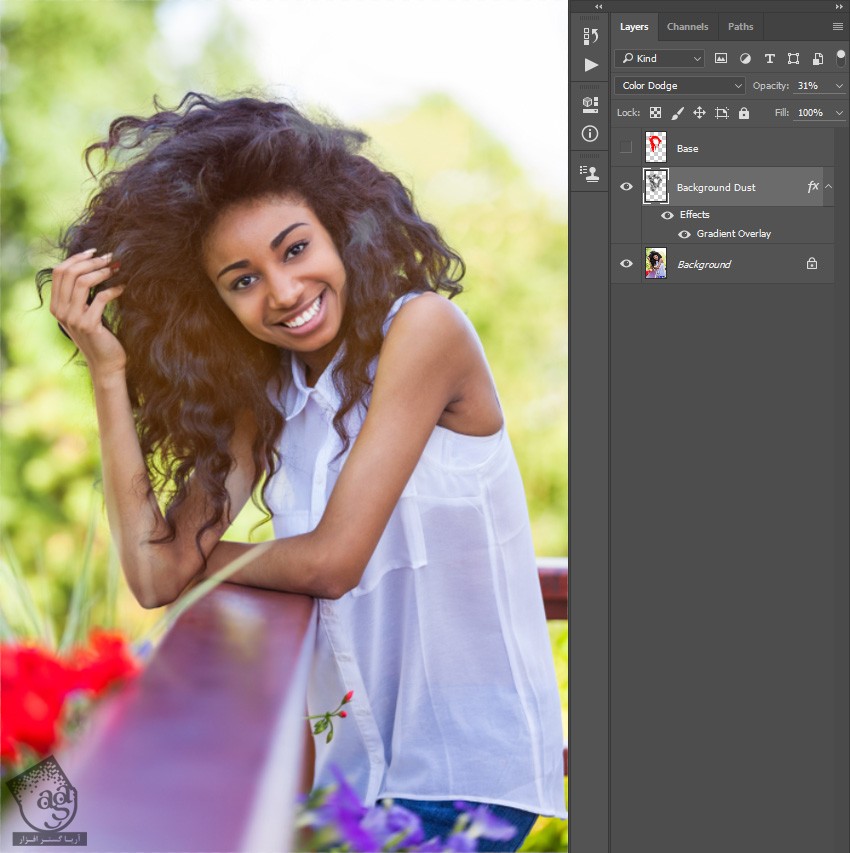
طراحی ذرات درخشان
گام اول
Ctrl رو نگه داشته و روی Thumbnail لایه Base کلیک می کنیم. لایه Background Dust رو انتخاب کرده و وارد مسیر Layer > New > Layer میشیم و میزاریم با همون عنوان Layer 1 بمونه.

گام دوم
دکمه D رو فشار داده و Swatch ها رو Reset می کنیم. وارد مسیر Edit > Fill میشیم و تنظیمات زیر رو وارد می کنیم.
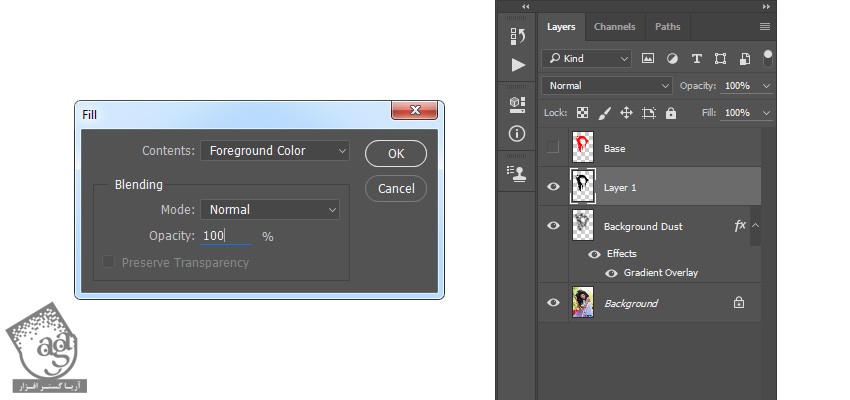
گام سوم
دکمه D رو فشار میدیم. وارد مسیر Filter > Pixelate > Mezzotint میشیم. Coarse Dots رو انتخاب می کنیم. Alt رو نگه داشته و روی آیکن چشم Layer 1 کلیک می کنیم.
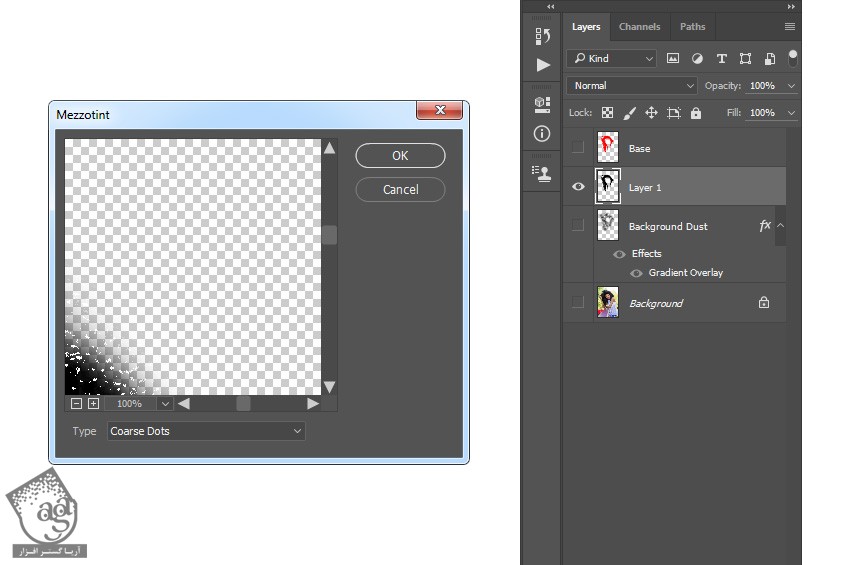
گام چهارم
وارد مسیر Select > Color Range میشیم. با استفاده از ابزار Eyedropper، رنگ سفید رو انتخاب می کنیم. Fuzziness رو روی 200 قرار میدیم. وارد مسیر Select > Select and Mask میشیم و تنظیمات زیر رو وارد می کنیم.
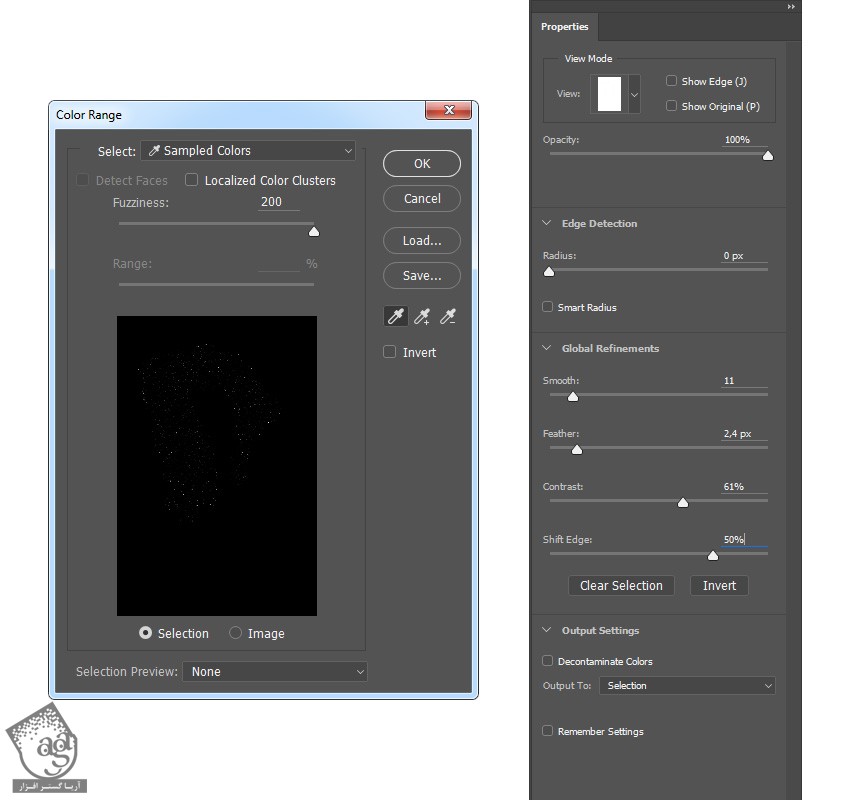
گام پنجم
روی لایه Layer 1 کلیک راست کرده و Delete Layer رو می زنیم. لایه Background رو انتخاب کرده و روی آیکن چشم کلیک می کنیم. وارد مسیر Layer > New > Layer via Copy میشیم.
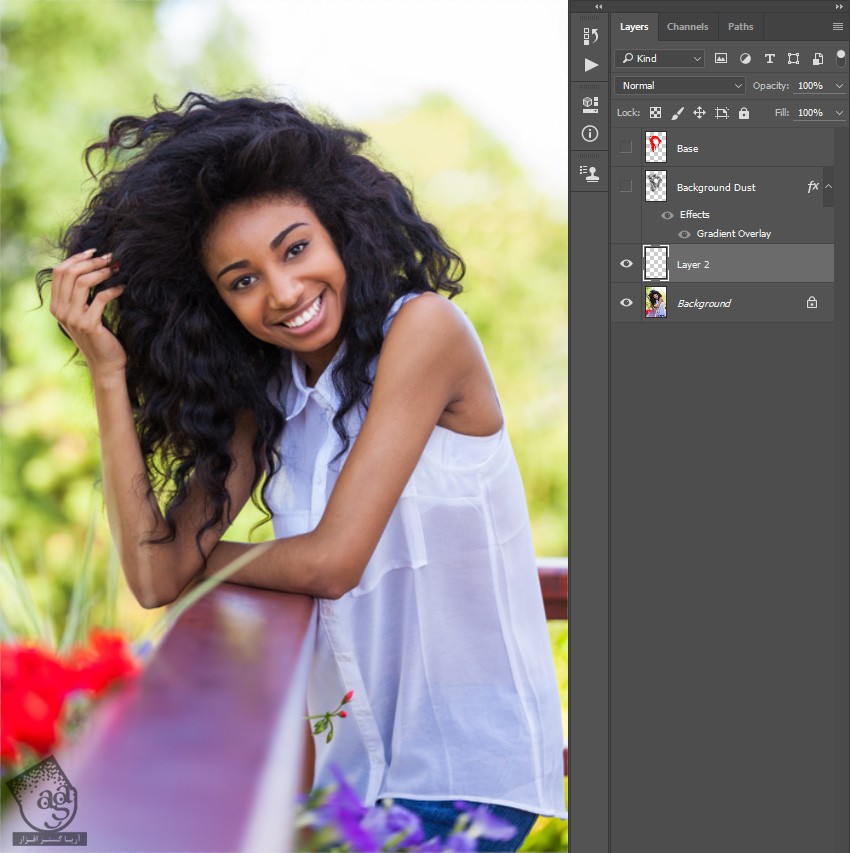
گام ششم
وارد مسیر Layer > New > Layer via Copy میشیم و لایه کنونی رو Duplicate می کنیم. وارد مسیر Filter > Blur > Gaussian Blur میشیم و تنظیمات زیر رو وارد می کنیم.
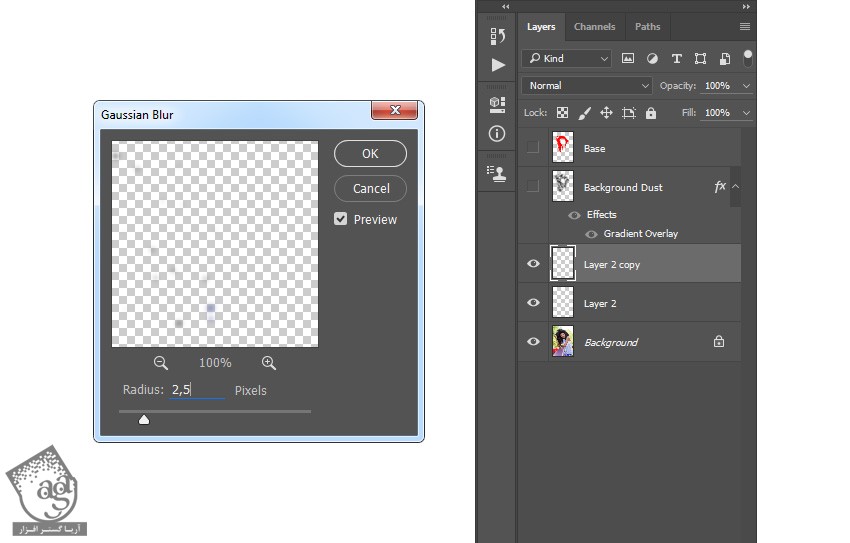
گام هفتم
گام قبلی رو دو بار دیگه با تنظیمات زیر تکرار می کنیم.
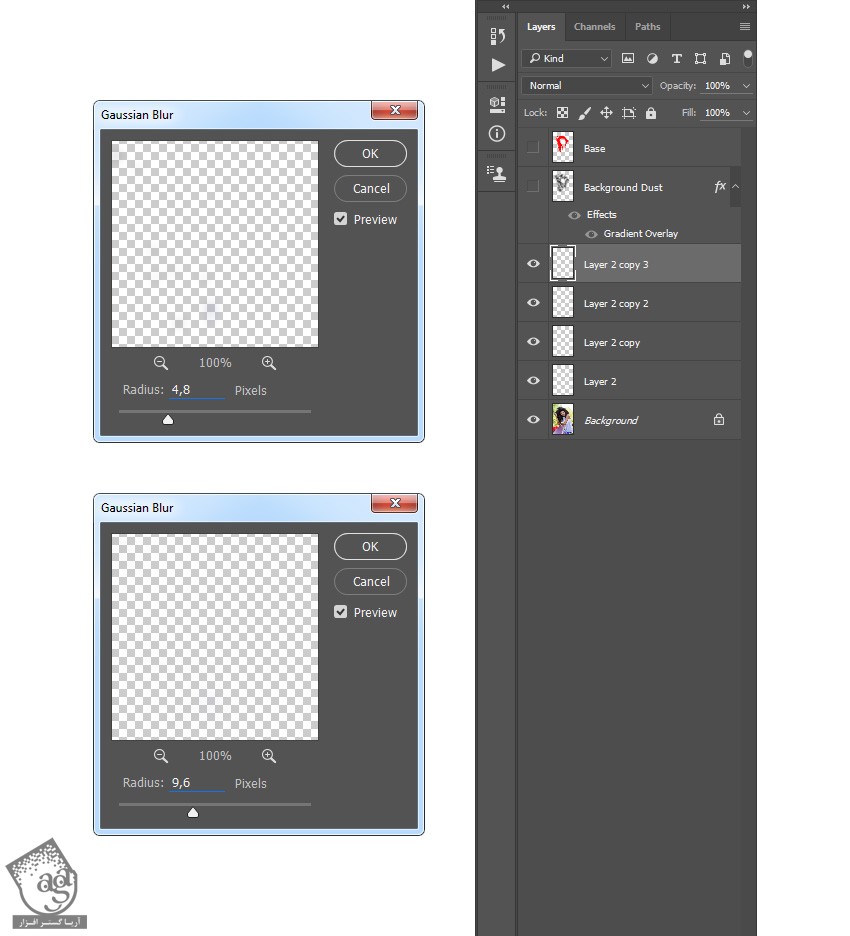
گام هشتم
وارد مسیر Layer > New > Layer via Copy میشیم. وارد مسیر Filter > Blur > Gaussian Blur میشیم و تنظیمات زیر رو وارد می کنیم. دو بار دیگه وارد مسیر Layer > New > Layer via Copy میشیم.
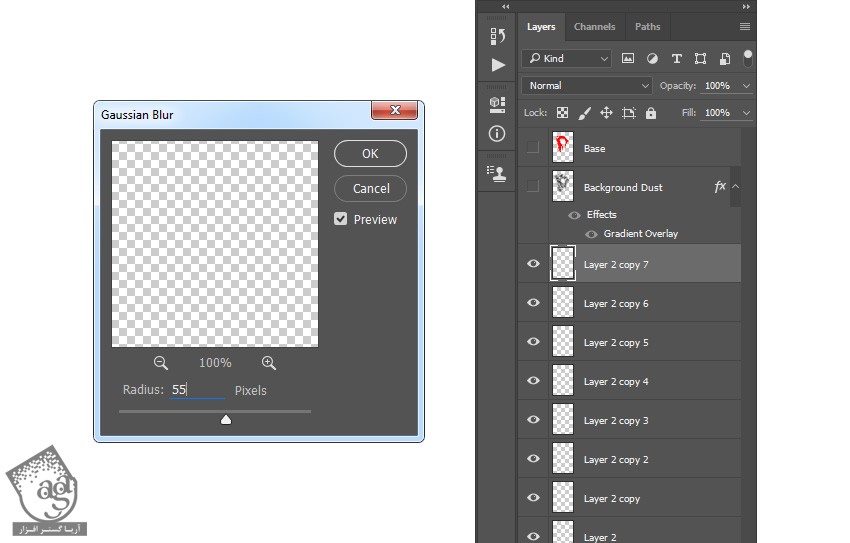
گام نهم
Shift رو نگه داشته و روی لایه Layer 2 کلیک می کنیم. روی یکی از اون ها کلیک راست کرده و Merge Layers رو می زنیم. گام ششم رو دو بار با تنظیمات زیر تکرار می کنیم.
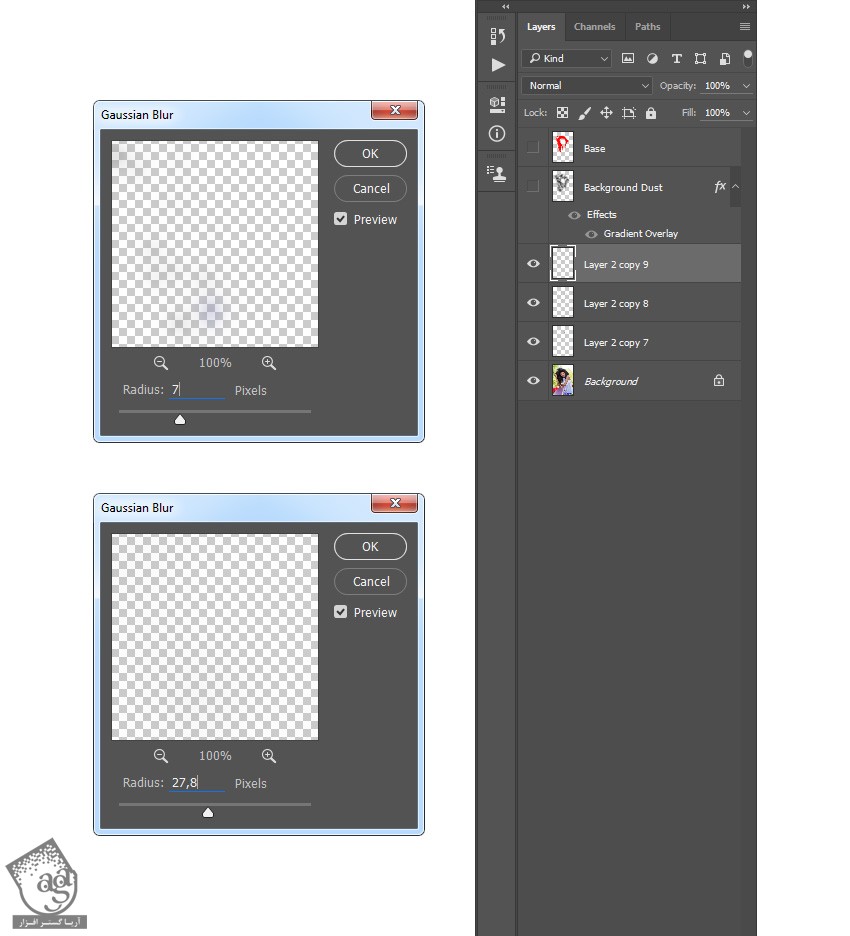
گام دهم
Shift رو نگه داشته و روی لایه Layer 2 Copy 7 کلیک می کنیم. روی یکی از اون ها کلیک راست کرده و Merge Layers رو می زنیم. وارد مسیر Layer > New > Layer via Copy میشیم. بعد هم مسیر Filter > Blur > Gaussian Blur رو دنبال کرده و تنظیمات زیر رو وارد می کنیم.
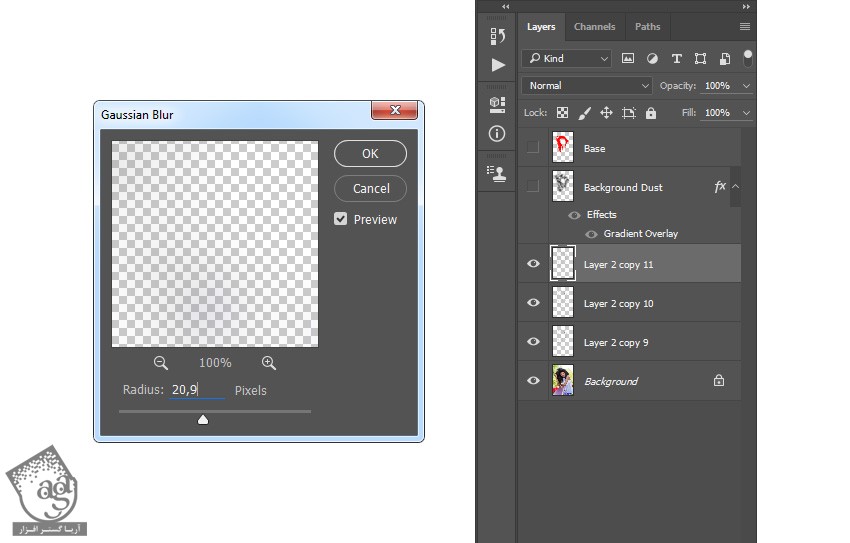
توصیه می کنم دوره های جامع فارسی مرتبط با این موضوع آریاگستر رو مشاهده کنید:
– صفر تا صد آموزش فتوشاپ در عکاسی
– صفر تا صد آموزش دیجیتال پینتینگ – پک 1
– صفر تا صد آموزش دیجیتال پینتینگ – پک 2
گام یازدهم
وارد مسیر Layer > New > Layer via Copy میشیم و لایه Layer 2 Copy 11 رو Duplicate می کنیم. Shift رو نگه داشته و روی لایه Layer 2 Copy 9 کلیک می کنیم. کلیک راست کرده و Merge Layers رو می زنیم. Blending Mode رو میزاریم روی Linear Dodge و روی عنوان لایه دابل کلیک کرده و Particles_1 رو می زنیم.

گام دوازدهم
همین کار رو تکرار کرده و ذرات بیشتری درست می کنیم.

گام سیزدهم
لایه Background Dust رو انتخاب می کنیم. روی آیکن چشم کلیک می کنیم. لایه رو بین لایه Background و لایه مربوط به آخرین ذرات درگ می کنیم.

گام چهاردهم
ابزار Lasso رو برداشته و روی بوم کلیک کرده و Free Transform رو انتخاب می کنیم. بعد هم تغییرات لازم رو اعمال می کنیم.
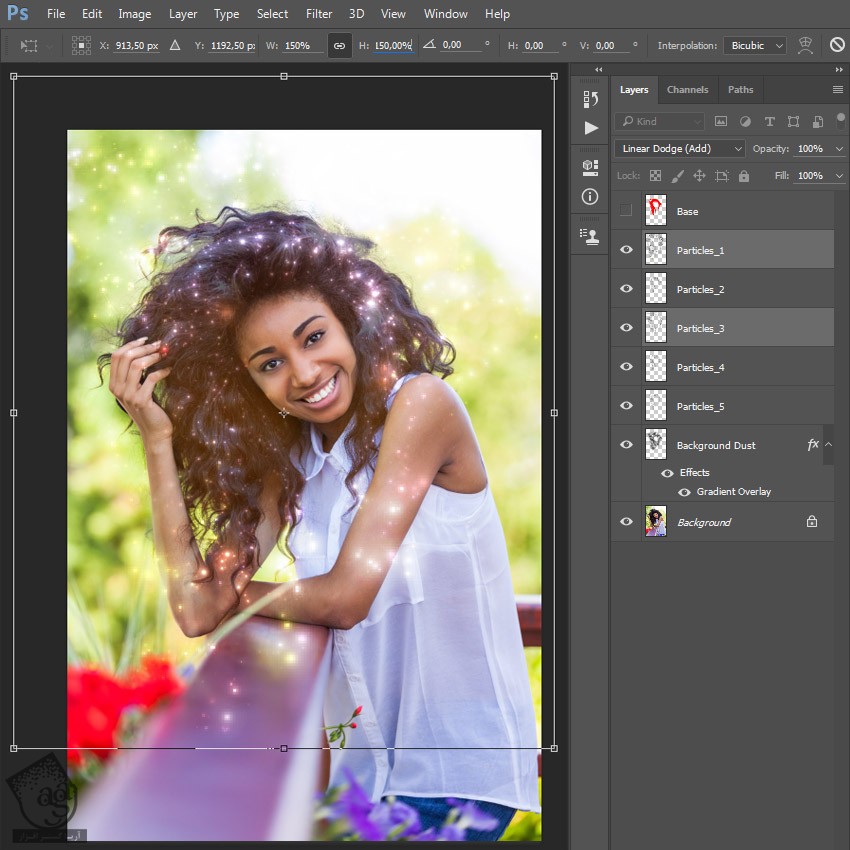
تغییرات نهایی
گام اول
لایه Particles_1 رو انتخاب کرده و دکمه D رو فشار میدیم. وارد مسیر Layer > New Adjustment Layer > Gradient Map میشیم. عنوان Overall Contrast رو براش در نظر می گیریم.
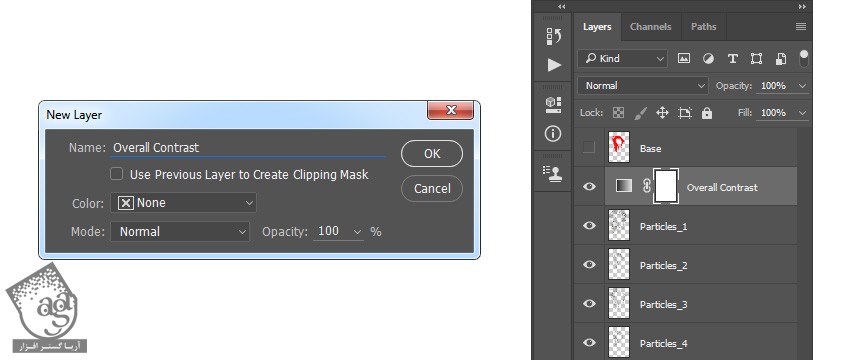
گام دوم
Blending Mode رو روی Overlay و Opacity رو روی 22 درصد قرار میدیم.
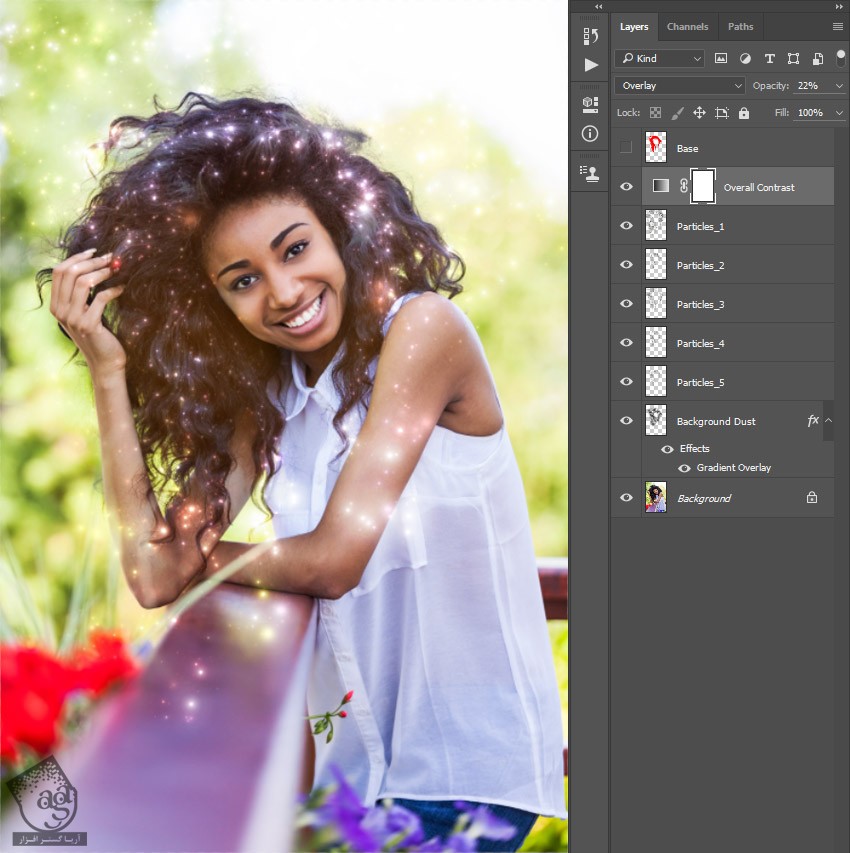
گام سوم
وارد مسیر Layer > New Adjustment Layer > Hue/Saturation میشیم و عنوان Overall Saturation رو براش در نظر می گیریم.

گام چهارم
روی Thumbnail لایه Overall Saturation دابل کلیک کرده و تنظیمات زیر رو وارد می کنیم.
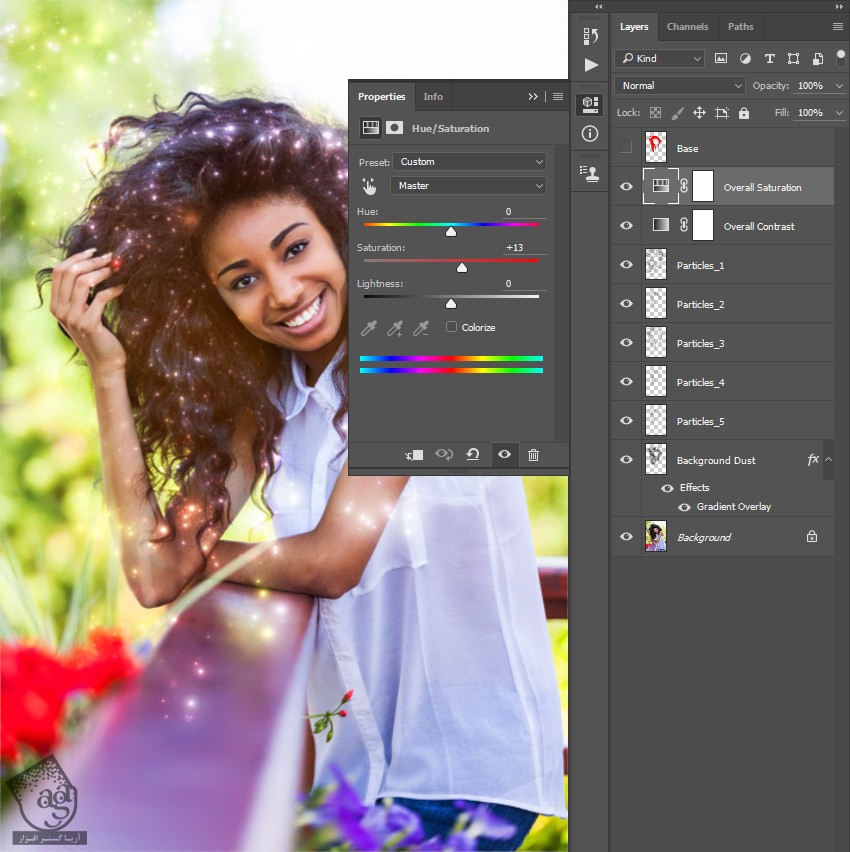
گام پنجم
وارد مسیر Layer > New Adjustment Layer > Levels میشیم و اسمش رو میزاریم Overall Brightness.
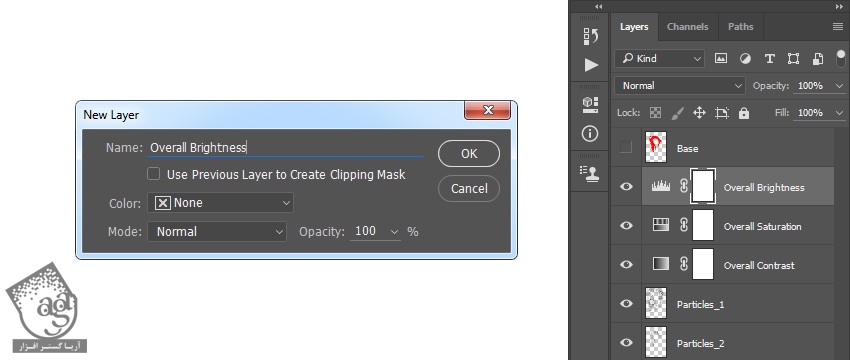
گام ششم
روی Thumbnail لایه Overall Levels کلیک کرده و تنظیمات زیر رو وارد می کنیم.
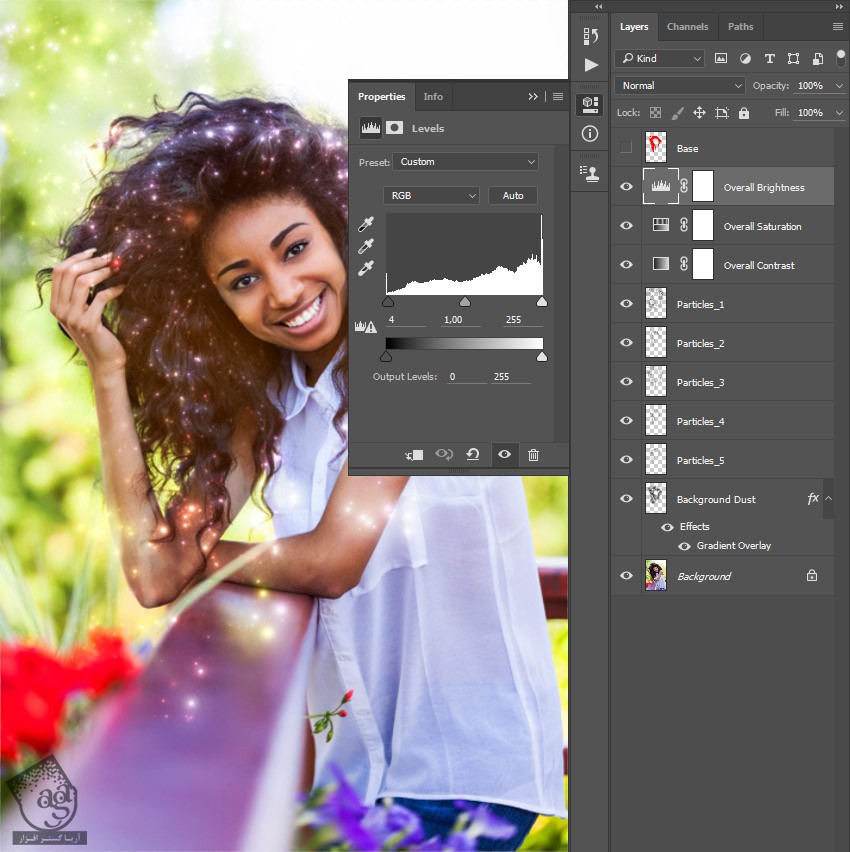
گام هفتم
Ctrl+Alt+Shift+E رو فشار میدیم. وارد مسیر Filter > Other > High Pass میشیم و Radius رو میزاریم روی 2 پیکسل.
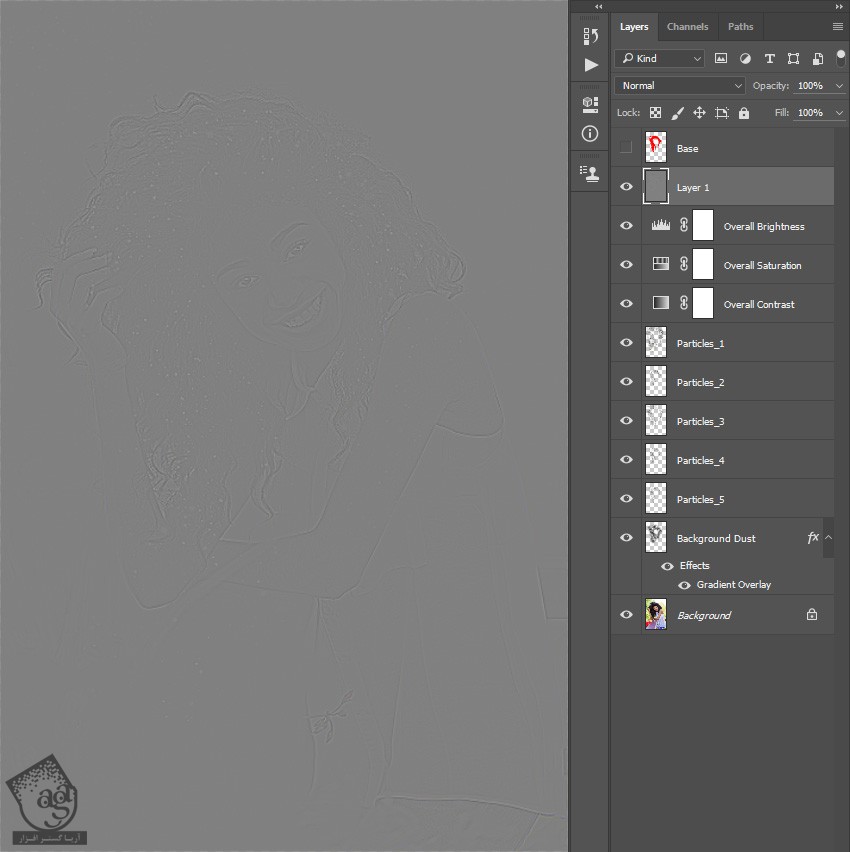
گام هشتم
روی عنوان لایه دابل کلیک کرده و عبارت Overall Sharpening رو وارد می کنیم. Blending Mode رو روی Linear و Opacity رو روی 90 درصد قرار میدیم.
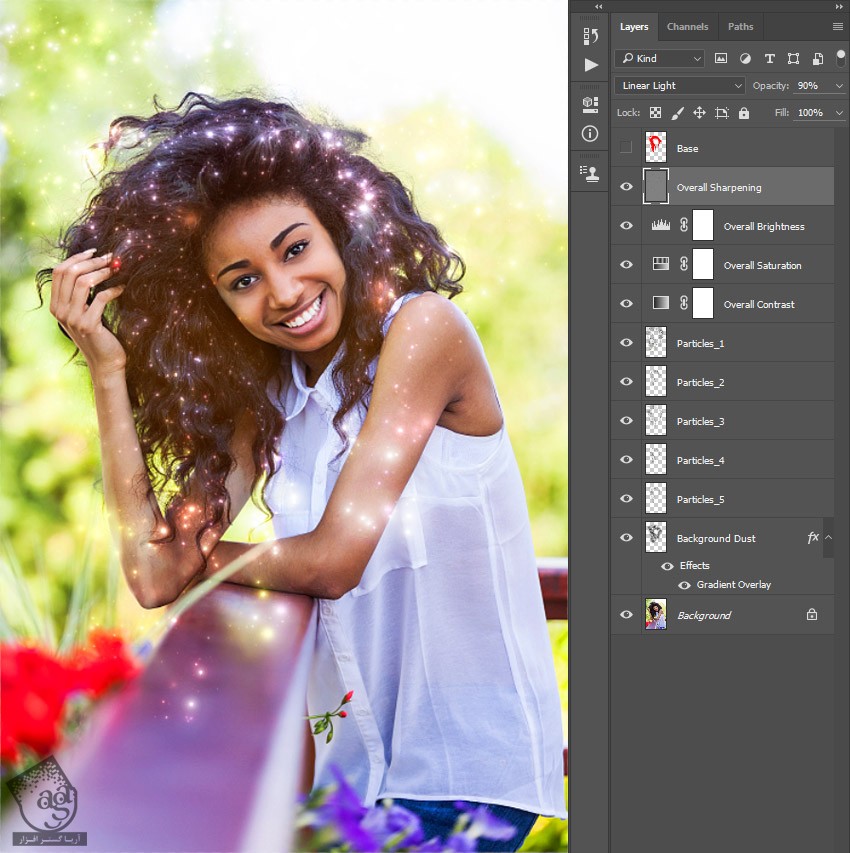
ایجاد Color Look
گام اول
وارد مسیر Layer > New Adjustment Layer > Curves میشیم و عنوان Color Look رو وارد می کنیم.
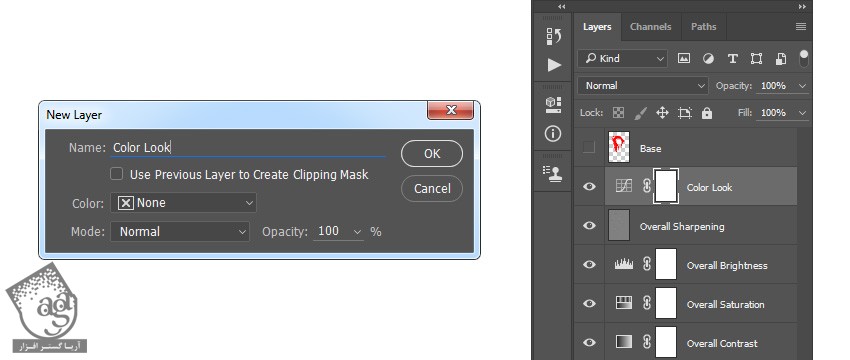
گام دوم
روی Thumbnail لایه Color Look دابل کلیک کرده و تنظیمات زیر رو وارد می کنیم.
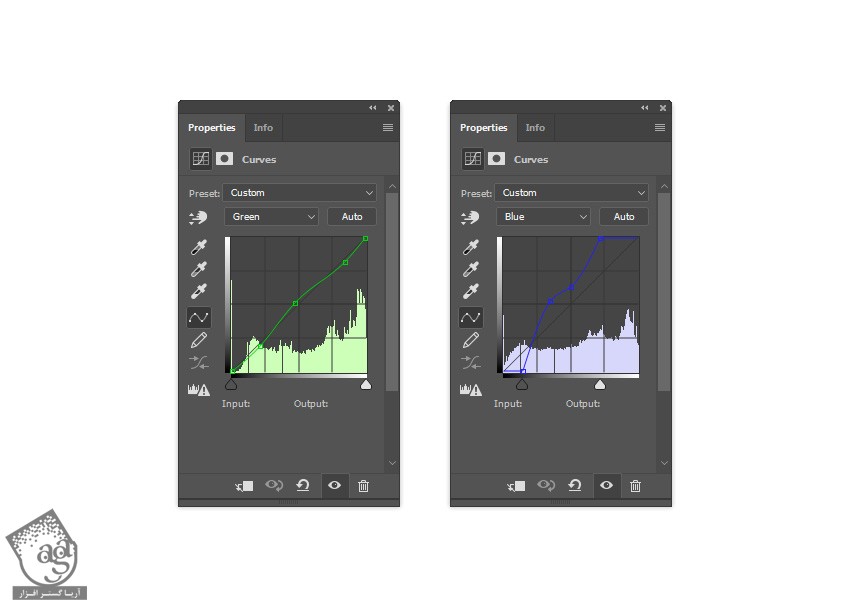
نتیجه

امیدواریم ” آموزش Photoshop : افکت تصویری درخشان با Action ” برای شما مفید بوده باشد…
توصیه می کنم دوره های جامع فارسی مرتبط با این موضوع آریاگستر رو مشاهده کنید:
– صفر تا صد آموزش فتوشاپ در عکاسی
– صفر تا صد آموزش دیجیتال پینتینگ – پک 1
– صفر تا صد آموزش دیجیتال پینتینگ – پک 2
توجه : مطالب و مقالات وبسایت آریاگستر تماما توسط تیم تالیف و ترجمه سایت و با زحمت فراوان فراهم شده است . لذا تنها با ذکر منبع آریا گستر و لینک به همین صفحه انتشار این مطالب بلامانع است !
دوره های آموزشی مرتبط
390,000 تومان
350,000 تومان
350,000 تومان
350,000 تومان
350,000 تومان
350,000 تومان
250,000 تومان
350,000 تومان





















































































قوانین ارسال دیدگاه در سایت