No products in the cart.
آموزش Photoshop : افکت تصویری کهکشان – قسمت دوم

آموزش Photoshop : افکت تصویری کهکشان – قسمت دوم
توی این آموزش، افکت تصویری کهکشان رو با Photoshop با هم می بینیم و با ابزارها و تکنیک های مورد نیاز آشنا میشیم. بیاین ادامه بدیم!
با ” آموزش Photoshop : افکت تصویری کهکشان ” با ما همراه باشید…
- سطح سختی: پیشرفته
- مدت آموزش: 60 تا 80 دقیقه
- نرم افزار استفاده شده: Adobe Photoshop
” آموزش Photoshop : افکت تصویری کهکشان – قسمت اول “
گام ششم
گروه Face رو فعال می کنیم.
یک لایه ماسک به گروه Face اضافه کرده و رنگ مشکی رو برای Fill در نظر می گیریم.
بخش هایی از چهره و گردن مدل رو ماسک می کنیم.

گام هفتم
گروه Face رو Duplicate می کنیم. نسخه کپی رو بالا لایه اصلی قرار میدیم.
اسم گروه کپی رو میزاریم Light و یک لایه ماسک اضافه می کنیم.
Mode گروه Light رو میزاریم روی Screen.
Gradient Map رو Reverse می کنیم.
یک قلموی نرم و گرد برداشته و موها، سر و نیم تنه سمت چپ مدل رو ماسک می کنیم.
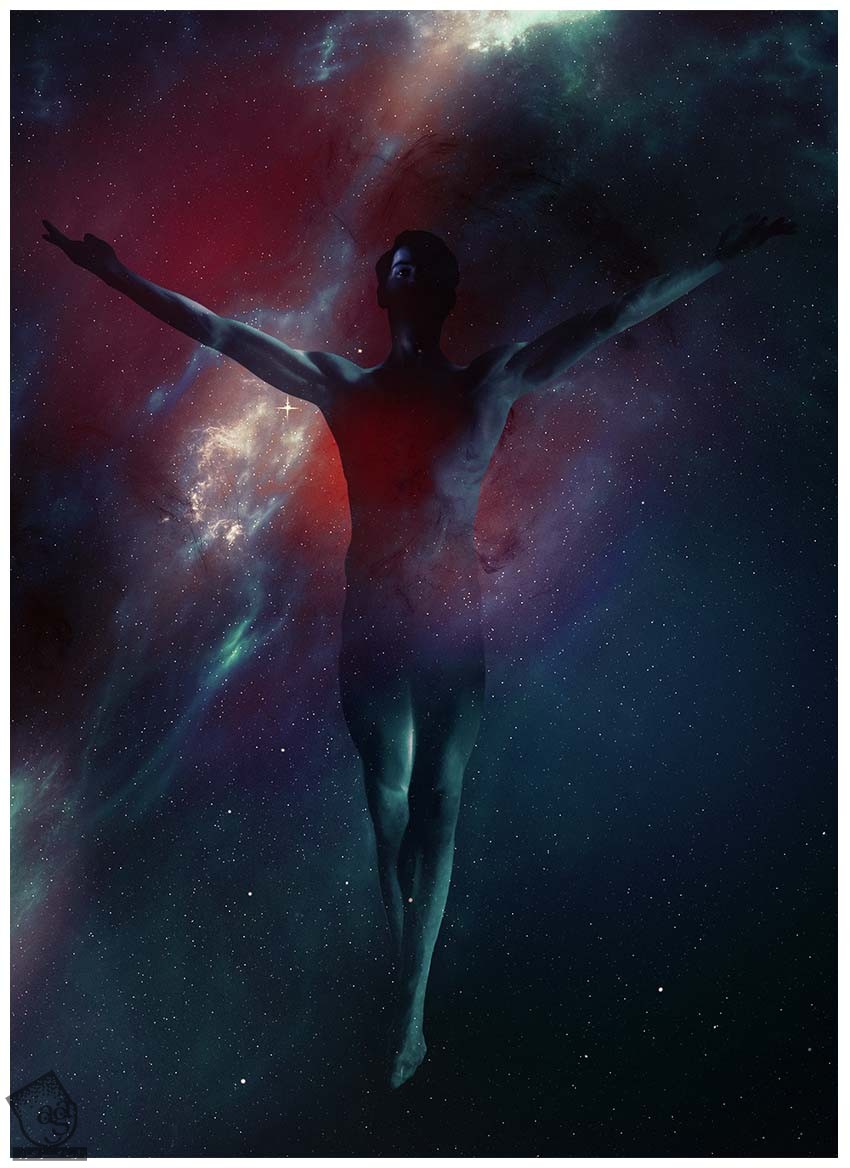
گام هشتم
یک گروه جدید بالای گروه های قبلی درست کرده و اسمش رو میزاریم Texture.
Ctrl رو نگه داشته و روی Thumbnail لایه Shadow Body کلیک می کنیم.
این بار میریم سراغ گروه Textures و یک لایه ماسک اضافه می کنیم. به این ترتیب ماسک به شکل مدل در میاد.
حالا هر لایه ای که توی گروه بزاریم، ماسک میشه.
گام نهم
تکسچر Space رو کپی کرده و اون رو داخل گروه قرار میدیم. Blend Mode رو میزاریم روی Color Dodge.
Size رو تغییر میدیم تا به نتیجه دلخواه برسیم.
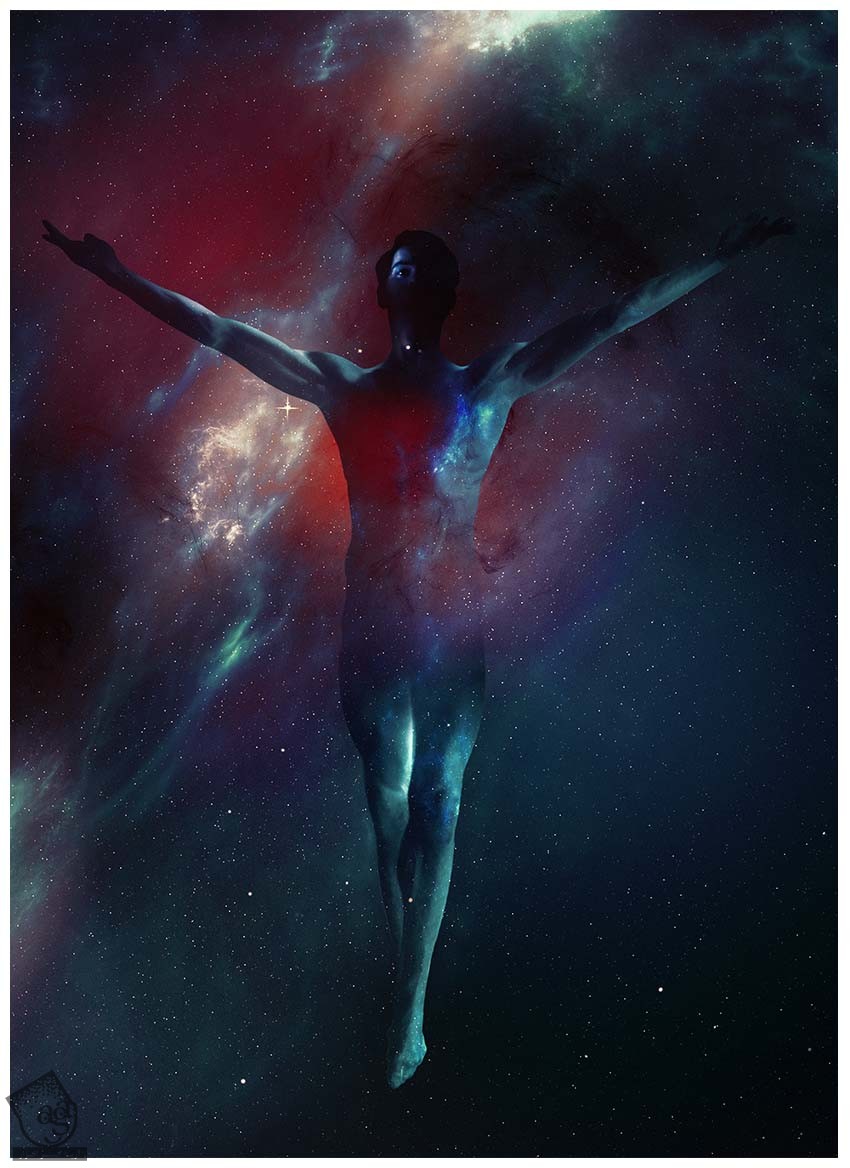
گام دهم
تکسچر مورد نظر رو انتخاب کرده و بالا تکسچر قبلی قرار میدیم.
Mode رو میزاریم روی Color Dodge.
Brightness/Contrast و Hue/Saturation رو تنظیم می کنیم.
تنظیمات Brightness/Contrast
Brightness روی 118-
Contrast روی 100
تنظیمات Hue/Saturation
Saturation روی 47-
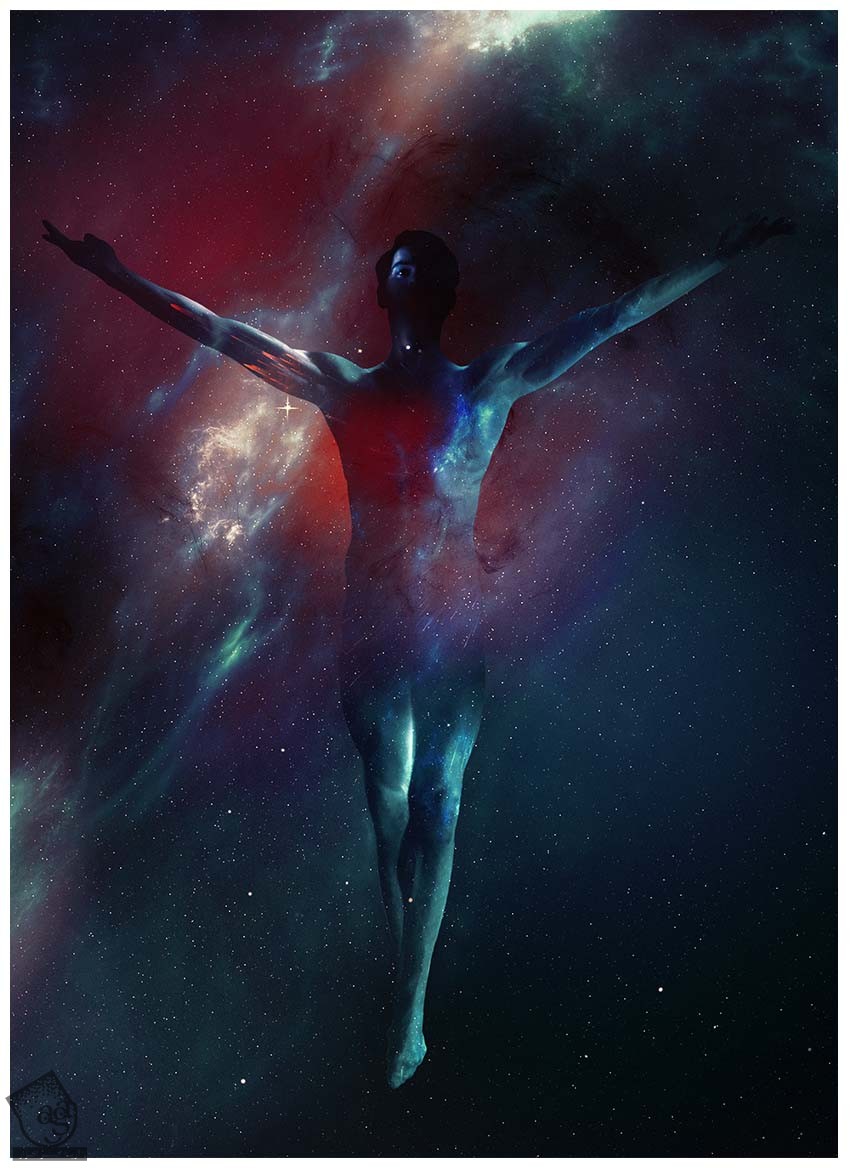
گام یازدهم
تکسچر بعدی رو وارد می کنیم. Mode رو میزاریم روی Screen.
Brightness/Contrast و Hue/Saturation رو تنظیم می کنیم.
تنظیمات Brightness/Contrast
Brightness روی 150-
Contrast روی 100
تنظیمات Hue/Saturation
Hue روی 33-
Saturation روی 46-

گام دوازدهم
تکسچر بعدی رو به پاها و دست های اضافه کرده و همون مراحل رو تکرار می کنیم.
Mode رو روی Lightness قرار میدیم.
کار گروه Textures تمام شد.
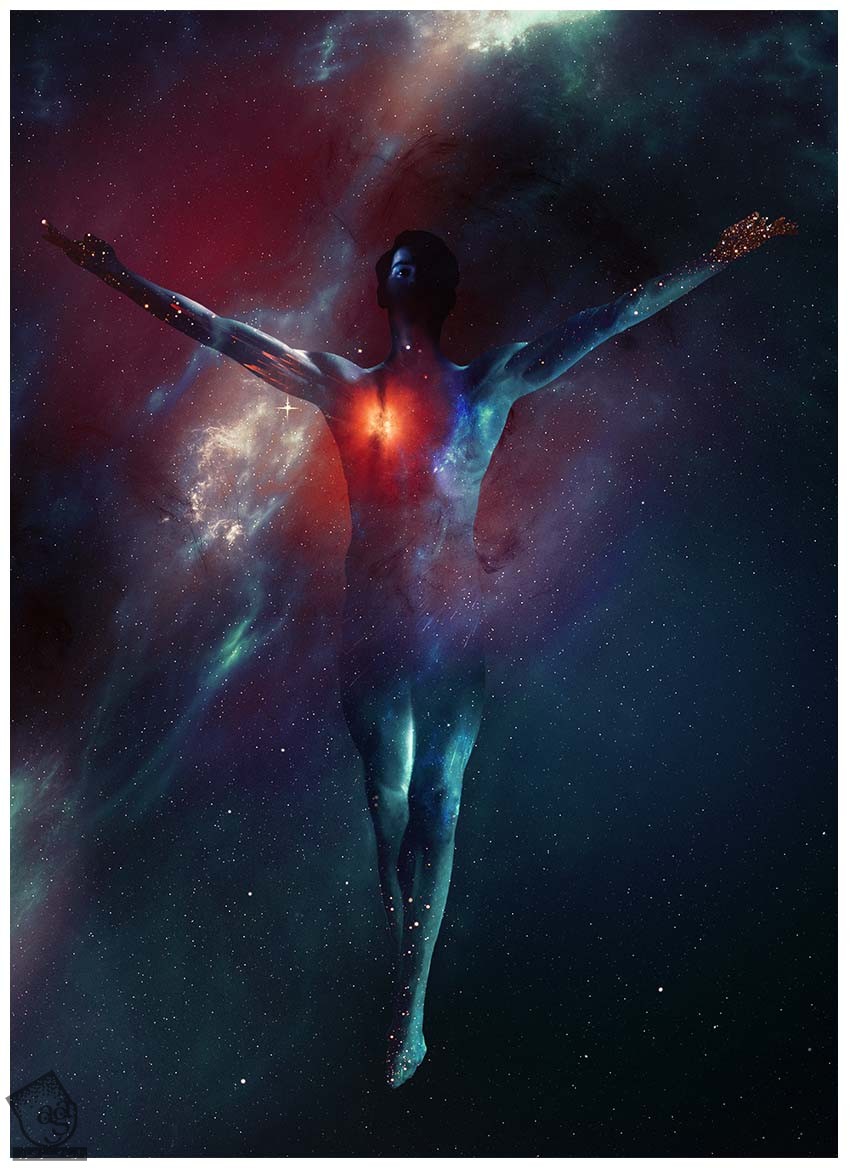
گام سیزدهم
گام هشتم رو تکرار می کنیم. یک گروه جدید درست می کنیم و عنوان Body Atmosphere رو براش در نظر می گیریم.
یک لایه جدید داخل گروه Body Atmosphere درست کرده و Mode رو میزاریم روی Overlay.
یک قلموی نرم و گرد به رنگ مشکی برداشته و Shadow رو افزایش میدیم.
یک لایه جدید داخل گروه Body Atmosphere درست می کنیم و Mode رو میزاریم روی Color Dodge.
رنگی نارنجی روشن با کد رنگی #ff5111 رو به دست ها و سمت چپ سینه اضافه می کنیم.
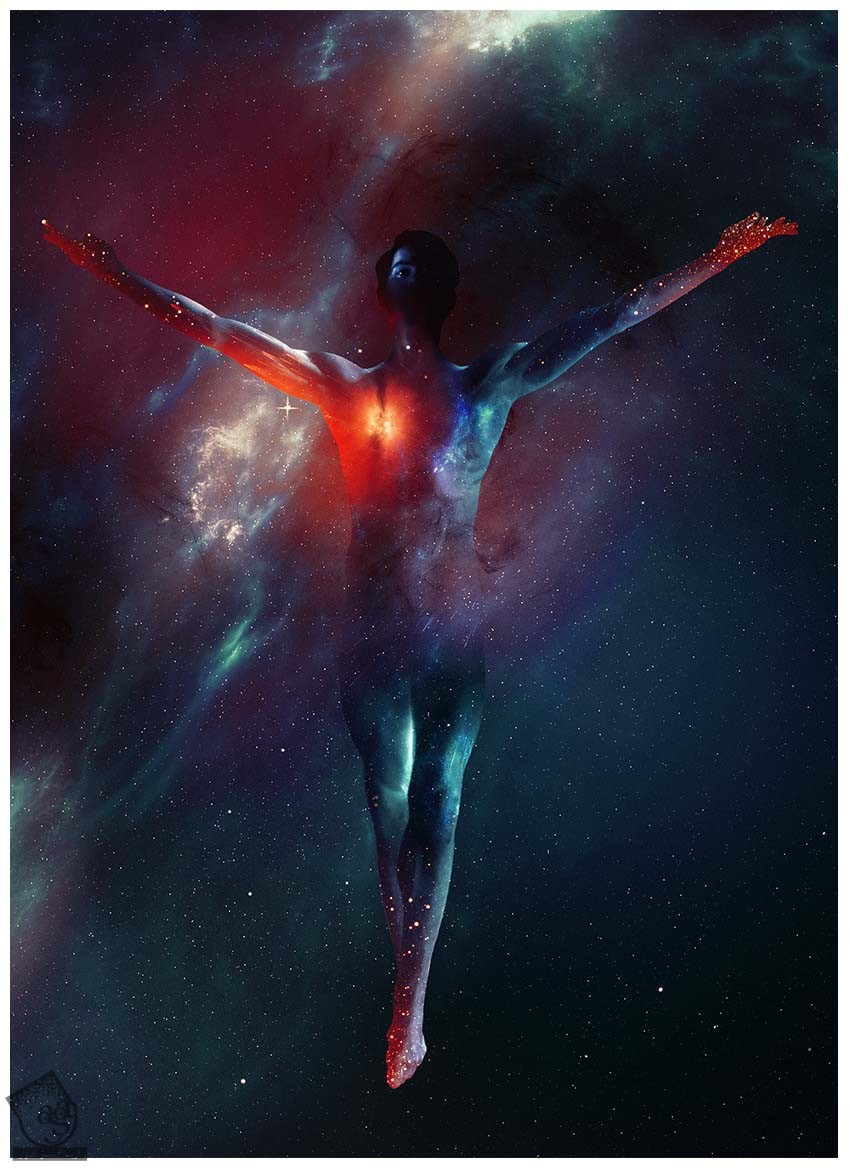
گام چهاردهم
یک لایه جدید درست کرده و Mode رو میزاریم روی Screen. مطمئن میشیم این لایه توی گروه Body Atmosphere قرار داشته باشه.
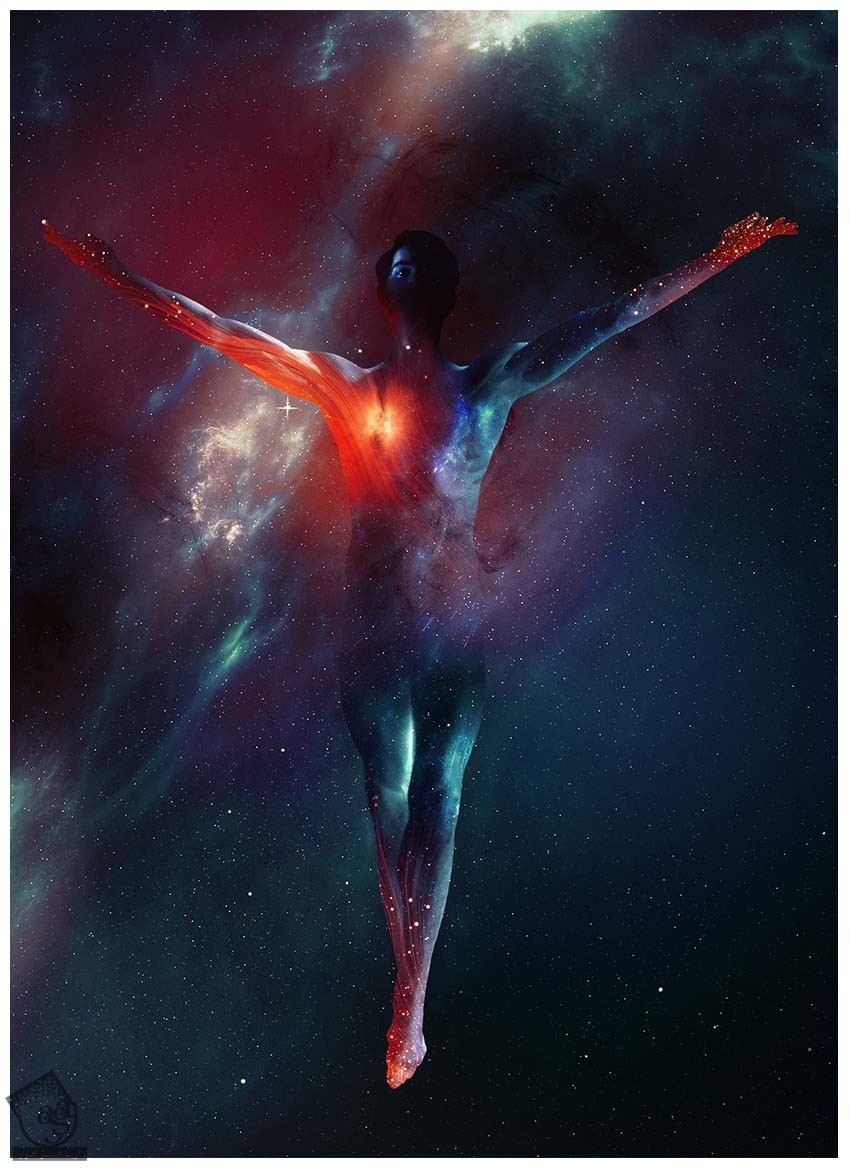
توصیه می کنم دوره های جامع فارسی مرتبط با این موضوع آریاگستر رو مشاهده کنید:
– صفر تا صد آموزش فتوشاپ در عکاسی
– صفر تا صد آموزش دیجیتال پینتینگ – پک 1
– صفر تا صد آموزش دیجیتال پینتینگ – پک 2
گام پانزدهم
گام هشتم رو باز هم تکرار می کنیم. یک گروه جدید به اسم Veins درست می کنیم.
یک لایه جدید توی گروه Veins درست می کنیم و Mode رو میزاریم روی Overlay.
خطوط نور رو از سمت چپ سینه مدل رسم می کنیم. برای این کار، یک قلموی نرم و کوچک و گرد بر می داریم و رنگ سفید رو بهش اختصاص میدیم.
توصیه می کنم خطوط رو روی لایه های مختلفی که بالای همدیگه قرار دارن، اضافه کنین. این طوری نتیجه کار بهتر میشه.

گام شانزدهم
یک لایه جدید داخل لایه Veins درست می کنیم.
یک قلموی کوچک و گرد بر می داریم. Hardnessر ور وی 1 تا 2 پیکسل قرار میدیم و خطوط سفید رنگ رو روی سینه مدل رسم می کنیم.
من برای این کار از تبلت گرافیکی استفاده کردم. این طوری کنترل بیشتری روی فشار قلم دارم و بنابراین کارم راحت تر میشه.
اگه تبلت گرافیکی ندارین از یک قلموی نرم و گرد استفاده کنین. خطوط رو به آرامی رسم کنین.
هر موقع از نتیجه راضی بودین، تمام لایه ها و زیرلایه ها رو با همدیگه گروه کنین و اسم لایه رو هم بزارین Subject.
یک لایه ماسک به گروه استفاده کرده و برای حذف بخش های مورد نظر با ابزار Pen روی اون قسمت ها می کشیم.
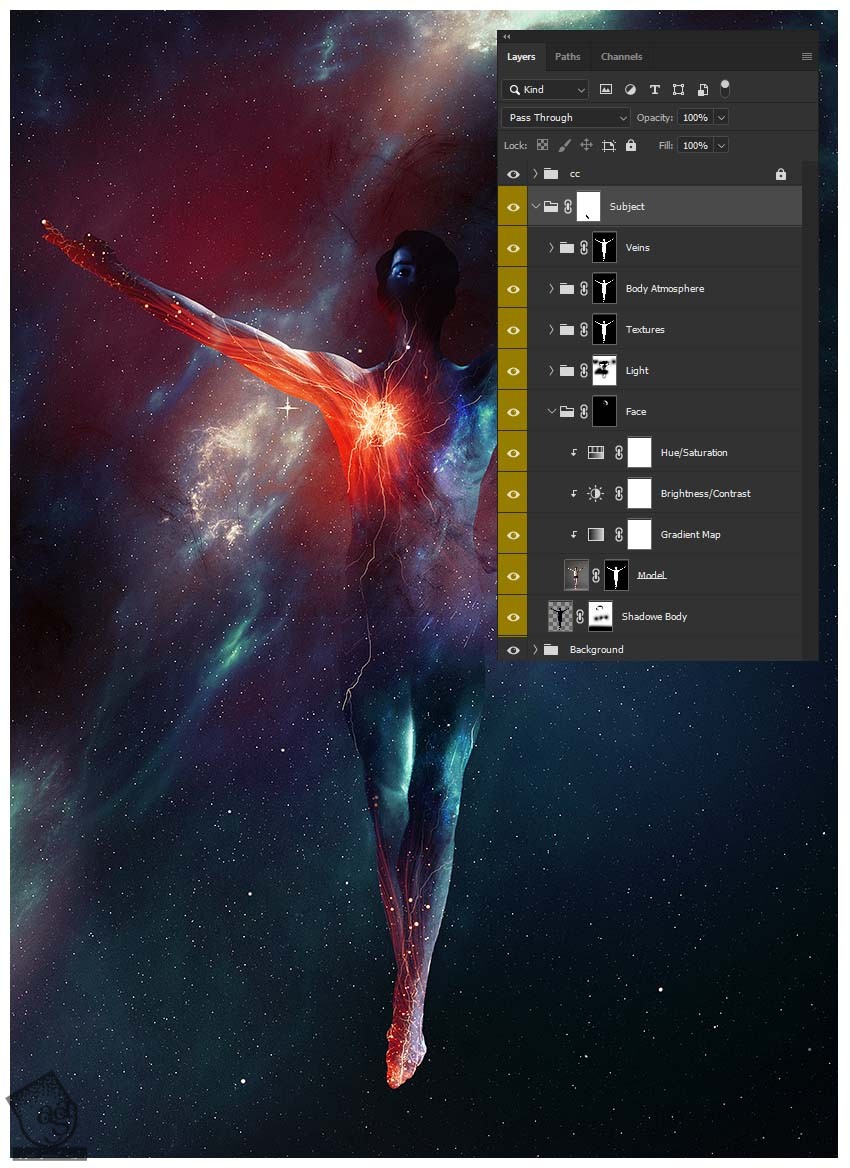
درخشان کردن چشم ها
گام اول
یک لایه جدید درست می کنیم. Blending Mode رو میزاریم روی Soft Light و اون رو زیر گروه Subject قرار میدیم.
موی مدل رو سیاه و سفید می کنیم.

گام دوم
یک لایه جدید درست می کنیم. Blending Mode رو میزاریم روی Soft Light و گام قبل رو تکرار می کنیم.
تمام لایه ها رو با هم گروه کرده و اسم گروه رو میزاریم Hair.

گام سوم
یک لایه جدید درست می کنیم. Blending Mode رو میزاریم روی Normal و اون رو بالای گروه Subject قرار میدیم .
یک قلموی سخت و گرد بر می داریم و روی سه تا چشم مدل که یکی از اون ها روی پیشانی مدل قرار داره، می کشیم.
میزان براق بودن چشم ها رو افزایش میدیم. برای این کار، Blending Mode رو در صورت لزوم میزاریم روی Overlay.
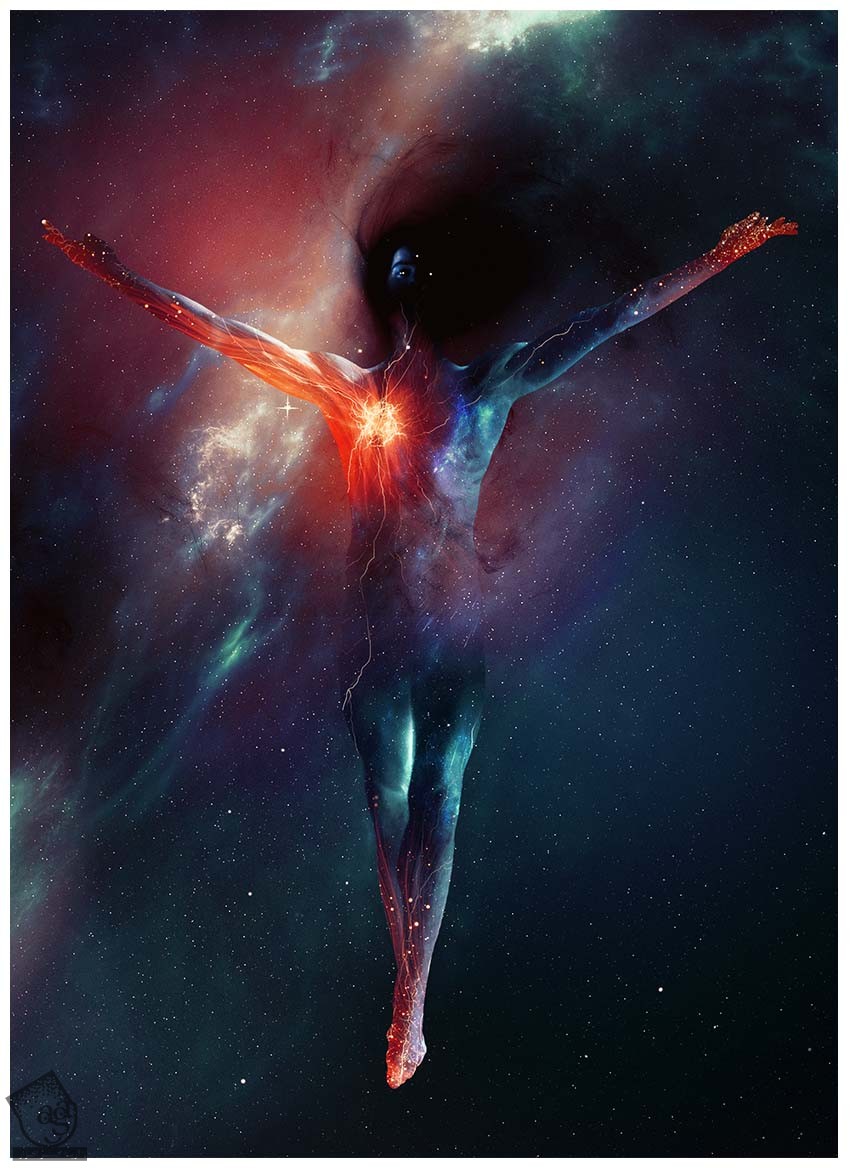
گام چهارم
یک لایه جدید درست می کنیم. اسم این لایه رو میزاریم Screen و اون رو زیر لایه های مربوط به چشم ها و نور اون ها قرار میدیم.
دود رو با کد رنگی #ff7441 رسم می کنیم. طوری که انگار دود از چشم ها خارج میشه.
درخشندگی نارنجی رنگی رو هم بهش اضافه می کنیم. یک بار دیگه توصیه می کنم برای این کار از لایه های مختلف استفاده کنین.
تمام لایه ها رو با همدیگه گروه می کنیم و اسم گروه رو میزاریم Eyes.

اضافه کردن عمق و جزئیات
گام اول
تکسچر بعدی رو بالای گروه Eyes قرار میدیم و Mode رو میزاریم روی Screen.
دو بار Brightness/Contrast Adjustment Layer اضافه کرده و تنظیمات رو به شکل زیر انجام میدیم.
Brightness روی 32-
Contrast روی 100
یک لایه ماسک اضافه کرده و لبه های سخت و ستاره های اضافه رو ماسک می کنیم.
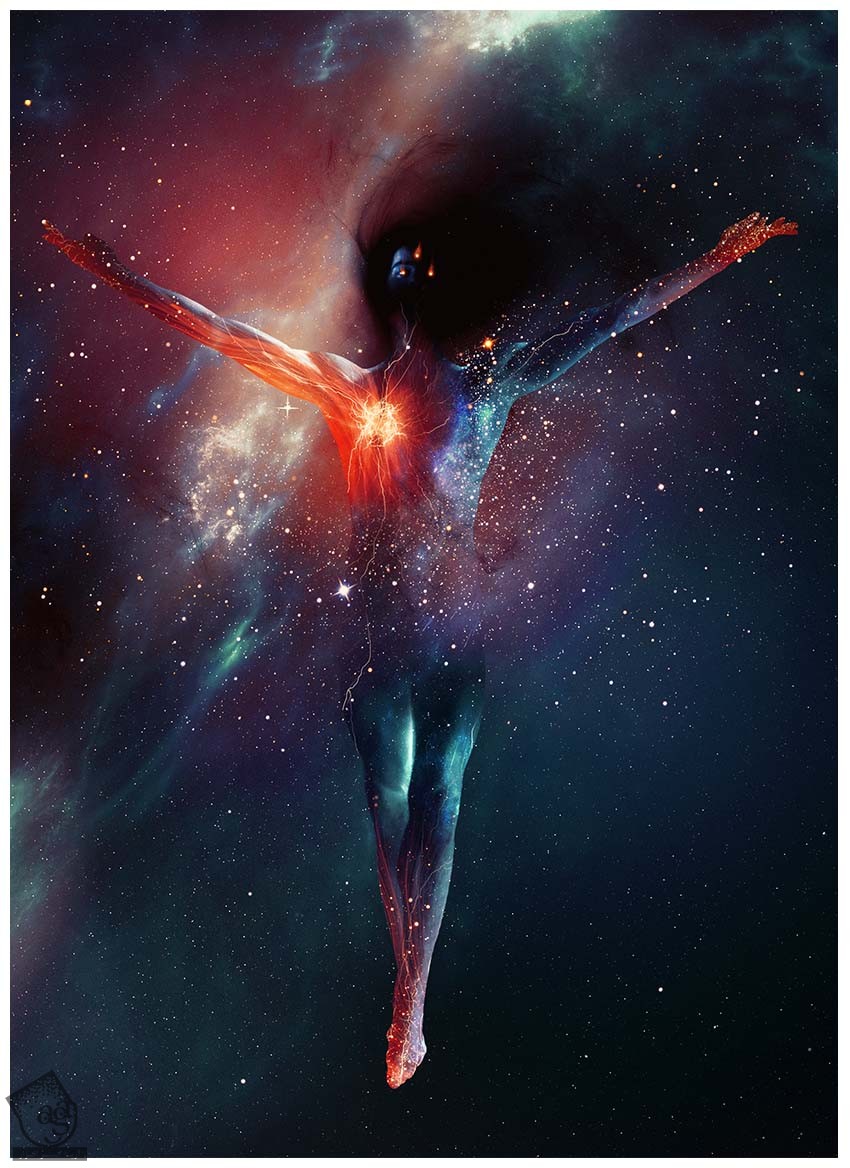
گام دوم
تکسچر فضا رو کپی کرده و Mode رو روی Screen قرار میدیم.
روشن ترین بخش تکسچر رو وسط صحنه قرار میدیم.
اندازه و شکل رو هم در صورت لزوم تغییر داده و لبه های سخت رو ماسک می کنیم.

گام سوم
تکسچر رو Duplicate کرده و Mode رو میزاریم روی Lighten.
اون رو بسیار بزرگ کرده و گوشه پایین سمت راست بوم قرار میدیم.
وارد مسیر Filter > Blur > Gaussian Blur میشیم. تنظیمات رو بسته به اندازه بوم انجام میدیم.

اضافه کردن نور و سایه و درخشندگی
گام اول
با استفاده از لایه هایی که روی Multiply و Overlay و Soft Light تنظیم شدن، سایه و هایلایت ها رو افزایش میدیم.
یک قلموی نرم و گرد بر می داریم و Flow Rate رو کاهش میدیم.
حتما Blend If رو هم امتحان کنین.

گام دوم
در نهایت، با استفاده از لایه هایی که روی Screen و Overlay تنظیم شدن، روی نواحی که به رنگ براق هستن می کشیم و رنگ اون ها رو بهتر می کنیم.
Opacity لایه رو هم در صورت لزوم تنظیم می کنیم و تمام!

نتیجه

امیدواریم ” آموزش Photoshop : افکت تصویری کهکشان ” برای شما مفید بوده باشد…
توصیه می کنم دوره های جامع فارسی مرتبط با این موضوع آریاگستر رو مشاهده کنید:
– صفر تا صد آموزش فتوشاپ در عکاسی
– صفر تا صد آموزش دیجیتال پینتینگ – پک 1
– صفر تا صد آموزش دیجیتال پینتینگ – پک 2
توجه : مطالب و مقالات وبسایت آریاگستر تماما توسط تیم تالیف و ترجمه سایت و با زحمت فراوان فراهم شده است . لذا تنها با ذکر منبع آریا گستر و لینک به همین صفحه انتشار این مطالب بلامانع است !
دوره های آموزشی مرتبط
390,000 تومان
350,000 تومان
350,000 تومان
350,000 تومان
350,000 تومان
350,000 تومان
250,000 تومان
350,000 تومان





















































































قوانین ارسال دیدگاه در سایت