No products in the cart.
آموزش Photoshop : افکت متنی آبرنگی

آموزش Photoshop : افکت متنی آبرنگی
توی این آموزش، افکت متنی آبرنگی رو با Photoshop با هم می بینیم و با ابزارها و تکنیک های مورد نیاز آشنا میشیم. بیاین شروع کنیم!
با ” آموزش Photoshop : افکت متنی آبرنگی ” با ما همراه باشید…
- سطح سختی: مبتدی
- مدت آموزش: 20 تا 30 دقیقه
- نرم افزار استفاده شده: Adobe Photoshop
گام اول
یک سند جدید به ابعاد 800 در 450 پیکسل درست کرده و Resolution رو روی 72 و Color Mode رو روی RGB Color 8 bit قرار میدیم.
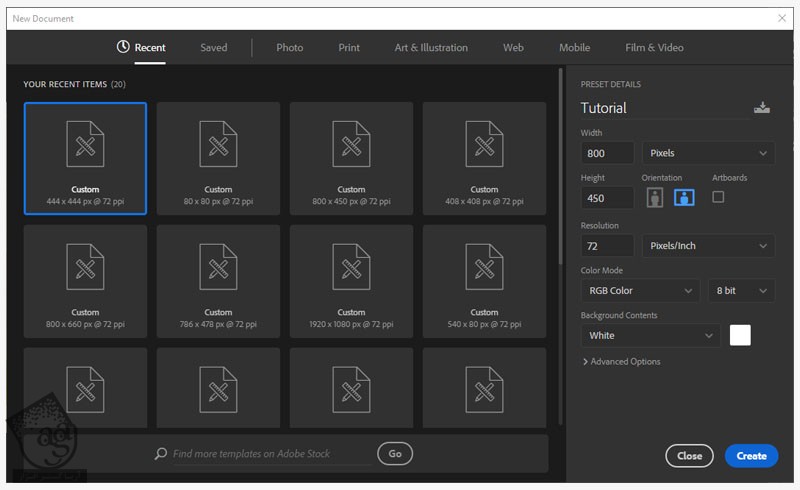
گام دوم
تکسچر مورد نظر رو اضافه می کنیم. Ctrl+A رو زده و تمام بوم رو انتخاب می کنیم. میریم سراغ پنل Layers و روی دکمه Add Layer Mask کلیک می کنیم.
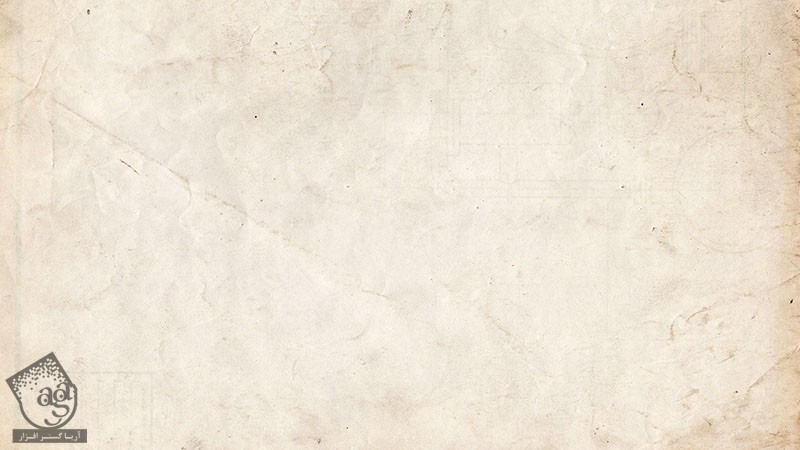
گام سوم
پنجره Layer Style رو باز کرده و تنظیمات زیر رو اضافه می کنیم.
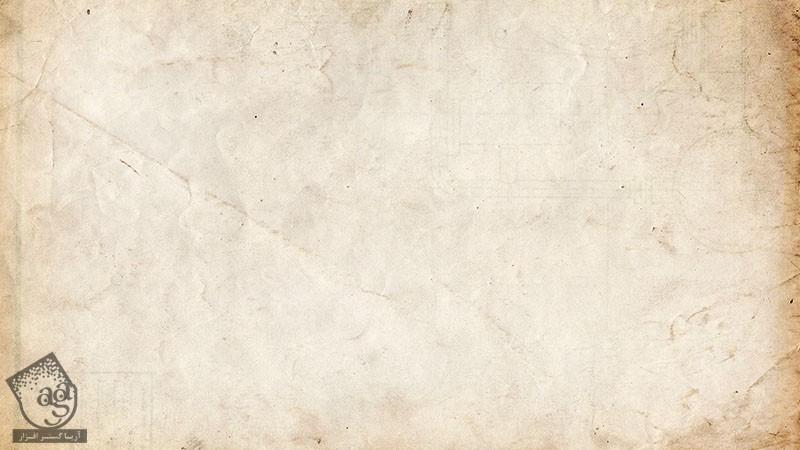
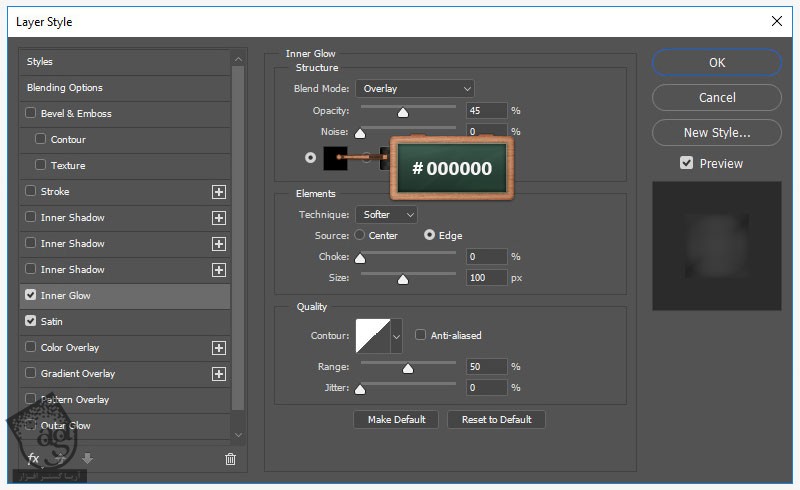
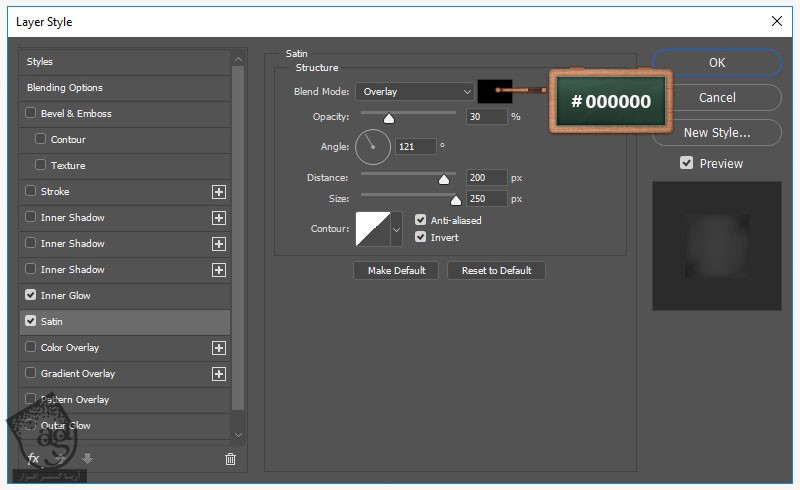
گام چهارم
ابزار Horizontal Type رو به همراه فونت Pacifico بر می داریم. میریم سراغ بوم و کلمه مورد نظر رو تایپ می کنیم. Size رو روی 112 پیکسل و Color رو روی #000000 قرار میدیم.
میریم سراغ پنل Layers و روی متن کلیک راست می کنیم و Convert to Smart Object رو می زنیم.
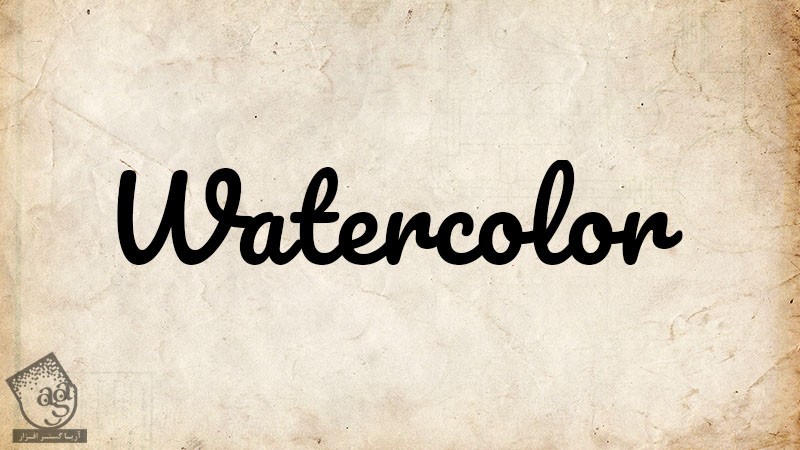
گام پنجم
پنجره Layer Style رو باز کرده و تنظیمات زیر رو باز می کنیم.

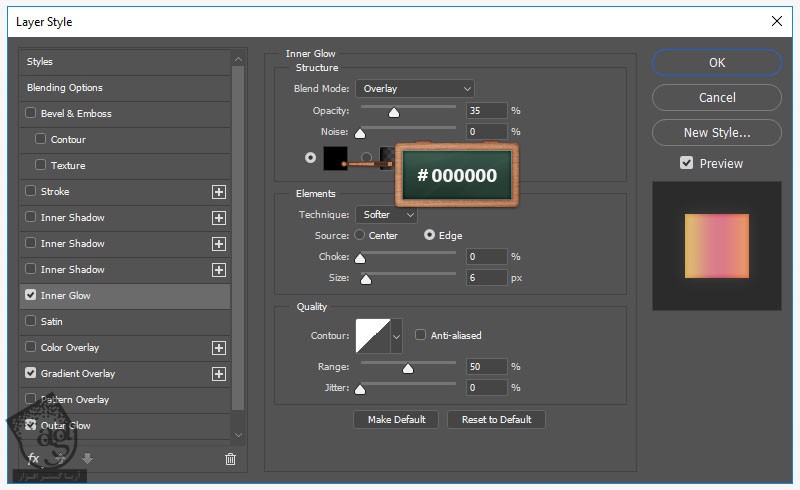
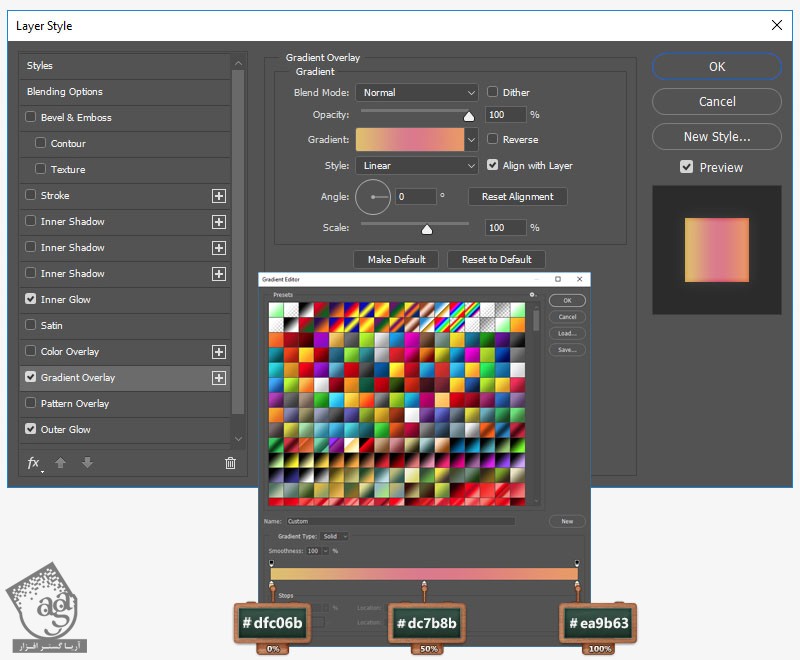
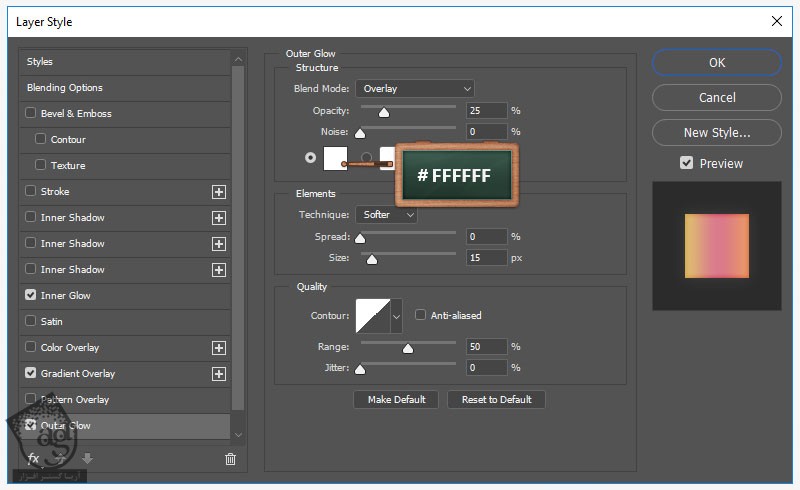
گام ششم
همچنان که Smart Object انتخاب شده، وارد مسیر Filter > Distort > Ripple میشیم. Amount رو روی 70 درصد و Size رو روی Medium قرار میدیم و Ok می زنیم.


گام هفتم
از اونجایی که متن به Smart Object تبدیل شده، می تونیم متن رو به راحتی تغییر بدیم.

گام هشتم
وارد پنل Layers میشیم. Smart Object رو انتخاب کرده و روی اون کلیک راست می کنیم. بعد هم New Smart Object via Copy رو می زنیم.
Ctrl+T رو فشار میدیم. Shift رو نگه داشته و Smart Object رو Resize می کنیم.
متن رو تغییر میدیم و اون رو ذخیره می کنیم.

گام نهم
تکسچر بعدی رو وارد می کنیم. وارد مسیر Edit > Define Pattern میشیم. عنوان مورد نظر رو وارد کرده و Ok می زنیم.

گام دهم
میریم سراغ سند. Smart Object متن اول رو انتخاب کرده و با زدن میانبر Ctrl+J اون رو Duplicate می کنیم. پنجره Layer Style رو باز کرده و تنظمیات رو وارد می کنیم.
همین کار رو برای متن دیگه هم تکرار می کنیم.

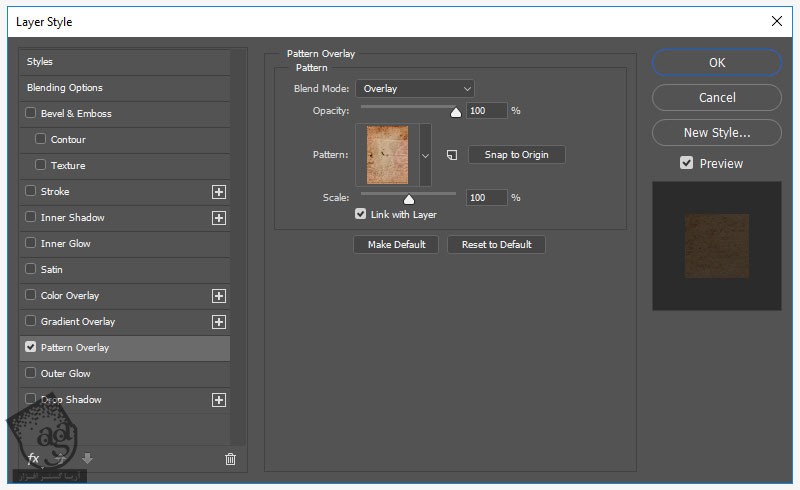
گام یازدهم
قلموی مورد نظر رو انتخاب کرده و متن رو با کمک اون تزئین می کنیم.
میریم سراغ پنل Layers و روی دکمه Create a New Layer کلیک می کنیم. Blend Mode رو روی Linear Burn قرار میدیم. Opaicty رو تا 80 درصد کاهش میدیم. کد رنگی #f0aa9a یا #f1d172 رو برای Foreground در نظر می گیریم و تمام!
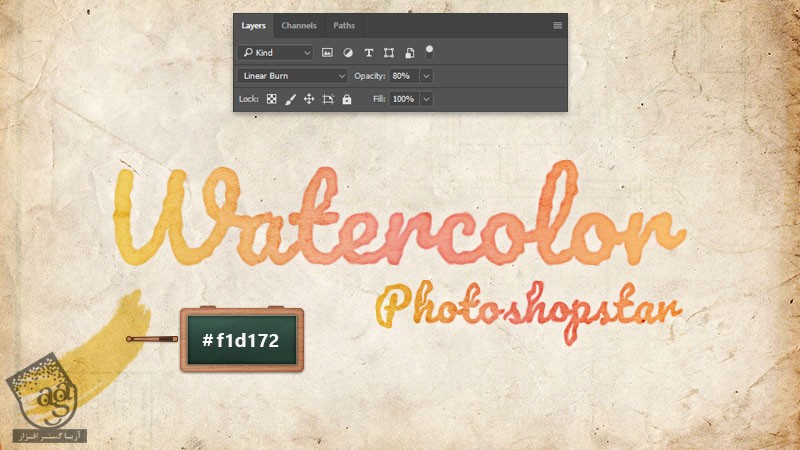
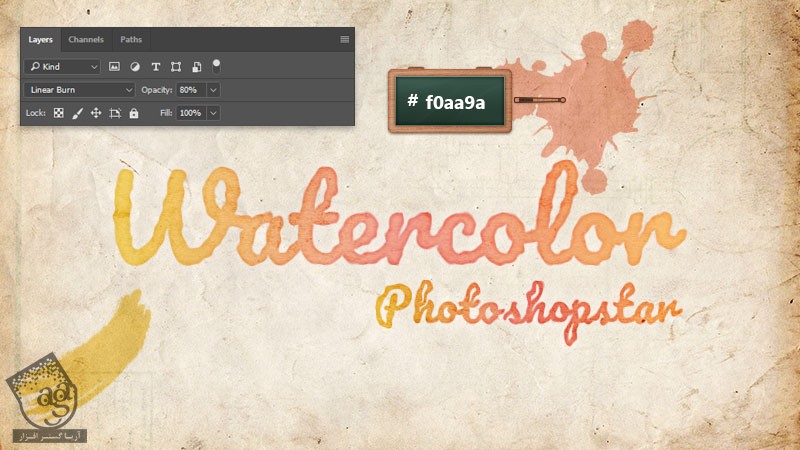
نتیجه

امیدواریم ” آموزش Photoshop : افکت متنی آبرنگی ” برای شما مفید بوده باشد…
توصیه می کنم دوره های جامع فارسی مرتبط با این موضوع آریاگستر رو مشاهده کنید:
– صفر تا صد آموزش فتوشاپ در عکاسی
– صفر تا صد آموزش دیجیتال پینتینگ – پک 1
– صفر تا صد آموزش دیجیتال پینتینگ – پک 2
توجه : مطالب و مقالات وبسایت آریاگستر تماما توسط تیم تالیف و ترجمه سایت و با زحمت فراوان فراهم شده است . لذا تنها با ذکر منبع آریا گستر و لینک به همین صفحه انتشار این مطالب بلامانع است !
دوره های آموزشی مرتبط
390,000 تومان
350,000 تومان
350,000 تومان
350,000 تومان
350,000 تومان
350,000 تومان
250,000 تومان
350,000 تومان





















































































قوانین ارسال دیدگاه در سایت