No products in the cart.
آموزش Photoshop : افکت متنی مُهر

آموزش Photoshop : افکت متنی مُهر
توی این آموزش، افکت متنی مُهر رو با Photoshop با هم می بینیم و با ابزارها و تکنیک های مورد نیاز آشنا میشیم. بیاین شروع کنیم!
با ” آموزش Photoshop : افکت متنی مُهر ” با ما همراه باشید…
- سطح سختی: مبتدی
- مدت آموزش: 20 تا 30 دقیقه
- نرم افزار استفاده شده: Adobe Photoshop
فایل های تمرین- Project Files
دانلود فایل های استفاده شده در این دوره – Project Files
گام اول
یک سند جدید به ابعاد 600 در 300 پیکسل درست می کنیم. Resolution رو روی 72 قرار میدیم. پس زمینه مورد نظر رو بهش اضافه می کنیم.

گام دوم
ابزار Horizontal Type رو برداشته و متن مورد نظر رو تایپ می کنیم. من از فونت Impact استفاده کردم. Size رو روی 200 قرار میدیم. رنگ دلخواه رو بهش اختصاص میدیم.
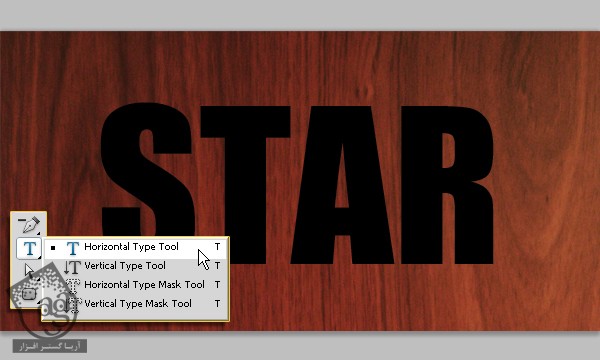
ابزار Rounded Rectangle رو برداشته و تنظیمات مورد نظر رو براش در نظر می گیریم.
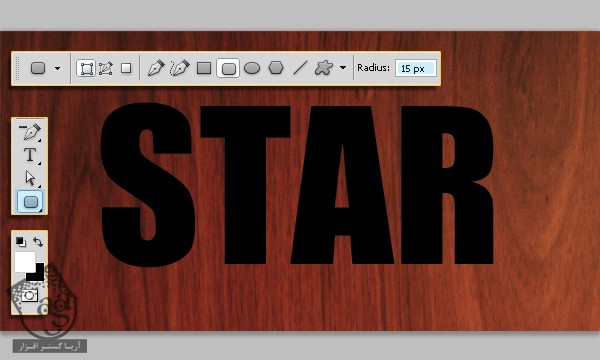
یک لایه جدید زیر لایه متن درست کرده و شکل رو رسم می کنیم.
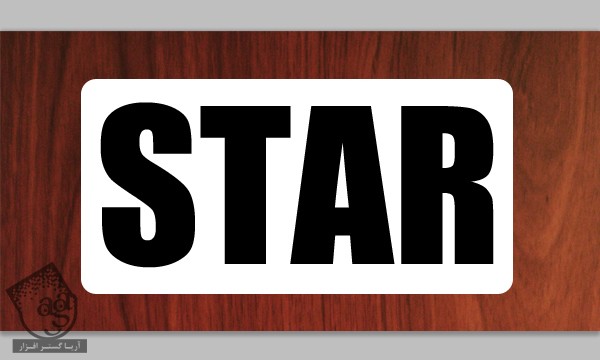
Fill لایه رو روی 0 درصد قرار میدیم.
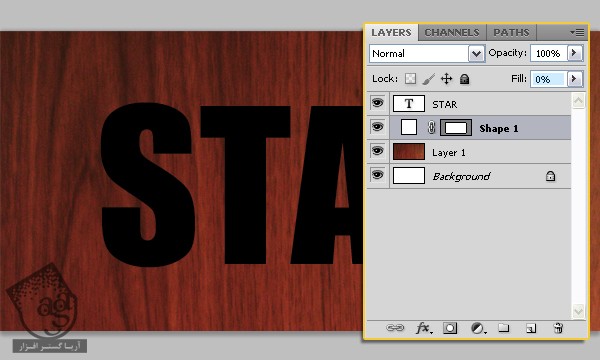
Stroke Layer Style رو روی اون اعمال می کنیم.
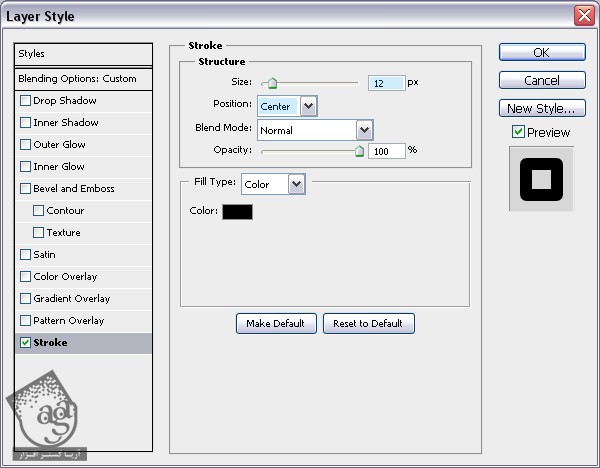
نتیجه به صورت زیر در میاد.
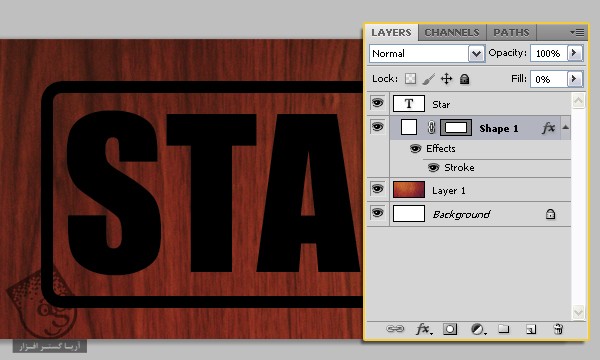
هر دو لایه رو انتخاب کرده و وارد مسیر Layer > Merge Layers میشیم و اون ها رو با هم ادغام می کنیم.
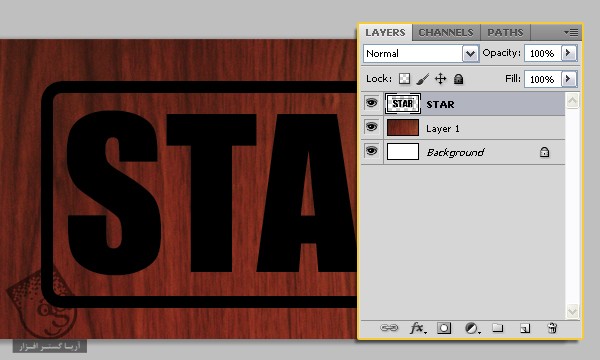
گام سوم
باید رنگ قرمز رو برای Fill متن در نظر بگیریم. برای این کار، روی آیکن کوچکی که بالای پالت لایه قرار داره کلیک کرده و پیکسل های Transparent رو Lock می کنیم.
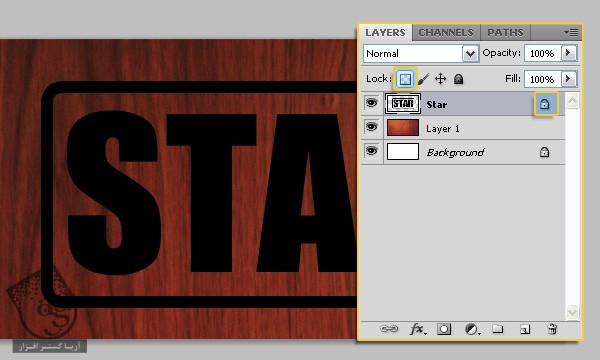
بعد هم رنگ قرمز با کد رنگی #ac2009 رو برای Fill در نظر می گیریم.
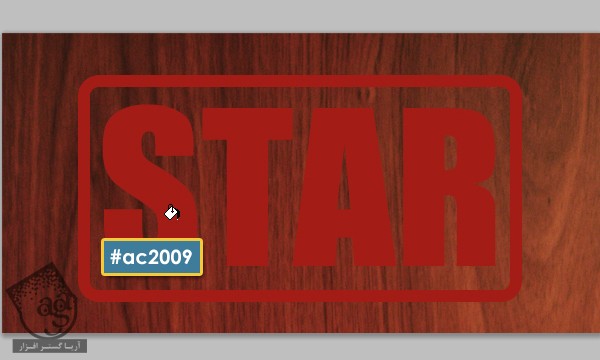
Ctrl+T رو می زنیم و وارد Transform Mode میشیم و بعد از چرخوندن متن، Enter می زنیم.
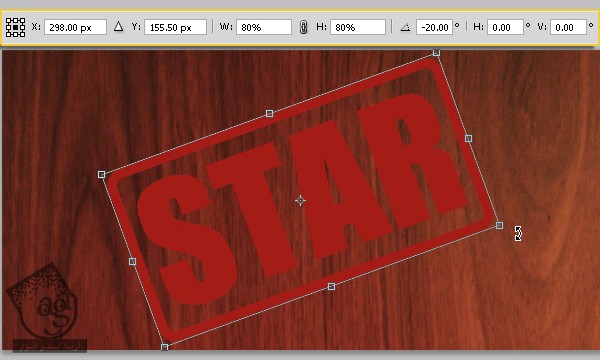
گام چهارم
روی لایه کلیک راست کرده و وارد Blending Options میشیم و Layer Style زیر رو اعمال می کنیم.
Inner Shadow :
Blend Mode روی Soft Light
Opacity روی 40 درصد
Distance روی 3
Size روی 2
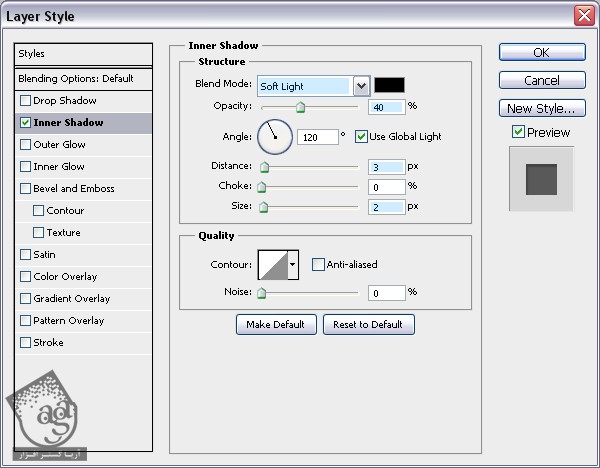
توصیه می کنم دوره های جامع فارسی مرتبط با این موضوع آریاگستر رو مشاهده کنید:
– صفر تا صد آموزش فتوشاپ در عکاسی
– صفر تا صد آموزش دیجیتال پینتینگ – پک 1
– صفر تا صد آموزش دیجیتال پینتینگ – پک 2
Inner Glow :
Blend Mode روی Overlay
Choke روی 10
Size روی 6
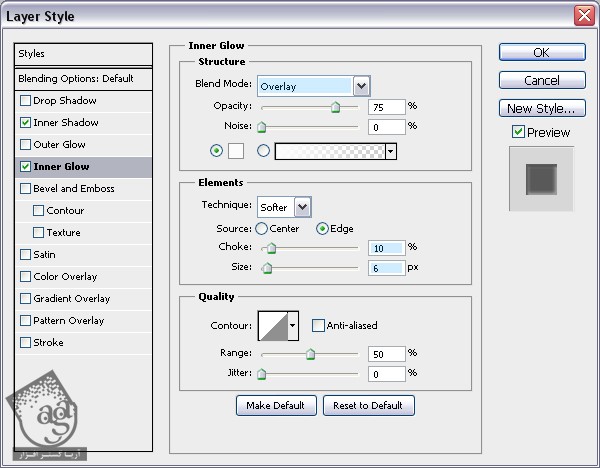
Satin :
Blend Mode روی Overlay
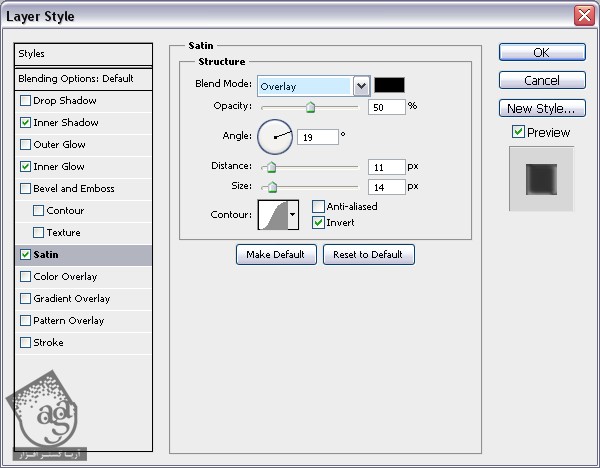
Gradient Overlay :
Blend Mode روی Overlay
Opacity روی 40 درصد
Reverse رو تیک می زنیم
Style روی Reflected
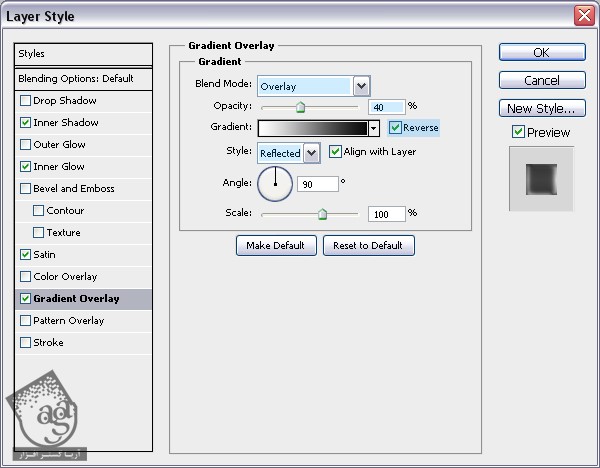
Pattern Overlay :
Blend Mode روی Overlay
Opacity روی 40 درصد
Pattern روی Rusted Metal
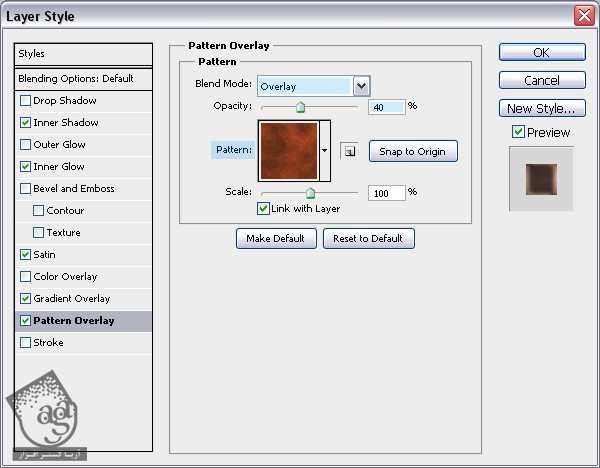
نتیجه به صورت زیر در میاد.
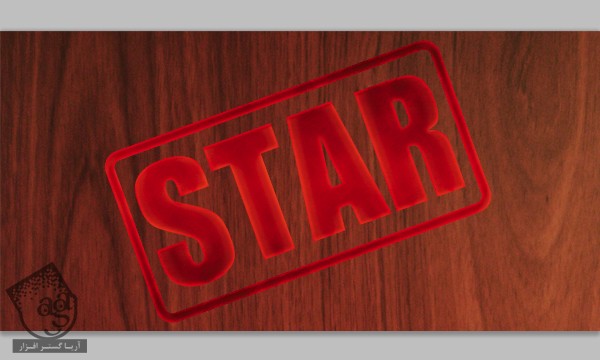
گام پنجم
یک لایه جدید درست کرده و لایه شکل و لایه خالی رو با هم Merge می کنیم.
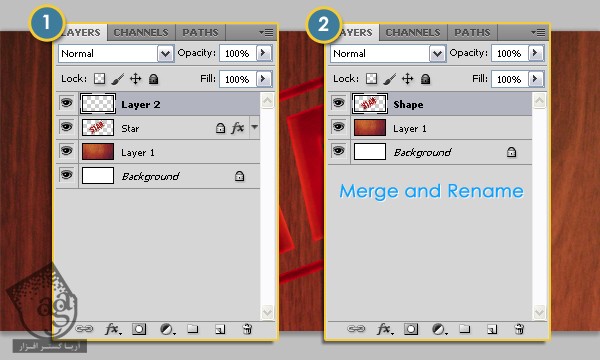
ابزار Eraser رو به همراه یک قلموی Grungy برداشته و شرو.ع می کنیم به کشیدن روی شکل به صورتی که می بینین.
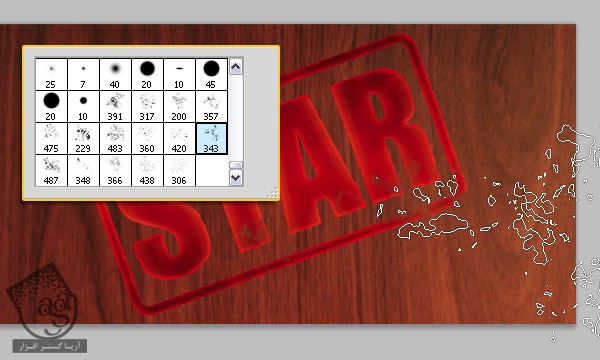
گام ششم
وارد Transform Mode میشیم. Size رو تا 60.0 درصد پایین میاریم.
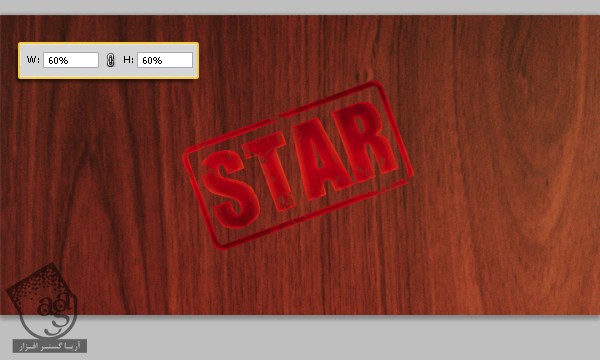
یک لایه جدید زیر لایه شکل درست کرده و یک Radial Gradient بهش اضافه می کنیم. وسط رو Transparent میزاریم و گوشه های رو مشکی می کنیم. Blend Mode رو روی Soft Light قرار میدیم.
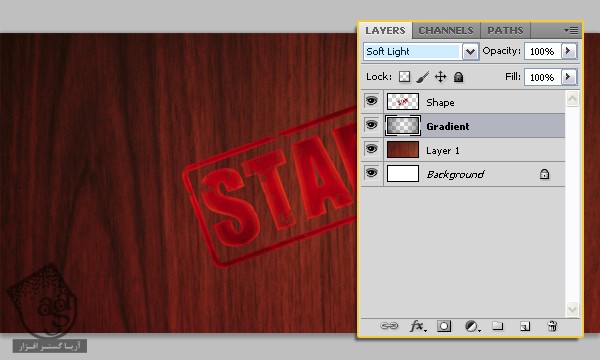
در نهایت، چند تا Stroke مشکی با قلموهایی که دانلود کردین، اضافه می کنیم.
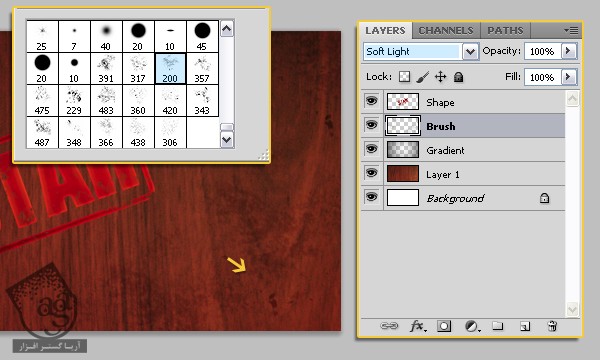
نتیجه

امیدواریم ” آموزش Photoshop : افکت متنی مُهر ” برای شما مفید بوده باشد…
توصیه می کنم دوره های جامع فارسی مرتبط با این موضوع آریاگستر رو مشاهده کنید:
– صفر تا صد آموزش فتوشاپ در عکاسی
– صفر تا صد آموزش دیجیتال پینتینگ – پک 1
– صفر تا صد آموزش دیجیتال پینتینگ – پک 2
توجه : مطالب و مقالات وبسایت آریاگستر تماما توسط تیم تالیف و ترجمه سایت و با زحمت فراوان فراهم شده است . لذا تنها با ذکر منبع آریا گستر و لینک به همین صفحه انتشار این مطالب بلامانع است !
دوره های آموزشی مرتبط
390,000 تومان
350,000 تومان
350,000 تومان
350,000 تومان
350,000 تومان
350,000 تومان
250,000 تومان
350,000 تومان





















































































قوانین ارسال دیدگاه در سایت