No products in the cart.
آموزش Photoshop : افکت تصویری پرتره مربوط به آینده – قسمت اول

آموزش Photoshop : افکت تصویری پرتره مربوط به آینده – قسمت اول
توی این آموزش، افکت تصویری پرتره مربوط به آینده رو با Photoshop با هم می بینیم و با ابزارها و تکنیک های مورد نیاز آشنا میشیم. بیاین شروع کنیم!
با ” آموزش Photoshop : افکت تصویری پرتره مربوط به آینده ” با ما همراه باشید…
- سطح سختی: مبتدی
- مدت آموزش: 40 تا 50 دقیقه
- نرم افزار استفاده شده: Adobe Photoshop
طراحی پس زمینه
گام اول
یک سند جدید به ابعاد 3680 در 5098 درست می کنیم.
تصویر مورد نظر رو وارد می کنیم.
گام دوم
روی لایه آسمان شب کلیک راست کرده و Convert to Smart Object رو می زنیم.
وارد مسیر Filter > Pixelate > Mosaic میشیم و 27 Square رو انتخاب می کنیم.
وارد مسیر Filter > Sharpen > Smart Sharpen میشیم. Amount رو روی 500 درصد و Radius رو روی 1.0 پیکسل و Reduce Noise رو روی 10 درصد قرار میدیم.
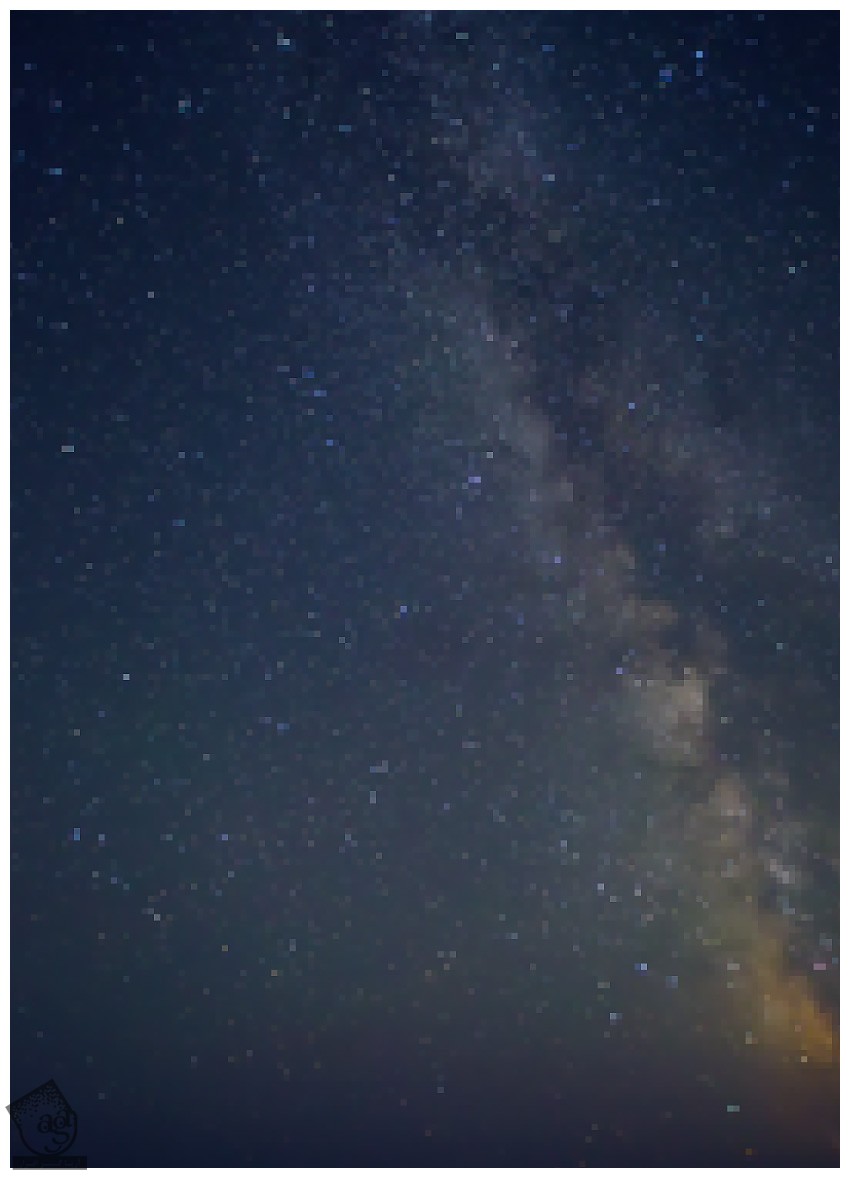
گام سوم
یک Curves Adjustment Layer درست کرده و تنظیمات رو به شکل زیر انجام میدیم.
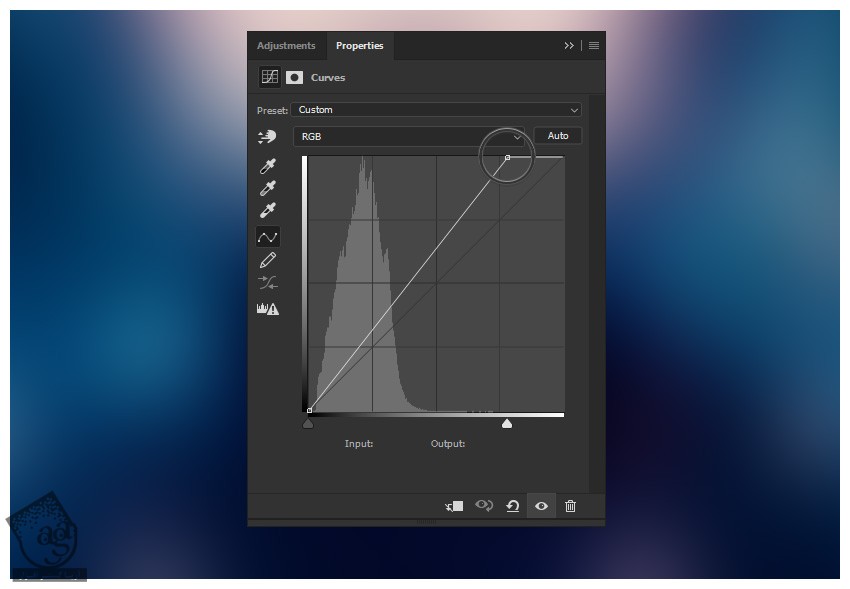
روی لایه Curves دابل کلیک کرده و وارد پنل Layer Style میشمی. Alt رو نگه داشته و نشانگرهای اسلایدر Blend If رو از هم جدا می کنیم.
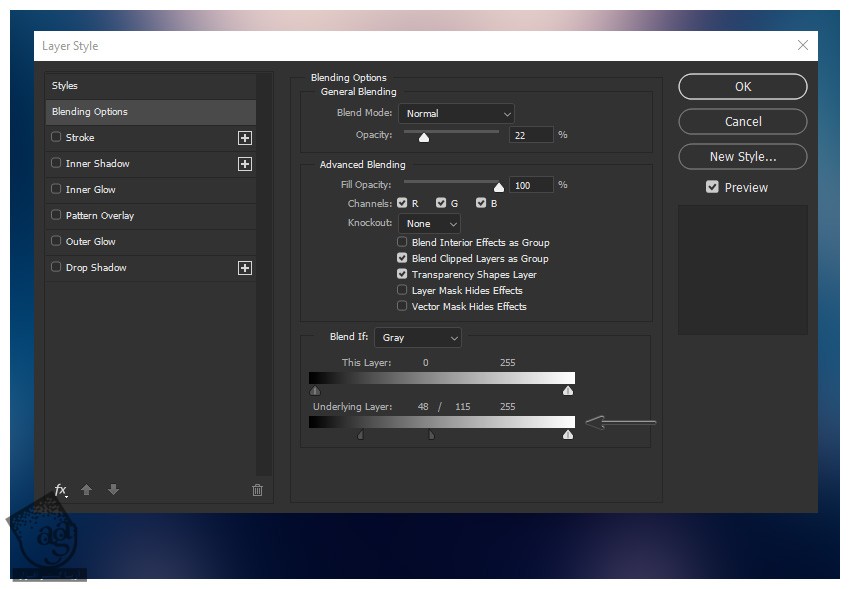
لایه Curves رو Duplicate می کنیم.
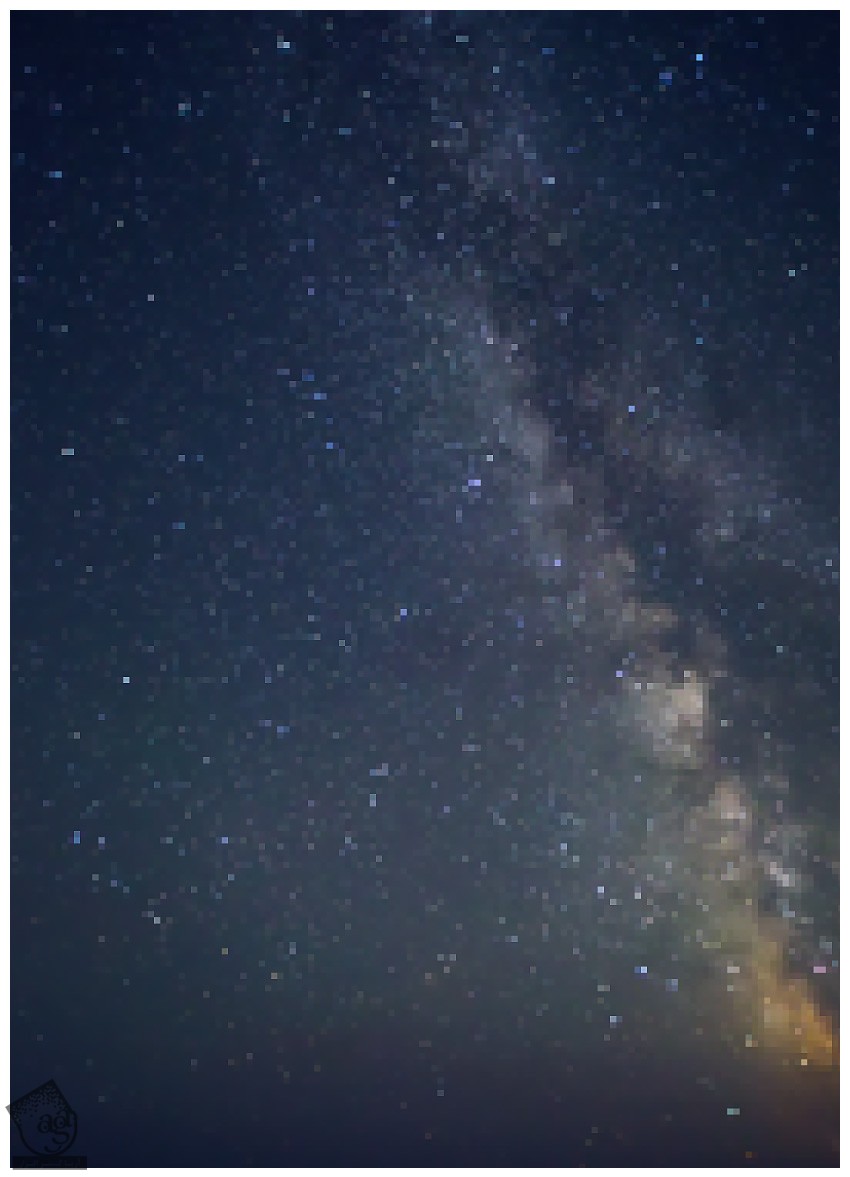
گام چهارم
می خوایم درخشندگی بیشتری به آسمان اضافه کنیم.
یک لایه جدید درست کرده و Mode رو روی Normal قرار میدیم.
یک قلموی نرم و گرد و بزرگ بر می داریم. Flow Rate رو روی 5 درصد قرار میدیم و شروع می کنیم به کشیدن روی پس زمینه.
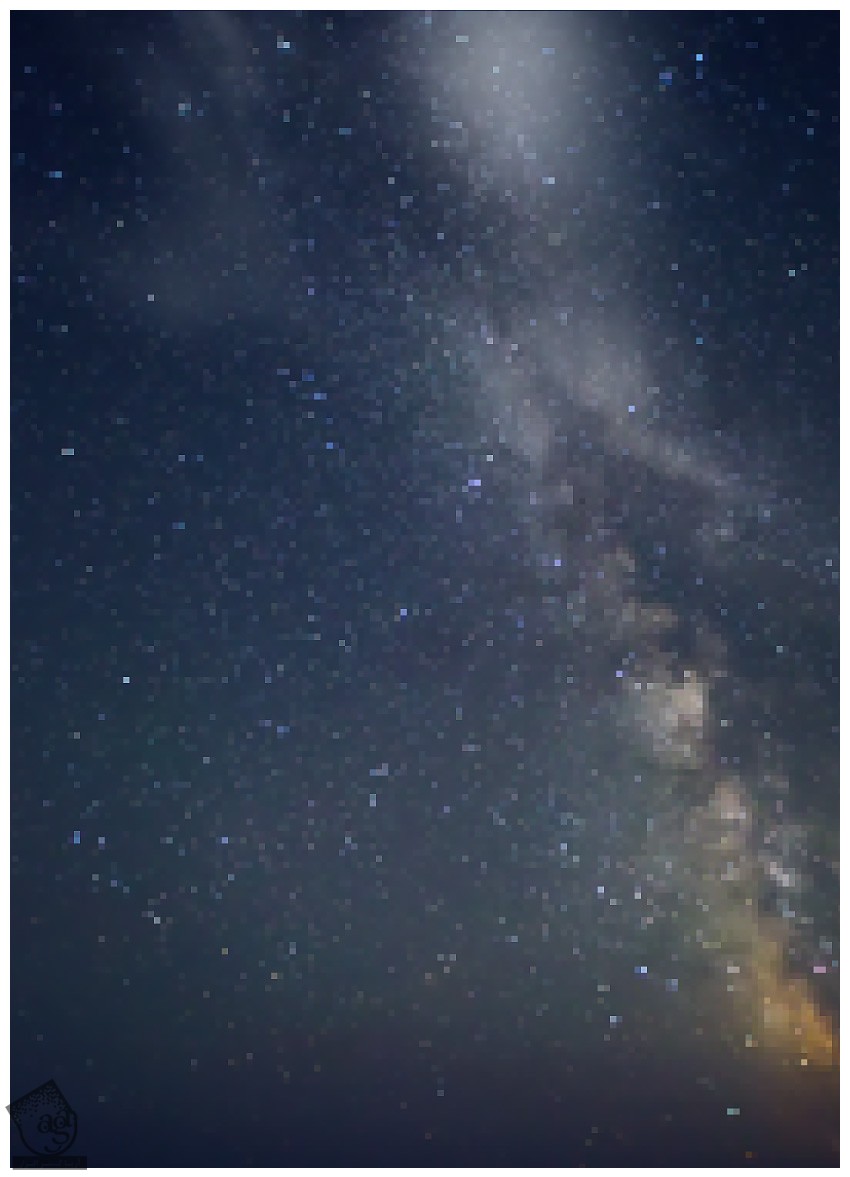
یک لایه دیگه درست کرده و Mode رو روی Soft Light قرار میدیم.
با استفاده از همون قلمو، باز هم روی صفحه کشیده و نور بیشتری اضافه می کنیم.
تمام لایه های پس زمینه رو با همدیگه توی یک گروه به اسم Background قرار میدیم.
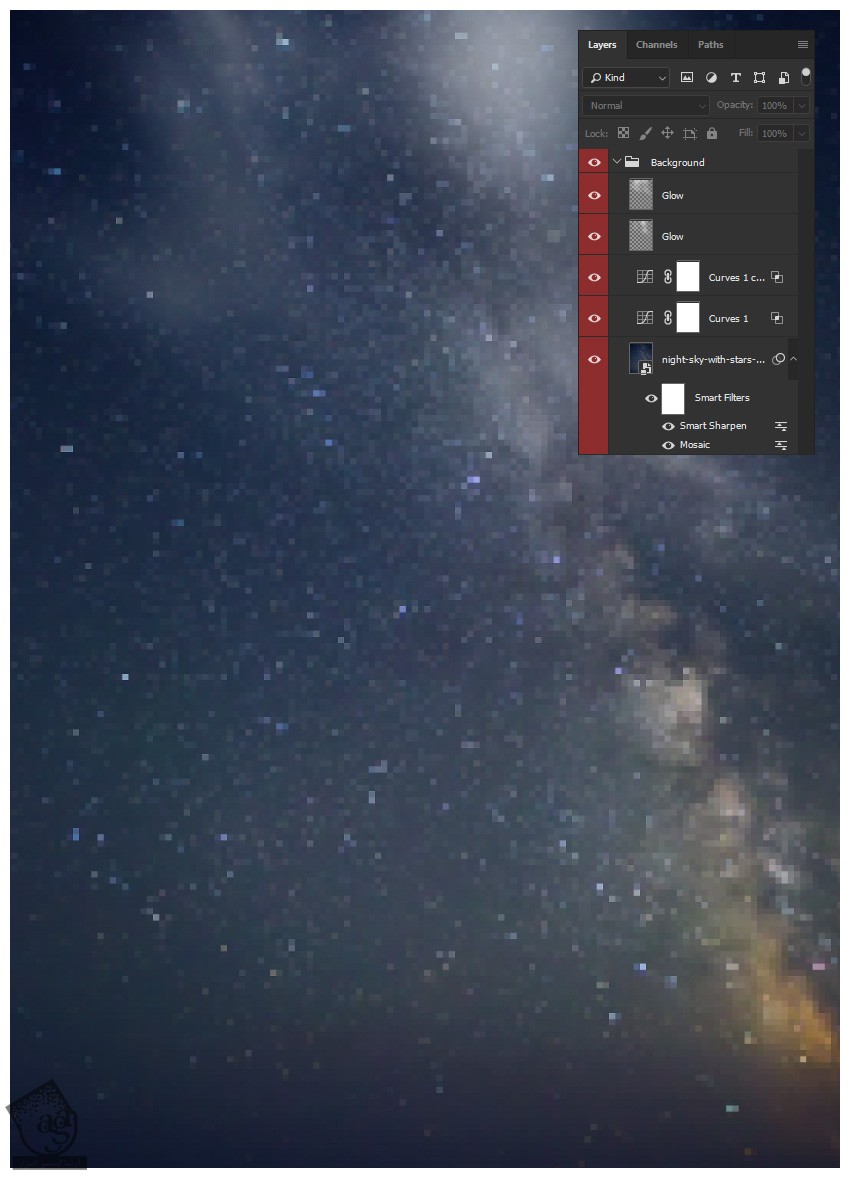
اضافه کردن نور و سایه به مدل
گام اول
تصویری از مدل مورد نظر رو وسط بوم قرار میدیم.
به روش دلخواه، تصویر رو از پس زمینه جدا می کنیم. من برای این کار از ابزار Pen و Refine Edge/Refine Edge Brush استفاده کردم.

گام دوم
نور و درخشندگی بیشتری رو می خوایم به مدل اضافه کنیم.
یک لایه جدید درست کرده و اون رو به مدل Clip می کنیم. Mode رو هم روی Screen قرار میدیم.
یک قلموی نرم و بزرگ و گرد بر می داریم. Flow Rate رو روی 5 درصد و Color رو روی کد رنگی #004dcd قرار میدیم. بعد هم شروع می کنیم به کشیدن روی خط دور مدل.

گام سوم
یک لایه جدید درست کرده و اون رو به مدل Clip می کنیم. Mode رو هم روی Normal قرار میدیم.
با استفاده از قلموی قبلی، شانه های مدل رو سفید می کنیم.
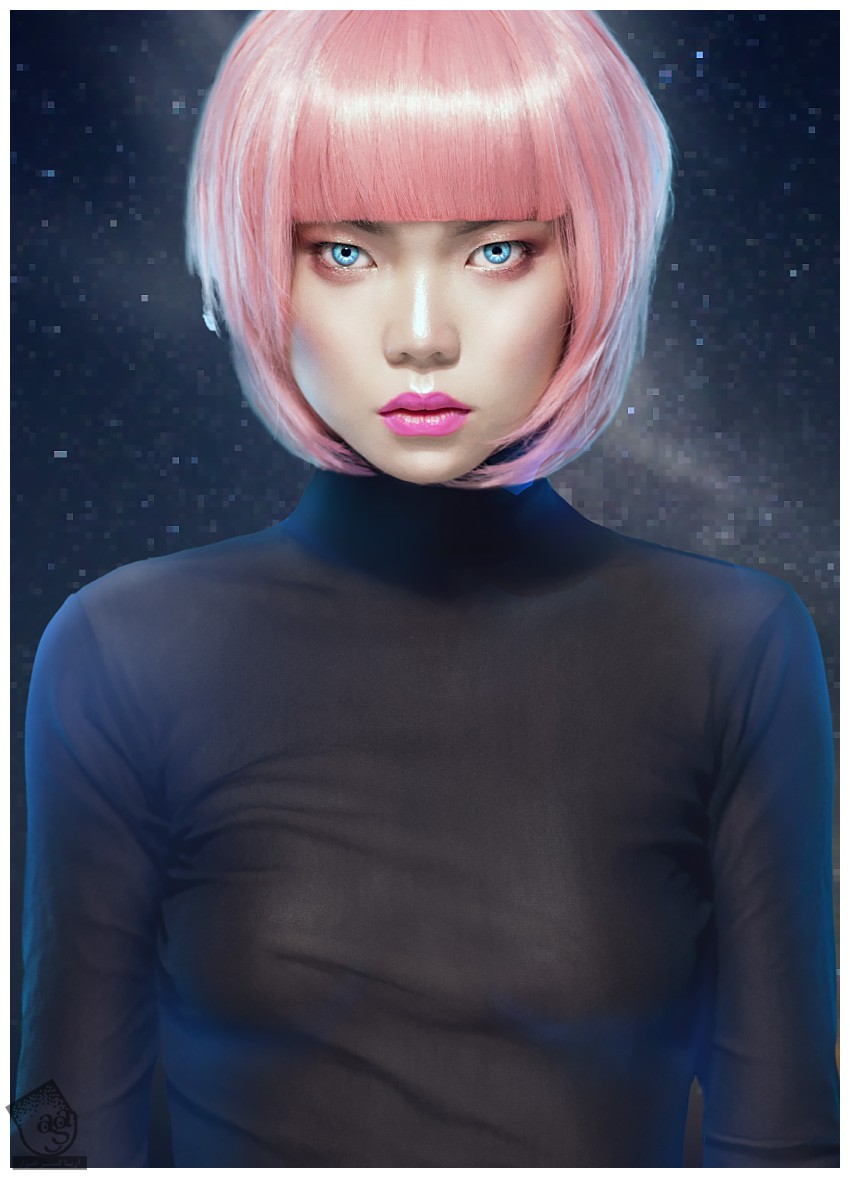
گام چهارم
یک لایه جدید درست کرده و اون رو به مدل Clip می کنیم. Mode رو هم روی Nomal قرار میدیم. Opacity رو هم تا 30 درصد کاهش میدیم.
یک قلموی گرد و سخت و کوچک برداشته و هایلایت های سفید رنگی رو به لبه های دور مدل اضافه می کنیم. Brush رو روی 30 درصد قرار میدیم. موقع استفاده از ابزار Smudge هم Strength رو میزاریم روی 20 درصد.
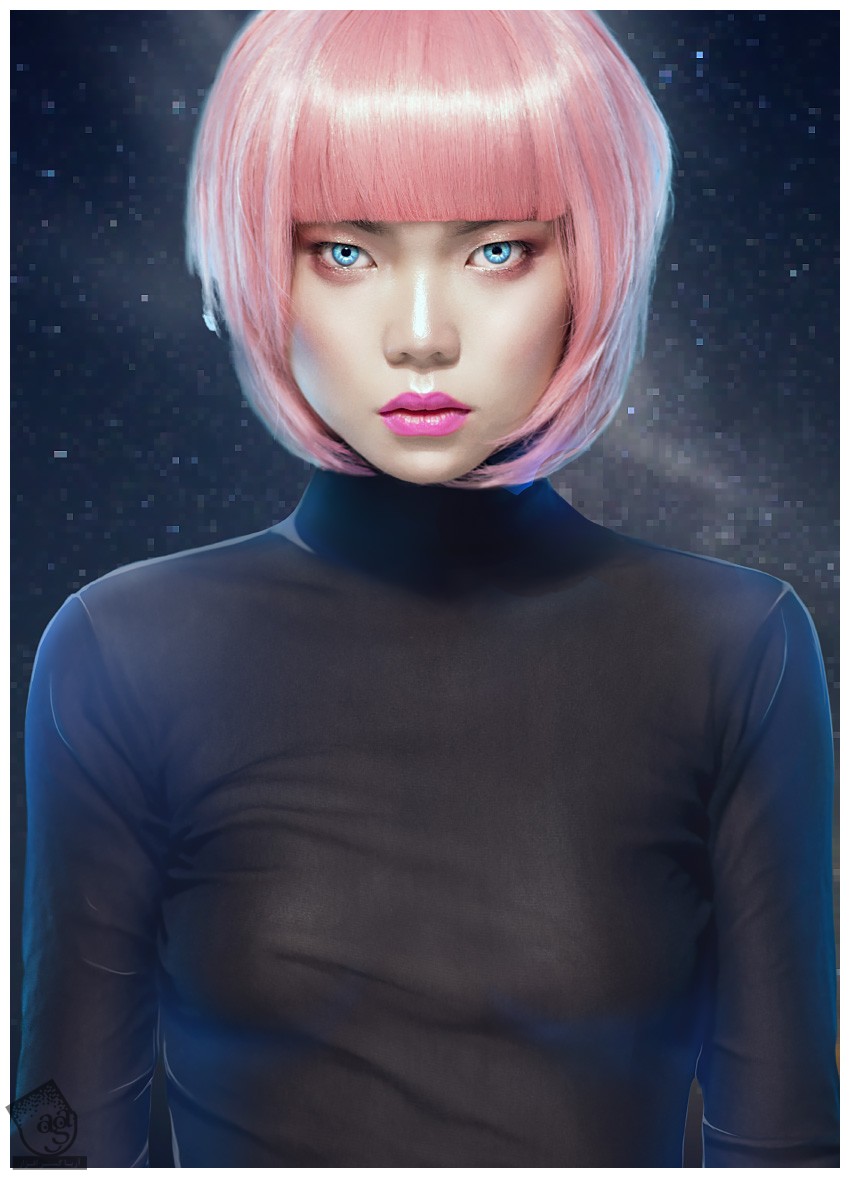
گام پنجم
می خوایم رنگ رو اصلاح کرده و سایه رو تشدید کنیم.
یک لایه جدید درست کرده و اون رو به مدل Clip می کنیم. Mode رو هم روی Color Lookup قرار میدیم. 3DLUT File رو روی NightFronDay و Opacity رو روی 77 درصد قرار میدیم.
یک قلموی نرم و گرد و بزرگ بر می داریم و تاریکی چهره و کناره ها و سینه مدل رو ماسک می کنیم.

گام ششم
یک Brightness/Contrast Layer درست کرده و اون رو به لایه مدل Clip می کنیم. Brightness رو روی 52 قرار میدیم.
Ctrl+I رو فشار داده و لایه ماسک رو به سفید – سیاه تبدیل می کنیم.
یک قلموی نرم و متوسط و گرد بر می داریم و شانه ها، کناره ها و سینه مدل رو سفید می کنیم.
یک Curves Layer درست کرده و اون رو به مدل Clip می کنیم. تنظیمات رو در زیر می بینین.
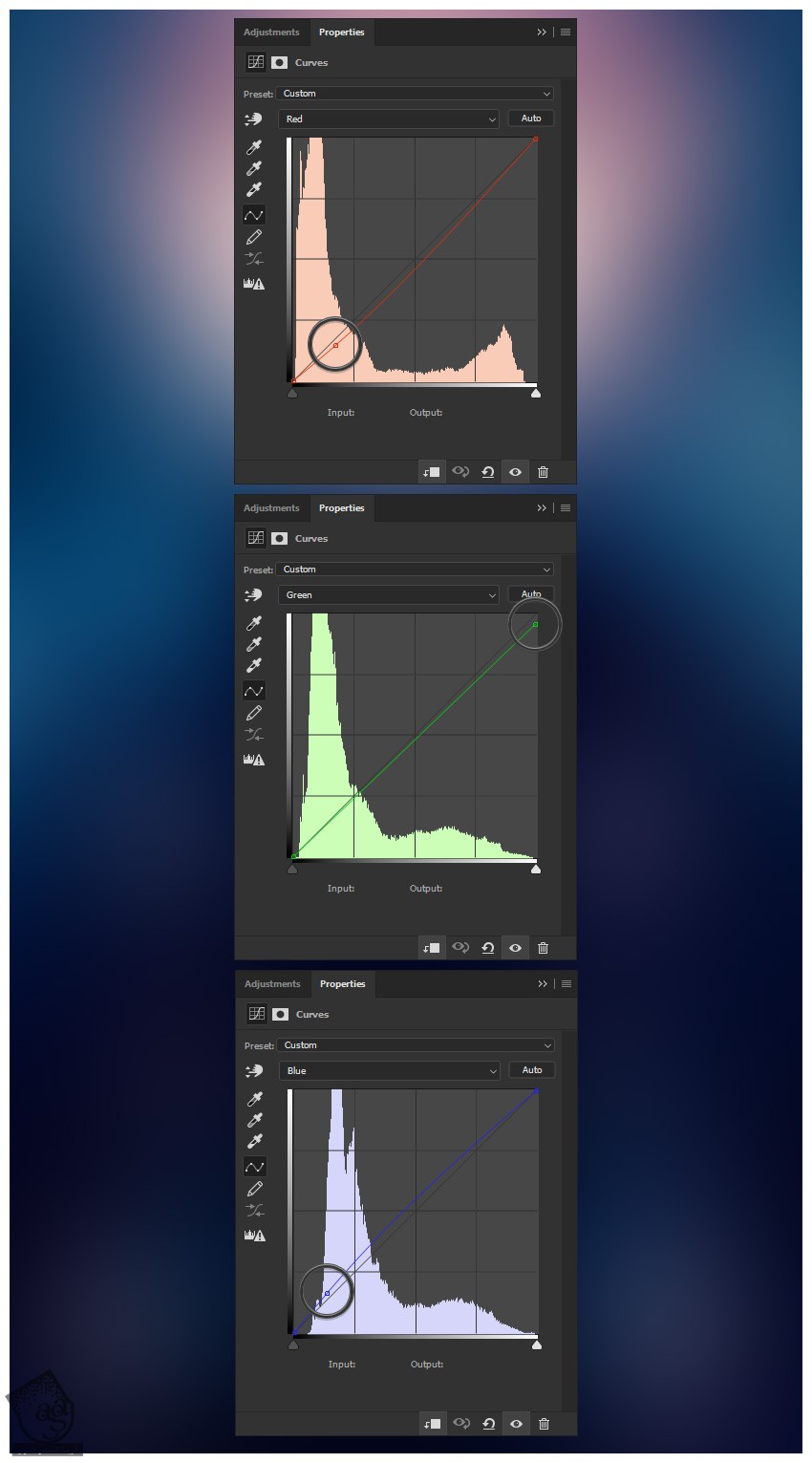
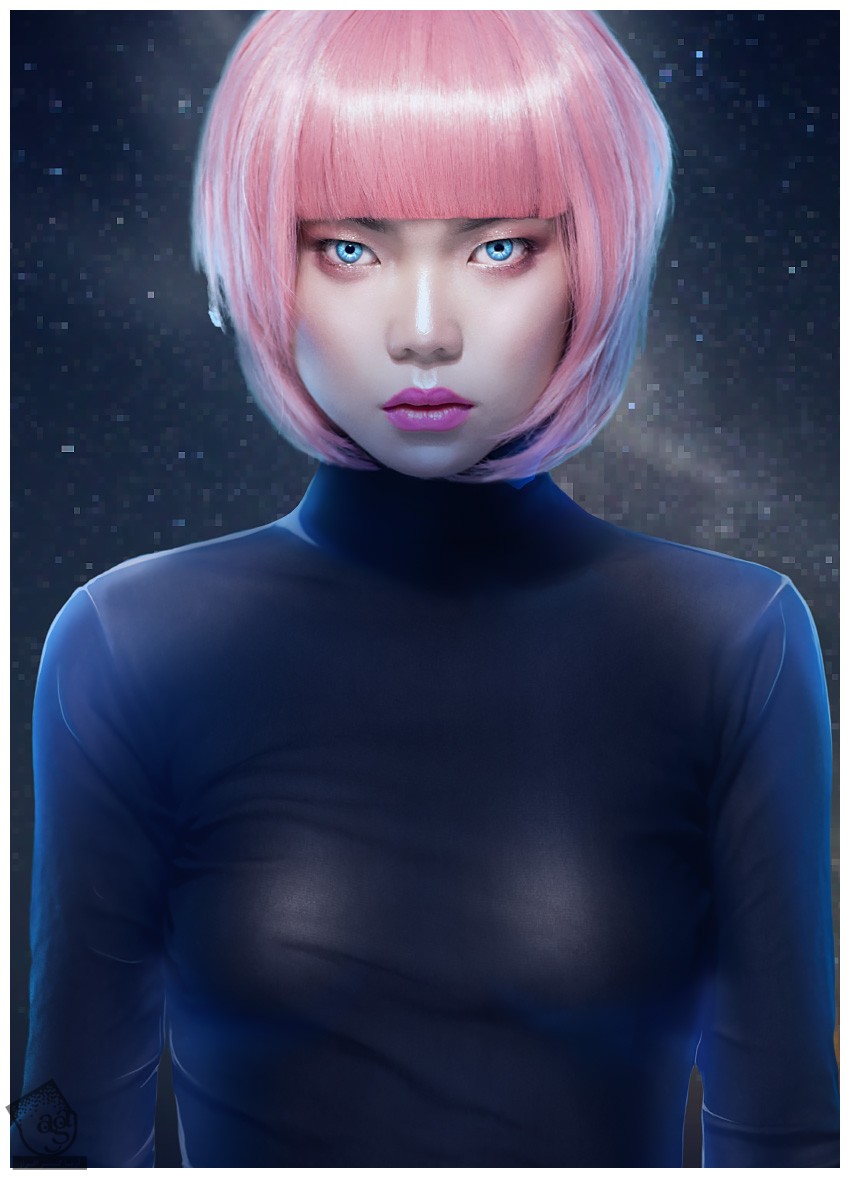
گام هفتم
یک Hue/Saturation درست کرده و Colorize رو تیک می زنیم. Hue رو روی 223 و Saturation رو روی 28 و Lightness رو روی 23- قرار میدیم.
یک قلموی نرم و گرد و متوسط بر می داریم و رنگ مشکی رو به لایه Hue/Saturation اضافه کرده و چهره و تی شرت مدل رو ماسک می کنیم.
گام هشتم
در نهایت، یک لایه جدید زیر لایه مدل درست کرده و Mode رو میزاریم روی Screen.
یک قلموی نرم با کد رنگی #2aa0ff بر می داریم و رنگ آبی رو به پشت شانه ها و سر مدل اضافه می کنیم. Flow Rate رو پایین در نظر می گیریم.
یک لایه جدید درست می کنیم. Mode رو میزاریم روی Normal. آخرین کاری که انجام دادیم رو با رنگ سفید تکرار می کنیم.
تمام لایه های مربوط به مدل رو با همدیگه گروه کرده و اسم گروه رو میزاریم Subject.
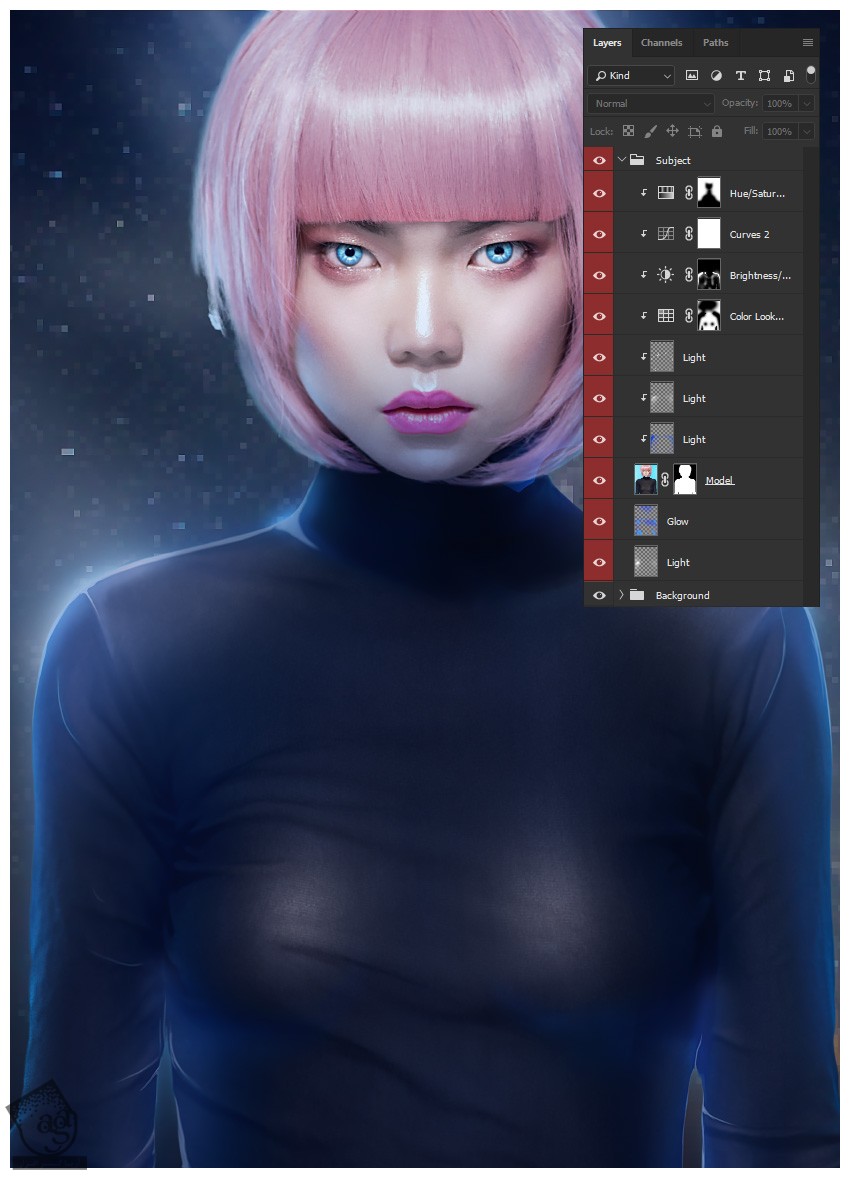
کشیدن کهکشان روی موها
گام اول
تصویر آسمان شب رو کپی کرده و اون رو بالای لایه Subject یا مدل قرار میدیم. مطمئن میشیم که تمام فیلترها و لایه ماسک ها رو حذف کرده باشیم.
وارد پوشه Subject میشیم. Ctrl رو نگه داشته و روی لایه ماسک مدل کلیک می کنیم.
بر می گردیم سراغ تصویر Duplicate شده آسمان شب و یک لایه ماسک بهش اضافه می کنیم.
یک قلموی نرم و گرد و سفید برداشته و ستاره ها رو از بدن و چهره مدل ماسک می کنیم.

گام دوم
وارد مسیر Image > Adjustments > Hue/Saturation میشیم. Saturation رو روی 28- قرار میدیم.
بعد هم وارد مسیر Image > Adjustments > Brightness/Contrast میشیم. Brightness رو روی 75 و Contrast رو روی 33- قرار میدیم.

تنظیمات Blend If رو به شکل زیر انجام میدیم.
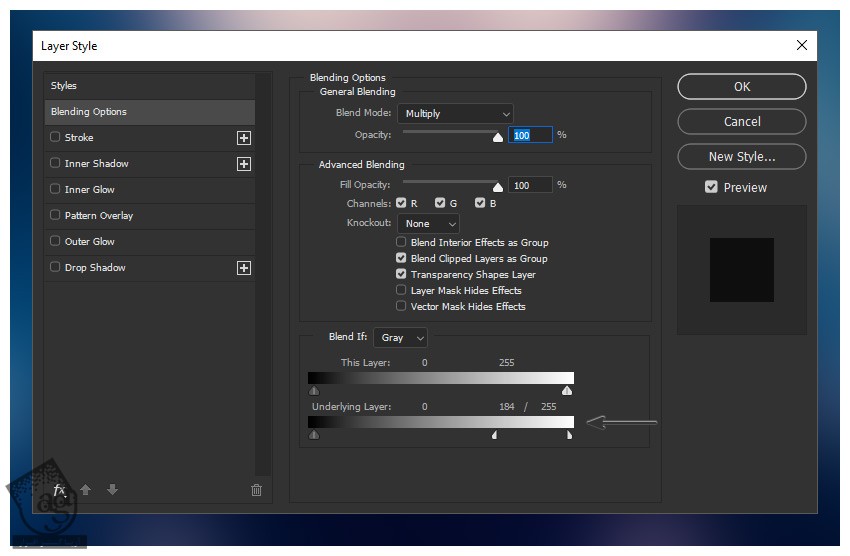

گام سوم
یک سند جدید به ابعاد 850 در 850 پیکسل درست می کنیم.
یک قلموی کوچک و گرد با سختی متوسط بر می داریم و پنج تا نقطه مشکی با اندازه های مختلف به صورتی که می بینین رسم می کنیم. نقطه ها نباید یکسان باشن.
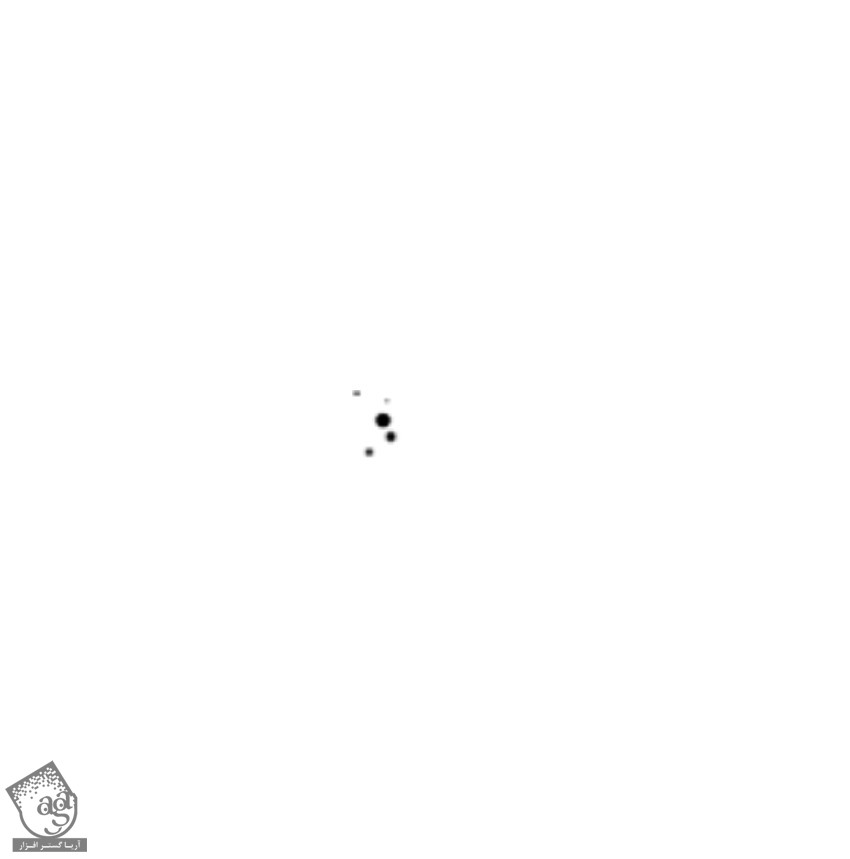
گام چهارم
سند جدید رو کراپ کرده و به اندازه 1 پیکسل در میاریم.

وارد مسیر Edit > Define Brush Preset میشیم و اسم قلموی جدید رو میزاریم Hair-Strand.
قلمو رو انتخاب کرده و وارد پنل brush Settings میشیم. Spacing رو تا 1 درصد پایین میاریم.
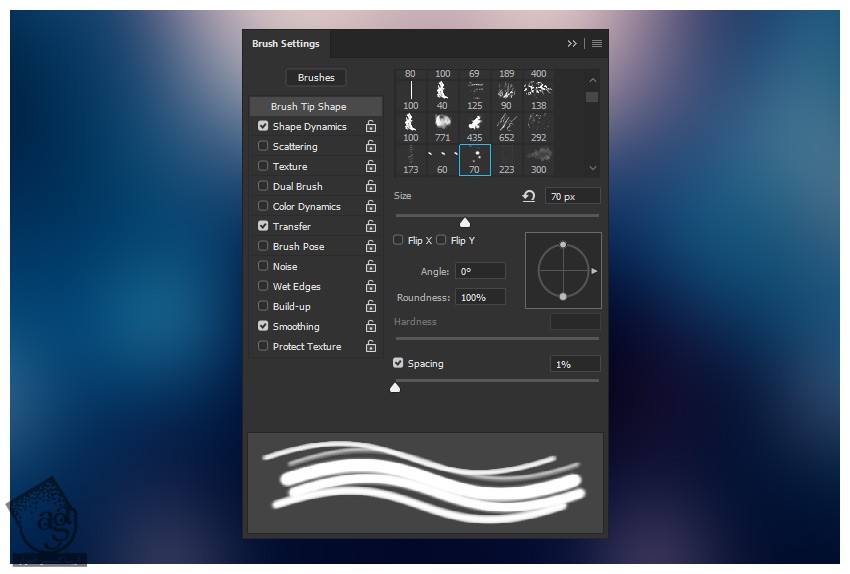
توصیه می کنم دوره های جامع فارسی مرتبط با این موضوع آریاگستر رو مشاهده کنید:
– صفر تا صد آموزش فتوشاپ در عکاسی
– صفر تا صد آموزش دیجیتال پینتینگ – پک 1
– صفر تا صد آموزش دیجیتال پینتینگ – پک 2
گام پنجم
تنظیمات زیر رو برای قلمو در نظر می گیریم.
Size روی 1 تا 5 پیکسل
Flow روی 75 درصد
Pressure for Size روی On
Pressure for Opacity روی On
Smoothing روی 30 تا 50 درصد
Flow روی 50 درصد
Strength ابزار Smudge روی 20 درصد
گام ششم
قلموی Hair-Strand رو انتخاب می کنیم و شروع می کنیم به کشیدن رنگ سفید روی کهکشان روی موها. از تکنیک های قبلی استفاده می کنیم.
هر جا که اشتباه کردیم با رنگ مشکی می کشیم.

گام هفتم
یک لایه جدید بالای لایه کهکشان موها درست می کنیم.
لایه ماسک مدل رو روی این لایه جدید Copy, Paste می کنیم.
با استفاده از تکنیک های قبلی، رنگ سفید رو به لبه ها و وسط موهای مدل اضافه می کنیم.
یک لایه جدید دیگه درست می کنیم و اون رو زیر گروه Subject قرار میدیم.

گام هشتم
یک لایه جدید بالای لایه بالایی مو درست می کنیم.
موج هایی رو به مو اضافه می کنیم.

گام نهم
یک Outer Glow Layer Effect به هر سه لایه مو اضافه می کنیم. Blend Mode رو روی Screen و Opacity رو روی 100 درصد و Color رو روی #7673ff و Size رو روی 18 پیکسل قرار میدیم.

گام دهم
یک لایه جدید درست می کنیم. ستاره های شش پر رو با استفاده از یک قلموی نرم و گرد رسم می کنیم. Flow رو روی 2 درصد قرار میدیم.

یک لایه جدید درست کرده و گام قبلی رو تکرار می کنیم فقط این بار با یک قلموی بزرگ شروع می کنیم و به تدریج اندازه رو کاهش میدیم.

تمام لایه ها رو به غیر از لایه ای که زیر گروه Subject قرار داره، با همدیگه گروه می کنیم. اسم گروه رو میزاریم Hair.
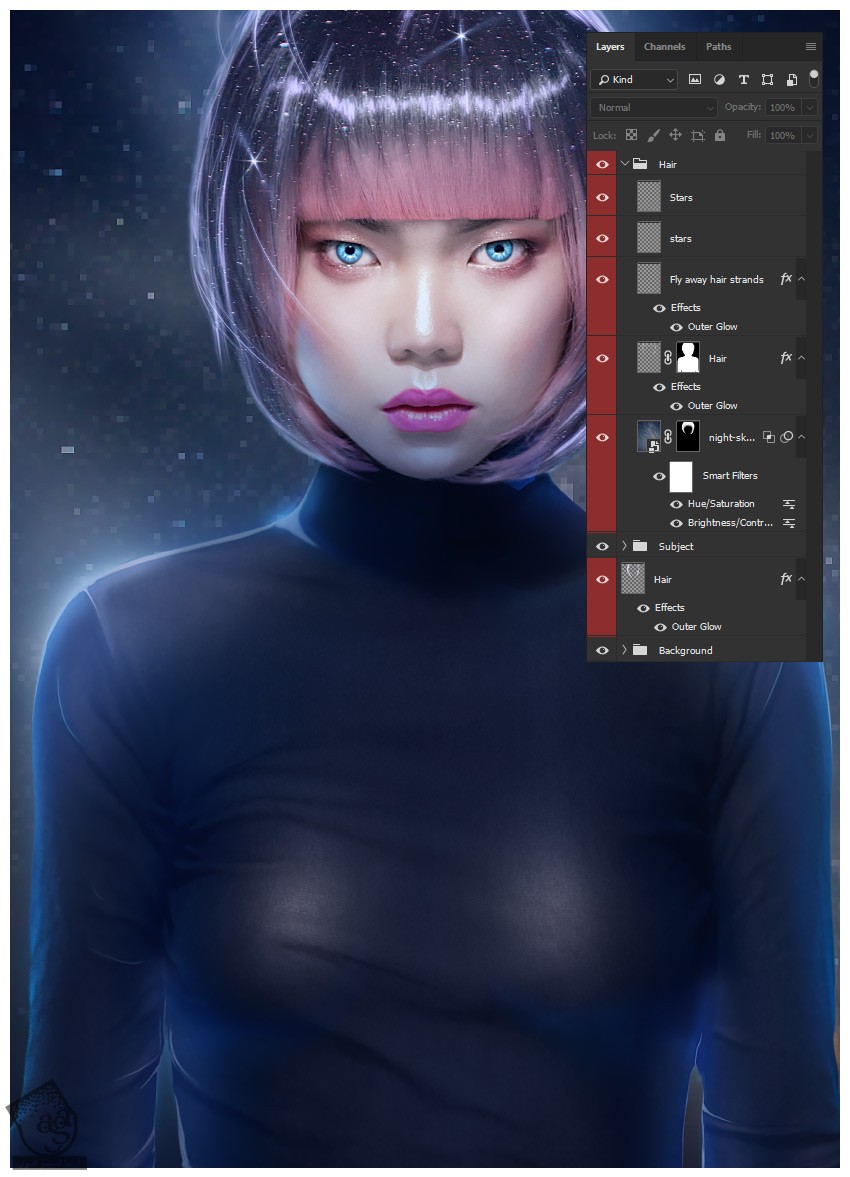
طراحی چشم ها و میکاپ
گام اول
یک لایه جدید درست کرده و Opacity رو روی 43 درصد قرار میدیم.
با استفاده از یک قلموی متوسط و گرد با سختی متوسط، رنگ مشکی رو روی سفیدی چشم مدل می کشیم و اون ها رو تیره تر می کنیم.

گام دوم
ابزار Custom Shape رو برداشته و دو تا دایره تو خالی به صورتی که می بینین درست می کنیم و اون ها رو روی چشم مدل قرار میدیم.
کد رنگی #b6d8ff رو برای اون ها در نظر می گیریم.
یک قلموی نرم و متوسط و گرد بر می داریم و بالای دایره ها رو ماسک می کنیم.

گام سوم
یک لایه جدید درست کرده و اون رو روی Multiply تنظیم می کنیم.
ابزار Color Picker رو برداشته و کد رنگی #a9687b رو براش در نظر می گیریم.
با استفاده از یک قلموی نرم و گرد با Flow که روی 20 درصد تنظیم شده، روی آرایش صورتی چشم مدل می کشیم. اندازه قلمو رو حین کار تغییر میدیم.

گام چهارم
یک لایه جدید درست می کنیم و Mode رو میزاریم روی Normal
یک قلموی گرد و متوسط با سختی متوسط بر می داریم. Flow رو روی 5 درصد قرار میدیم و رنگ سفید رو به گوشه داخلی چشم اضافه می کنیم.

گام پنجم
یک لایه جدید درست می کنیم و Mode رو میزاریم روی Normal.
با استفاده از همین قلمو، یک دایره سفید وسط لب های مدل رسم کرده و Opacity رو تا 70 درصد کاهش میدیم.

” آموزش Photoshop : افکت تصویری پرتره مربوط به آینده – قسمت دوم “
توصیه می کنم دوره های جامع فارسی مرتبط با این موضوع آریاگستر رو مشاهده کنید:
– صفر تا صد آموزش فتوشاپ در عکاسی
– صفر تا صد آموزش دیجیتال پینتینگ – پک 1
– صفر تا صد آموزش دیجیتال پینتینگ – پک 2
دوره های آموزشی مرتبط
390,000 تومان
350,000 تومان
350,000 تومان
350,000 تومان
350,000 تومان
350,000 تومان
250,000 تومان
350,000 تومان





















































































قوانین ارسال دیدگاه در سایت