No products in the cart.
آموزش ZBush : طراحی مجسمه شیر

آموزش ZBush : طراحی مجسمه شیر
توی این آموزش، طراحی مجسمه شیر با Zbrush رو یاد می گیریم. اول از همه، Mesh مقدماتی رو توی 3Ds Max درست می کنیم (یا هر نرم افزار مدل سازی دیگه) و بعد طرح رو وارد Zbrush می کنیم و در نهایت هم آخرین جزئیات رو بهش اضافه می کنیم.
این آموزش برای این در نظر گرفته شده که مقدمه ای باشه برای طراحی در Zbrush و فقط روی ابزارهای اصلی و ضروری و عملکردهای اون ها تمرکز کرده. بنابراین به کاربرای سطح متوسط و پیشرفته توصیه نمیشه.
با آموزش ” آموزش ZBrush : طراحی مجسمه شیر” با ما همراه باشید…
- سطح سختی: مبتدی
- مدت آموزش: 40 تا50 دقیقه
- نرم افزار استفاده شده: 3Ds Max, ZBrush
گام اول
اول از همه باید بدونین که بهتره قبل از طراحی مجسمه، تصویر مرجع چیزی که طراحی می کنین رو داشته باشین (معمولا هر چیزی که بخوایم رو می تونیم از توی اینترنت پیدا کنیم).

گام دوم
3DsMax رو باز می کنیم و مسیر Customize > Viewport Configuration رو دنبال می کنیم.
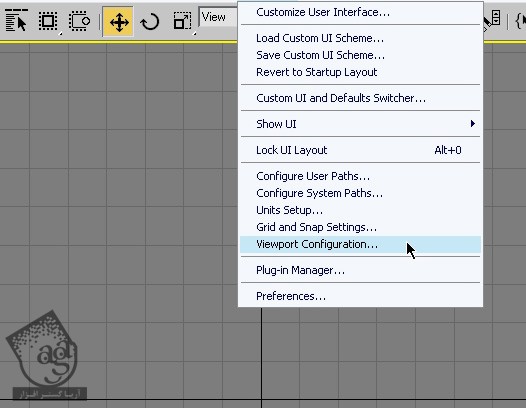
گام سوم
روی تب Layout کلیک می کنیم و Top/Front Layout رو انتخاب می کنیم و بعد Ok می زنیم.
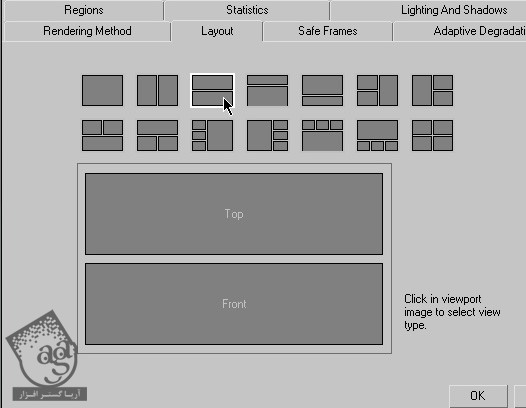
گام چهارم
با کلیک راست روی نام Viewport، اون رو تغییر میدیم. Viewport بالا رو روی Left و بعدی رو روی Perspective میزاریم.
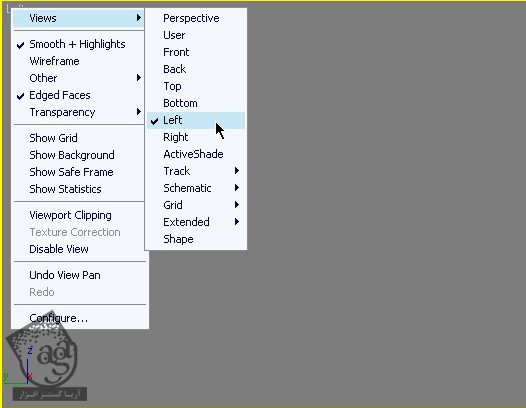
گام پنجم
روی منوی Views کلیک می کنیم و Viewport Background رو می زنیم.
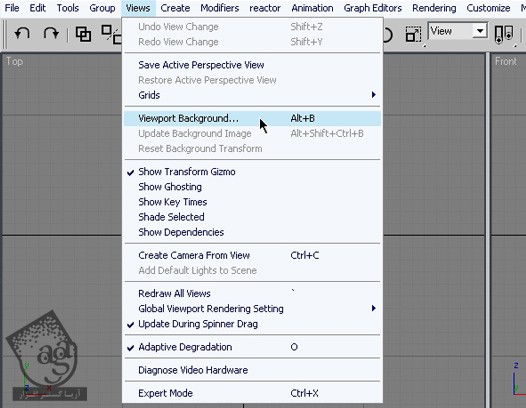
گام ششم
روی Files کلیک می کنیم و بعد تصویر مرجع رو انتخاب می کنیم. تنظیمات رو به شکلی که در زیر می بینید، در میاریم.
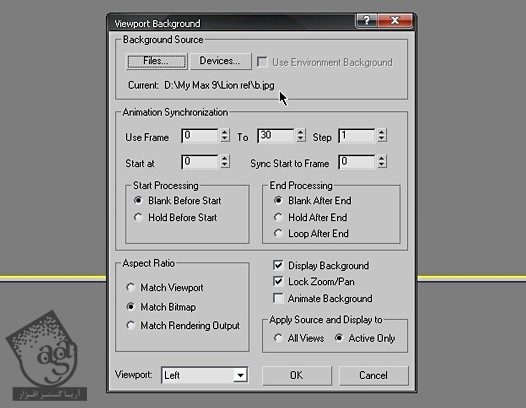
گام هفتم
روی تصویر زوم می کنیم و یک Plane خالی در Viewport چپ یا Left درست می کنیم. اون رو به Editable Poly تبدیل می کنیم و رئوس رو جا به جا می کنیم.

گام هشتم
میریم سراغ Edge و شروع می کنیم به بسط دادن Mesh سر شیر. برای اینکار، یک لبه رو می گیریم، Shift رو نگه می داریم رو همین طوری که کلیک چپ رو گرفتیم، درگ می کنیم.

گام نهم
به جا به جا کردن رئوس و لبه ها در Perspective viewport ادامه میدیم.
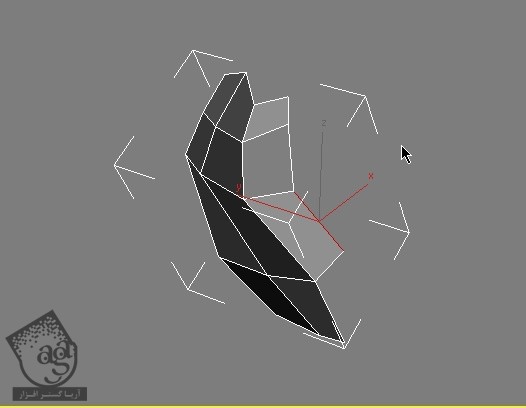
گام دهم
با کشیدن لبه ها و جا جا کردن رئوس، Polygon های بیشتری درست می کنیم.

گام یازدهم
با ادامه دادن همین فرآیند، یک سمت از Mesh اصلی رو درست می کنیم.

گام دوازدهم
بخش پشتی رو تکمیل می کنیم و Polygon های بیشتری اضافه می کنیم.
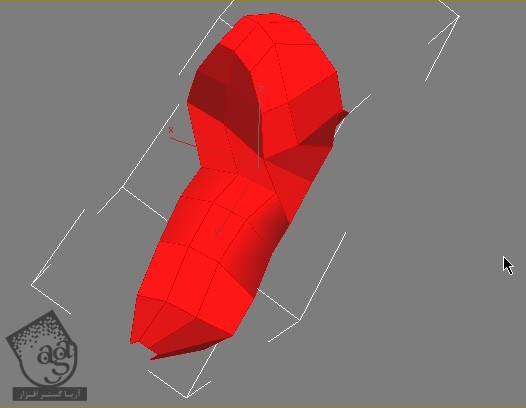
گام سیزدهم
به مدل سازی پشت مجسمه ادامه میدیم و روی سمت مخالف Mesh کار می کنیم.
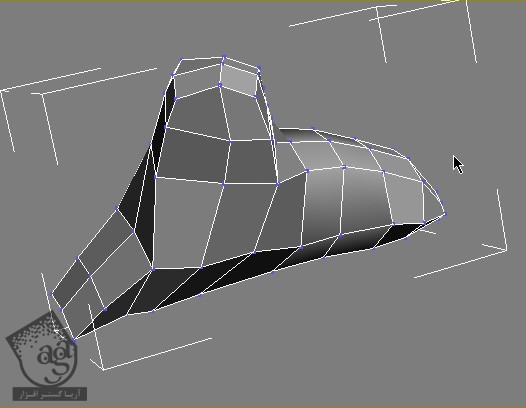
گام چهاردهم
با بسط لبه ها و استفاده از ابزار Bridge، قسمت پایینی مجسمه رو Cap می کنیم.
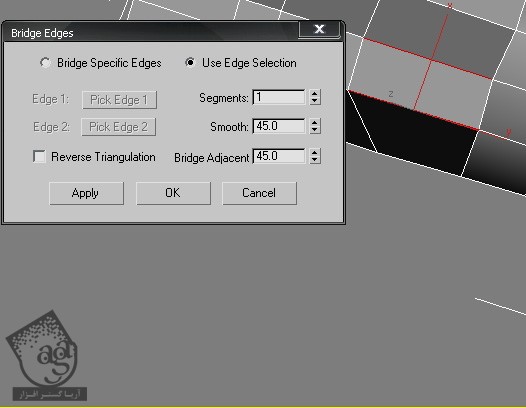
گام پانزدهم
با جا به جا کردن تعدادی از رئوس، سوراخی رو در وسط Mesh ایجاد می کنیم.
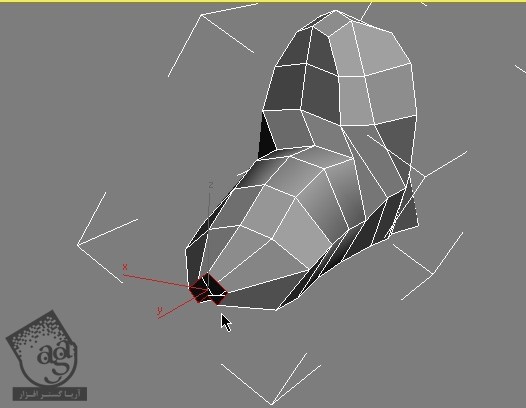
گام شانزدهم
با استفاده از ابزارهای Belvel و Rotate، شکل دم رو ایجاد می کنیم و وقتی تمام شد، اون رو Cap می کنیم.
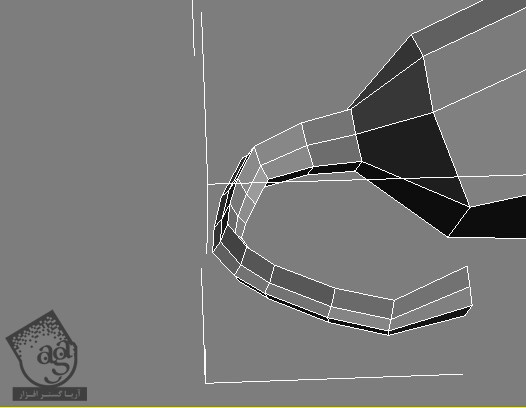
گام هفدهم
برای اینکه فرم سر رو به خوبی شکل بدیم، تعدادی از رئوس رو جا به جا می کنیم.
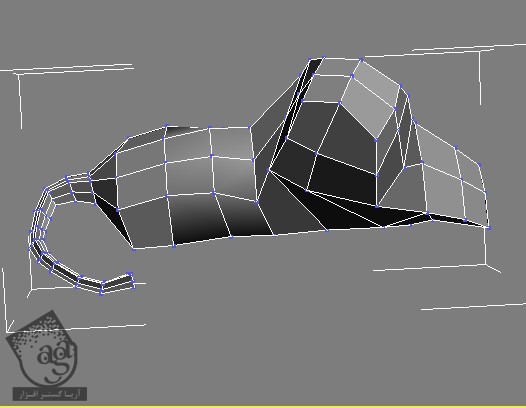
گام هجدهم
یک مستطیل درست می کنیم، اون رو به Editable Poly تبدیل می کنیم و بعد هم برای اینکه شکل رو به صورت زیر در بیاریم، از ابزار های Bevel و Move استفاده می کنیم.
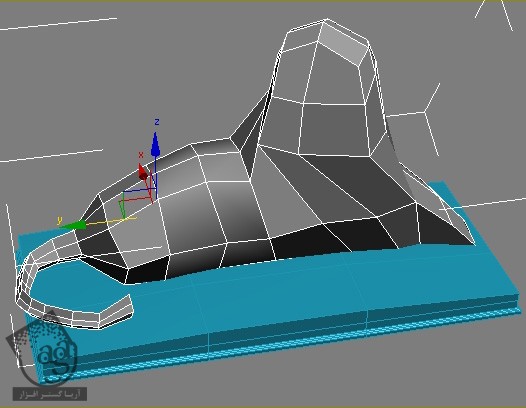
گام نوزدهم
یک استوانه و یک هرم برای طراحی نیزه درست می کنیم.
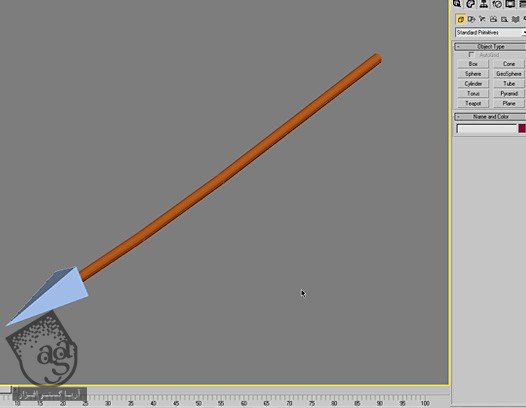
گام بیستم
تمام Mesh ها رو به غیر از نیزه، انتخاب می کنیم. بعد مسیر File > Export Selected رو دنبال می کنیم. فایل رو به صورت .OBJ ذخیره می کنیم و Faces رو روی Quads قرار میدیم.
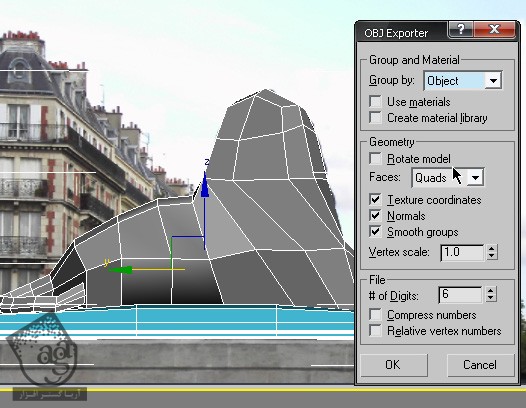
گام بیست و یکم
Zbrush رو باز می کنیم و فایل OJB رو بهش وارد می کنیم.

گام بیست و دوم
با فشار دادن دکمه Divide در منوی Geometry، مدل رو به سه سطح تفکیک می کنیم.
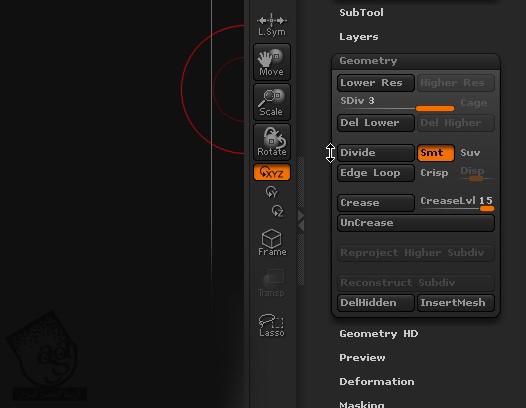
گام بیست و سوم
حالا شروع می کنیم به شکل دادن دست ها و پاها با استفاده از قلموی Standard. یادتون باشه که Z Intensity و Draw Size رو روی 20 قرار بدید.
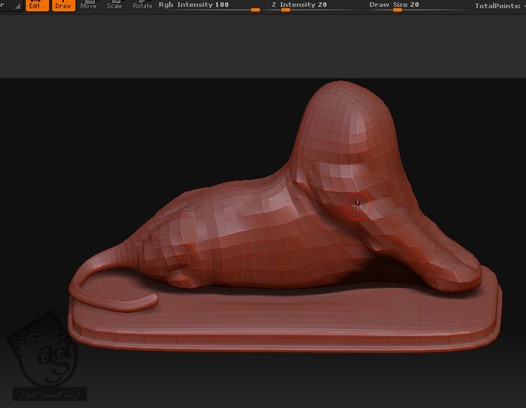
گام بیست و چهارم
یک بار دیگه با فشار دادن دکمه Alt روی کیبورد، مدل رو تفکیک می کنیم و Draw Size رو روی 10 قرار میدیم. پاها رو از بالا فرم میدیم.
گام بیست و پنجم
همین کار رو برای دست ها هم انجام میدیم.
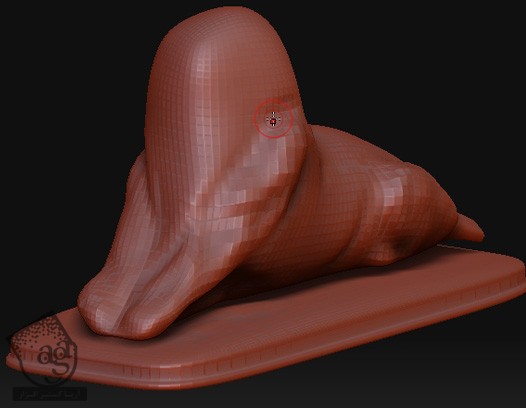
گام بیست و ششم
Polygon ها و جزئیات بیشتری رو به کناره ها اضافه می کنیم.

گام بیست و هفتم
Shift روی کیبورد رو نگه میداریم و دکمه D رو فشار میدیم تا سه سطح پایین تر بریم. ابزار Move رو بر می داریم و سعی می کنیم سر شیر رو فرم بدیم.

گام بیست و هشتم
برای رفتن به سطح چهارم، دکمه D رو فشار میدیم و با استفاده از قلموی استاندارد، جزئیات بیشتری رو به سر شیر اضافه می کنیم.
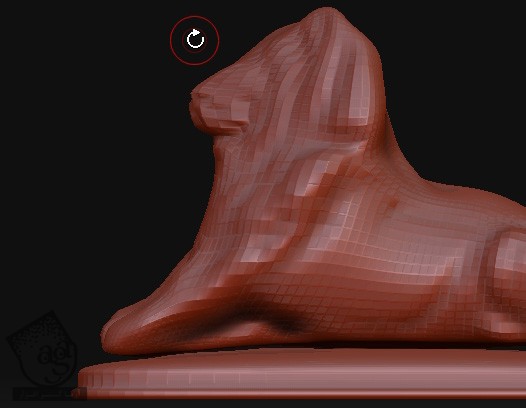
گام بیست و نهم
مدل رو به پنج سطح تفکیک می کنیم. از ابزار استاندارد با اندازه کوچک برای اضافه کردن جزئیات ظریف چشم ها، بینی و دهان اضافه می کنیم.
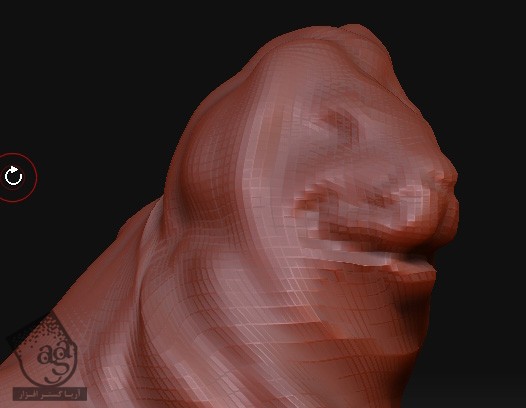
گام سی ام
جزئیات بیشتری رو به شکم و پاها اضافه می کنیم.

گام سی و یکم
باز هم ادامه میدیم. جزئیات بیشتری رو به سر اضافه می کنیم و شروع می کنیم به شکل دادن یال جلو.
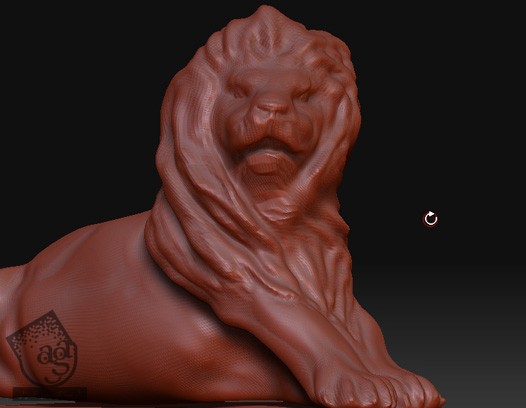
گام سی و دوم
حالا جزئیات بیشتری رو به یال پشت اضافه می کنیم.

گام سی و سوم
Alt رو نگه می داریم و از قلموی استاندارد برای تکمیل شکل یال استفاده می کنیم.

گام سی و چهارم
با استفاده از یک قلموی استاندارد، فرم پنجه ها رو در میاریم.
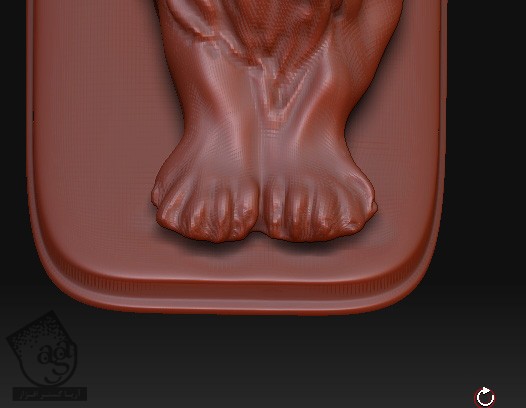
گام سی و پنجم
پنجه ها رو اصلاح می کنیم و با استفاده از قلموهای Move, Standard, Clay، جزئیات بیشتری رو به یال اضافه می کنیم.

گام سی و ششم
به پاها و پنجه ها، حجم بیشتری میدیم.

گام سی و هفتم
به شکم و دست ها، حجم بیشتری میدیم.

گام سی و هشتم
به بخش های کوچک تر، جزئیات بیشتری رو اضافه می کنیم.
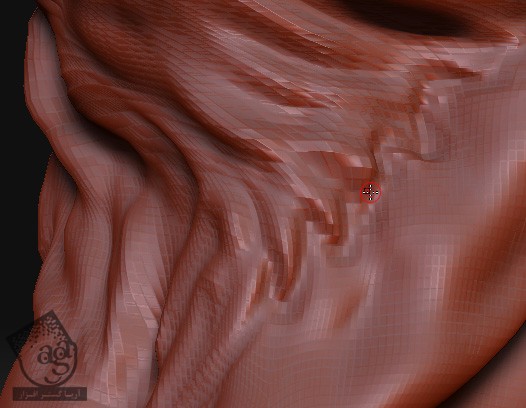
گام سی و نهم
یک بار دیگه همه چیز رو بررسی می کنیم. جزئیات ظریف تر رو اضافه می کنیم و با استفاده از قلموی Clay، لبه های یال رو تیز تر می کنیم.

افکت نهایی
برای اینکه همچین نمایی داشته باشه، روی MatCap Material کیک می کنیم و RS_BronzeAntique رو روی مجسمه اعمال می کنیم.

امیدواریم آموزش ” آموزش ZBrush : طراحی مجسمه شیر ” برای شما مفید بوده باشد…
توصیه می کنم دوره های جامع فارسی مرتبط با این موضوع آریاگستر رو مشاهده کنید:
– ” صفر تا صد آموزش مایا – پک 1 “
– ” صفر تا صد آموزش مایا – پک 2 ”
توجه : مطالب و مقالات وبسایت آریاگستر تماما توسط تیم تالیف و ترجمه سایت و با زحمت فراوان فراهم شده است . لذا تنها با ذکر منبع آریا گستر و لینک به همین صفحه انتشار این مطالب بلامانع است !














































































قوانین ارسال دیدگاه در سایت