No products in the cart.
 صفر تا صد آموزش ساخت بازی آنلاین و چند نفره با یونیتی
490,000 تومان
صفر تا صد آموزش ساخت بازی آنلاین و چند نفره با یونیتی
490,000 تومان صفر تا صد آموزش برنامه نویسی VBA در اکسل
490,000 تومان
صفر تا صد آموزش برنامه نویسی VBA در اکسل
490,000 تومان صفر تا صد آموزش پایتون - پک 2
490,000 تومان
صفر تا صد آموزش پایتون - پک 2
490,000 تومان صفر تا صد آموزش پایتون - پک 1
صفر تا صد آموزش پایتون - پک 1
 صفر تا صد آموزش اچ تی ام ال
390,000 تومان
صفر تا صد آموزش اچ تی ام ال
390,000 تومان صفر تا صد آموزش سی اس اس
390,000 تومان
صفر تا صد آموزش سی اس اس
390,000 تومان صفر تا صد آموزش فرمول نویسی و توابع در اکسل
390,000 تومان
صفر تا صد آموزش فرمول نویسی و توابع در اکسل
390,000 تومان صفر تا صد آموزش کامپیوتر - پک ویژه
صفر تا صد آموزش کامپیوتر - پک ویژه
 صفر تا صد آموزش پی اچ پی PHP - پک ویژه 1و2
صفر تا صد آموزش پی اچ پی PHP - پک ویژه 1و2
 صفر تا صد آموزش ویندوز سرور
صفر تا صد آموزش ویندوز سرور
 صفر تا صد آموزش فینالی
صفر تا صد آموزش فینالی
 صفر تا صد آموزش تری دی مکس - پک 2
صفر تا صد آموزش تری دی مکس - پک 2
 صفر تا صد آموزش تری دی مکس - پک 1
صفر تا صد آموزش تری دی مکس - پک 1
 صفر تا صد آموزش ریزن
صفر تا صد آموزش ریزن
 صفر تا صد آموزش تیلویند سی اس اس
صفر تا صد آموزش تیلویند سی اس اس
 صفر تا صد آموزش یونیتی سه بعدی - پک 2 - ویرایش جدید
صفر تا صد آموزش یونیتی سه بعدی - پک 2 - ویرایش جدید
 صفر تا صد آموزش یونیتی سه بعدی - پک 1 - ویرایش جدید
صفر تا صد آموزش یونیتی سه بعدی - پک 1 - ویرایش جدید
 صفر تا صد آموزش بلاک چین و ان اف تی
صفر تا صد آموزش بلاک چین و ان اف تی
 صفر تا صد آموزش طراحی کاراکتر فلت در ایلاستریتور
صفر تا صد آموزش طراحی کاراکتر فلت در ایلاستریتور
 صفر تا صد آموزش تئوری موسیقی
صفر تا صد آموزش تئوری موسیقی
 صفر تا صد آموزش رزبری پای
صفر تا صد آموزش رزبری پای
 صفر تا صد آموزش ایبلتون لایو - ویرایش جدید
صفر تا صد آموزش ایبلتون لایو - ویرایش جدید
 صفر تا صد آموزش تویین موشن - پک 2 - برای راینو و اسکچاپ پرو
صفر تا صد آموزش تویین موشن - پک 2 - برای راینو و اسکچاپ پرو
 صفر تا صد آموزش تویین موشن - پک 1 - برای تری دی مکس و رویت
صفر تا صد آموزش تویین موشن - پک 1 - برای تری دی مکس و رویت
 صفر تا صد آموزش جنگو
صفر تا صد آموزش جنگو
 صفر تا صد آموزش آکروبات پرو
صفر تا صد آموزش آکروبات پرو
 صفر تا صد آموزش مک او اس
صفر تا صد آموزش مک او اس
 صفر تا صد آموزش فتوشاپ (جدید)
صفر تا صد آموزش فتوشاپ (جدید)
 صفر تا صد آموزش اتوکد سه بعدی
صفر تا صد آموزش اتوکد سه بعدی
 صفر تا صد آموزش ویندوز 11
صفر تا صد آموزش ویندوز 11
 صفر تا صد آموزش موهو
صفر تا صد آموزش موهو
 صفر تا صد آموزش مایا - پک 1 - ویرایش جدید
صفر تا صد آموزش مایا - پک 1 - ویرایش جدید
 صفر تا صد آموزش کورل دراو - ویرایش جدید
صفر تا صد آموزش کورل دراو - ویرایش جدید
 صفر تا صد آموزش آرک جی آی اس پرو
صفر تا صد آموزش آرک جی آی اس پرو
 صفر تا صد آموزش ایلاستریتور - ویرایش جدید
صفر تا صد آموزش ایلاستریتور - ویرایش جدید
 صفر تا صد آموزش زامارین و زامارین فرم
صفر تا صد آموزش زامارین و زامارین فرم
 صفر تا صد آموزش سی - زبان برنامه نویسی
صفر تا صد آموزش سی - زبان برنامه نویسی
 صفر تا صد آموزش سابستنس دیزاینر
صفر تا صد آموزش سابستنس دیزاینر
 صفر تا صد آموزش اینفراورکس
صفر تا صد آموزش اینفراورکس
 صفرتاصد آموزش روتوش حرفه ای در فتوشاپ - پک 2
صفرتاصد آموزش روتوش حرفه ای در فتوشاپ - پک 2
 صفرتاصد آموزش روتوش حرفه ای در فتوشاپ - پک 1
صفرتاصد آموزش روتوش حرفه ای در فتوشاپ - پک 1
 صفر تا صد آموزش سالیدورکس - ویرایش جدید
صفر تا صد آموزش سالیدورکس - ویرایش جدید
 صفر تا صد آموزش اتوکد - ویرایش جدید
صفر تا صد آموزش اتوکد - ویرایش جدید
 صفر تا صد آموزش مبانی گرافیک سه بعدی
صفر تا صد آموزش مبانی گرافیک سه بعدی
 صفر تا صد آموزش ویژوال بیسیک
صفر تا صد آموزش ویژوال بیسیک
 صفر تا صد آموزش اس پی اس اس
صفر تا صد آموزش اس پی اس اس
 صفر تا صد آموزش کیوبیس - پک 2
صفر تا صد آموزش کیوبیس - پک 2
 صفر تا صد آموزش کیوبیس - پک 1
صفر تا صد آموزش کیوبیس - پک 1
 صفر تا صد آموزش تحلیل تکنیکال در بورس
صفر تا صد آموزش تحلیل تکنیکال در بورس
 صفر تا صد آموزش مبانی بازار بورس
صفر تا صد آموزش مبانی بازار بورس
 صفر تا صد آموزش نفوذ و امنیت - پک 4 - اکسپلویت ، اینومریشن ، ربودن سشن ، شبکه های بی سیم
صفر تا صد آموزش نفوذ و امنیت - پک 4 - اکسپلویت ، اینومریشن ، ربودن سشن ، شبکه های بی سیم
 صفر تا صد آموزش نفوذ و امنیت - پک 3 - اسنیفر ، مهندسی اجتماعی ، تروجان ، ویروس
صفر تا صد آموزش نفوذ و امنیت - پک 3 - اسنیفر ، مهندسی اجتماعی ، تروجان ، ویروس
 صفر تا صد آموزش رویت ام ای پی
صفر تا صد آموزش رویت ام ای پی
 صفر تا صد آموزش مبانی رویت
صفر تا صد آموزش مبانی رویت
 صفر تا صد آموزش مای اس کیو ال
صفر تا صد آموزش مای اس کیو ال
 صفر تا صد آموزش لایت روم
صفر تا صد آموزش لایت روم
 صفر تا صد آموزش اس کیو ال سرور
صفر تا صد آموزش اس کیو ال سرور
 صفر تا صد آموزش ویژوال استودیو
صفر تا صد آموزش ویژوال استودیو
 صفر تا صد آموزش انیمیشن سازی در افتر افکت - پک 2 - اسکریپت ها و تکنیک های انیمیشن
صفر تا صد آموزش انیمیشن سازی در افتر افکت - پک 2 - اسکریپت ها و تکنیک های انیمیشن
 صفر تا صد آموزش انیمیشن سازی در افتر افکت - پک 1 - انیمیشن کاراکتر
صفر تا صد آموزش انیمیشن سازی در افتر افکت - پک 1 - انیمیشن کاراکتر

آموزش Maya : طراحی افکت آتش توی این آموزش، طراحی افکت آتش رو با استفاده از نرم افزار Maya می بینیم. این افکت رو با تغییر تنظیمات و با استفاده از...

آموزش Maya و ZBrush : طراحی هالک – قسمت چهارم توی این آموزش، طراحی هالک رو با استفاده از Maya و ZBRush با هم می بینیم و با روش های...

آموزش Maya و ZBrush : طراحی هالک – قسمت سوم توی این آموزش، طراحی هالک رو با استفاده از Maya و ZBRush با هم می بینیم و با روش های...

آموزش Maya و ZBrush : طراحی هالک – قسمت دوم توی این آموزش، طراحی هالک رو با استفاده از Maya و ZBRush با هم می بینیم و با روش های...

آموزشMaya و ZBrush : طراحی هالک – قسمت اول توی این آموزش، طراحی هالک رو با استفاده از Maya و ZBRush با هم می بینیم و با روش های مدل...

آموزش Blender : تکسچرینگ و UV MApping هواپیمای Low Poly برای بازی – قسمت اول توی این آموزش، تکسچرینگ و UV MApping هواپیمای Low Poly برای بازی رو با Blender...

آموزش Blender : مدل سازی هواپیمای Low Poly برای بازی – قسمت دوم توی این آموزش، مدل سازی هواپیمای Low Poly برای بازی رو با Blender می بینیم. برای این...

آموزش Blender : مدل سازی هواپیمای Low Poly برای بازی – قسمت اول توی این آموزش، مدل سازی هواپیمای Low Poly برای بازی رو با Blender می بینیم. برای این...

آموزش Photoshop : ایجاد منحنی NURBS برای Maya توی این آموزش، ایجاد منحنی NURBS برای نرم افزار Maya رو با استفاده از نرم افزار Photoshop با هم می بینیم. با ایجاد یک...

آموزش Maya : بهبود کیفیت خروجی توی این آموزش، بهبود کیفیت خروجی تصویر با Maya رو با هم می بینیم. موقعی که از یک صحنه خروجی می گیریم، این کار با...

آموزش 3Ds Max : طراحی ستون توی این آموزش، طراحی ستون با 3Ds Max رو با هم می بینیم و با روش ایجاد ترک و شکاف با استفاده از اسکریپت...

آموزش Maya : خروجی با Motion Blur توی این آموزش، خروجی با Motion Blur رو با نرم افزار Maya با هم می بینیم. همون طور که می دونین، موقعی که یک...

آموزش 3Ds Max : کنترل سرعت و چرخش پروانه با Wire Parameter توی این آموزش، روش کنترل سرعت و چرخش پروانه با Wire Parameter رو با نرم افزار 3Ds Max با...

آموزش 3Ds Max : نورپردازی واقعی و خروجی صحنه های داخلی توی این آموزش، نحوه نورپردازی واقعی و خروجی صحنه های داخلی رو با 3Ds Max می بینیم و با...

آموزش 3Ds Max : پاره کردن پارچه توی این آموزش، نحوه پاره کردن پارچه با 3Ds Max رو می بینیم. اول از همه پاره کردن پارچه از طریق کشیدن و...

آموزش 3Ds Max : ایجاد Reflective Sheen توی این آموزش، نحوه ایجاد Reflective Sheen رو باز 3Ds Max با هم می بینیم. بعد هم بقیه کار رو با نرم افزار...
جزییات بیشتر
آموزش After Effects : طراحی تار عنکبوت در 3Ds Max توی این آموزش، طراحی تار عنکبوت در 3Ds Max با After Effects رو با هم می بینیم. برای این کار...
جزییات بیشتر
آموزش Maya : طراحی وسایل آزمایشگاهی – قسمت دوم توی این آموزش، طراحی وسایل آزمایشگاهی با Maya رو می بینیم. توی بخش اول، کار مدل سازی شکل ها و تنظیمات رو...

آموزش Maya : طراحی وسایل آزمایشگاهی – قسمت اول توی این آموزش، طراحی وسایل آزمایشگاهی با Maya رو می بینیم. توی بخش اول، کار مدل سازی شکل ها و تنظیمات رو...
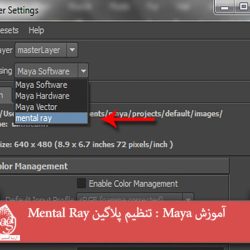
آموزش Maya : تنظیم پلاگین Mental Ray توی این آموزش، نحوه تنظیم پلاگین Mental Ray توی Maya رو با هم می بینیم. منتال ری هم درست مثل Maya Software یک خروجی...

آموزش 3Ds Max : طراحی انفجار همراه با گرد و خاک توی این آموزش، نحوه طراحی انفجار همراه با گرد و خاک رو با هم می بینیم. برای این کار،...

آموزش 3Ds Max : طراحی بارش تیر توی این آموزش، طراحی بارش تیر با 3Ds Max رو با هم می بینیم. برای این کار از Particle Flow کمک می گیریم...

آموزش Cinema4D : طراحی صحنه انتزاعی Greeble – قسمت دوم توی این آموزش، طراحی صحنه انتزاعی Greeble با Cinema4D رو با هم می بینیم. برای درست کردن این صحنه، به حدود...

آموزش Cinema4D : طراحی صحنه انتزاعی Greeble – قسمت اول توی این آموزش، طراحی صحنه انتزاعی Greeble با Cinema4D رو با هم می بینیم. برای درست کردن این صحنه، به...

آموزش 3Ds Max : متحرک سازی ویروس کشنده توی این آموزش، نحوه متحرک سازی ویروس کشنده با 3Ds Max رو با هم می بینیم و با روش مدل سازی، متحرک...

آموزش Cinema4D : طراحی کشتی هوایی – بخش دوم توی این آموزش، طراحی کشتی هوایی با Cinema4D رو با هم می بینیم. برای این کار، از Primitive Objects، ابزارهای Structure...

آموزش Cinema4D : طراحی کشتی هوایی – بخش اول توی این آموزش، طراحی کشتی هوایی با Cinema4D رو با هم می بینیم. برای این کار، از Primitive Objects، ابزارهای Structure...

آموزش 3Ds Max : مدل سازی لوستر تزئینی High Poly – قسمت دوم توی این آموزش، نحوه مدل سازی لوستر تزئینی High Poly رو با 3Ds Max با هم می...

آموزش 3Ds Max : مدل سازی لوستر تزئینی High Poly – قسمت اول توی این آموزش، نحوه مدل سازی لوستر تزئینی High Poly رو با 3Ds Max با هم می...

آموزش After Effects : نحوه 3D Camera Tracking در 3Ds Max توی این آموزش، نحوه 3D Camera Tracking در 3Ds Max رو با استفاده از After Effects می بینیم. خیلی...

آموزش 3Ds Max : طراحی ساختمان – قسمت دوم توی این آموزش، طراحی ساختمان رو با 3Ds Max، Sketchup و Digital Fusion یاد می گیریم. برای هماهنگ سازی تصویر از...

آموزش 3Ds Max : طراحی ساختمان – قسمت اول توی این آموزش، طراحی ساختمان رو با 3Ds Max، Sketchup و Digital Fusion یاد می گیریم. برای هماهنگ سازی تصویر از...

آموزش Maya : نورپردازی و کامپوزیت کردن اسلحه – قسمت دوم توی این آموزش، نورپردازی و کامپوزیت کردن اسلحه با Maya رو با هم می بینیم. توی چند قسمت قبل، مدل...

آموزش Maya : نورپردازی و کامپوزیت کردن اسلحه- قسمت اول توی این آموزش، نورپردازی و کامپوزیت کردن اسلحه با Maya رو با هم می بینیم. توی چند قسمت قبل، مدل سازی،...

آموزش Maya : تکسچرینگ اسلحه توی این آموزش، تکسچرینگ اسلحه رو با Maya می بینیم. تو بخش های قبلی، مدل سازی، اضافه کردن جزئیات Unwrap کردن و سایر کارها رو با...

آموزش Maya : نحوه UV Mapping اسلحه – قسمت دوم توی این آموزش نحوه UV Mapping اسلحه رو با Maya می بینیم. توی قسمت های قبلی، مدل سازی و اضافه...

آموزش Maya : نحوه UV Mapping اسلحه – قسمت اول توی این آموزش نحوه UV Mapping اسلحه رو با Maya می بینیم. توی قسمت های قبلی، مدل سازی و اضافه کردن...

آموزش Maya : تکمیل مدل اسلحه توی این آموزش، تکمیل مدل اسلحه رو با Maya می بینیم و سایر جزئیات باقی مونده رو با مدل اضافه می کنیم. کار مدل سازی...

آموزش 3Ds Max : افکت انفجار شیشه با Thinking Particles توی این آموزش، نحوه ایجاد افکت انفجار شیشه با 3Ds Max رو یاد می گیریم. برای این کار از Thinking...

آموزش Maya : مدل سازی و اضافه کردن جزئیات به اسلحه – قسمت دوم توی بخش دوم این آموزش، مدل سازی و اضافه کردن جزئیات به اسلحه رو با Maya با...