No products in the cart.
آموزش After Effects : آشکار کردن لوگو از بین لکه های جوهر

آموزش After Effects : آشکار کردن لوگو از بین لکه های جوهر
توی این آموزش، نحوه آشکار کردن لوگو از بین لکه های جوهر رو با After Effects با هم می بینیم. این روش رو روی تصویر، متن یا هر چیز دیگه ای هم میشه پیاده کرد. بیاین شروع کنیم!
با ” آموزش After Effects : آشکار کردن لوگو از بین لکه های جوهر ” با ما همراه باشید…
- سطح سختی: مبتدی
- مدت آموزش: 20 تا 30 دقیقه
- نرم افزار استفاده شده: Adobe After Effects
گام اول
با دنبال کردن مسیر Menu > Composition > New Composition، یک کامپوزیشن جدید به ابعاد 1280 در 720 پیکسل و به طول 6 ثانیه درست می کنیم و اسمش رو میزاریم Ink Receal. اگه بخواین می تونین مدت بیشتری رو برای این کامپوزیشن در نظر بگیرید.
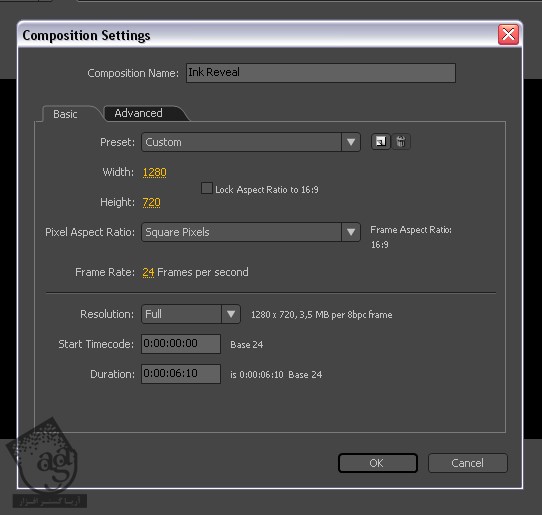
گام دوم
پس زمینه ای رو در نظر می گیریم و یک Tint Effect ساده رو بهش اضافه می کنیم (Effect > Coler Correction > Tint).
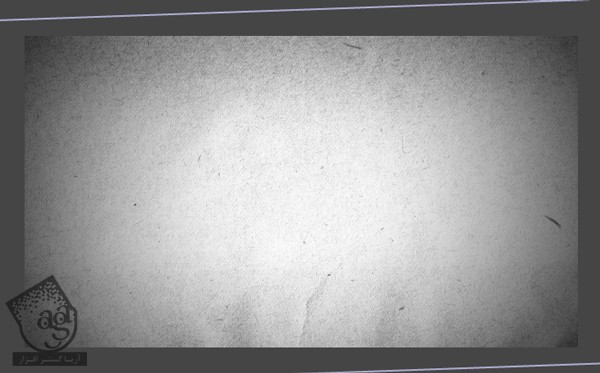
گام سوم
با دنبال کردن مسیر Menu > Layer > New > Solid، یک Solid جدید درست می کنیم. رنگش رو مشکی می کنیم و ابعادش رو 1280 در 720 در نظر می گیریم و اسمش رو میزاریم Fractal Noise.
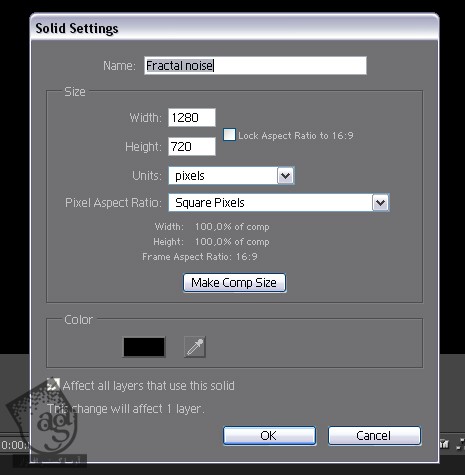
گام چهارم
Fractal Noise رو انتخاب می کنیم و به صورت زیر تنظیم می کنیم. باید Brightness رو متحرک کنیم بنابراین اولین فریم رو انتخاب می کنیم و روی علامت ساعت کلیک می کنیم تا یک کی فریم جدید ایجاد بشه. حالا آخرین فریم رو انتخاب می کنیم و مقدار 24 رو برای Brightness در نظر می گیریم.
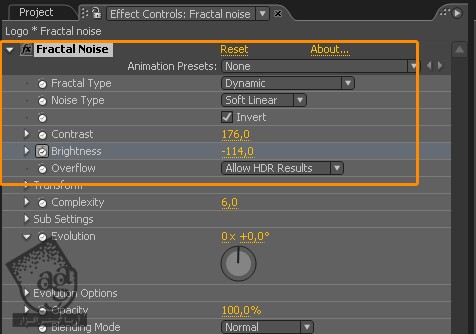
گام پنجم
برای روشن کردن بیشتر صحنه، Exposure رو از مسیر Effect > Color Correction > Exposure اضافه می کنیم. بدون Exposure، نقاط نیمه شفافی روی صحنه پدید میاد که کل افکت رو خراب می کنه. بنابراین عدد 15 رو براش در نظر می گیریم.
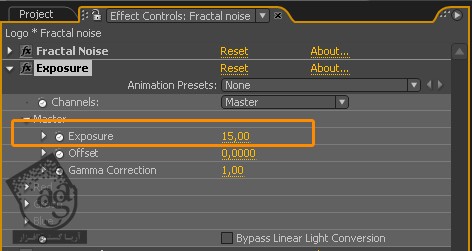
گام ششم
حالا باید CC Vector Blur رو از مسیر Effect > Blur and Sharpen > CC Vector Blur به صحنه اضافه کنیم تا جوهر ظاهر مناسبی پیدا کنه.
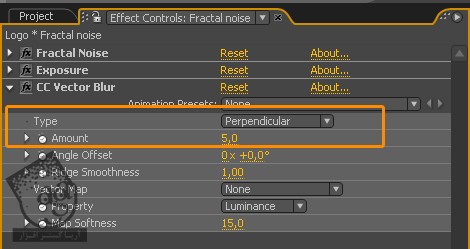
گام هفتم
حالا لوگوی مورد نظر رو وارد می کنیم و اون رو زیر لایه Fractal Noise قرار میدیم. Blending Mode رو روی Multiply و همچنین Track Matte رو روی Luma Matte قرار میدیم. این مرحله اختیاری هست بنابراین هم می تونین از لوگو استفاده کنین هم اینکه متن مورد نظرتون رو تایپ کنین. اگه بخش Properties رو نمی بینین، دکمه F4 رو فشار بدید یا اینکه روی دکمه Toggle Switches/ Modes کلیک کنین.
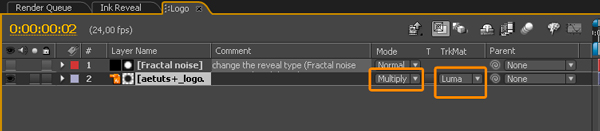
گام هشتم
یادتون باشه که اگه مثل من از فرمت وکتور استفاده می کنین، حتما Continuously Rasterize رو تیک بزنین.
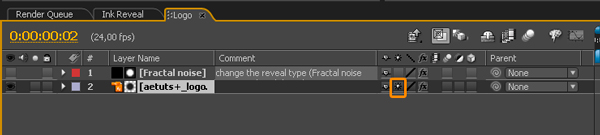
گام نهم
من یک افکت منحنی رو به لوگو اضافه کردم (Effect > Color Correction > Curves). این کار ضروری نیست اما اگه می تونین با استفاده از این منحنی، رنگ Footage یا تصویر رو یک مقدار اصلاح کنین.
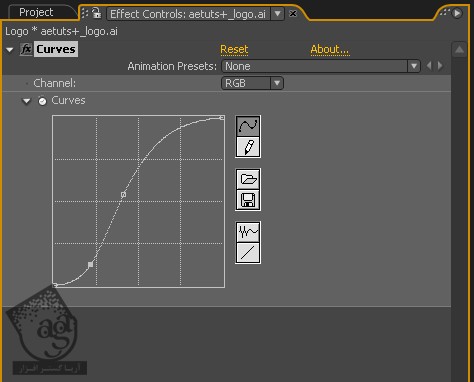
گام دهم
هر دو لایه رو انتخاب می کنیم و وارد مسیر Layer > Pre- Compose میشیم. اسمش رو میزاریم Logo Reveal و گزینه Move All Attributes رو انتخاب می کنیم.
گام یازدهم
حالا کامپوزیشن Logo رو Duplicate می کنیم و Blending Mode رو روی Overlay قرار میدیم. بعد هم این لایه رو یک مقدار Offset می کنیم.
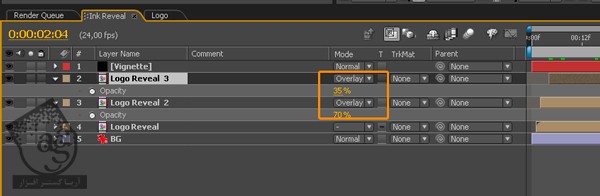
گام دوازدهم
با دنبال کردن مسیر Menu > Layer > New > Solid، یک Solid جدید درست می کنیم. رنگش رو مشکی می کنیم و ابعادش رو روی 1280 در 720 قرار میدیم و اسمش رو میزاریم Vignette.
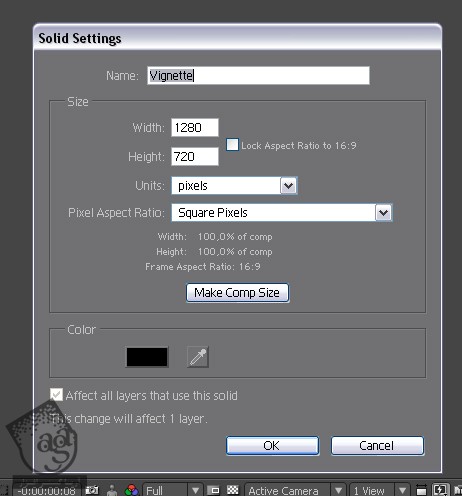
گام سیزدهم
بیاین افکت Circle رو از مسیر Effect > Generate > Circle انتخاب کنیم. بعد هم مقادیر زیر رو در نظر می گیریم.

گام چهاردهم
از ابزار Rectabgle برای درست کردن دو ماسک استفاده می کنیم. توی کامپوزیشن Logo Reveal 2، نیمی از لوگو رو انتخاب می کنیم. ماسک رو کپی می کنیم و بعد هم اون رو Paste می کنیم روی کامپوزیشن Logo Reveal 3. اما این بار Mask Mode رو روی Subtract قرار میدیم. این تغییر خیلی جزئی هست اما ظاهری واقعی به جوهر میده.
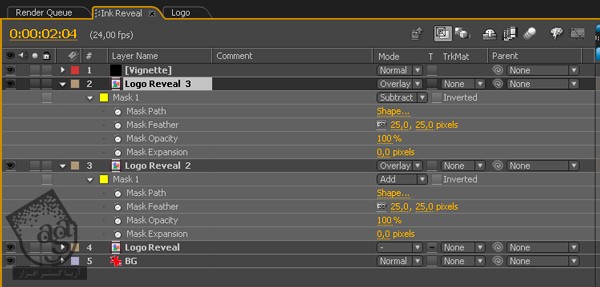
گام پانزدهم
کارمون تقریبا انجام شده اما یک نکته دیگه وجود داره. بر می گردیم سراغ کامپوزیشن Logo Reveal (دکمه Alt روی کیبورد رو نگه می داریم و روی اون دابل کلیک می کنیم) و Set Matte و لایه Logo رو غیر فعال و لایه Fractal Noise رو فعال می کنیم.
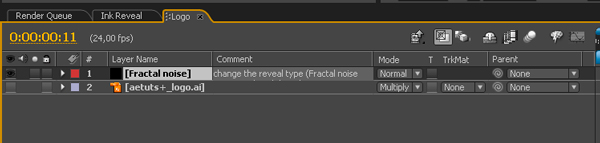
گام شانزدهم
حالا مسیر Composition > Add to Render Quene رو دنبال می کنیم و Output Module رو تنظیم می کنیم.
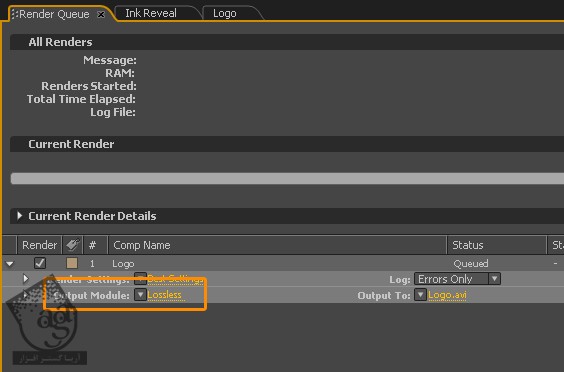
گام هفدهم
تنظیمات Output Module رو انجام میدیم و خروجی می گیریم.
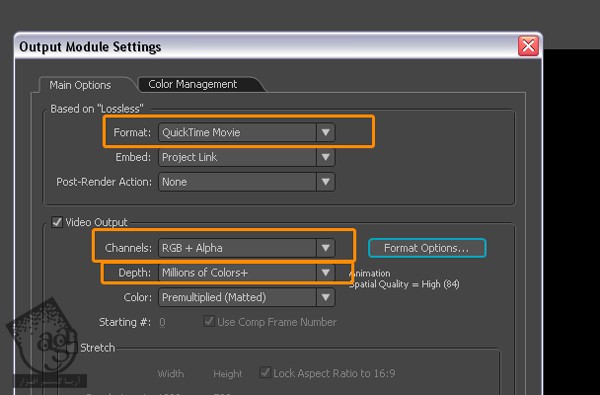
گام هجدهم
اگه یک کامپوزیشن جدید درست می کنین و این خروجی رو واردش می کنین، باید Tack Matte رو روی Luma Matte قرار بدید. حالا دو تا لایه دارین که این سرعت کار رو افزایش میده.
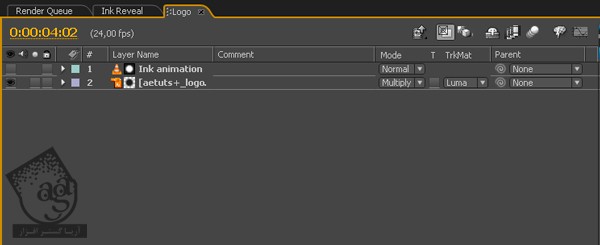
گام نوزدهم
یادتون نره که انواع مختلف Fractal رو امتحان کنین.
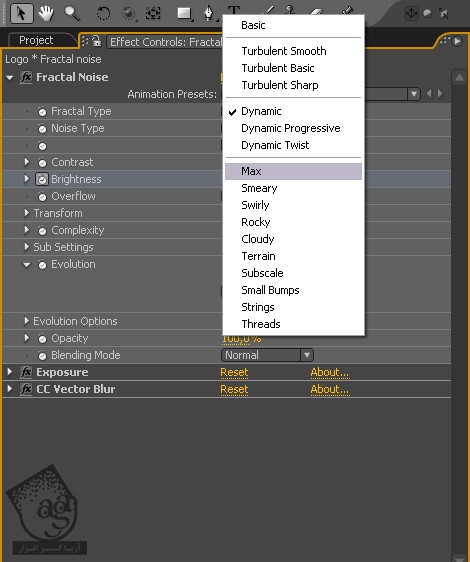
گام بیستم
اگه CC Ball Action رو از مسیر Effect > Simulation > CC Ball Action به کامپوزیشن Logo Reveal اضافه کنیم، افکتی مشابه این خواهیم داشت.
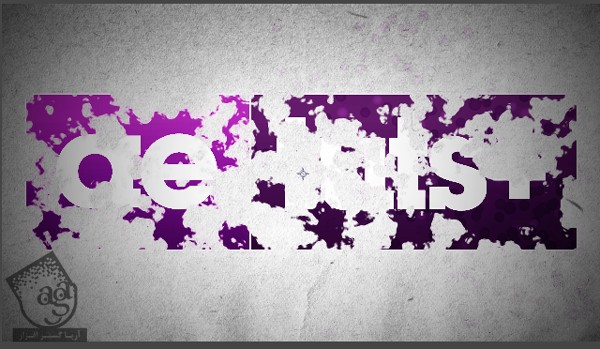
امیدواریم ” آموزش After Effects : آشکار کردن لوگو از بین لکه های جوهر ” برای شما مفید بوده باشد…
توصیه می کنم دوره های جامع فارسی مرتبط با این موضوع آریاگستر رو مشاهده کنید:
– صفر تا صد آموزش افتر افکت سی سی
– تکنیک های جلوه های ویژه افتر افکت VideoCopilot
– آموزش موشن گرافیک با افتر افکت
توجه : مطالب و مقالات وبسایت آریاگستر تماما توسط تیم تالیف و ترجمه سایت و با زحمت فراوان فراهم شده است . لذا تنها با ذکر منبع آریا گستر و لینک به همین صفحه انتشار این مطالب بلامانع است !
دوره های آموزشی مرتبط
590,000 تومان
590,000 تومان
450,000 تومان
590,000 تومان
برچسبها:َAdobe After Effects, موشن گرافیک

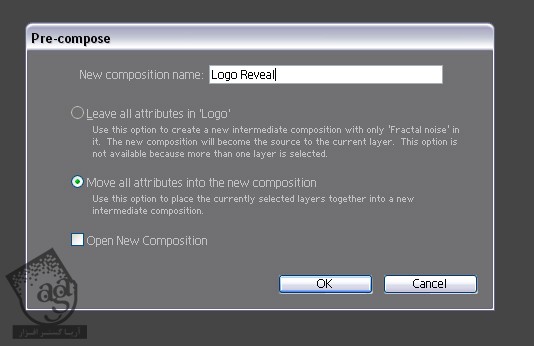














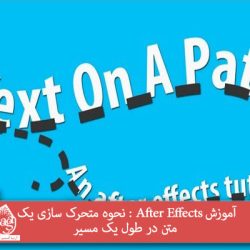





































































قوانین ارسال دیدگاه در سایت