No products in the cart.
آموزش After Effects : شبیه سازی حرکت واقعی دوربین با تکنیک Parallax

آموزش After Effects : شبیه سازی حرکت واقعی دوربین با تکنیک Parallax
ویکیپدیا، Parallax یا اختلاف منظر رو به این صورت تعریف کرده: ” جا به جایی ظاهری یا تفاوت در جهت گیری یک شی از دو منظر. اختلاف منظر با شیب زاویه یا شبه زاویه بین دو خط، محاسبه می شود “. این مفهوم برای کاربرای After Effects به معنی حرکت واقعی دوربین همراه با اختلاف منظر بوده که تو این آموزش، نحوه ساخت این افکت رو با استفاده از تنها یک عکس در After Effect، یاد می گیریم.
با آموزش ” شبیه سازی حرکت واقعی دوربین با تکنیک Parallax در After Effects ” با ما همراه باشید…
- سطح سختی: متوسط
- مدت آموزش: 10 تا 15 دقیقه
- نرم افزار استفاده شده: Adobe After Effects, Adobe Photoshop
پیش نمایش فیلم ساخته شده در این مقاله آموزشی :
مقدمه
به افکتی که می خوایم توی After Effects درست کنیم، تکنیک Parallax یا اختلاف منظر گفته میشه. ایده ساده پشت این تکنیک اینه که عناصر سه بعدی بسته به موقعیتی که نسبت به مشاهده کننده دارن، به شکل های مختلفی به حرکت در میان (فرض کنید توی ماشین نشستید. اشیای نزدیک به شما با سرعت بیشتر نسبت به اشیای دورتر حرکت می کنن). ما یک عکس ساده (تصویر زیر) رو با استفاده از After Effects تبدیل به یک منظره سه بعدی می کنیم. همون طور که توی فیلم می بینید، با این کار این حس بهمون دست میده که عناصر پیش زمینه، جدای از عناصر پس زمینه حرکت می کنن. از این افکت عمدتا برای ساخت فیلم های مستند در شرایطی که فیلم اون رویداد در دسترس نیست یا فقط یک فریم از اون موجود هست، استفاده میشه. استفاده از این افکت، تصاویر رو جالب تر می کنه. انگار یک نفر با دوربین اونجا بوده و صحنه رو عقب و جلو می کرده.
1. انتخاب عکس

انتخاب عکس مناسب، نقش مهمی توی ظاهر کلی افکت ایفا می کنه. همون طور که در تصویر بالا می بینید، لایه های مجزای زیادی در دسترس مون قرار داره مثل حلقه گل، مقبره، درخت کوتاه سمت چپ، درخت بلند سمت چپ، درخت های پس زمینه سمت راست و خود پس زمینه (خط افق). توی تصویری که اشیا به وضوح با پس زمینه و پیش زمینه پیوند خوردن، استفاده از این افکت کار راحتی نیست. که این می تونه یک پل، رودخونه یا سیم های برق باشه. به این دلیل که وقتی هر لایه رو از هم تفکیک می کنیم و توی فضای سه بعدی قرار میدیم، این عناصر به همون وضعیتی که توی تصویر بودن، قرار می گیرن. بنابراین پل همیشه به یک شکل هست و نمای سه بعدی نداره. خطوطی که بین پس زمینه و پیش زمینه امتداد دارند هم باید کوتاه باشن. مثل خطوط بین مقبره و جاده توی تصویر بالا.
2. ادیت تصویر
عکس رو توی Photoshop باز کنید و لایه اصلی رو شش بار Duplicate کنید تا در نهایت هفت نسخه از یک عکس داشته باشیم. اسم این نسخه ها رو Wreath, Tomb, Big Tree, Grass, TreesL, TreesR, BG بگذارید. تمام لایه ها به غیر از wreath رو مخفی کنید. یک لایه ماسک به این لایه اضافه کنید و با استفاده از ابزار Pen و Paintbrush، شکل حلقه گل رو ظاهر کنید. برای این از ماسک استفاده کردیم که فقط گل و پایه زیرش رو مشخص کنیم. در نهایت همچنان که این لایه ماسک انتخاب شده، مسیر Filter > Blur > Gaussian Blur رو باز کنید و 1px Blur رو وارد کنید. به این ترتیب، لبه ها کمتر مشخص میشن.
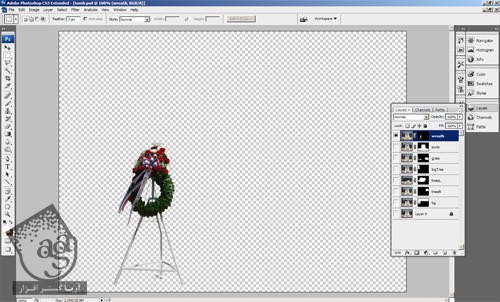
3. لایه مقبره
ممکنه تا حالا متوجه شده باشید که انجام این کار برای لایه Tomb یکم سخت تر هست. چون حلقه گل روی بعضی از بخش های مقبره رو پوشونده. به علاوه، پایه زیر گل هم روی ایوان سنگی قرار گرفته. برای همین باید از ابزار Clone Stamp استفاده کنیم. اول یک لایه ماسک اضافه کنید و مقبره رو مشخص کنید. ایوان سنگی رو هم به عنوان بخشی از همین لایه در نظر می گیریم. درست مثل لایه حلقه گل، مقدار 1px Gaussian Blur رو روی این لایه هم اعمال می کنیم.

حالا با استفاده از ابزار Clone Stamp، باقی مانده حلقه گل رو از روی مقبره پاک می کنیم. چون قصد داریم از حلقه گل روی مقبره و پایه (و همچنین سایه) روی ایوان اثری نباشه. از اونجایی که الان Photoshop آموزش نمیدم، بیشتر کار رو خودم انجام دادم. موقع کار با ابزار Clone Stamp، باید از قلموی خیلی کوچک (15-20px) و نرم (50%) استفاده کنید. بخشی که به عنوان نمونه انتخاب می کنید، باید در فاصله معقولی نسبت به بخشی باشه که ترسیم می کنید. در غیر این صورت تصویر، فرم مناسبی پیدا نمی کنه و مشخص میشه که از این ابزار استفاده کردید. موقعی که برای یک خط صاف از ابزار Clone Stamp استفاده می کنید (مثل مرز بین مقبره و ایوان)، روی بخشی از خط که دیده میشه، Alt+Click کنید و بعد ماوس رو تا مسیری که می خواین به صورت مستقیم بکشید. در غیر این صورت، خط تون به صورت مواج در میاد. بعد از اینکه کارتون تموم شد، باید همچین تصویری داشته باشید:
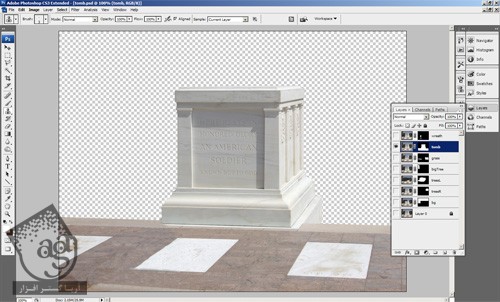
کیفیت این تصویر، روی کیفیت منظره ای که در نهایت توی After Effects درست می کنید، تاثیر میزاره. اگه عکس ظاهر خوبی نداشته باشه، باید قبل از اعمال افکت، حتما درستش کنید. بسته به مسیری که عکس رو قراره به حرکت در بیارید، شاید نیاز نباشه رو بعضی قسمت ها کار زیادی انجام بدید.
4. درخت ها و پس زمینه
همون کارها رو روی پنج لایه باقی مونده هم انجام میدیم. قاعده کلی که باید بر اساس اون پیش بریم، اضافه کردن لایه ماسک، مشخص کردن هر شکل روی هر لایه و استفاده از ابزار Clone Stamp برای پاک کردن لایه بالایی از روی لایه کنونی (مثل حلقه گل روی مقبره) هست. همچنین باید مقدار 1px Gaussian Blur رو هم برای هر لایه ماسک در نظر بگیرید. عکس های زیر، نتیجه کار روی هر لایه رو نشون میده:
Big Tree:
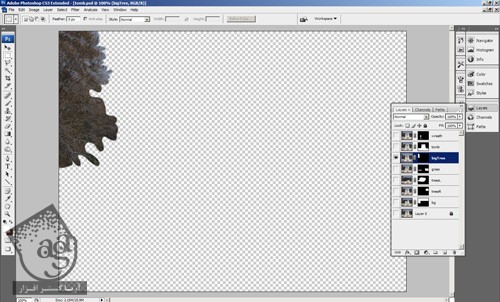
Grass:
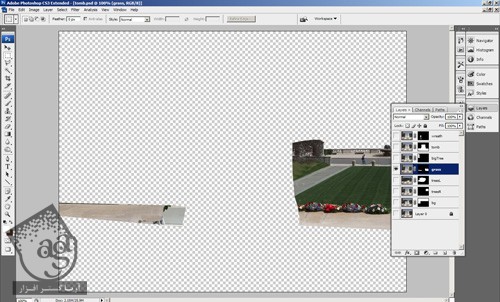
TreesL:
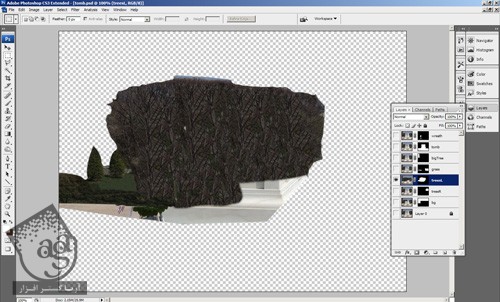
TreesR:
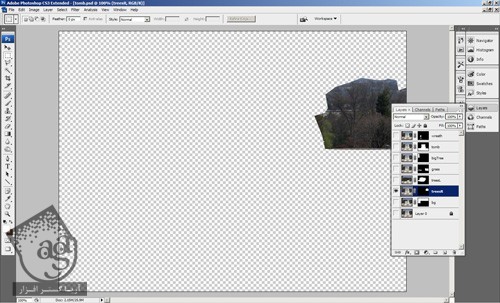
BG:
اصلاح کردن ساختمان و درخت های بالای اون بهمون آزادی عمل میده. نیازی نیست مقبره کاملا پوشیده شده باشه.
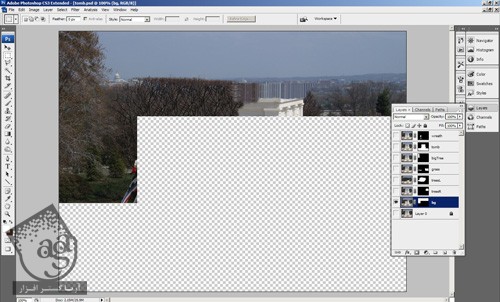
اشکالی نداره آسمان هم توی لایه درخت ها وجود داشته باشه. با After Effects اون رو درست می کنیم. فایل psd رو ذخیره کنید و Photoshop رو ببندید.
5. تنظیمات کامپوزیشن After Effects
After Effects رو باز کنید و یک پروژه جدید درست کنید و اسمش رو Parallax بزارید. تنظیمات زیر رو برای کامپوزیشن جدید در نظر بگیرید:

6. وارد کردن فایل ها
بعد از باز کردن مسیر File > Import > File، فایل psd رو انتخاب، و از ویژگی های زیر استفاده کنید:
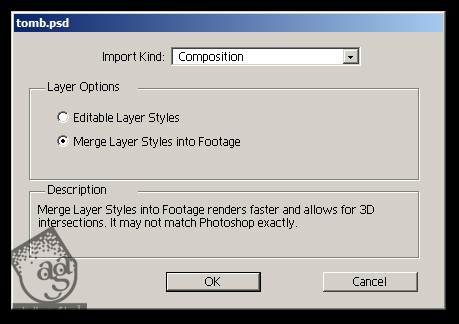
همون طور که در زیر می بینید، در نهایت باید یک کامپوزیشن دیگه به همراه پوشه حاوی فایل های psd، داشته باشید:
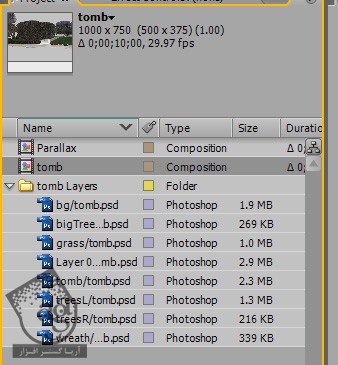
کامپوزیشنی که در حین وارد کردن فایل ها ایجاد شد، به علاوه لایه های اضافی psd که بهشون نیاز نداریم رو پاک کنید.
7. اضافه کردن فایل های psd به کامپوزیشن
یادتون باشه که کامپوزیشن Parallax باید باز باشه. تمام لایه های پوشه psd رو از صفحه پروژه انتخاب کنید و داخل تایم لاین Parallax بکشید.

8. مرتب کردن لایه ها
ممکنه متوجه شده باشید که تا الان هیچ چیز مرتب نیست. به این خاطر که After Effects لایه های psd رو بر اساس حروف الفبا وارد می کنه نه به ترتیب psd. بنابراین برای مرتب کردن لایه ها، اون ها رو درگ کنید. همچنان که این کار رو انجام میدیم، بخش 3D کنار هر لایه رو هم انتخاب می کنیم تا به این ترتیب، لایه های سه بعدی داشته باشیم. موقعی که این کار تموم شد، همه چیز مجددا سر جای خودش قرار می گیره.
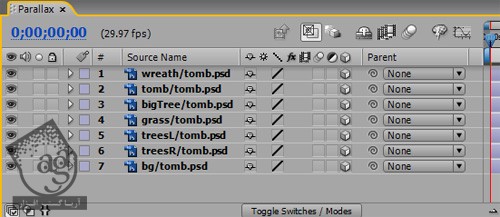
9. ایجاد Camera
حالا مسیر layer > New > Camera رو دنبال کنید و Preset 35mm رو مشخص کنید. Camera اجازه حرکت صحنه رو میده. البته در صورتی که صحنه سه بعدی باشه. حالا باید به این شکل به نظر برسه:

10. تنظیم Viewport
با استفاده از Viewport، 2-views-Horizontal رو از منو انتخاب کنید. بعد یک View رو روی Left و دیگری رو روی Active Camera بزارید (برای اینکار، روی Viewportمناسب کلیک کنید و بعد از منوی View استفاده کنید). استفاده از Multiple Viewport بهمون اجازه میده ظاهر کلی کامپوزیشن رو موقع تنظیم لایه ها ببینیم.
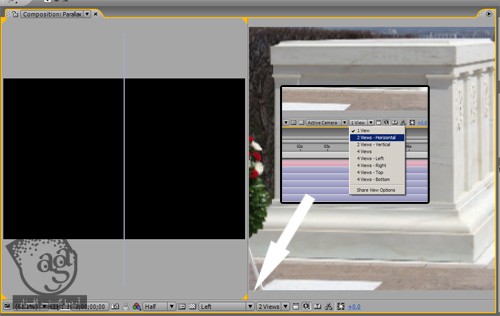
11. تنظیم Camera
حالا بیاید Camera رو تنظیم کنیم. روی فلش کنار Camera کلیک کنید تا تنظیمات Transform باز بشه. Point of Interest و Position رو به صورتی که در زیر می بینید، تنظیم کنید. Viewport مربوط به Camera فعال، باید مشابه تصویر دوم باشه.
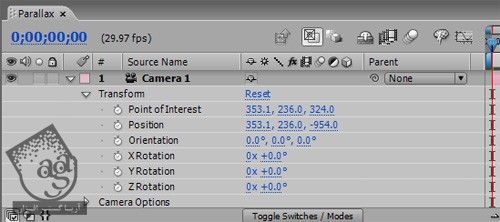

12. توزیع لایه های پیش زمینه در فضای سه بعدی
Position و Scale هر لایه رو مشخص می کنیم. موقعی که یک لایه رو انتخاب کردیم، P روی کیبورد رو برای باز شدن بخش Position و S رو برای Scale می زنیم.
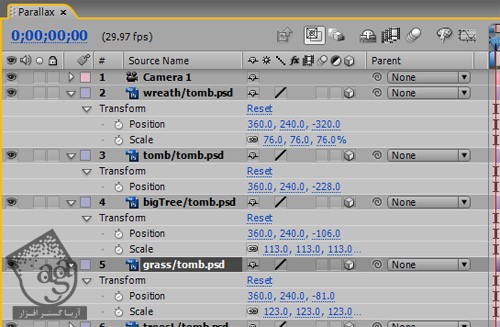
با تغییر Z-position و Scale هر لایه، موقعیت و پرسپکتیو هر لایه نسبت به دوربین تغییر می کنه. یادتون باشه که Scale لایه Tomb رو تغییر ندید.
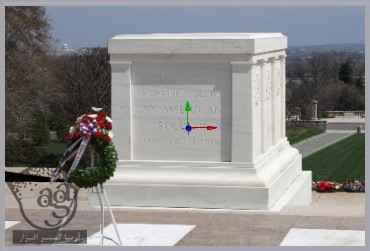
همون طور که توی Viewport می بینید، هر تغییری که تو ویژگی های هر لایه ایجاد می کنیم، خروجی صحنه رو تغییر میده. بعضی اوقات نقطه های مشکی ایجاد میشه که باید اصلاح شون کنیم. برای مثال، ممکنه یک نقطه به خاطر تغییر ندادن اندازه لایه پس زمینه پیش اومده باشه.
13. لایه های پس زمینه
سه لایه درخت، لایه پس زمینه رو تشکیل میده. ویژگی های هر لایه رو در زیر می بینید.
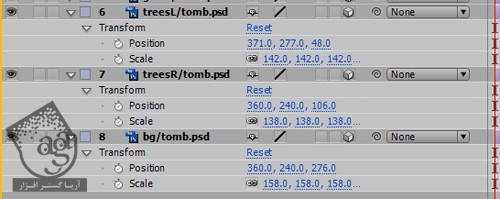
حالا باید همه چیز مشابه تصویر منبع شده باشه.

بعد Viewport رو به 1 view تغییر بدید.
14. اصلاح لایه های درخت
تا اینجا همه چیز توی کامپوزیشن خوب شده. به غیر از لبه های لایه درخت ها که یه مقدار آبی آسمون بین شون باقی مونده. کارهای زیر رو برای هر کدوم از لایه های درخت ها (Big Tree, TreesL, TreesR) انجام بدید:
لایه رو انتخاب کنید. مسیر Effect > Keying > Color Key رو دنبال کنید. با استفاده از ابزار Eyedropper کنار Key Color، رنگ آسمان لایه BG رو بردارید. بعد هم مقادیر Tolerance و Edge Feather رو تغییر بدید. به شکلی که خط درخت ها ناپدید بشه. من مقدار 132 رو برای Tolerance و 3.2 رو برای Feather در نظر گرفتم.
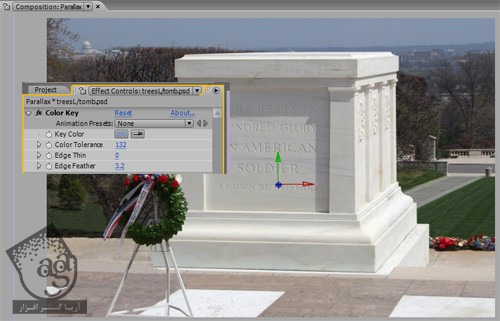
موقعی که این کار رو روی هر سه لایه انجام دادید، مرز بین درخت ها باید کمتر دیده بشه. برای اصلاح لبه درخت ها، یک کار دیگه رو هم باید انجام بدیم. به لایه TreesL، یک لایه ماسک اضافه کنید. حالا اون لایه رو انتخاب کنید و بعد ابزار Pen رو بردارید تا با استفاده از اون، روی ماسک ترسیم کنید. شکلی مشابه زیر بکشید. بعد سراغ تنظیمات ماسک لایه رفته و به صورت زیر تنظیم کنید:
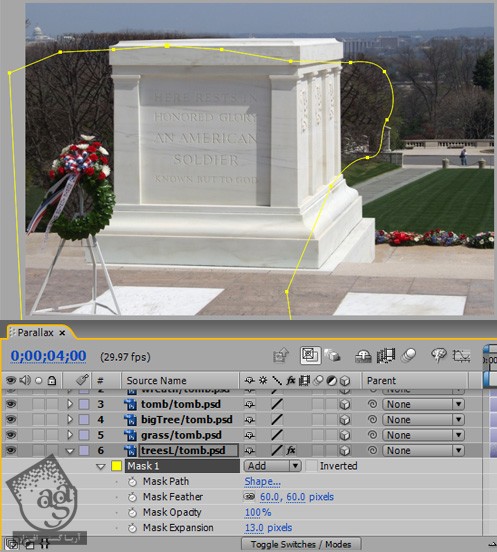
15. متحرک سازی Camera
حالا میریم سراغ متحرک سازی حرکت دوربین. ابتدای تایم لاین کامپوزیشن رو انتخاب کنید. لایه camera رو انتخاب کنید و دو بار U رو فشار بدید. الان باید Point of Interest و Position رو متحرک کنیم. از تنظیمات تصویر زیر استفاده کنید. Viewport شما هم باید مشابه تصویر دوم باشه.
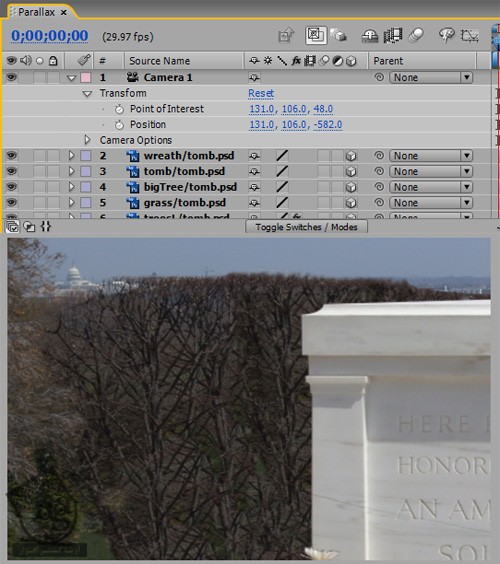
بعد روی ساعت کنار Point of Interest و Position کلیک کنید تا بتونیم متحرکش کنیم. زمان رو حدود 4 ثانیه جلو ببرید. تنظیمات Camera رو بر اساس شکل زیر تنظیم کنید.
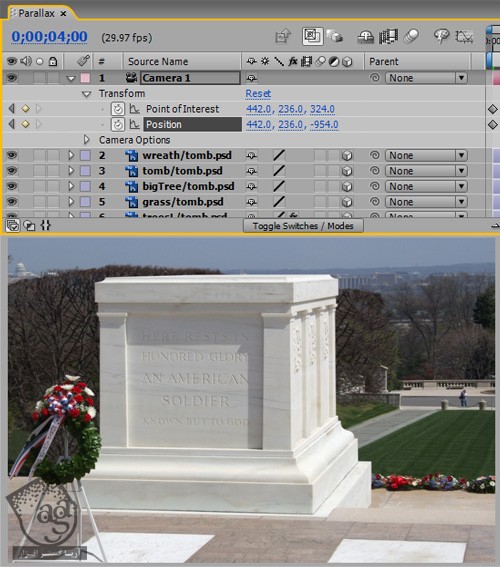
حالا بیاید چهار کی فریم برای Camera انتخاب کنیم. برای اینکه حرکت لرزش زیادی نداشته باشه، F9 رو می زنیم تا کی فریم Easy Ease انتخاب بشه.

16. اصلاح لایه
تقریبا کار کامپوزیشن تموم شد. اما اگه تا ثانیه 2:13 جلو برید، متوجه یه مشکل میشید: جایی که لایه ها مرتب نشده، نقطه های مشکی ظاهر میشه.

برای رفع این مشکل، Z-Position لایه Grass رو روی -123 میگذاریم. وقتی این کار رو انجام میدیم، باید هر از گاهی تایم لاین رو چک کنیم. بعضی اوقات برای درست کردن موقعیت تصویر باید طبق آزمون و خطا پیش برید. یا موقعیت لایه رو توی فضا تغییر بدید یا Scale رو کم و زیاد کنید.
17. آخرین اصلاحات: Camera
اضافه کردن یک افکت جالب به Camera به نام Depth pf Field، باعث جذاب تر شدن Footage میشه. اگه به کامپوزیشن نگاه کنید، متوجه میشید روی هر چیزی که در مسیر دوربین قرار داره، فوکوس شده. افکت Depth of Field بهتون اجازه میده با دوربین، روی فاصله خاصی از لنز فوکوس کنید و به این ترتیب، بقیه آیتم ها از فوکوس خارج میشن. این کار ظاهر واقعی تری به Footage میده.
حالا بیاید بریم سراغ لایه camera و بخش امکاناتش رو باز کنیم. قصد داریم Depth of Field رو فعال کنیم و Focus Distance رو هم روی 1000px بزاریم. به این شکل، دوربین روی پس زمینه فوکوس می کنه. با تعیین مقدار Aperture، در واقع داریم دامنه مسافتی که روش فوکوس انجام میشه رو مشخص می کنیم. هرقدر این عدد بالاتر باشه، به تعداد آیتم هایی که توی مسیر کانونی روشون فوکوس نشده، اضافه میشه. برای مثال، اگه این عدد رو کم کنیم، پیش زمینه همچنان در وضعیت فوکوس قرار می گیره. اما اگه عدد رو زیاد کنیم، فوکوس کمتری روی پیش زمینه انجام میشه.
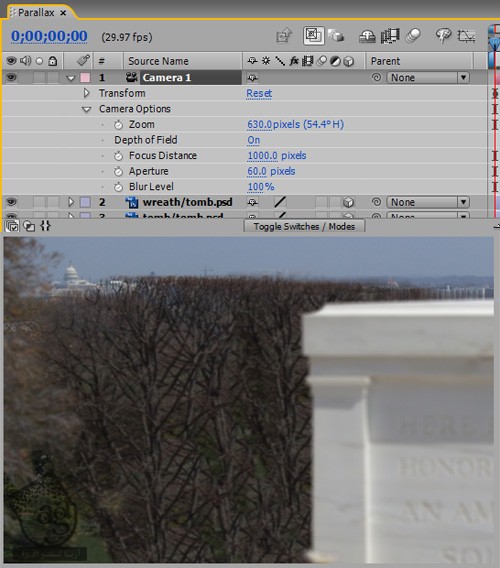
حالا بیاید روی ساعت کنار Focus Distance کلیک کنیم تا به این ترتیب کار متحرک سازیش انجام بشه. حالا تایم لاین رو روی 4 ثانیه، یعنی جایی که انیمیشن تمام میشه، قرار میدیم. Focus Distance رو روی 600 قرار میدیم. تو همچین شرایطی، پس زمینه باید محوتر باشه و روی حلقه گل و مقبره فوکوس شده باشه.
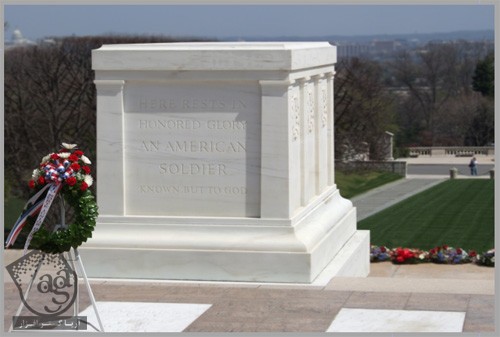
نکته: اگه از این نقطه به بعد قراره که کارای بیشتری روی کامپوزیشن انجام بدید، بهتره Depth of Field رو موقتا غیر فعال کنید. چون خروجی گرفتن به این شکل، زمان بیشتری می گیره.
18. آخرین اصلاحات: Vignette
بیاید یک کاور Vignette به تصویر اضافه کنیم تا به این شکل بتونیم روی مرکز فیلم، تاکید کنیم. یک Solid جدید روی لایه ایجاد می کنیم. برای این کار باید مسیر Layer > New > Solid رو باز کنیم. از تنظیمات زیر استفاده کنید:
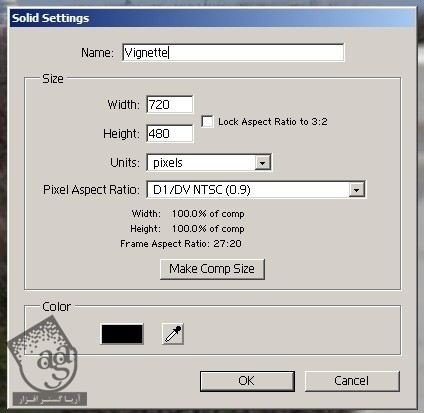
از ابزار Ellipse برای کشیدن یک بیضی بزرگ که بتونه مرکز عکس رو بپوشونه، استفاده می کنیم.
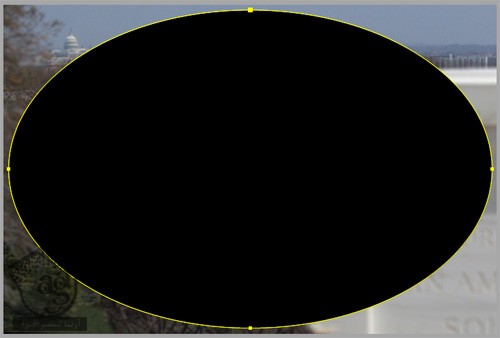
بعد لایه Vignette رو انتخاب می کنیم. برای دسترسی به امکانات ماسک، دکمه M رو فشار میدیم و به این شکل تنظیم می کنیم:
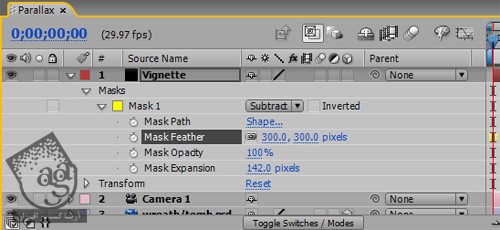
که به این شکل در میاد:
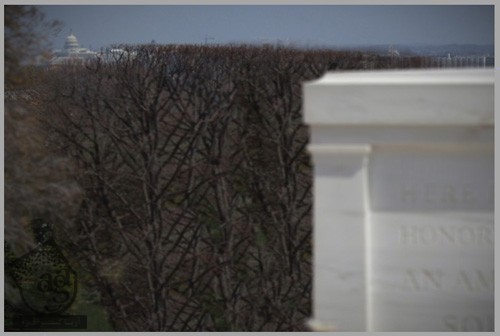
اگه می خوایم رنگ عکس خیلی تغییر نکنه، کار رو همین جا متوقف می کنیم. همون طور که ابتدای این آموزش گفتم، این تکنیک برای ساخت فیلم های مستند، در شرایطی که Footage فیلم رو در اختیار نداریم، کاربرد داره. حالا اگه بخوایم نمای قدیمی تری به Footage بدیم، باید چی کار کنیم؟
19. اضافه کردن تن Sepia
مسیر Layer > New > Adjustment Layer رو باز کنید. لایه جدید رو زیر لایه Camera بکشید. بعد مسیر Effect > Color Correction > Hue and Saturation رو دنبال کنید. Colorize رو تیک بزنید و Hue رو روی 44 تنظیم کنید. حالا مسیر Effect > Blur & Sharpen > Fast Blur رو باز کنید و Blurriness رو روی 2 بزارید. در آخر، مسیر Effect > Color Correction > Curves رو باز کنید و همون طور که در تصویر می بینید، کنتراست رو یک مقدار بالا ببرید.
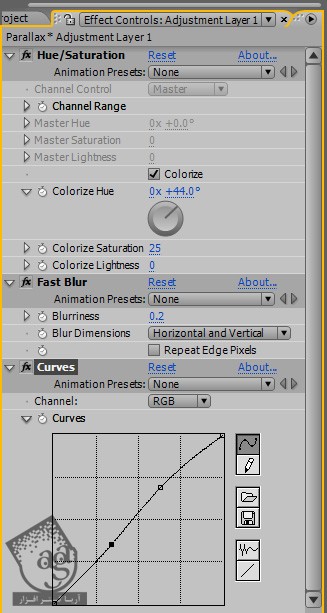
تصویر در نهایت به این شکل در میاد:

نتیجه
امیدوارم با طرز استفاده از لایه های سه بعدی و حرکت دوربین توی فضای سه بعدی آشنا شده باشید. از این تکنیک میشه برای جالب تر کردن و تاکید روی تصاویر بی روح استفاده کرد. علاوه بر حرکت به سمت چپ و راست، از این تکنیک میشه برای بزرگ و کوچک کردن تصویر، و حرکت از بالا به پایین هم استفاده کرد. دفعه بعد باید بتونین اسلایدشو درست کنید.
امیدواریم آموزش ” شبیه سازی حرکت واقعی دوربین با تکنیک Parallax در After Effects ” برای شما مفید بوده باشد…
توصیه می کنم دوره جامع فارسی ” صفر تا صد فتوشاپ “، ” صفر تا صد افتر افکت سی سی “، ” تکنیک های جلوه های ویژه افتر افکت VideoCopilot “ و آموزش ” موشن گرافیک با افتر افکت “ رو تماشا کنید و مقاله ” معرفی نرم افزار افتر افکت “ رو مطالعه کنید…
توجه : مطالب و مقالات وبسایت آریاگستر تماما توسط تیم تالیف و ترجمه سایت و با زحمت فراوان فراهم شده است . لذا تنها با ذکر منبع آریا گستر و لینک به همین صفحه انتشار این مطالب بلامانع است !
دوره های آموزشی مرتبط
590,000 تومان
590,000 تومان
450,000 تومان
590,000 تومان
مطالب مرتبط
قوانین ارسال دیدگاه در سایت
- چنانچه دیدگاهی توهین آمیز یا بی ارتباط با موضوع آموزش باشد تایید نخواهد شد.
- چنانچه دیدگاه شما جنبه ی تبلیغاتی داشته باشد تایید نخواهد شد.





















































































سلام خسته نباشید
یه سوال داشتم
نوار ابزار من در افترافکت بسته شده و پنهان شده و نمی توانم اونو پیدا کنم لطفا راهنماییم کنید چطور اونو دوباره در جایش قرار بدهم. با تشکر
سلام
در خصوص افتر افکت و یادگیری کامل افتر افکت و همه جزییات و ضروریات آن
توصیه میکنیم پکیج صفرتاصد افتر افکت رو ببینید
http://aryagostarafzar.com/shop/after-effects/