No products in the cart.
آموزش After Effects : طراحی سیاره گازی غول پیکر – قسمت اول

آموزش After Effects : طراحی سیاره گازی غول پیکر – قسمت اول
توی این آموزش، طراحی سیاره گازی غول پیکر رو با After Effects یاد می گیریم. توی این آموزش، از Fractal Noise به وفور استفاده میشه که کاربرد زیادی هم داره. بیاین شروع کنیم!
با ” آموزش After Effects : طراحی سیاره گازی غول پیکر ” با ما همراه باشید…
- سطح سختی: متوسط
- مدت آموزش: 60 تا 80 دقیقه
- نرم افزار استفاده شده: Adobe After Effects
” آموزش After Effects : طراحی سیاره گازی غول پیکر – قسمت اول “
” آموزش After Effects : طراحی سیاره گازی غول پیکر – قسمت دوم “
پیش نمایش فیلم ساخته شده در این آموزش
گام اول
یک پروژه جدید ایجاد می کنیم و اسمش رو میزاریم Gas Giant Scene.
یک HDV 1080 25 Composition درست می کنیم و طولش رو 30 ثانیه در نظر می گیریم.
اسمش رو میزاریم Gas Giant.
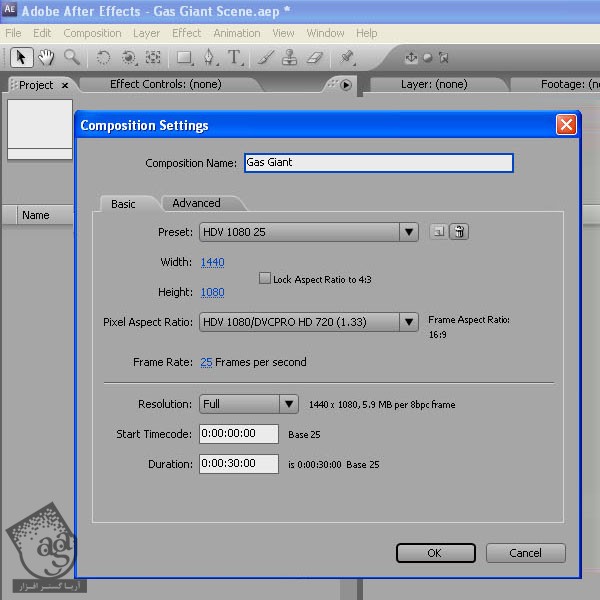
گام دوم
با دنبال کردن مسیر Layer > New > Solid، یک Solid جدید درست می کنیم و رنگ نارنجی پر رنگ رو براش در نظر می گیریم.
روی Make Comp Size کلیک می کنیم و بعد هم اوکی می زنیم.
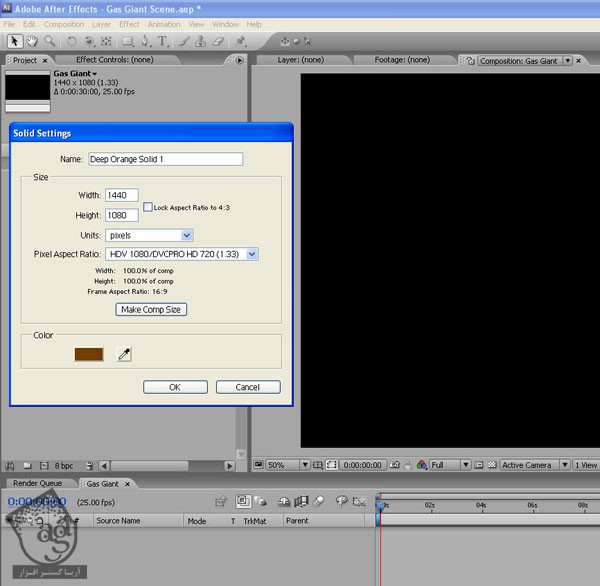
گام سوم
توی TimeLine، روی این لایه کلیک می کنیم. بعد هم وارد مسیر Effect > Noise & Grain > Fractal Noise میشیم.
استفاده از افکت Fractal Noise بهترین راه برای ایجاد ابر، الگوهای تصادفی و بافت هاست.
Fractal Type رو روی Dynamic Twist قرار میدیم و کنتراست رو هم روی حدود 145 تنظیم می کنیم تا ابرها شکل بگیرن.
میریم سراغ Transform و تیک Uniform Scaling رو بر می داریم. Scale Width رو میزاریم روی حدود 500 و Scale Height رو هم روی 50 قرار میدیم تا ابرها کشیده تر و فشرده تر بشن.
بالاخره Blending Mode که انتهای پنل Effects قرار داره رو میزاریم روی Soft Light.
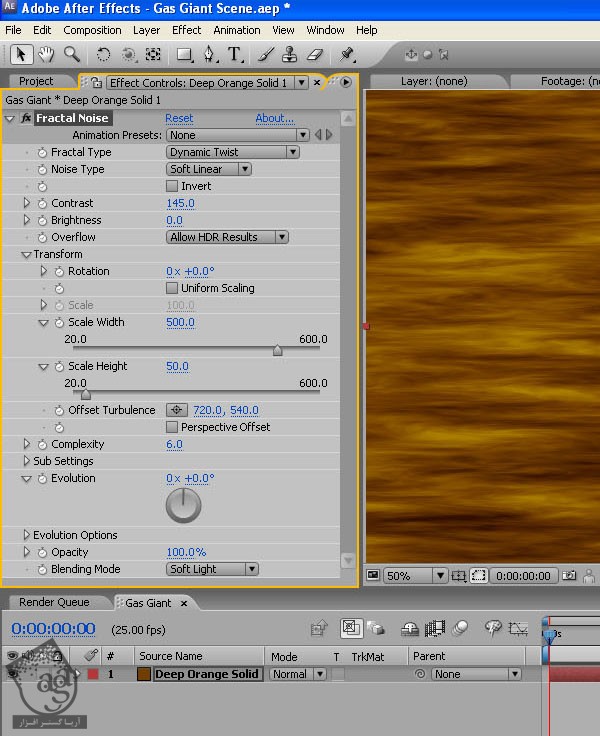
گام چهارم
حالا یک Expression ساده اضافه می کنیم تا ابرها رو به حرکت بیاریم.
همچنان که توی پنل Effect Control هستیم، Alt رو نگه می داریم و روی آیکن ساعت کنار Evolution کلیک می کنیم تا فیلد Expressions توی پنجره تایم لاین باز بشه.
Time*20 رو اینجا تایپ می کنیم.
به این ترتیب، زمان کنونی ضرب در 20 میشهو بعد این زمان روی Evolution Setting ابرها اعمال میشه.
بعد هم نتیجه کار تا اینجا رو مشاهده می کنیم.
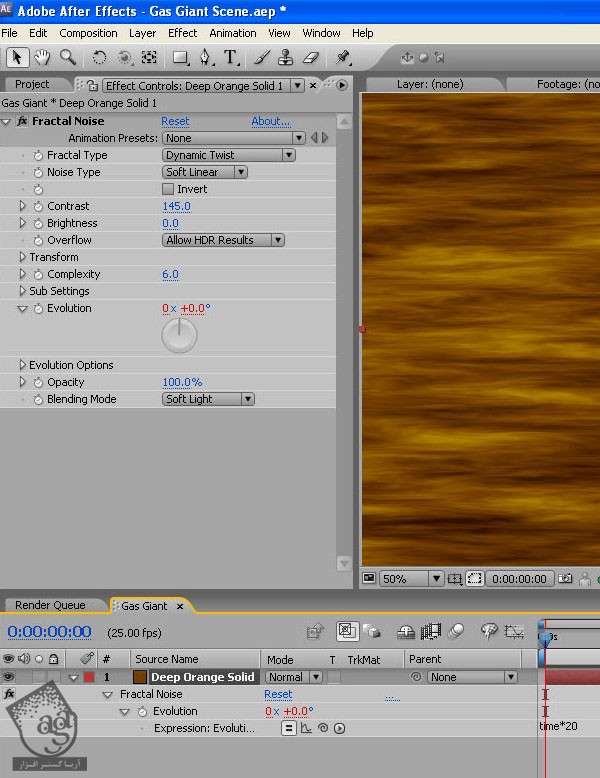
گام پنجم
با دنبال کردن مسیر Edit > Duplicate، این لایه رو Duplicate می کنیم.
بعد میریم سراغ تنظیمات Solid موجود در مسیر Layer > Solid Settings و رنگ نارنجی روشن تری رو مشخص می کنیم.
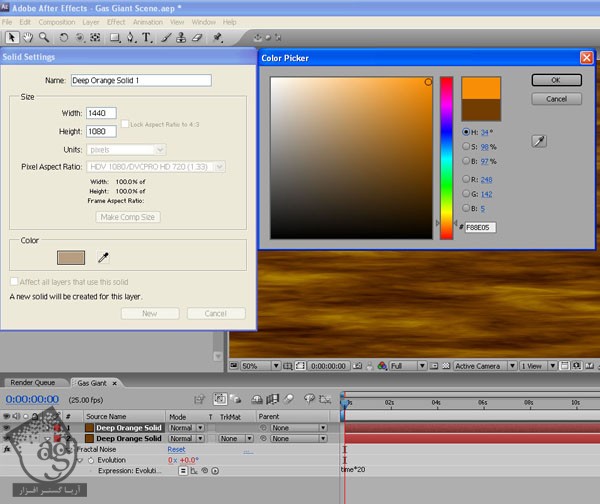
گام ششم
پنل Effects رو باز می کنیم. توی تنظیمات Fractal Noise Transform، مقدار Scale Width رو روی 400 قرار میدیم تا با لایه اول یک مقدار فرق داشته باشه.
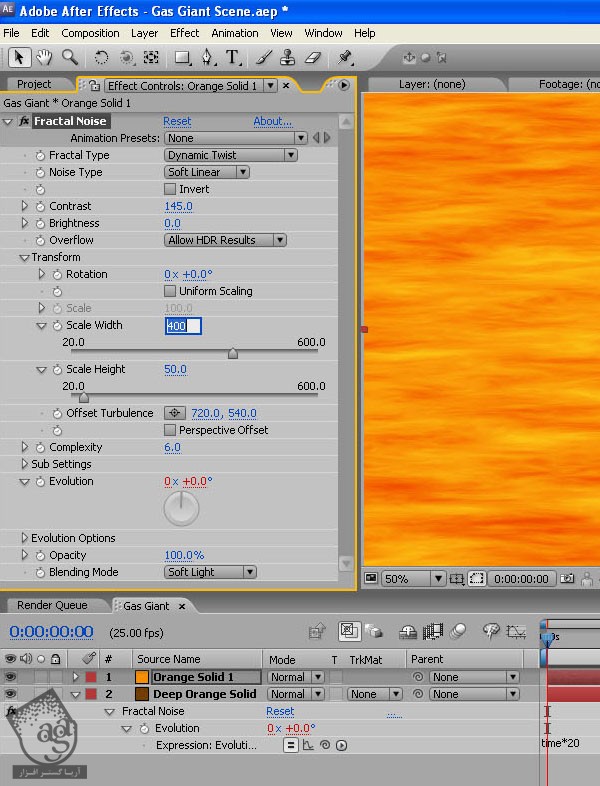
گام هفتم
همچنان که لایه بالا انتخاب شده، دکمه U روی کیبورد رو فشار میدیم تا Expression باز بشه. بعد هم عبارت Time*15 رو تایپ می کنیم.
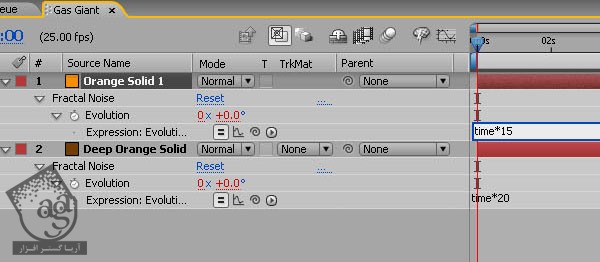
گام هشتم
با ماسک کردن لایه بالا، مجموعه از ابرهای Gas Giant رو ایجاد می کنیم.
همچنان که لایه بالا انتخاب شده، از ابزار Mask برای ترسیم مجموعه از ماسک های مستطیلی استفاده می کنیم. ارتفاع و موقعیت هر کدوم از این مستطیل ها باید فرق داشته باشه. تعدادشون نباید خیلی زیاد باشه. فقط یادتون باشه، بعد از اینکه مستطیل های وسط رو روی کره اعمال کردیم، ضخیم تر به نظر میان.
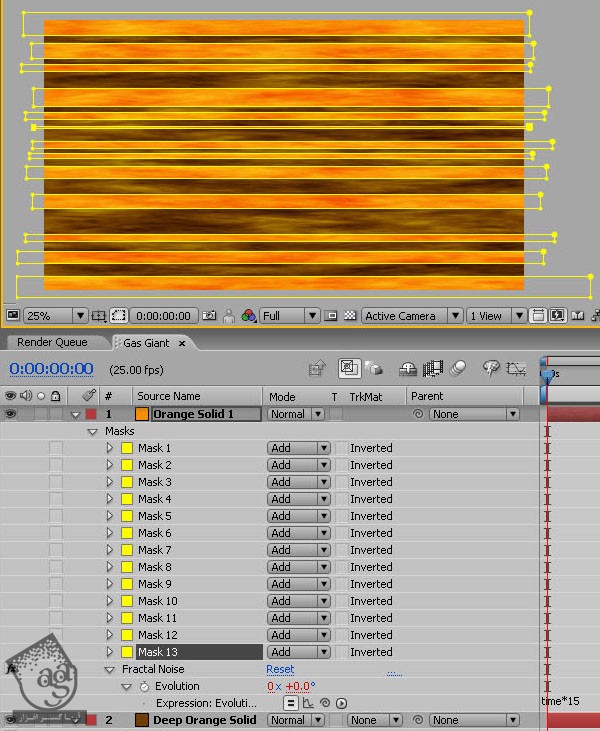
گام نهم
با دنبال کردن مسیر Layer > New > Adjustment Layer، یک Adjustment Layer جدید درست می کنیم. بعد هم وارد مسیر Effect > Distort > Turbulent Displace میشیم.
توی پنل Turbulent Displace Effect Controls، عدد 150 رو برای Amount و 2 رو برای Size در نظر می گیریم.
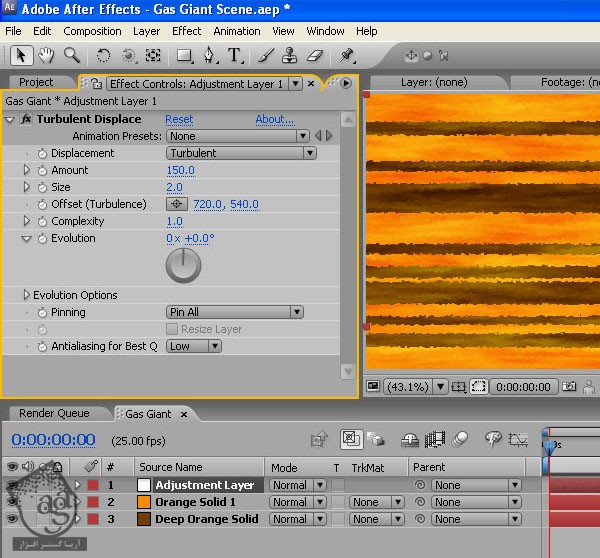
گام دهم
حالا چند تا Expression دیگه درست می کنیم.
توی پنل Turbulent Displace Effect Controls، دکمه Alt رو نگه می داریم و روی آیکن ساعت کنار Offset کلیک می کنیم. توی فیلد Expression Type عبارت Time*3,0 رو تایپ می کنیم. این طوری فقط Offset افقی متحرک میشه و Offset عمودی دست نخورده باقی می مونه.
حالا Alt رو نگه می داریم و روی آیکن ساعت کنار Evolution کلیک می کنیم و عبارت Time*100 رو توی فیلد Expression وارد می کنیم.
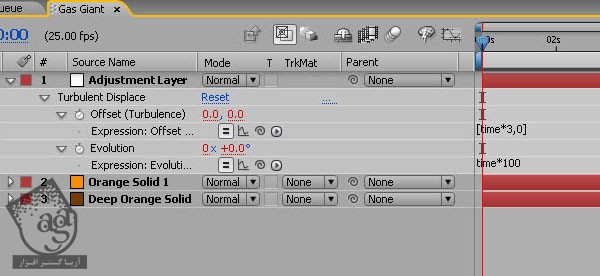
گام یازهم
همچنان که Adjustment Layer انتخاب شده، Effects > Stylize > Glow رو انتخاب می کنیم و به این ترتیب تنظیم می کنیم: Glow Threshold روی 90 درصد، Glow Radius رو ی 130 و Glow Intensity رو ی 0.5.
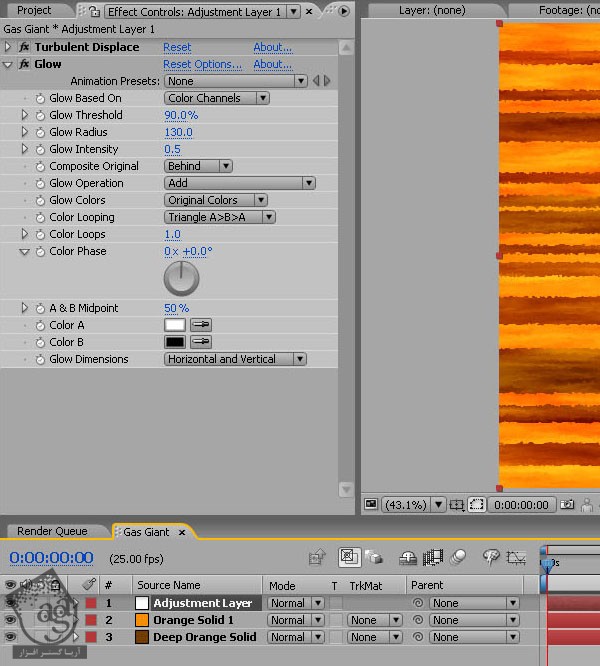
گام دوازدهم
با دنبال کردن مسیر Layer > New > Solid، یک Solid جدید درست می کنیم. Opacity رو روی 25 درصد قرار میدیم تا یک اتمسفر کدر ایجاد بشه.
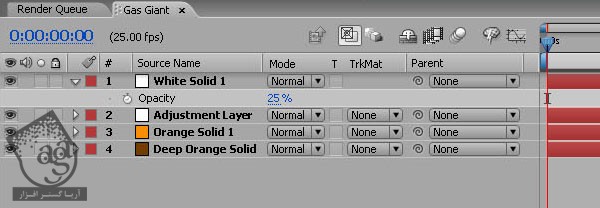
گام سیزدهم
حالا میریم سراغ حلقه دور سیاره.
یک کامپوزیشن جدید درست می کنیم و اسمش رو میزاریم Ring. ابعادش رو 1000 در 1000 پیکسل در نظر می گیریم و Pixel Aspect Ratio رو روی Square Pixels میزاریم.

گام چهاردهم
یک Solid مشکی درست می کنیم. عدد 3 رو برای Width و 300 رو برای Height در نظر می گیریم.
Scale Proportions رو روی 100000 درصد Wide (روی آیکن زنجیر کلیک می کنیم تا اتصال بین Horizontal و Vertical Scale قطع بشه) و 100 درصد High قرار میدیم.
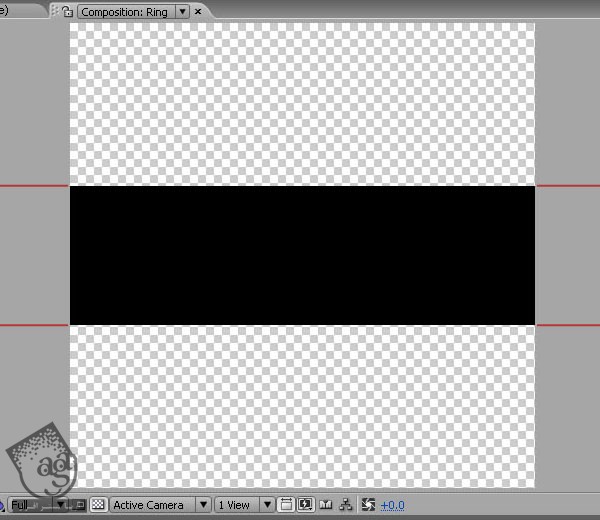
گام پانزدهم
حالا یک Fractal Noise به لایه اضافه می کنیم. Fractal Type رو روی Dynamic قرار میدیم. به این ترتیب، مجموعه ای از خطوط در طول یک لایه ایجاد میشه.
کنتراست رو تا 185 افزایش میدیم و بعد هم تا زمانی که به افکت دلخواه برسیم، مقدار Fractal Noise Evolution رو تغییر میدیم.
لایه رو می کشیم پایین تا در انتهای فریم قرار بگیره.
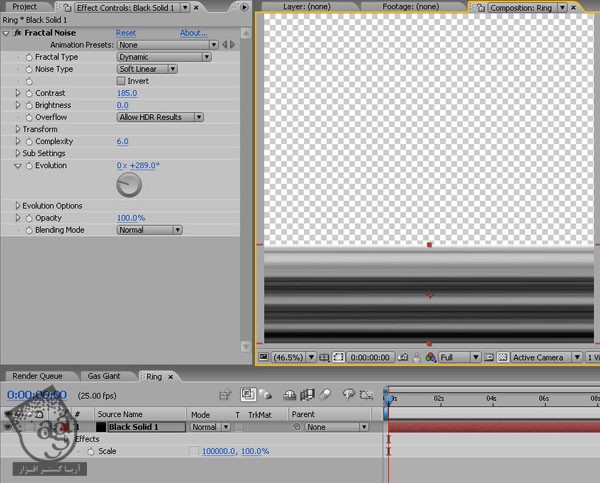
گام شانزدهم
یک Adjustment Layer اضافه می کنیم و وارد مسیر Effect > Distort > Polar Coordinates میشیم.
Interpolation رو تا 100 درصد افزایش میدیم و Type of Conversion رو روی Rect to Polar میزاریم.
اینم از حلقه دور سیاره.
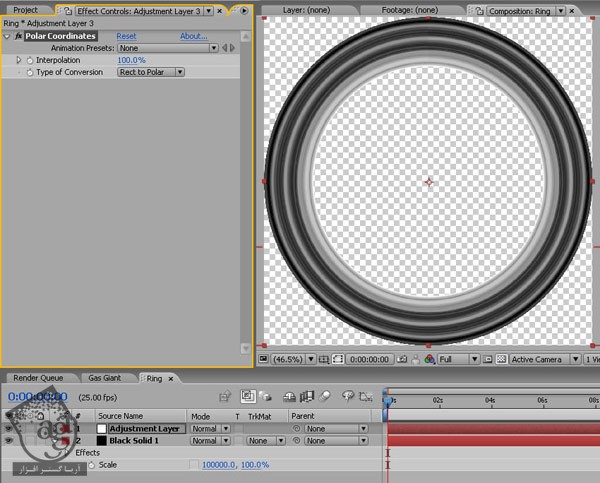
گام هفدهم
قبل از اینکه ادامه بدیم، چند تا قمر با استفاده از Fractal Noise درست می کنیم اما به یک روش متفاوت.
یک HDV 1080 25 Composition درست می کنیم و اسمش رو میزاریم Moon 01. طولش رو 30 ثانیه در نظر می گیریم.
یک Solid مشکی اضافه می کنیم و اسمش رو میزاریم Moon01 Texture و به اندازه کامپوزیشن در میاریم. بعد هم مسیر Effect > Noise and Grain > Fractal Noise رو دنبال می کنیم.
کنتراست رو تا 200 افزایش میدیم. Brightness رو روی -20 تنظیم می کنیم و دکمه Transform رو می زنیم و Scale رو تا 40 پایین میاریم.
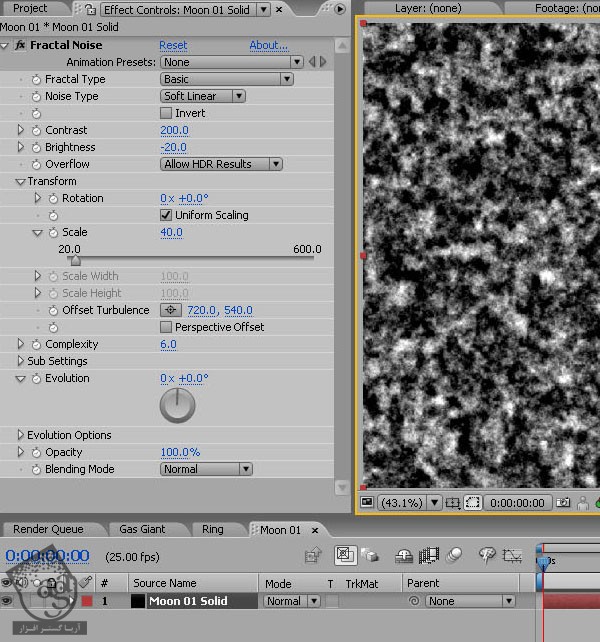
گام هجدهم
یک Adjustment Layer جدید درست می کنیم و وارد مسیر Effect > Stylize > CC Glass میشیم.
این تنظیمات رو برای Surface Properties در نظر می گیریم: Softness روی 1، Height روی 50 و Displacement روی 200.
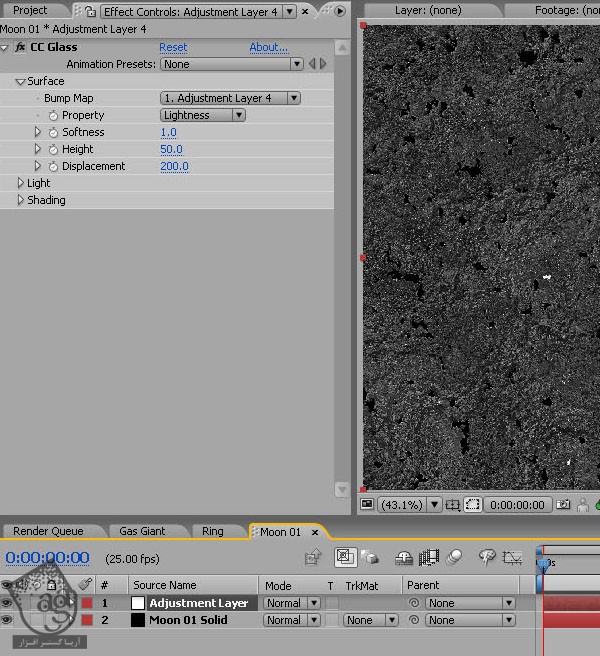
گام نوزدهم
حالا چند تا حفره اضافه می کنیم. با دنبال کردن مسیر Layer > New > Solide، یک Solid مشکی درست می کنیم و اسمش رو میزاریم Moon01 Craters و وارد مسیر Effect > Simulation > CC Particle Worls میشیم.
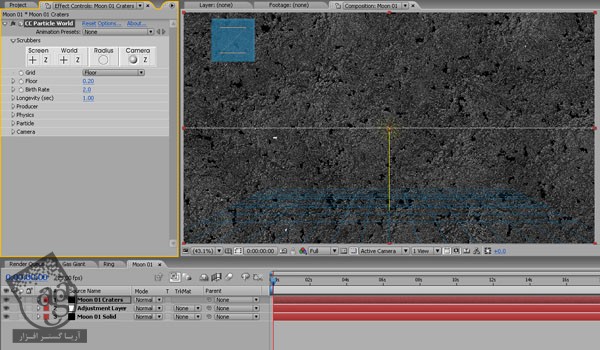
گام بیستم
روی Options بالای پنجره Effects کلیک می کنیم. بعد میریم سراغ Opacity Map و Constant رو از منوی Presets انتخاب می کنیم.
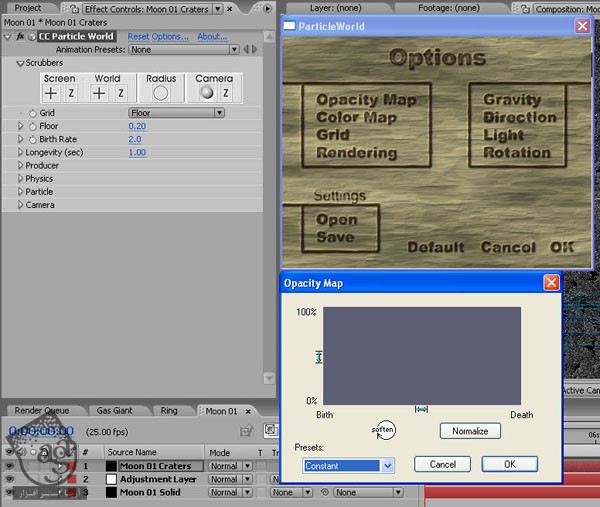
گام بیست و یکم
Grid Form the Floor رو روی Off قرار میدیم.
مطمئن میشیم که در ابتدای کامپوزیشن قرار داریم. Birth Rate رو روی 1000 قرار میدیم و روی آیکن ساعت کلیک می کنیم.
یک فریم جلوتر میریم (Page Down رو یک بار می زنیم) و Birth Rate رو مجددا میزاریم روی 0.
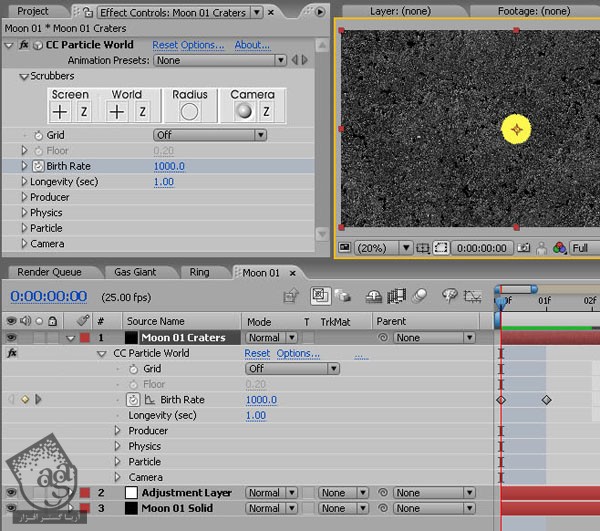
گام بیست و دوم
Longevity رو روی 30 ثانیه قرار میدیم. به این ترتیب، مجموعه ذرات از فریم اول تا کل کامپوزیشن باقی می مونن.
Radius X مربوط به Producer رو روی 1 و Radius Y رو روی 0.5 قرار میدیم تا ذرات پراکنده تر بشن.
میریم ساغ Physics و Velocity رو روی 0-freezing قرار میدیم.
Gravity و Extra رو تا 0 کاهش میدیم.
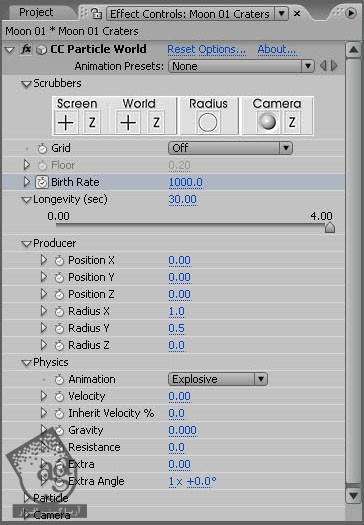
گام بیست و سوم
میریم سراغ Particle Options و Particle Type رو میزاریم رو Shaded Sphere.
Birth و Death Size رو روی 0.07 و Size Variation و Max Opacity رو روی 100 قرار میدیم. س
Birth Color و Death Color رو روی مشکی قرار میدیم. این طوری قمر، ساختار جالبی پیدا می کنه.
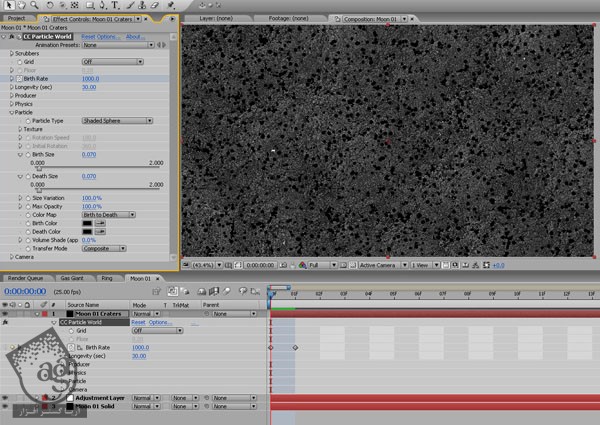
گام بیست و چهارم
بیاین یک قمر دیگه درست کنیم. این دفعه قمر آتشفشانی.
یک کامپوزیشن جدید درست می کنیم و اسمش رو میزاریم Moon02. یک Solid نارنجی هم به اسم Moon02 Texture اضافه می کنیم و بعد هم وارد مسیر Effect > Noise & Grain > Fractal Noise میشیم.
Contrast رو روی 300، Brightness رو روی -30 و همچنین Blending Mode رو روی Soft Light قرار میدیم.
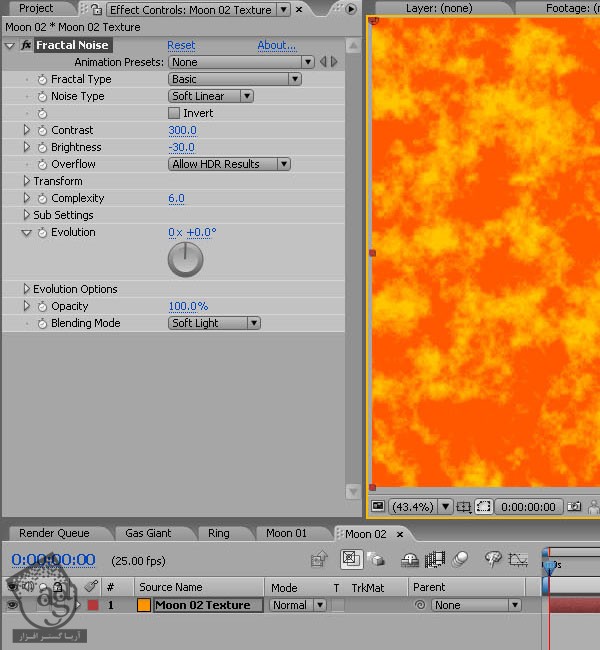
گام بیست و پنجم
یک Adjustment Layer جدید درست می کنیم و وارد مسیر Effects > Stylize > CC Glass میشیم و Blending Mode لایه رو روی Overlay میزاریم.
توی بخش Surface، مقدار Softness رو روی 1 و Height رو روی 100 و Displacement رو روی 300 قرار میدیم.
این هم از قمر آتشفشانی. حالا بیاین تمام این بخش ها رو توی کامپوزیشن نهایی قرار بدیم.
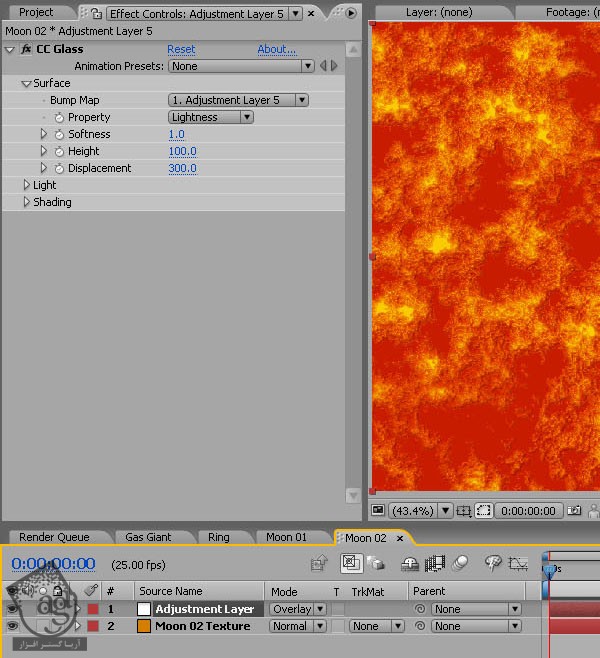
گام بیست و ششم
یک HDV 1080 25 Composition درست می کنیم و اسمش رو میزاریم Scene Composed و طولش رو 30 ثانیه در نظر می گیریم.
اول از همه، پس زمینه میدان ستاره ای رو درست می کنیم.
برای این کار، یک Solid مشکی درست می کنیم و اسمش رو میزاریم Stars و وارد مسیر Effect > Noise & Grain > Fractal Noise میشیم (دوباره).
Contrast رو روی 150 و Brightness رو روی -90 تنظیم می کنیم. Scale موجود توی بخش Transform رو هم روی 2 قرار میدیم.
برای زیاد و کم کردن ستاره ها، Brightness رو تنظیم می کنیم.
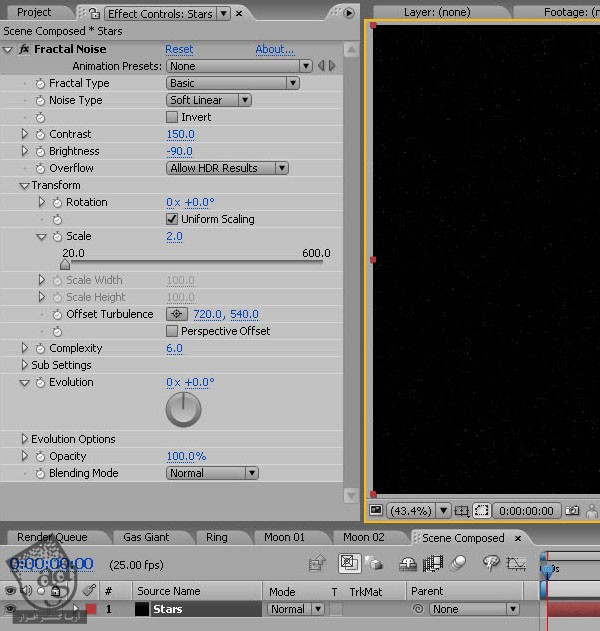
گام بیست و هفتم
یک Solid جدید به رنگ مشکی درست می کنیم و اسمش رو میزاریم Dust.
یک Fractal Noise رو اضافه می کنیم. Noise Type رو روی Spline و Contrast رو روی 200 و Brightness رو روی -20 و Scale رو روی 400 تنظیم می کنیم. برای تغییر ابرها می تونیم تنظیمات Evolution رو تنظیم کنیم. بعد هم Offset Turbulence رو تا زمانی کهک به نتیجه دلخواه برسیم، تغییر میدیم.

گام بیست و هشتم
حالا وارد مسیر Effect > Color Correction > Curves میشیم و یک Steep Curve ایجاد می کنیم.
بعد هم مسیر Effect > Color Correction > Tint میشیم. بعد هم آبی تیره رو انتخاب می کنیم.
این لایه رو روی Screen تنظیم می کنیم.
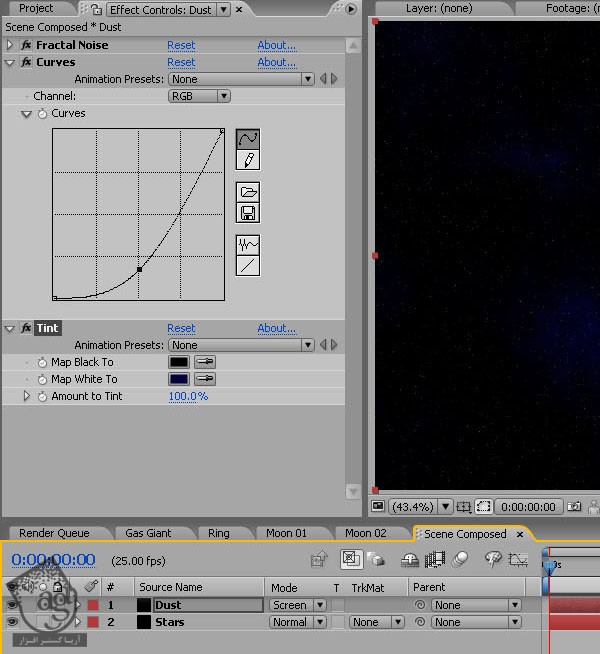
” آموزش After Effects : طراحی سیاره گازی غول پیکر – قسمت دوم “
دوره های آموزشی مرتبط
590,000 تومان
590,000 تومان
450,000 تومان
590,000 تومان
برچسبها:After Effects, موشن گرافیک





















































































قوانین ارسال دیدگاه در سایت