No products in the cart.
آموزش After Effects : طراحی منظره زیر آب

آموزش After Effects : طراحی منظره زیر آب
توی این آموزش، با طراحی متن با پس زمینه و محیطی جالب آشنا میشید و یاد می گیرید که چطور از ابزارها و پلاگین های افتر افکت برای طراحی منظره زیر آب استفاده کنید. سعی داریم برای تمام کاربراهای After Effects، از مقدماتی گرفته تا پیشرفته، آموزش هایی رو تهیه کنیم.
با آموزش ” طراحی منظره زیر آب با After Effects ” با ما همراه باشید…
- سطح سختی: متوسط
- مدت آموزش: 40 تا 50 دقیقه
- نرم افزار استفاده شده: After Effects Adobe
پیش نمایش فیلم ساخته شده در این مقاله آموزشی:
گام اول
با درست کردن کامپوزیشن جدید شروع می کنیم. این کامپوزیشن رو به هر اندازه ای که دوست دارید می تونید در بیارید. من از اندازه 720p در 25fps استفاده کردم. به علاوه رزولوشن رو هم می تونید عوض کنید اما من توصیه می کنم بزارید روی Half بمونه چون قراره از چیزایی استفاده کنیم که به منابع زیادی نیاز داره. Duration هم روی 15 ثانیه میزاریم.
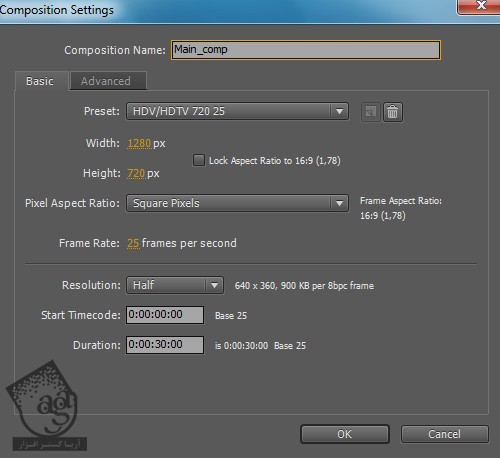
گام دوم
حالا بیاید یک نگاه به Preview بندازیم و بررسیش کنیم. خود صحنه شامل سه عنصر مختلف میشه: Back Ground، Bubbles و Light Rays. بیاین Solid درست کنیم و رنگش رو هم مشکی کنیم. اما این جا هم می تونید از رنگ دلخواه تون استفاده کنید بعد هم هر اسمی که دوست دارید، براش در نظر بگیرید.
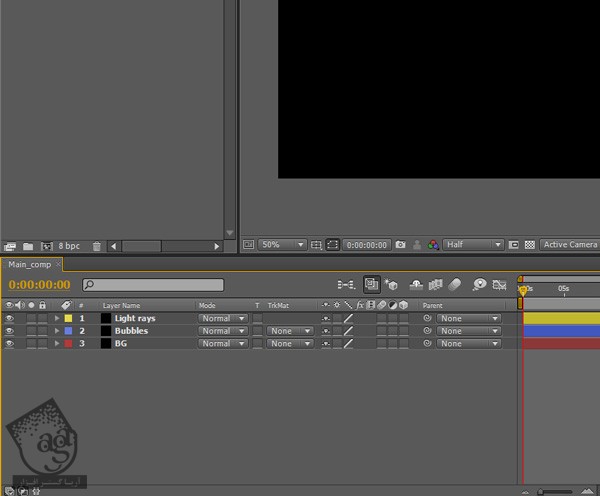
گام سوم
با لایه Background یا پس زمینه شروع می کنیم و از طریق Effects > Generate > Ramp، افکت Ramp رو روش اعمال می کنیم. از اونجایی که منظره زیر آب رو طراحی می کنیم، همون طور که توی تصویر می بینید، بهتره رنگ آبی روشن رو به عنوان Start Color و رنگ آبی تیره رو به عنوان End Color انتخاب کنیم. بعد برای اینکه بهتر بشه، مقدار -180.0 رو هم برای Start of Ramp در نظر می گیریم.
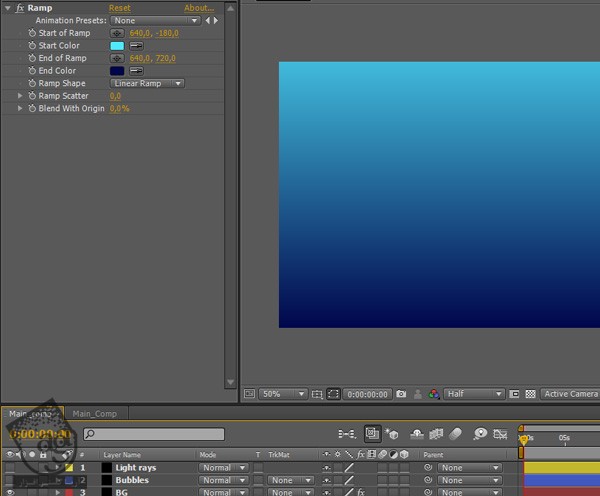
گام چهارم
حالا میریم سراغ لایه Bubbles. افکت CC Particles World رو از مسیر Effect > Simulation > CC Particles World اعمال می کنیم. همزمان می تونیم Birth Rate رو روی 110 و Longevity رو روی 20 ثانیه قرار بدیم. البته این به طول کامپوزیشن بستگی داره. اون رو ذخیره می کنیم و بعد Timeline رو می کشیم جلوتر. باید این شکلی شده باشه:
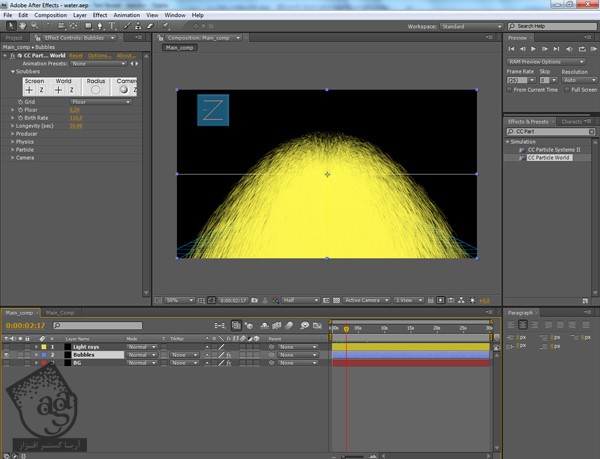
گام پنجم
حالا میریم سراغ Physics و Velocity رو روی 0 قرار میدیم چون نمی خوایم هیچ ذره ای برای خودش حرکت کنه بلکه می خوایم به آرامی شناور باشه. بنابراین Gravity رو روی -0.001 میزاریم.
حالا میریم سراغ منوی Particle. Particle Type روی Faded Sphere قرار داره (اگه بخواید می تونید بعدا بقیه گزینه ها رو امتحان کنید).
Birth Size رو روی 0.070 و Death Size رو روی 0.030 قرار میدیم. رنگ Birth size و Death Size رو هم مشخص می کنیم (من از رنگ های #0099CB و #62A8FF استفاده کردم) و بعد هم ذخیره می کنیم.
حالا باید به این شکل در اومده باشه:
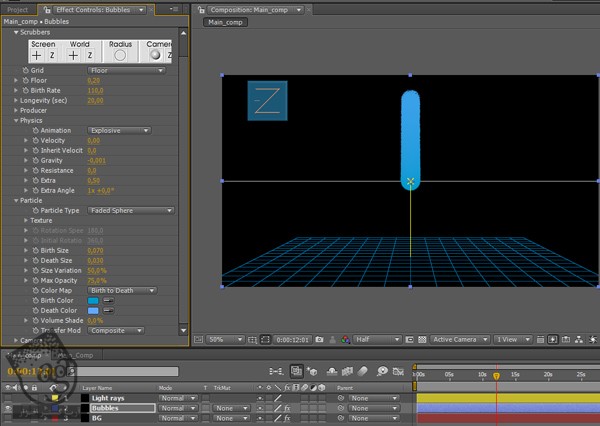
گام ششم
می رسیم به بخش Producer که شعاع پراکندگی ذرات رو مشخص می کنه. از اونجایی که قصد داریم ذرات توی کل صحنه پراکنده باشن، این مقدار رو زیاد در نظر می گیریم. نیازی نیست مقدار Y زیاد باشه اما برای X و Z مقدار بیشتری رو مشخص می کنیم تا ذرات آزادانه در اطراف شناور بشن. برای اینکه این مقادیر رو امتحان کنیم، می تونیم یک Camera با تنظیمات پیش فرض (New > Camera) ایجاد کنیم. من انیمیشن Camera رو توی این آموزش نشون نمیدم. اما شما می تونید خودتون درست کنید.
بالاخره این مقادیر رو انتخاب می کنیم: Radius X: 4.7, Radius Y: 0.9 , Radius Z: 4.5. با افزایش Position Y تا 1.0 هم می تونیم موقعیت یا Position منبع منتشر کننده ذرات رو بیاریم پایین تر تا بالای صفحه، ذرات کمتری شناور بشه.
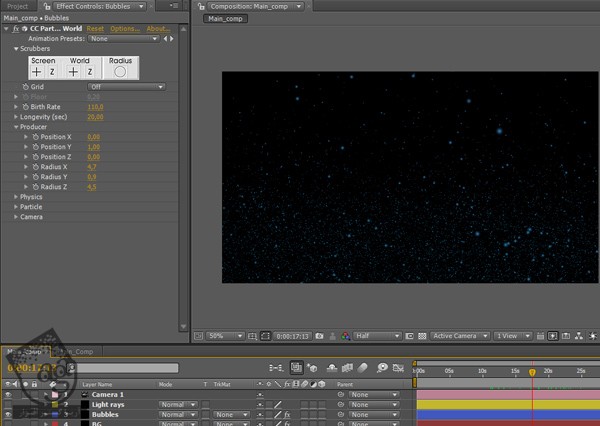
گام هفتم
آخرین کاری که باید انجام بشه، باز کردن تب Options هست. بعد هم میریم سراغ Rendering. از بخش Depth Cue، Fade رو تیک می زنیم و مقدار 25 رو برای Distance در نظر می گیریم. فکر می کنم تصویر گویای همه چیز باشه.
کار لایه Bubbles هم تموم شد. حالا اون رو ذخیره می کنیم.
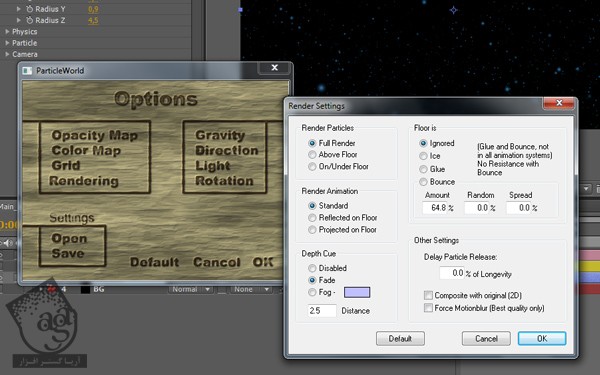
گام هشتم
می رسیم به Light Rays. ممکنه فکر کنید اینجا از Fractal Noise استفاده می کنیم. اما این طور نیست. باز هم افکت CC Particle World رو اعمال می کنیم. در واقع داریم از Blur برای سه بعدی کردن نور استفاده می کنیم. بنابراین اول از همه Birth Rate رو روی حدود 60 و Longevity رو روی 1.6 میزاریم.
میریم سراغ بخش Physics و Velocity رو تا 0.14 و Gravity رو تا 0 پایین میاریم و بعد ذخیره می کنیم.
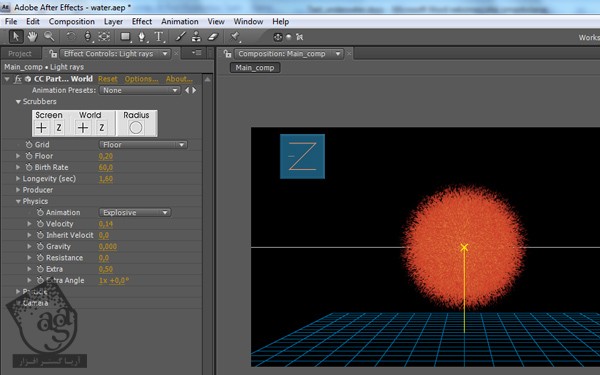
گام نهم
حالا زیرمنوی Particle رو باز می کنیم. Particle Type رو روی Darken & Faded Sphere قرار میدیم. برای Birth Rate و Death rate هم سفید خالص رو در نظر میگیریم. میریم سراغ Producer. Radius X باید به اندازه عرض کامپوزیشن باشه. برای همین اون رو روی 1 میزاریم. از اونجایی که می خوایم تصویری سه بعدی داشته باشیم، Raduis Z رو حداقل روی 4.5 قرار میدیم (درست مثل لایه Bubbles).
مقدار 0.30 رو برای Position Y در نظر می گیریم و همون کارهای گام هفتم رو تکرار می کنیم. Options > Rendering > Depth Cue – Fade – 2.5 Distance. بعد هم ذخیره می کنیم.
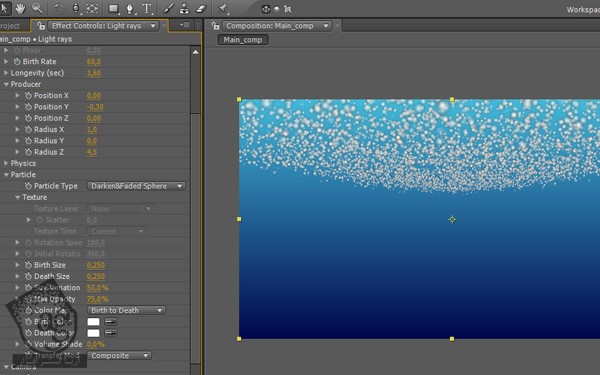
گام دهم
از طریق مسیر Effect > Blur & Sharpen > CC Radial Blur، افکت CC Radial Blur رو روی همون لایه اعمال می کنیم. Type رو روی Fading Zoom و Amount رو بسته به ظاهری که دوست داریم داشته باشه، روی 200 قرار میدیم.
در آخر، با کشیدن Center Point به محل مورد نظر (محل مورد نظر من 1000.0, -148.0 هست) جای اون رو عوض می کنیم. سعی کنید با Camera، صحنه رو بزرگ و کوچک کنید… ایناهاش. حالا پرتوی نوری داریم که فضا رو سه بعدی کرده.
قبل از ذخیره کردن، لایه های Bubbles و Light Rays رو هایلایت می کنیم و روی ثانیه صفر Timeline قرار میدیم تا ذرات دقیقا در محلی که توی تصویر می بینید، قرار گرفته باشن. حالا صحنه آماده ست. اون رو ذخیره می کنیم.
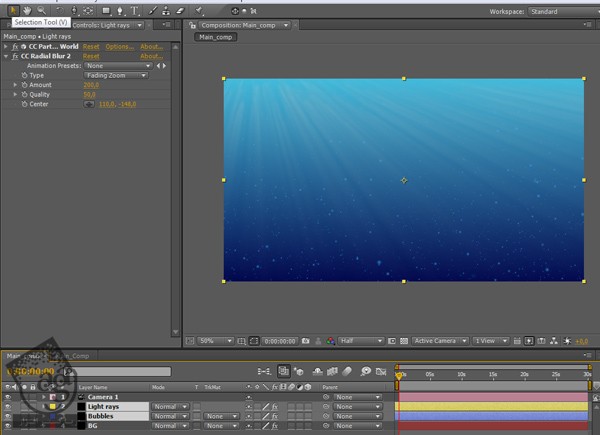
پر کردن صحنه
گام یازدهم
وقتش رسیده که لایه متن رو درست کنیم. رنگش رو بعدا هم می تونید عوض کنید اما من این بار می خوام از یک رنگی به غیر از سفید و مشکی استفاده کنم. برای اینکه بعدا کنترل بهتری روی متن داشته باشیم، اون رو Precompose می کنیم. Layer > Pre-Compose…
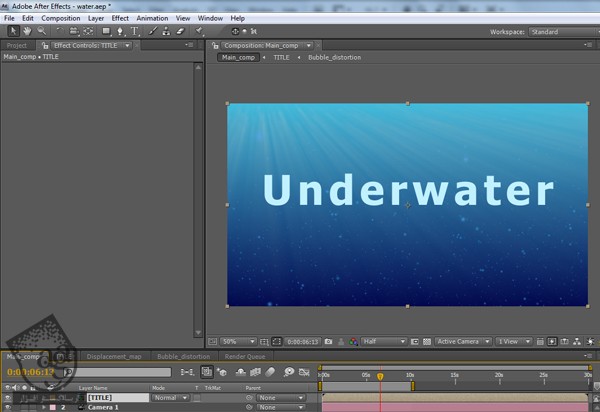
گام دوازدهم
حالا باید کاری کنیم که به نظر بیاد متن و آب به هم ارتباط دارن. یعنی به نوعی به کامپوزیشن عمق بدیم. من یک کم فکر کردم و به این نتیجه رسیدم که بهتره کاری کنم که انگار پرتوی نور روی متن می تابه و ذرات ریزی که توی آب شناور هستند رو روشن می کنه. بنابراین یک Solid جدید درست می کنیم (من اسمش رو Reflaction-map گذاشتم) و روش Fractal Noise اعمال می کنیم. Effect > Noise & Grain > fractal Noise. Fractal Type رو روی Terrain و Noise Type رو روی Spline قرار میدیم. Contrast رو تا 50 و Brightness رو تا -25 پایین میاریم. حالا وقتش رسیده که اون رو به حرکت در بیاریم. تنظیمات Sub رو باز می کنیم و به Sub Offset، یک Expression اضافه می کنیم (Alt+Click روی ساعت) و مقادیر 0 , -150 رو وارد می کنیم. این طوری 0 روی X حفظ میشه اما تعداد واحدهای خاصی رو روی Y طی می کنه. حالا Timeline رو یکم می بریم جلوتر تا ببینیم چه اتفاقی میفته. به Evolution هم یک Expression اضافه می کنیم و این بار مقدار *500 رو وارد می کنیم و بعد هم ذخیره.
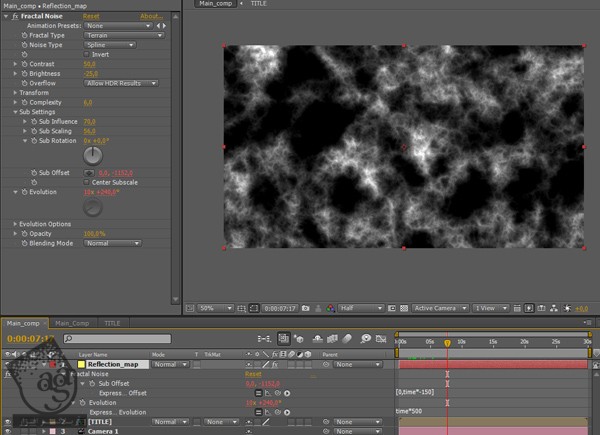
گام سیزدهم
حالا باید اون رو با هر چیزی که رو صحنه هست، پیوند بدیم. یک لایه Adjustment درست می کنیم (اسمش رو میزاریم Reflection- CONTROL)، اون رو زیر Reflection – Map قرار میدیم. منوی Track Matte رو باز می کنیم و Luma Matte Reflection Map رو انتخاب می کنیم. این لایه Adjustment، از Fractal Noise برای اطلاح چیزهایی که زیرش هستن، استفاده می کنه.
افکت CC Radial Blur رو روش اعمال می کنیم. همون تغییراتی که توی گام دهم دادیم رو باز هم تکرار می کنیم. فقط ببینین Center Point داخل کامپوزیشن باقی می مونه یا همه چیز در هم میریزه.
برای اینکه بیشتر ظاهر آب پیدا کنه، افکت Fast Blur رو با Blurriness حدود 10، روش اعمال می کنیم. یادتون نداره که Repeat Edge Pixels رو تیک بزنید و بعد ذخیره کنید.
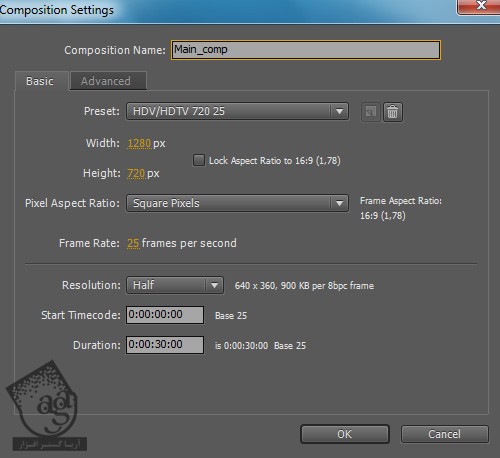
گام چهاردهم
تنها چیزی که این منظره کم داره، حرکت آب هست. بیاین این مشکل رو هم برطرف کنیم. یک Solid جدید درست می کنیم و اون رو Pre-Comp می کنیم. براش اسم میزاریم-مثل Displacement-Map- و بعد هم کامپوزیشن رو باز می کنیم. لایه رو باز می کنیم و برای سومین بار، افکت CC Particel World رو اعمال می کنیم. Birth Rate رو روی 1 و Longevity رو روی 19 میزاریم. حالا میریم سراغ بخش Physics و عدد 0.01 رو برای Velocity و -0.010 رو برای Gravity در نظر می گیریم.
زیرمنوی Particle رو باز می کنیم و Particle Type رو روی Faded Sphere، Birth Size رو روی 1.8، Death Size رو روی 0.82، Max Opacity رو روی 100% قرار میدیم. رنگ سفید رو هم برای Birth Color و رنگ مشکی رو برای Death Color در نظر می گیریم و ذخیره می کنیم.
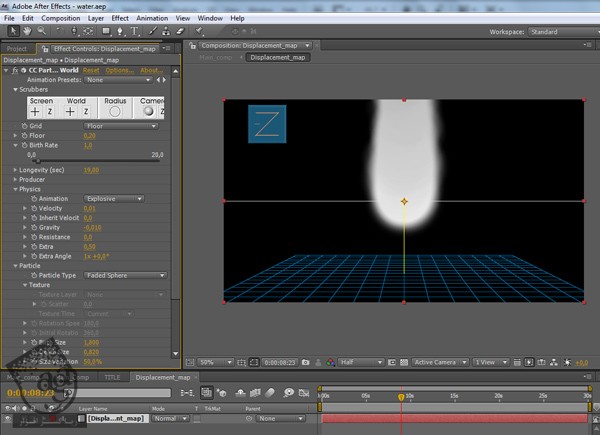
گام پانزدهم
حالا میریم سراغ Producer. Position Y رو روی 0.90، Radius X رو روی 1.6، Radius Y رو روی 0.4 و Radius Z رو روی 1.3 قرار میدیم و بعد هم می بندیمش. باز هم روی TimeLine، ثانیه صفر رو مشخص می کنیم تا ذرات در جای مناسبی قرار بگیرن. حالا اون رو ذخیره می کنیم و کامپوزیشن اصلی رو انتخاب می کنیم.
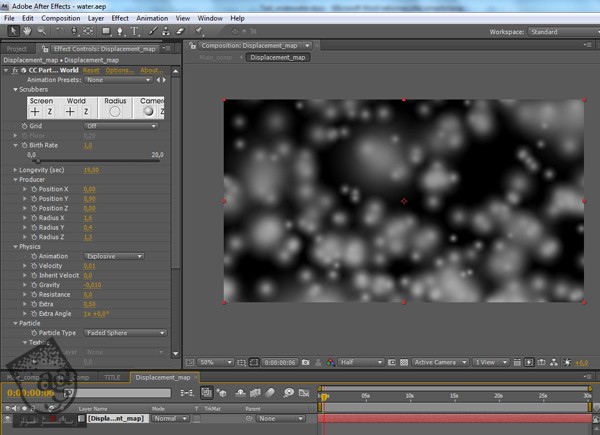
گام شانزدهم
قابلیت رویت Displacement-Map رو غیر فعال می کنیم و اون رو زیر بقیه لایه ها قرار میدیم تا حواس مون رو پرت نکته. یک لایه Adjustment جدید درست می کنیم و اسمش رو Displacement-CONTROL میزاریم. حالا Displacement Map رو روش اعمال می کنیم. Effect > Distort > Displacement Map. لایه Displacement Map رو به Displacement_map تغییر میدیم.
هر دو مقدار Max Displacement رو روی 15 میزاریم. Wrap Peixles Around رو تیک می زنیم. احتمالا الان متوجه شدین که لبه ها ظاهر مناسبی ندارن. نگران نباشید. به خاطر لایه پس زمینه (BG) هست. این لایه رو انتخاب کنید و Scale رو روی حدود 102% قرار بدید تا ناپدید بشه. بعد هم اون رو ذخیره کنید.
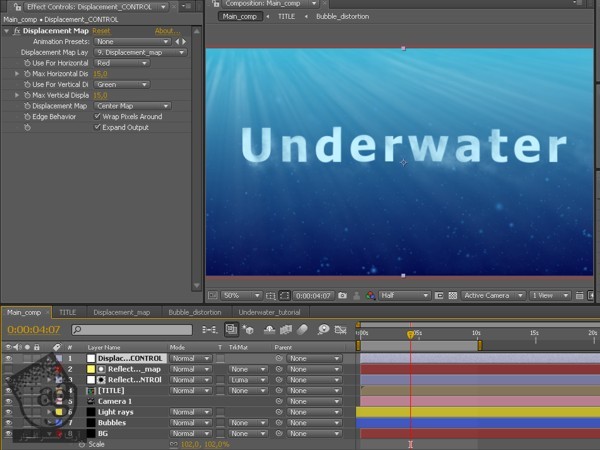
گام هفدهم
حالا وقت متحرک سازی متن رسیده. کامپوزیشن TITLE رو باز میکنیم. یک Solid جدید درست می کنیم و اون رو Pre-Compose می کنیم و اسمش رو Bubble_distortion میزاریم. حالا کامپوزیشن رو باز می کنیم. افکت CC Particel World رو برای آخرین بار روی این کامپوزیشن اعمال می کنیم. باید از این تنظیمات استفاده کنیم:
Birth Rate: 1.0، Longevity: 19.
Position Y: 0.88، Position Z: 1.73، Radius X: 1.6، Radius Y: 0.4.
Velocity: 0.01، Gravity: -0.010.
Particle Type: Faded Sphere، Birth Size: 1، Death Size: 1، Size variation: 0%.
Max Opacity: 100%، Birth & Death Color: سفید
بعد هم این بخش رو می بندیم و در صورت لزوم لایه رو Offset می کنیم و ذخیره می کنیم.
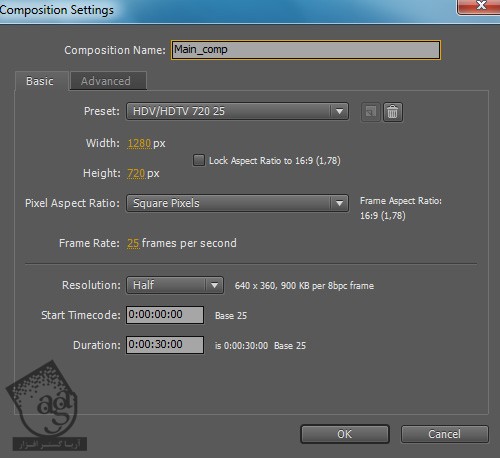
گام هجدهم
میریم سراغ کامپوزیشن TITLE و Bubble_distortion رو مخفی می کنیم. قبل از اینکه ادامه بدیم، لایه متن رو انتخاب می کنیم و Bevel&Emboss Layer Style رو روش اعمال می کنیم. Style > Bevel& Emboss. این کار ضروری نیست اما ظاهر متن رو زیباتر می کنه. من از این تنظیمات استفاده کردم:
Depth: 220%، Size: 4، Altitude: 50%.
حالا از طریق مسیر Effect > Distort > CC Blobbylize، افکت CC Blobbylize رو اعمال می کنیم. زیر منوی Blobbiness رو باز می کنیم و لایه Blob رو به Bubble_distortion تغییر میدیم و بعد هم ذخیره می کنیم.

گام نوزدهم
نشانگر روی Timeline رو روی 01:00 (ثانیه 1) قرار میدیم و بعد زیرمنوی Blobbiness رو باز می کنیم. حالا برای Softness (مقدار 25) و Cut Away (مقدار 100) کی فریم در نظر می گیریم. بعد هم روی ثانیه 9 میریم و همین کار رو اینجا هم تکرار می کنیم. تمام کی فریم ها رو Easy Ease می کنیم.
میریم روی ثانیه 02:15 و کی فریم Softness رو با مقدار 30، مشخص می کنیم.
میریم روی ثانیه 03:15 و کی فریم Softness رو با مقدار 30، مشخص می کنیم.
میریم روی ثانیه 05:00 و کی فریم Softness رو با مقدار 100 و کی فریم Cut Away با مقدار 0، مشخص می کنیم.
میریم روی ثانیه 07:00 و کی فریم Softness رو با مقدار 100 و کی فریم Cut Away با مقدار 0، مشخص می کنیم.
همین. می تونید اون رو ذخیره کنید.
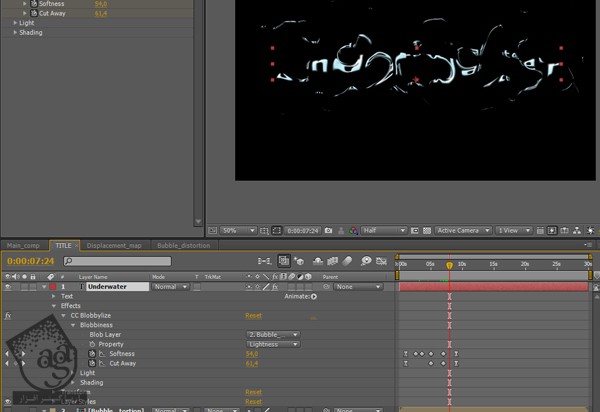
گام بیستم
برای اینکه متن ظاهر بهتری پیدا کنه، این کارها رو انجام میدیم:
لایه TITLE رو Duplicate می کنیم. اونی که پایین قرار گرفته رو انتخاب می کنیم و بعد Fast Blur رو روش اعمال می کنیم و مقدار 20 رو براش در نظر می گیریم.
حالا لایه BG رو Duplicate می کنیم و بالای لایه TITLE قرار میدیم. لایه TITLE بالا رو انتخاب می کنیم و منوی Track Matte رو باز می کنیم. از اونجا Luma Matte BG2 رو انتخاب می کنیم.
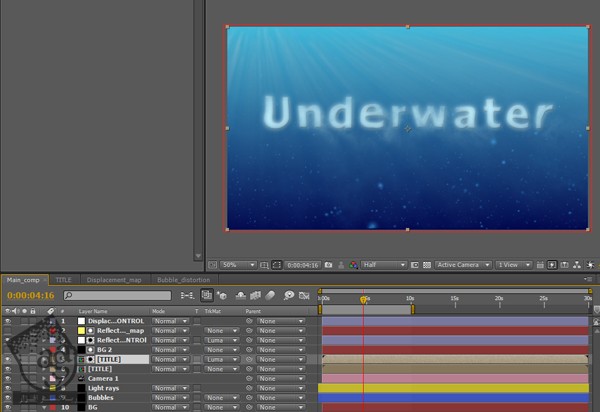
گام بیست و یکم
بالاخره به گام آخر یعنی اصلاح رنگ ها رسیدیم.
میریم سراغ کامپوزیشن اصلی و لایه Adjustment جدیدی رو بالای تمام لایه ها قرار میدیم و اسمش رو CC میزاریم.
از مسیر Effect > Color Correction > Curves، بخش Curves رو باز می کنیم.
یک منحنی S شکل برای RGB Channel در نظر می گیریم.
می تونیم یک Exposure هم به لایه Light Rays اضافه کنیم و مقدار 1 رو براش در نظر بگیریم.
تبریک میگم. تمام شد!
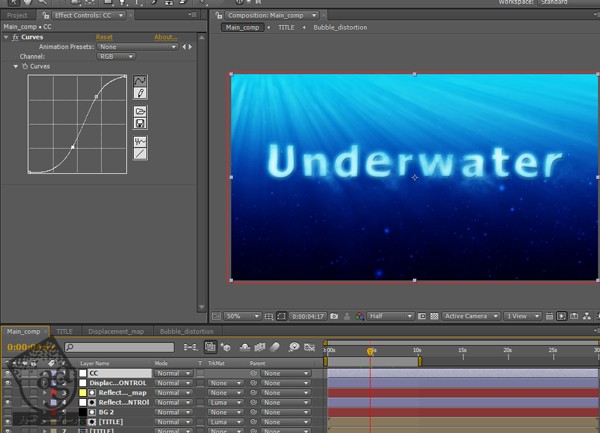
گام بیست و دوم
از تخیل تون استفاده کنید!
امیدواریم آموزش ” طراحی منظره زیر آب با After Effects ” برای شما مفید بوده باشد…
توصیه می کنم دوره جامع فارسی After Effects آریاگستر رو مشاهده کنید:
– صفر تا صد آموزش افتر افکت سی سی
– تکنیک های جلوه های ویژه افتر افکت VideoCopilot
توجه : مطالب و مقالات وبسایت آریاگستر تماما توسط تیم تالیف و ترجمه سایت و با زحمت فراوان فراهم شده است . لذا تنها با ذکر منبع آریا گستر و لینک به همین صفحه انتشار این مطالب بلامانع است !
دوره های آموزشی مرتبط
590,000 تومان
590,000 تومان
450,000 تومان
590,000 تومان
برچسبها:َAdobe After Effects, موشن گرافیک
















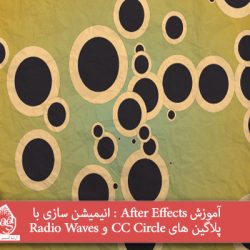

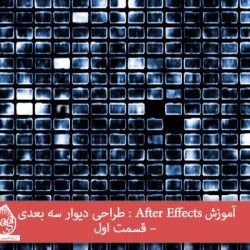


































































قوانین ارسال دیدگاه در سایت