No products in the cart.
آموزش Maya : مدل سازی اسلحه – قسمت اول

آموزش Maya : مدل سازی اسلحه – قسمت اول
توی این آموزش، مدل سازی اسلحه با Maya رو با هم می بینیم. توی اینترنت مدل های زیادی وجود داره که به خاطر کپی رایت نمی تونم ازشون استفاده کنم. بنابراین خودم یک مدل از اسلحه تهیه کردم که ازش به عنوان تصویر مرجع برای مدل سازی استفاده می کنیم. قبل از اینکه شروع کنیم، یادتون باشه که فقط باید یک طرف رو مدل سازی کنیم. بعد هم اون رو طرف دیگه کپی می کنیم و دو تا رو با هم ادغام می کنیم. بیاین شروع کنیم!
با ” آموزش Maya : مدل سازی اسلحه ” با ما همراه باشید…
- سطح سختی: متوسط
- مدت آموزش: 60 تا 80 دقیقه
- نرم افزار استفاده شده: Autodesk Maya
” آموزش Maya : مدل سازی اسلحه – قسمت اول “
” آموزش Maya : مدل سازی اسلحه – قسمت دوم “
” آموزش Maya : مدل سازی و اضافه کردن جزئیات به اسلحه – قسمت اول “
” آموزش Maya : مدل سازی و اضافه کردن جزئیات به اسلحه – قسمت دوم “
” آموزش Maya : تکمیل مدل اسلحه “
” آموزش Maya : نحوه UV Mapping اسلحه – قسمت اول”
” آموزش Maya : نحوه UV Mapping اسلحه – قسمت دوم”
” آموزش Maya : تکسچرینگ طراحی اسلحه “
” آموزش Maya : نورپردازی و کامپوزیت کردن اسلحه – قسمت اول “
” آموزش Maya : نورپردازی و کامپوزیت کردن اسلحه – قسمت دوم “
فایل های تمرین- Project Files
دانلود فایل های استفاده شده در این دوره – Project Files
گام اول
مایا رو باز می کنیم و یک پوشه برای پروژه مون درست می کنیم. وارد مسیر File > Project > New میشیم و اسم پروژه رو وارد می کنیم و بعد هم روی Use Defaut کلیک می کنیم.
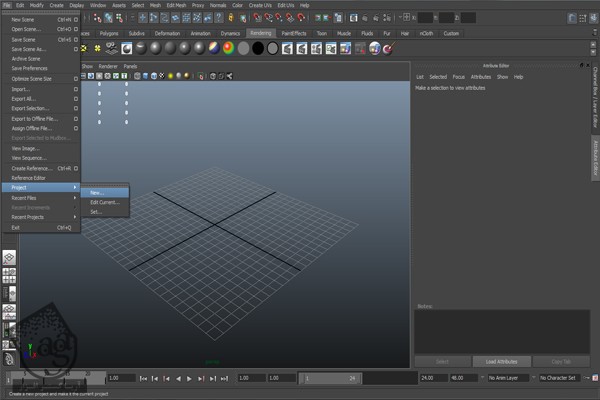
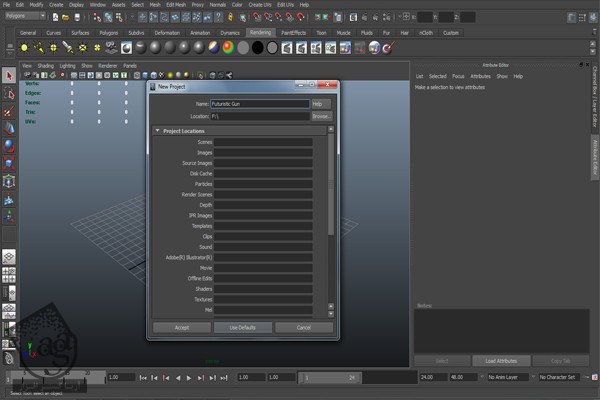
گام دوم
حالا بیاین تصویر مرجع رو وارد کنیم. وارد مسیر View > Image Plane > Import Image میشیم و تصویر رو توی نمای Front یا جلو باز می کنیم.
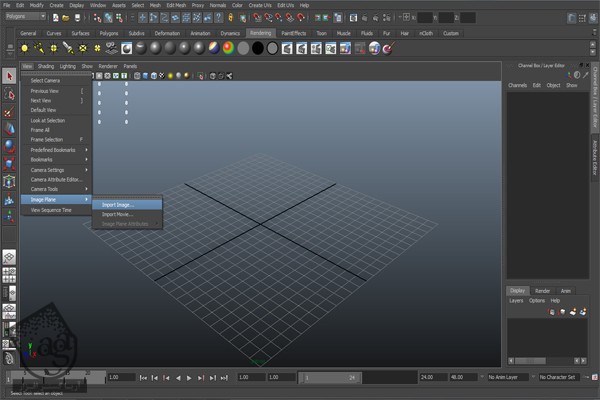

گام سوم
حالا بیاین مدل سازی رو شروع کنیم. همون طور که می بینین، کل اسلحه سطح خیلی صافی داره. بنابراین با آسون ترین بخش اسلحه شروع می کنیم. فلش قرمز، نشون دهنده بخش مورد نظر هست.

گام چهارم
وارد مسیر mesh > Create Polygon Tool میشیم و شکل مورد نظر رو بر اساس بخشی که مشخص شده، ایجاد می کنیم.

گام پنجم
حالا مسیر Edit Mesh > Split Polygon Tool رو دنبال می کنیم و با کمک ابزار Split Polygon، لبه های عمقی پیچ ها رو رسم می کنیم.
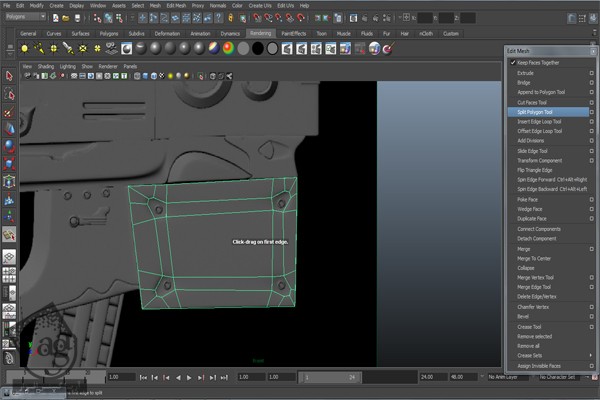
گام ششم
حالا وارد نمای پرسپکتیو میشیم و لبه های مرزی رو اکسترود می کنیم تا عمق پیدا کنه. برای اینکار، مسیر Edit Mesh > Extrude رو دنبال می کنیم.

گام هفتم
یک چیز دیگه رو دوست دارم بهتون بگم. اونم اینکه امکان Wire- Frame on Shaded رو فعال می کنیم تا خطوط هندسی رو بهتر ببینیم. برای اینکار، مسیر Shading > Wireframe on Shaded رو دنبال می کنیم. حالا یک استوانه درست می کنیم. اون رو به شکل پیچ در میاریم. سطح مرکزی استوانه رو پاک می کنیم و لبه ها رو اکسترود می کنیم.
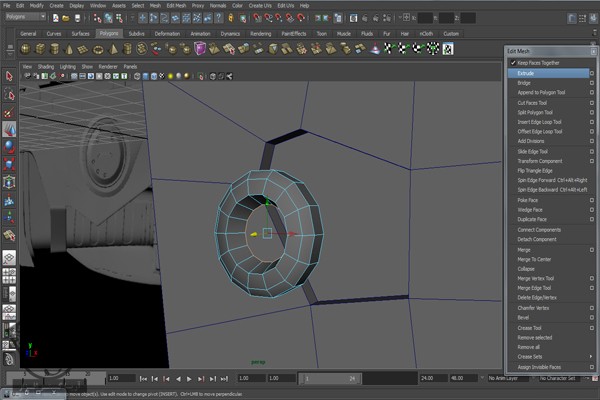
گام هشتم
حالا پیچ رو سر جای خودش قرار میدیم و وارد مسیر Edit > Duplicate Special میشیم تا بقیه پیچ ها رو هم درست کنیم.

گام نهم
حالا میریم سراغ بخش بعدی اسلحه. باز هم وارد مسیر Mesh > Create Polygon Tool میشیم و با استفاده از Edge Loop های مناسب، شکلی که توی تصویر زیر می بینین رو ایجاد می کنیم.
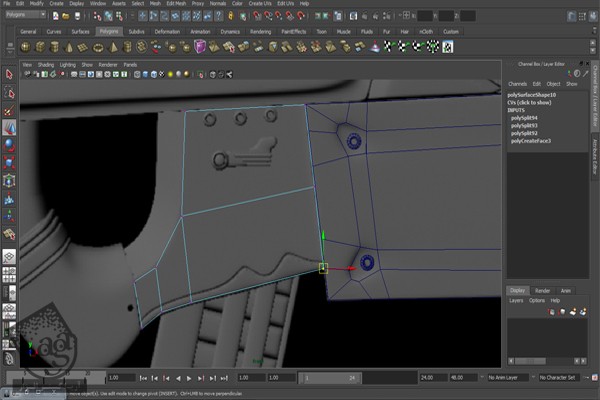
گام دهم
همون طور که می بینین، یک خط عمقی توی اسلحه وجود داره. این خط رو با کمک ابزار Split Polygon ایجاد می کنیم. بنابراین وارد مسیر Edit Mesh > Split Polygon Tool میشیم و Loop های مناسبی رو روی منحنی خطوط ایجاد می کنیم.
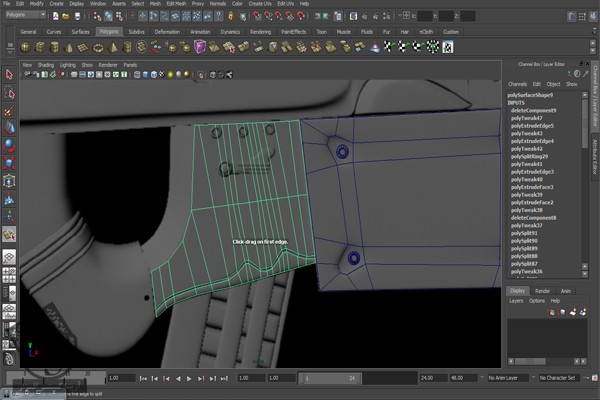
گام یازدهم
وقتی این کار انجام شد، هر دو تا مش رو با هم ترکیب می کنیم. بنابراین وارد مسیر Mesh > Combine میشیم و بعد هم اون ها رو از جلو اکسترود می کنیم. خطوط سطحی رو هم با مقدار منفی، اکسترود می کنیم. محلی که با فلش مشخص شده رو ببینین. این خط از اینجا جلوتر نمیره. بعد هم پیچ هایی که توی مرحله قبل ایجاد کردیم رو اینجا قرار میدیم.

گام دوازدهم
حالا بیاین با استفاده از ابزار Create Polygon، بخش زیر رو طراحی کنیم. اول از همه پلان پشتی رو درست می کنیم و سه تا استوانه اضافه می کنیم. یک کپی از پیچ تهیه می کنیم (در صورت نیاز اندازه اون رو هم تغییر میدیم) و حفره میانی رو می پوشونیم. حالا روی لبه کلیک می کنیم و وارد مسیر Mesh > Fill Hole میشیم و اون رو به سمت خارج اکسترود می کنیم.
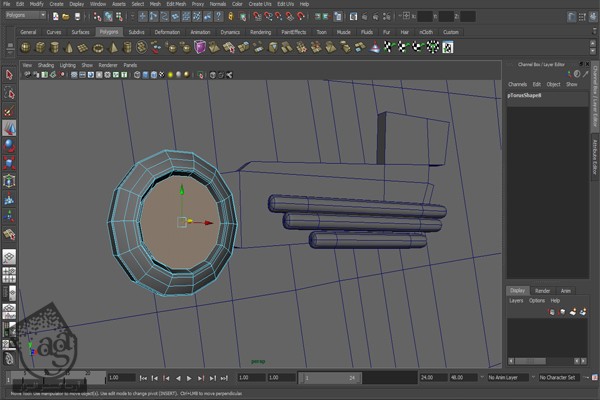
گام سیزدهم
حالا میریم سراغ خشاب. ابزار Create Polygon، ابزار فوق العاده ای هست. البته اگه طرز کار باهاش رو بلد باشین. توی نمای Front یا جلو، با استفاده از همین ابزار، یک Polygon برای خشاب در نظر می گیریم.
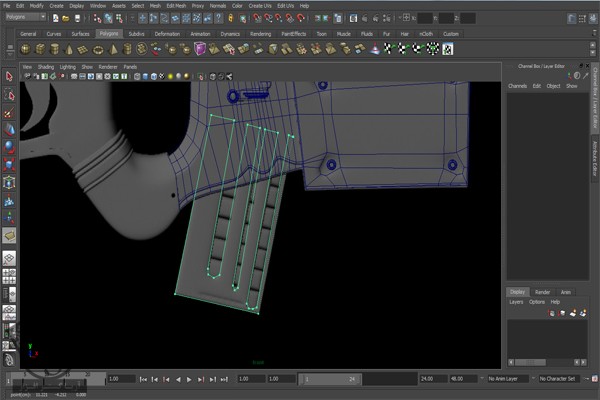
گام چهاردهم
حالا Loop ها رو کامل می کنیم و لبه های مرزی رو به همراه سطوحی که می بینین، اکسترود می کنیم.

گام پانزدهم
حالا یک مکعب به عنوان تیر درست می کنیم. Edge Loop رو وارد می کنیم، یکی از وسط، یکی از بالا و یکی از جلو. همون طور که می بینین، دو تا Edge Loop هم به دو طرف مکعب اضافه می کنیم. برای این کار، مسیر Edit > Insert Edge Loop Tool رو دنبال می کنیم و نشانگر روی لبه رو جا به جا می کنیم.

گام شانزدهم
حالا میریم سراغ Vertex Mode و مکعب رو به شکلی که توی تصویر زیر می بینین، در میاریم.

گام هفدهم
توی این مرحله، تیر رو داخل خشاب قرار میدیم. برای این کار، وارد مسیر Edit > Duplicate Special میشیم. امکان Instance رو انتخاب می کنیم و عدد مورد نظر رو وارد می کنیم.

گام هجدهم
بیاین برجستگی زیر رو طراحی کنیم. وارد مسیر Mesh > Create Polygon Tool میشیم و یک Polygon رو مثل شکلی که می بینین ایجاد می کنیم. بعد هم با استفاده از ابزار Split Polygon، یک لبه رو رسم می کنیم.
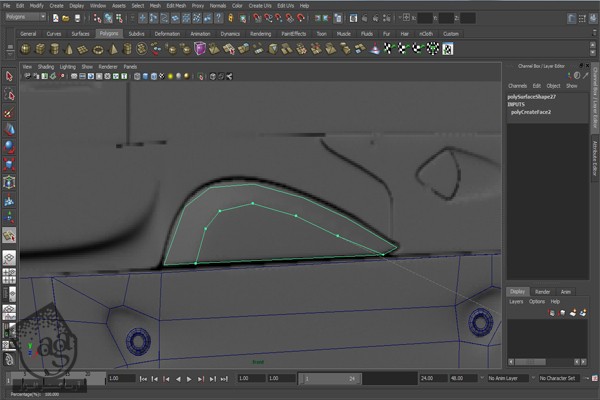
گام نوزدهم
اول از همه، Edge Loop 1 رو انتخاب می کنیم. اون رو در بیرون، یعنی محلی که توی تصویر زیر می بینین، قرار میدیم. این اسم رو از توی تصویر می تونین به راحتی پیدا کنین. بعد هم آخرین Edge یا لبه رو انتخاب می کنیم و به پشت اکسترود می کنیم.

گام بیستم
باز هم با استفاده از ابزار Create Polygon، یک Polygon مثل تصویر زیر درست می کنیم. بعد هم وارد مسیر Mesh > Create Polygon Tool میشیم.

گام بیست و یکم
با کمک ابزار Split Polygon، توی این مرحله، Loop ها رو در جایی که رئوس رو می بینین، کامل می کنیم. برای دسترسی به این ابزار، مسیر Edit mesh > Split Polygon Tool رو دنبال می کنیم.

گام بیست و دوم
حالا مش رو بر اساس تصویر مرجع یا مدلی که در زیر می بینین، ایجاد و ادیت می کنیم.

گام بیست و سوم
حالا باید یک مقدار روی جزئیات کار کنیم. وارد نمای پرسپکتیو میشیم. بعضی از سطوح رو انتخاب می کنیم و اونها رو اکسترود می کنیم. برای این کار، وارد مسیر Edit Mesh > Extrude میشیم.

گام بیست و چهارم
آخرین سطوح رو به سمت خارج اکسترود می کنیم.

گام بیست و پنجم
سطوح زیر رو انتخاب می کنیم و اون ها رو سمت عقب می بریم.

گام بیست و ششم
بعضی از لبه های مرزی رو انتخاب می کنیم و همون طور که می بینین، اون ها رو به سمت عقب اکسترود می کنیم. من پشت اسلحه رو بهتون نشون دادم که بهتر متوجه بشین.

گام بیست و هفتم
سطوح به اندازه ای که توی تصویر می بینین، در میاریم. جایی که پیچ ها قرار می گیرن رو هم اکسترود می کنیم. سطوحی که باید اکسترود کنیم رو با فلش قرمز مشخص کردم.

گام بیست و هشتم
میریم سراغ شکل باریکی که با فلش قرمز مشخص شده.

گام بیست و نهم
قبل از اینکه ادامه بدیم، باید یک کار مهم رو انجام بدیم. هر چیزی که تا اینجا درست کردیم رو Duplicate می کنیم. با این کار، می تونیم از نسبت مدل مطمئن بشیم. ساول از همه، کل اسلحه رو انتخاب می کنیم و Ctrl+G رو فشار میدیم تا گروه بشه. بعد هم وارد مسیر Edit > Duplicate Special میشیم و Scaling روی محور Z رو روی -1.000 قرار میدیم. روی Instance کلیک نمی کنیم. این عدد رو به این دلیل انتخاب کردیم که وقتی مدل رو طرف دیگه کپی کردیم، به صورت خودکار روی محور Z قرار بگیره.

گام سی ام
نسخه Duplicate شده بعدی رو روی طرف دیگه محور Z قرار میدیم.

گام سی و یکم
توی نمای جلو، ابزار Create Polygon رو بر می داریم و یک Polygon بر اساس تصویر مرجع ایجاد می کنیم.

گام سی و دوم
راس رو به راس وصل می کنیم و Loop رو تکمیل می کنیم.

گام سی و سوم
میریم سراغ نمای پرسپکتیو و با جا به جا کردن رئوس، شکل زیر رو ایجاد می کنیم.

گام سی و چهارم
لبه های پایینی رو انتخاب و به سمت عقب اکسترود می کنیم. برای این کار، وارد مسیر Edit Mesh > Extrude میشیم.

گام سی و پنجم
اون رو سر جای خودش قرار میدیم. یادتون باشه که یک مش تفکیک شده ست و نباید اون رو با بخش دیگه ای ادغام کنیم. وارد مسیر Edit Mesh > Insert Edge Loop Tool یا Edit Mesh > Split Polygon Tool میشیم و یک Edge Loop به سمت چپ اضافه می کنیم. بعد هم سطوح Loop رو انتخاب و اکسترود می کنیم.

گام سی و ششم
لبه های مرزی سمت چپ رو انتخاب و به سمت خارج اکسترود می کنیم. لبه سمت راست رو هم انتخاب و به سمت داخل اکسترود می کنیم.
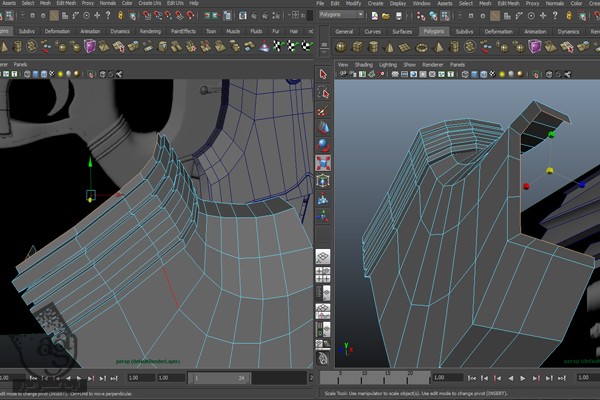
گام سی و هفتم
حالا مسیر Edit > Duplicate Special رو دنبال می کنیم. نیمی از مش رو روی سمت دیگه کپی می کنیم. یادتون باشه که فقط کپی کنین. نیازی به ادغام دو طرف نیست. این کار رو بعدا انجام میدیم. نحوه انجام این کار رو هم دیرتر نشون میدم.
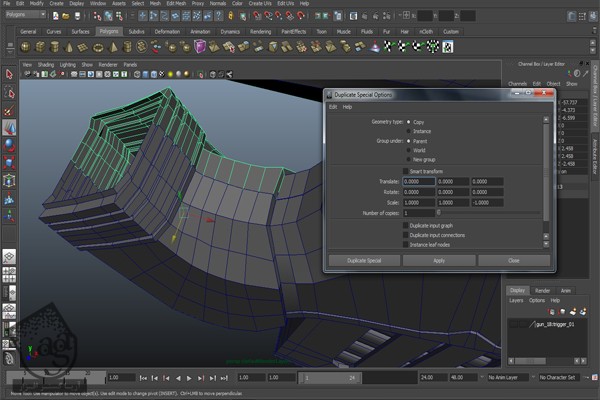
گام سی و هشتم
بریم سراغ طرف بعدی. همچنان که توی نمای جلو هستیم، وارد مسیر Mesh > Create Polygon Tool میشیم. ابزار Create Polygon رو بر می داریم و باهاش یک Polygon درست می کنیم.

گام سی و نهم
راس رو به راس وصل می کنیم و یک Loop ایجاد می کنیم.

گام چهل ام
لبه های مرزی رو انتخاب و به شکلی که می بینین، اکسترود می کنیم.

” آموزش Maya : مدل سازی اسلحه – قسمت دوم “
دوره های آموزشی مرتبط
590,000 تومان
590,000 تومان
590,000 تومان
590,000 تومان
590,000 تومان
590,000 تومان
590,000 تومان








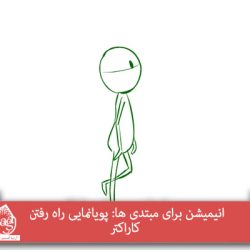











































































قوانین ارسال دیدگاه در سایت