No products in the cart.
آموزش 3Ds Max : ریگینگ کاراکتر انسان – قسمت ششم

آموزش 3Ds Max : ریگینگ کاراکتر انسان – قسمت ششم
توی این آموزش، ریگینگ کاراکتر انسان رو با 3Ds Max با هم می بینیم و با ابزارها و تکنیک های مورد نیاز آشنا میشیم. بیاین ادامه بدیم!
با ” آموزش 3Ds Max : ریگینگ کاراکتر انسان ” با ما همراه باشید…
- سطح سختی: متوسط
- مدت آموزش: 60 تا 80 دقیقه
- نرم افزار استفاده شده: 3Ds Max
” آموزش 3Ds Max : ریگینگ کاراکتر انسان – قسمت اول “
” آموزش 3Ds Max : ریگینگ کاراکتر انسان – قسمت دوم “
” آموزش 3Ds Max : ریگینگ کاراکتر انسان – قسمت سوم “
” آموزش 3Ds Max : ریگینگ کاراکتر انسان – قسمت چهارم “
” آموزش 3Ds Max : ریگینگ کاراکتر انسان – قسمت پنجم “
گام چهل و یکم
همچنان که Orientation Constraint انتخاب شده، روی PointCtrl_Chest01 کلیک کرده و Orientation Constraint رو روی اون اعمال می کنیم.
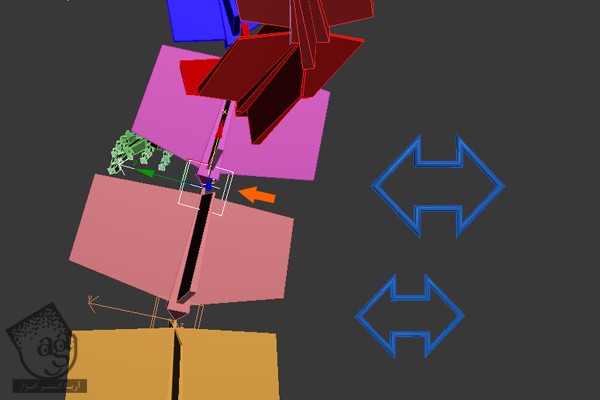
گام چهل و دوم
یک بار دیگه Select and Link رو انتخاب می کنیم. اول روی PointCtrl_Chest01 کلیک کردهو بعد هم روی CtrlC_Chest01 درگ و دراپ می کنیم.
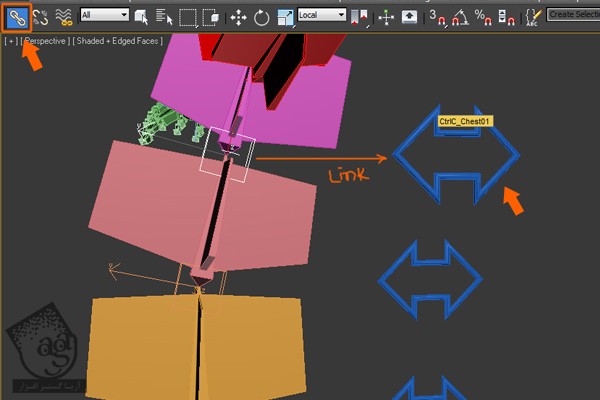
گام چهل و سوم
برای کنترل لگن، Ceter of Gravity Control درست می کنیم. وارد نمای بالا یا Top میشیم و شکل ستاره رو رسم می کنیم.
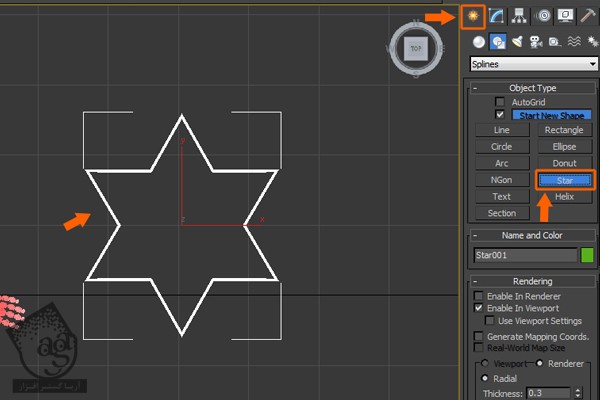
گام چهل و چهارم
وارد نمای Perspective میشیم. همچنان که شکل ستاره انتخاب شده، Shift+A رو فشار داده و بعد هم روی BRoot_Spine01 کلیک می کنیم. اسم شکل ستاره رو هم میزاریم CtrlC_COG01.
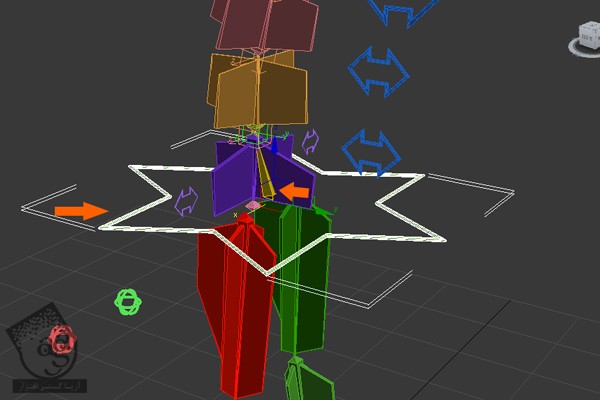
گام چهل و پنجم
CtrlC_Hip Shake01 رو انتخاب کرده و بعد هم BRoot_Spine01 رو انتخاب می کنیم. CtrlC_Spine01 رو انتخاب کرده و میریم سراغ Select and Link و روی CtrlC_COG01 درگ و دراپ می کنیم.
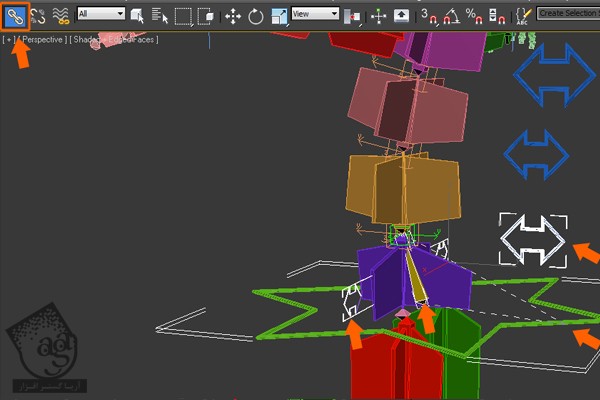
گام چهل و ششم
بعد از درست کردن Control جدید، Freeze Transform رو اجرا می کنیم. CtrlC_COG01 رو انتخاب می کنیم. Alt رو نگه داشته و کلیک راست می زنیم. از منویی که ظاهر میشه، Freeze Transform رو انتخاب می کنیم.

گام چهل و هفتم
بعد از تکمیل Control های بخش بالایی بدن، باید حرکت اون ها رو همون طور که توی تصویر زیر می بینین، بررسی کنیم. بعد هم اون ها رو به صورت T در میاریم.
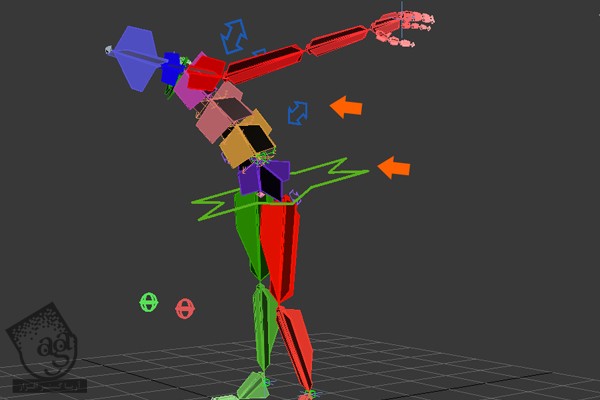
گام چهل و هشتم
میریم سراغ Control های سر و گردن. وارد نمای Top میشیم و روی تب Create کلیک می کنیم. ابزار Circle Shape رو بر می داریم و یک دایره به شکلی که توی تصویر زیر می بینین، رسم می کنیم.

گام چهل و نهم
وارد نمای Perspective میشیم. همچنان که دایره انتخاب شده، Shift+A رو فشار میدیم و روی Bn_Neck01 کلیک می کنیم. اسم شکل رو هم میزاریم CtrlC_Neck01.
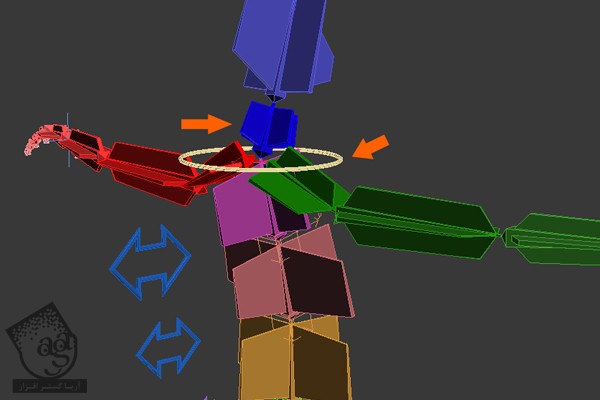
گام پنجاه ام
همچنان که PointCtrl_Chest01 انتخاب شده، Ctrl+V رو فشار میدیم. دکمه رادیویی Copy رو انتخاب کرده و روی Ok کلیک می کنیم.
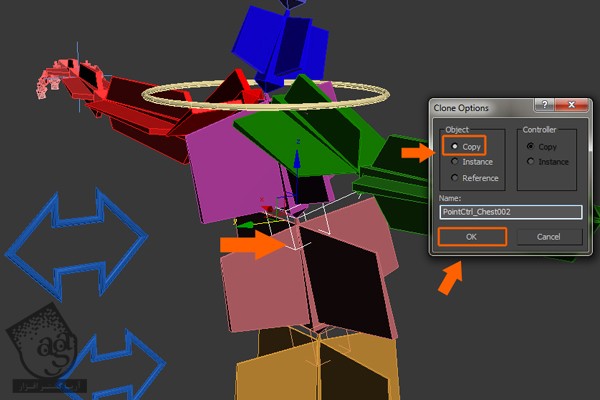
گام پنجاه و یکم
Alt+A رو فشار میدیم و روی Bn_Spine03 کلیک می کنیم. به این ترتیب، پنجره Align Selction Settings باز میشه. توی این پنجره، X, Y, Z Position رو تیک زده و میریم سراغ Align Oreintation و X, Y, Z Axis رو انتخاب می کنیم. بعد هم Ok می زنیم و اسم Point Helper رو به PointCtrl_Neck01 تغییر میدیم.
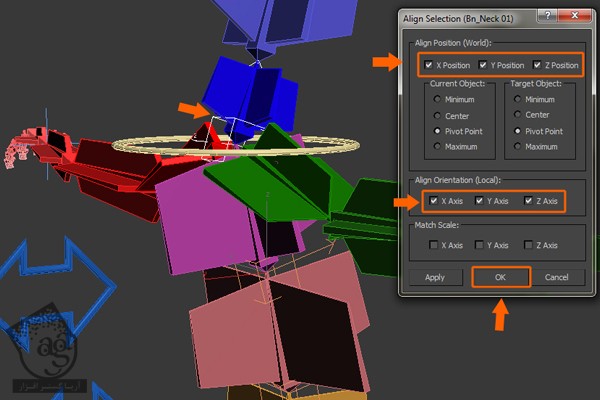
گام پنجاه و دوم
Bn_Neck01 رو انتخاب کرده و وارد مسیر Animation > Constraints > Orientation Constraint میشیم.
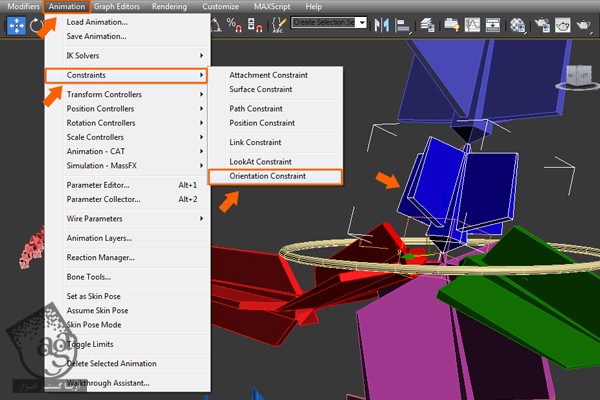
گام پنجاه و سوم
همچنان که Orientation Constraint انتخاب شده، روی PointCtrl_Neck01 کلیک کرده و Orientation Constraint رو اعمال می کنیم.
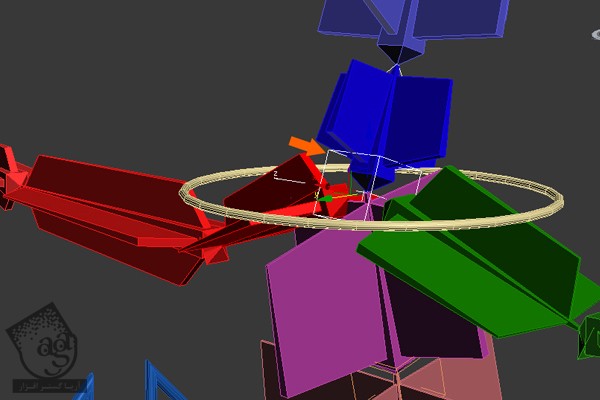
گام پنجاه و چهارم
Select and Link رو انتخاب می کنیم. اول از همه روی PointCtrl_Neck01 کلیک کرده و بعد هم روی CtrlC_Neck01 درگ و دراپ می کنیم.
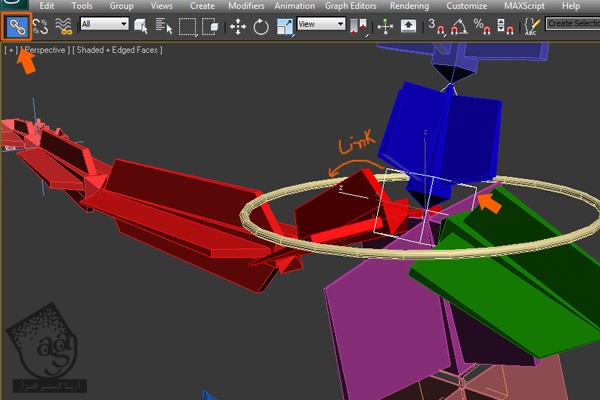
گام پنجاه و پنجم
روی ابزار Select and Link کلیک می کنیم. روی PointCtrl_Neck01 کلیک کرده و بعد هم روی CtrlC_Chest01 درگ و دراپ می کنیم.
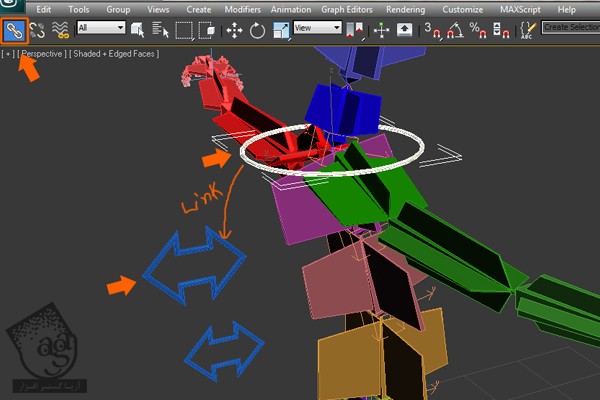
گام پنجاه و ششم
می خوایم Control سر رو درست کنیم. وارد نمای Front یا جلو میشیم و بعد هم یک منحنی رسم می کنیم.
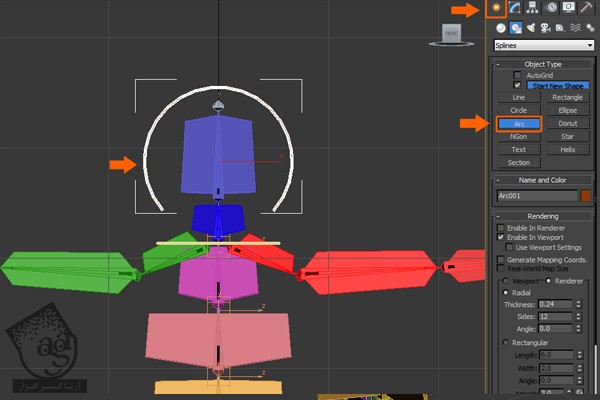
گام پنجاه و هفتم
وارد نمای Perspective میشیم. اسم شکل منحنی رو به CtrlC_Head01 تغییر میدیم. CtrlC_Neck01 و CtrlC_Head01 رو انتخاب می کنیم. بعد هم Alt رو نگه داشته و کلیک راست می زنیم و Freeze Transformation رو انتخاب می کنیم.
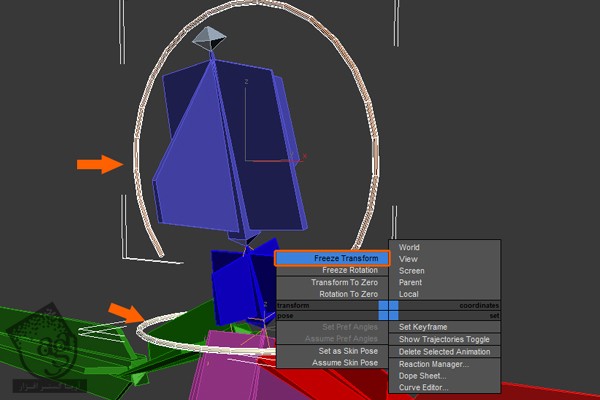
گام پنجاه و هشتم
CtrlC_Head01 رو انتخاب می کنیم. روی پنل Hierarchy کلیک کرده و امکان Affect Pivot Only رو انتخاب می کنیم. Shift+A رو فشار داده و روی Bn_Head01 کلیک می کنیم.

گام پنجاه و نهم
PointCtrl_Neck01 رو انتخاب کرده و Ctrl+V رو فشار میدیم. به این ترتیب، پنجره Clone Options باز میشه. امکان Copy رو انتخاب کرده و Ok می زنیم.
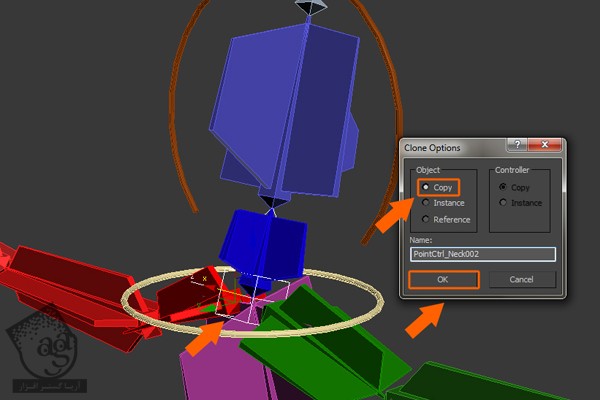
گام شصت ام
همچنان که Point Helper که Clone کردیم انتخاب شده، Alt+A رو فشار داده و روی Bn_Head01 کلیک می کنیم. به این ترتیب، پنجره Align Selection Settings باز میشه. توی این پنجره X, Y, Z Positions رو تیک می زنیم. میریم سراغ Align Orientation و X, Y, Z Axis رو تیک می زنیم. روی Ok کلیک کره و اسم Point Helper رو میزاریم PointCtrl_Head01.
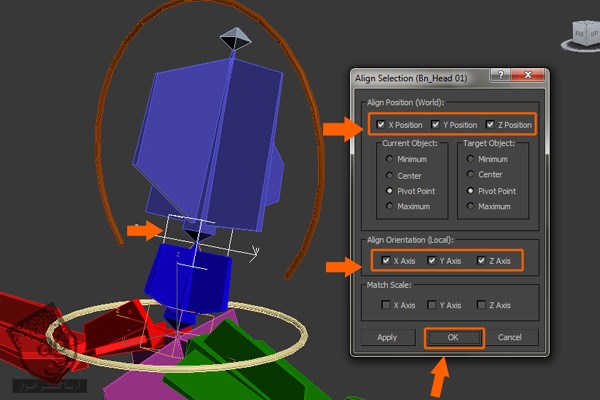
گام شصت و یکم
همچنان که Bn_Head01 انتخاب شده، وارد مسیر Animation > Constraints > Orientation Constraint میشیم.
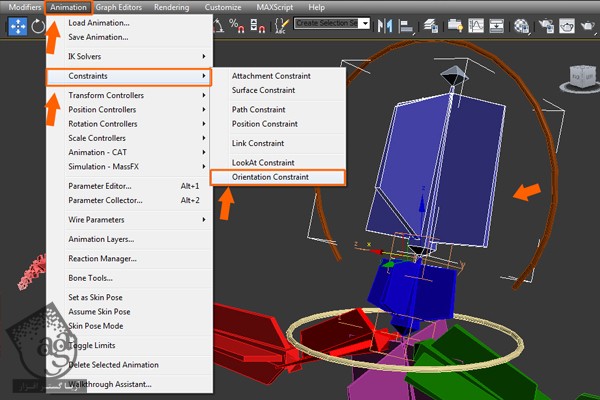
گام شصت و دوم
همچنان که Orientation Constraint انتخاب شده، روی PointCtrl_Head01 کلیک کرده و Orientation Constraint رو اعمال می کنیم.
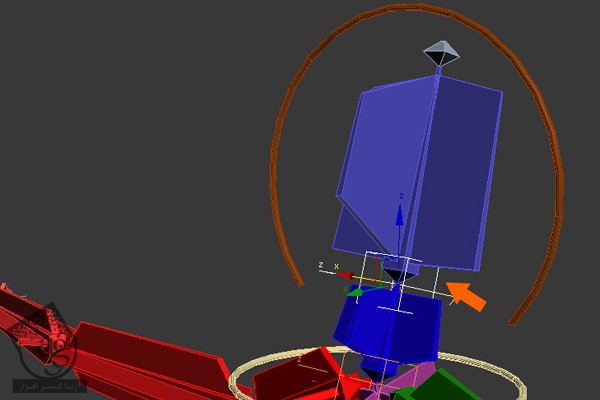
گام شصت و سوم
Select and Link رو انتخاب می کنیم. روی PointCtrl_Head01 کلیک کرده و بعد هم روی CtrlC_Head01 درگ و دراپ می کنیم.
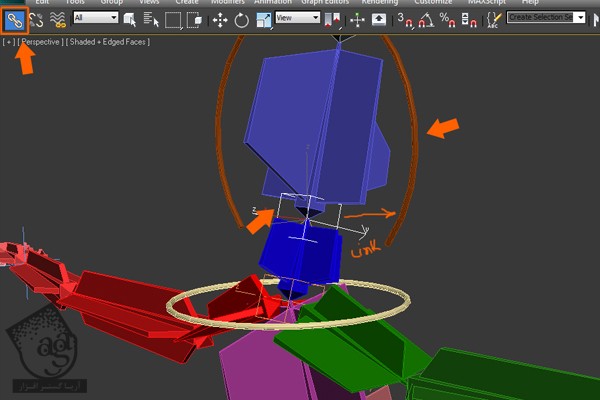
گام شصت و چهارم
Select and Link رو انتخاب می کنیم. روی PointCtrl_Head01 کلیک کرده و بعد هم روی CtrlC_Neck01 درگ و دراپ می کنیم.
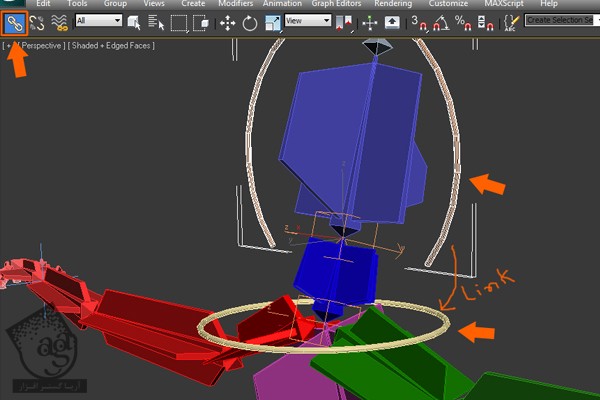
گام شصت و پنجم
بعد از انجام این کار، Control ها رو بررسی می کنیم.
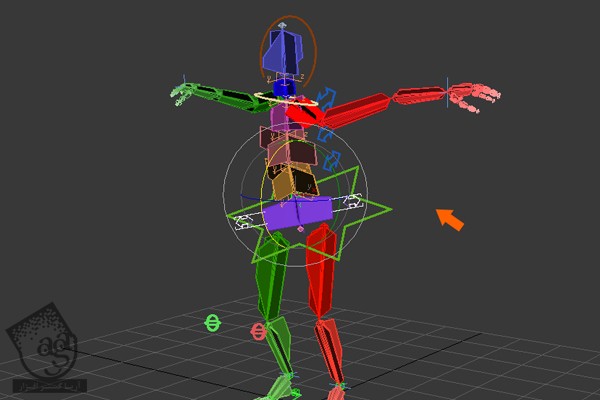
گام شصت و ششم
حالا باید تمام Control ها و Helper ها رو به یک لایه اضافه کنیم. روی Layer Manager کلیک می کنیم تا Layer Options باز بشه.

گام شصت و هفتم
توی Layer Options، اول از همه لایه Bones رو مخفی کرده و بعد هم Curve Controls رو انتخاب می کنیم. همچنان که لایه Curve Control انتخاب شده، روی دکمه + کلیک می کنیم.

گام شصت و هشتم
همون طور که می بینین، تمام منحنی ها به این لایه اضافه شدن. روی دکمه Hide کلیک می کنیم تا لایه Curve Control مخفی بشه.
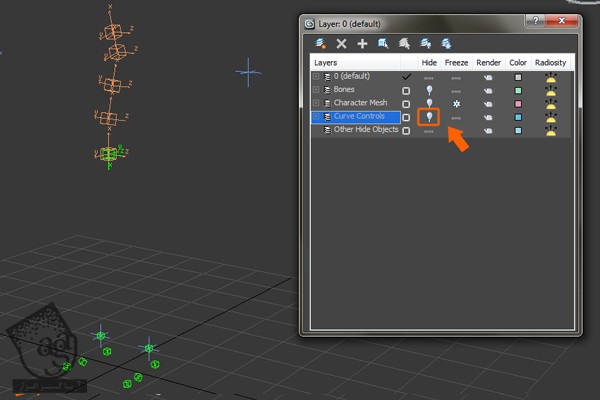
گام شصت و نهم
یک بار دیگه تمام Point Helper ها و IK ها رو انتخاب می کنیم. میریم سراغ لایه Other Hidden Objects و روی دکمه + کلیک می کنیم.
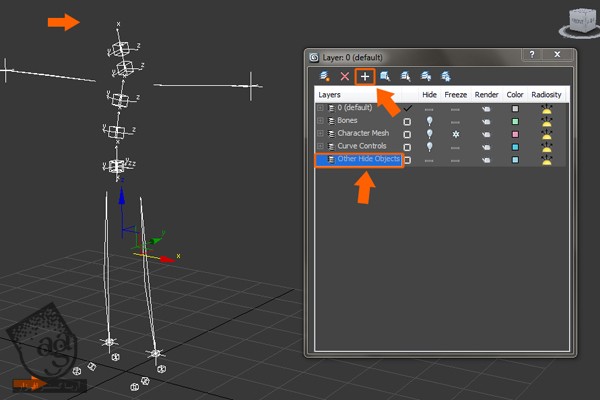
گام هفتاد ام
بعد از این کار، تمام اجزا رو به غیر از مش کاراکتر، Unhide می کنیم. بعد هم پنجره Layer Manager رو می بندیم.
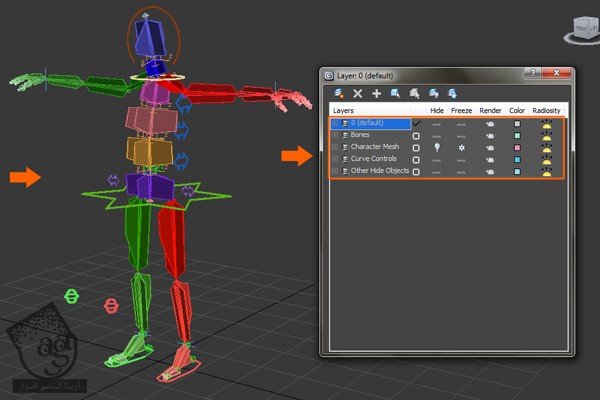
در نهایت، فایل رو به صورت Character Upper Bosy Controls.max ذخیره می کنیم. توی بخش بعدی آموزش، Control های دست ها و انگشت ها رو درست می کنیم.
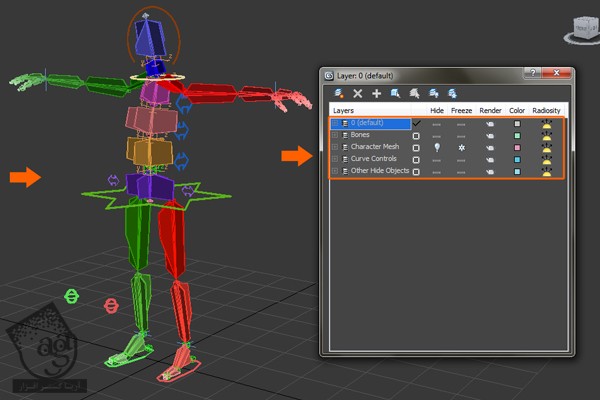
” آموزش 3Ds Max : ریگینگ کاراکتر انسان – قسمت هفتم “
دوره های آموزشی مرتبط
590,000 تومان
590,000 تومان
590,000 تومان
590,000 تومان
590,000 تومان





















































































قوانین ارسال دیدگاه در سایت