No products in the cart.
آموزش 3Ds Max : شش روش برای طراحی میعان – قسمت دوم

آموزش 3Ds Max : شش روش برای طراحی میعان – قسمت دوم
توی این آموزش، شش روش برای طراحی میعان با 3DS Max رو با هم می بینیم. توی بخش دوم، نگاهی میندازیم به بخشی از ThinkingParticles. بیاین شروع کنیم.
با ” آموزش 3Ds Max : شش روش برای طراحی میعان ” با ما همراه باشید…
- سطح سختی: متوسط
- مدت آموزش: 40 تا 50 دقیقه
- نرم افزار استفاده شده: 3Ds Max
فایل های تمرین- Project Files
دانلود فایل های استفاده شده در این دوره – Project Files
” آموزش 3Ds Max : شش روش برای طراحی میعان – قسمت اول “
استفاده از ThinkingParticles
ThinkingParticles، یک Particle Based پیشرفته اصل محور در تری دی مکس هست. توی این بخش، نگاه میندازیم به tP Nods و نحوه پیوند دادن اون ها رو همدیگه برای ایجاد اصولی جهت کنترل ذرات. tP دارای یک سیستم ذخیره سازی پیشرفته ست که به ما اجازه میده اصول خاصی رو برای استفاده مجدد، ذخیره کنیم و در صورت نیاز، بهش دسترسی پیدا کنیم.
گام اول
Can_obj رو وارد صحنه می کنیم.

گام دوم
شی Can_Body رو انتخاب می کنیم و میریم سراغ پنل Modify و بعد هم یک Poly Select Modifier رو بهش اضافه می کنیم. سطوحی که می خوایم قطرات آب میعان روی اون ها توزیع بشه، انتخاب می کنیم.
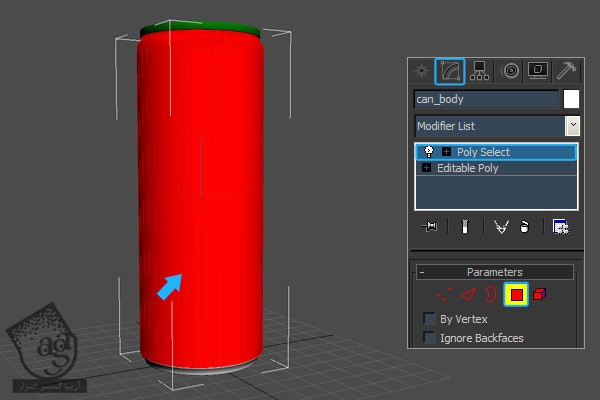
گام سوم
حالا یک شی کره یا Sphere درست می کنیم و اون رو Editable Poly می کنیم. بعد هم سطوحی که می بینین رو حذف می کنیم. از این شی به عنوان شکل ذره جهت درست کردن قطرات آب میعان استفاده میشه.
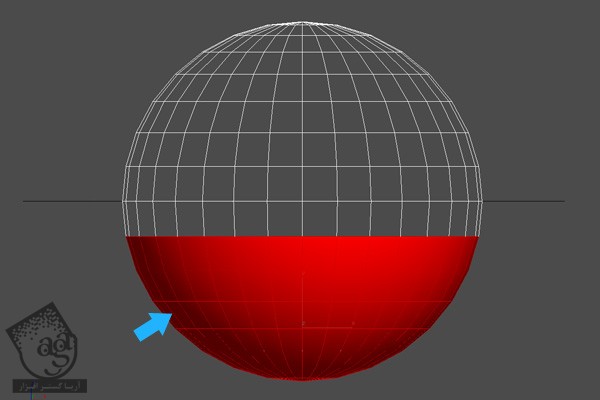
گام چهارم
المان باقی مونده رو انتخاب می کنیم و بعد هم Scale اون رو به شکلی که توی تصویر زیر می بینین، روی محور Z تغییر میدیم.
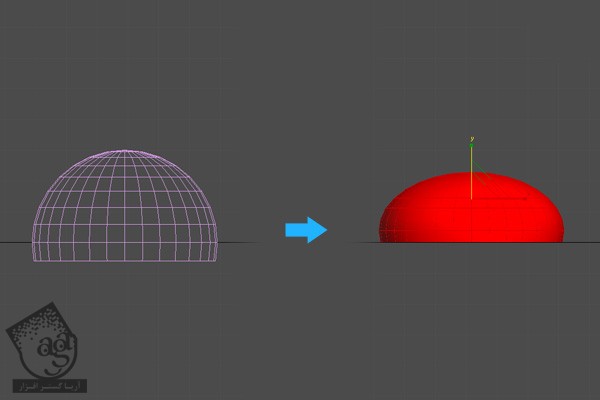
گام پنجم
وارد مسیر Compound Panel > Create > Particle Systems > Thinking میشیم و سیستم ThinkingParticles رو توی Viewport ایجاد می کنیم.
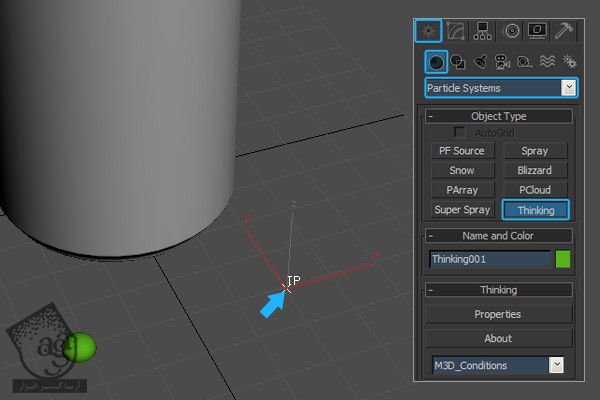
گام ششم
میریم سراغ پنل Modify و روی دکمه Properties از بخش Thinking کلیک می کنیم تا رابط کاربری tP باز بشه. از میانبر Alt+Shift+P برای باز کردن و Alt+Shift+C برای بستن هم میشه استفاده کرد.
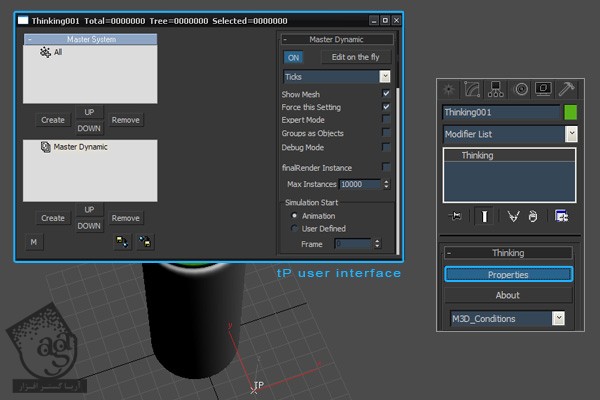
گام هفتم
توی نمای DynamicSet Tree، گزینه Master Dynamic رو هایلایت می کنیم. برای اینکه تغییرات رو در زمان واقعی مشاهده کنیم، Edit on the Fly رو غیر فعال و Show Mesh رو فعال می کنیم تا شکل ذرات رو مشاهده کنیم.
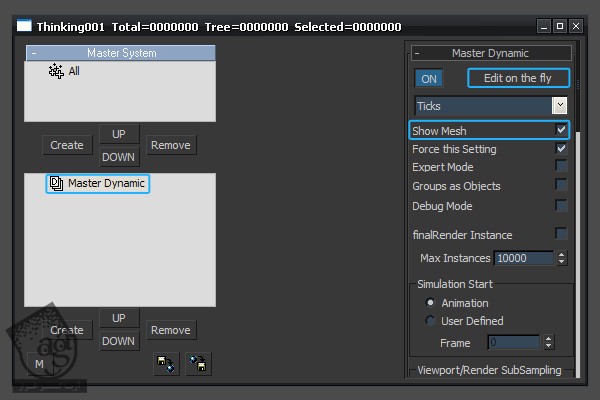
گام هشتم
توی نمای Particle Group Tree، روی دکمه Create توی بخش Master System کلیک می کنیم و اسم گروه رو میزاریم Condensation. برای این کار، روی اسم گروه دو بار کلیک می کنیم و این کلمه رو تایپ می کنیم. توی بخش مربوط به گروه Condensation، این بار Color رو روی رنگ سبز تنظیم می کنیم. این گروه، حاوی Condensation Particles یا ذرات میعان هست.
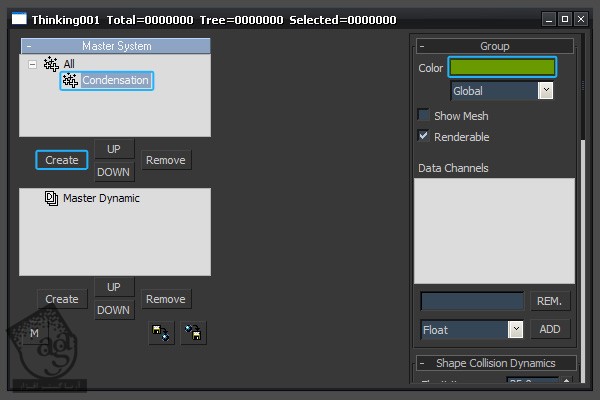
گام نهم
من همیشه برای امتحان کردن ذرات، یک گروه آزمایشی درست م کنیم. بنابراین دومین گروه رو هم درست می کنیم و اسمش رو میزاریم Test و رنگ قرمز رو برای فیلد Color در نظر می گیریم.
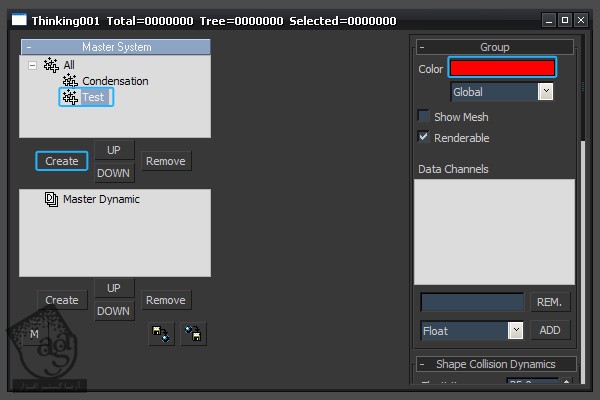
گام دهم
برای اینکه کاری که ذرات باید انجام بدن رو مشخص کنیم، باید Dynaic Sets یا اصولی رو درست کنیم. توی نمای DynamicSet Tree، روی دکمه Create توی بخش Master Dynamic کلیک می کنیم و اسمش رو میزاریم Condensation.
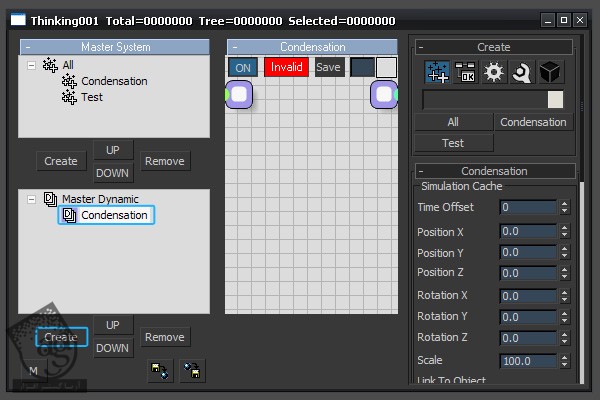
گام یازدهم
توی بخش Condensation، سه تا Dynamic Set دیگه درست می کنیم و اسم اون ها رو میزاریم Generator, Shape, Avoid Overlapping.
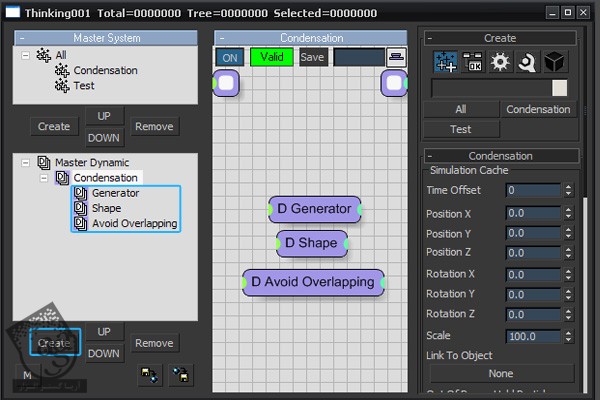
گام دوازدهم
Generator Dynamic Set رو هایلایت می کنیم و میریم سراغ سمت راست صفحه. یعنی جایی که بخش Create رو می بینیم.
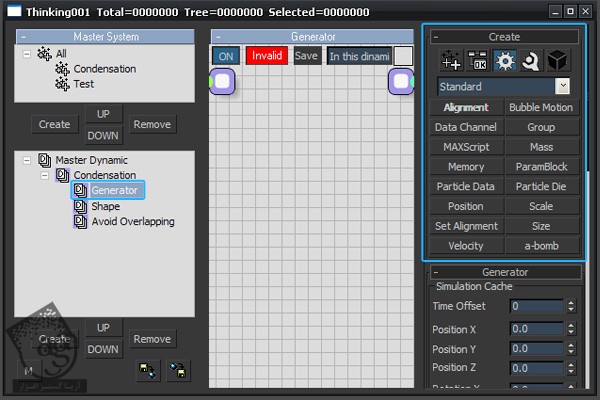
گام سیزدهم
وارد مسیر Create Rollout > Operators > Generator میشیم. نود MatterWaves رو انتخاب و هایلایت می کنیم و روی بخش شماتیک نمای Wire Setup کلیک می کنیم تا این نود رو به Generator Dynamic Set اضافه کنیم. MatterWaves یک Pasrticle System پیشرفته برای tP هست که بهمون اجازه میده انیمیشن های فوق العاده ای رو بر اساس چندین متریال و Map که امکان کنترل هر جنبه از هر ذره رو میده، ایجاد کنیم. بعدا از Noise Map برای کنترل اندازه ذره استفاده می کنیم.
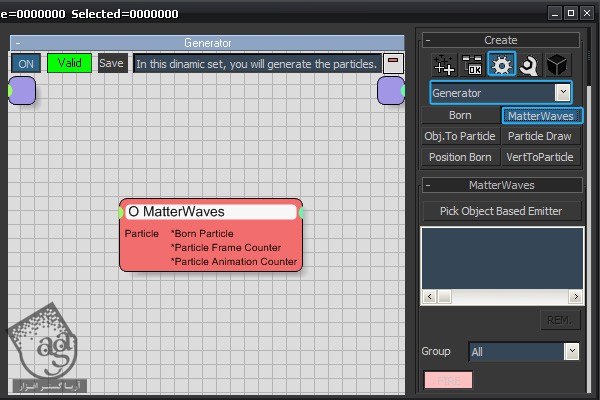
گام چهاردهم
توی بخش MatterWaves، روی دکمه Pick Object Based Emitter کلیک می کنیم و شی Can_Body رو انتخاب می کنیم. بعد هم ذرات رو به گروه Condensation اضافه می کنیم.
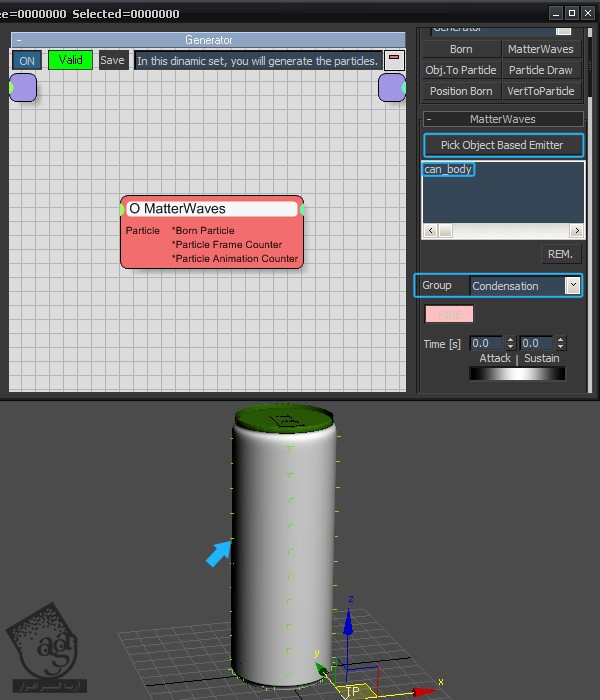
گام پانزدهم
Generation Type رو روی Pistol Shot قرار میدیم تا تمام ذرات توی همون فریم اول ایجاد بشن. بالاترین مقدار رو هم برای Particle Amount در نظر می گیریم. مقدار Life Span رو افزایش میدیم و Speed رو هم روی 0.0 تنظیم می کنیم.
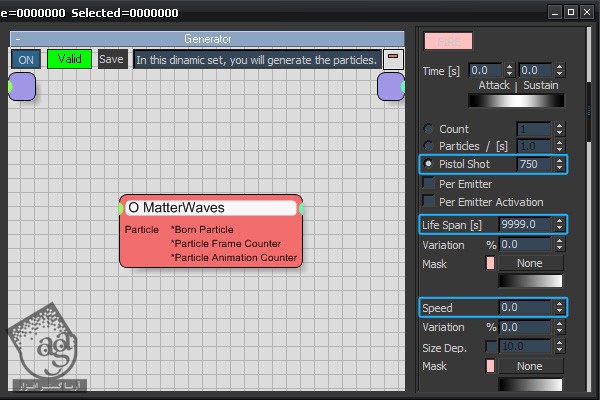
گام شانزدهم
توی منوی Emitter، گزینه Selected Face رو تیک می زنیم. چون که می خوایم میعان فقط روی سوطح انتخاب شده صورت بگیره. UVW رو تیک می زنیم و عدد 100 رو برای U/V Emitter در نظر می گیریم. U/V Emitter بهمون اجازه میده که فاصله یکنواختی رو بر اساس مختصات UV برای ذرات تعریف کنیم. گزینه Random رو هم تیک می زنیم تا ذرات به صورت تصادفی روی سطح قوطی قرار بگیرن.
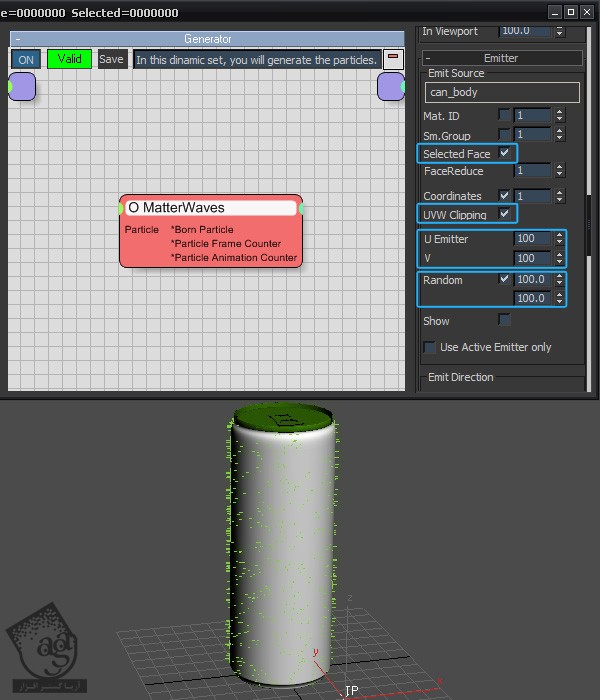
گام هفدهم
توی بخش Birth Alignment، گزینه Face Normal رو از منو انتخاب می کنیم.
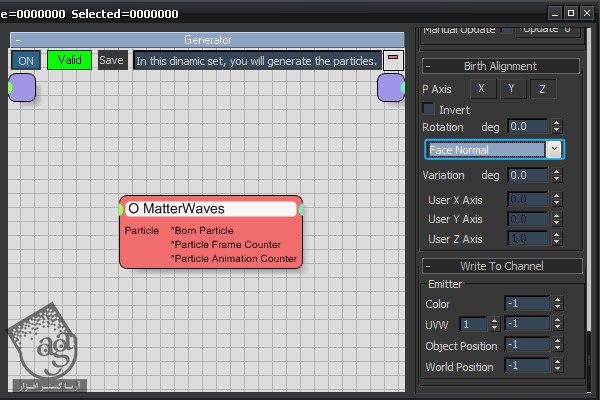
گام هجدهم
حالا زمان اون رسیده که شکل قطره آب رو به ذرات اختصاص بدیم. توی Shape Dynamic Set، گروه Condensation رو اضافه می کنیم. برای این کار، وارد مسیر Create Rollout > Groups میشیم.
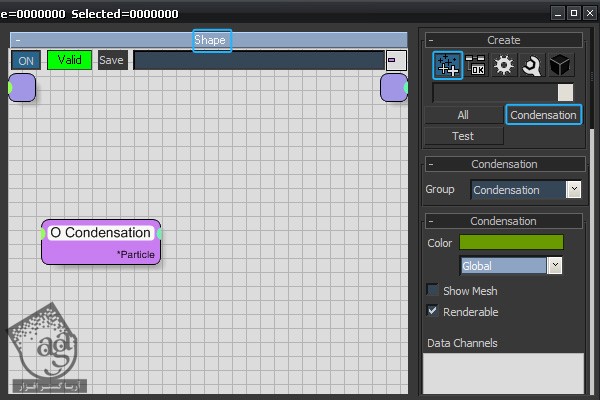
گام نوزدهم
وارد مسیر Create Rollout > Operators > Shape میشیم و یک Geom Instance Opacrator رو به این Dynamic Set اضافه می کنیم. روی خروجی Particle گروه Condensation کلیک می کنیم و سیم رو به سمت ورودی Particle مربوط به Geom Instance Operator درگ می کنیم. به این ترتیب، این پارامترها به هم وصل میشن.
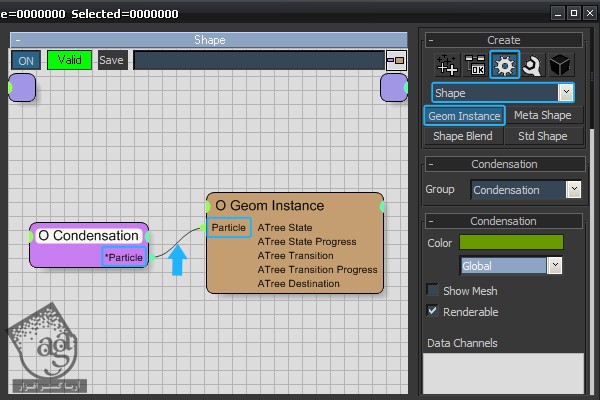
گام بیستم
توی بخش Geom Instance، روی دکمه Pick Object کلیک می کنیم و شی Water Drop رو انتخاب می کنیم. توی بخش Scalling هم امکان Box Normalize رو انتخاب می کنیم تا بتونیم مقیاس ذرات رو از MatterWaves، با استفاده از یک Map، کنترل کنیم.
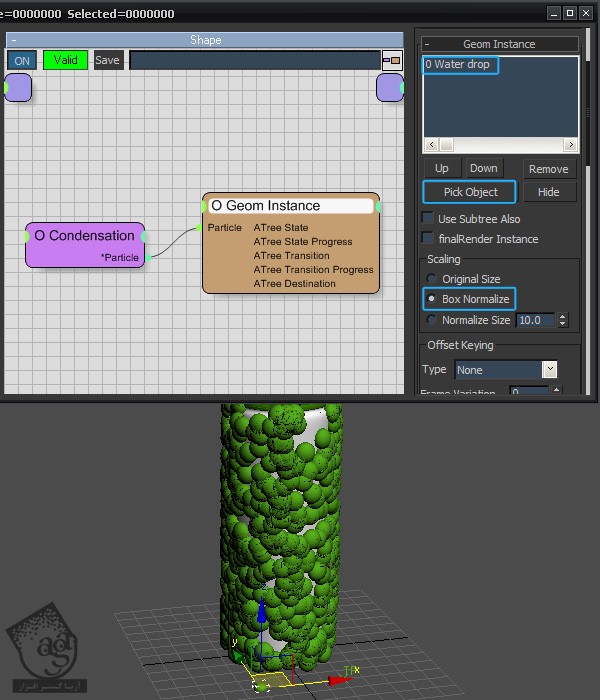
گام بیست و یکم
بعد از اینکه شکل ذرات رو دیدیم، می تونیم روی مقیاس اون ها کار کنیم. میریم سراغ MaterWavesOperator و توی بخش Scale، یک Noise Map رو به Var.Mask Slot اضافه می کنیم.
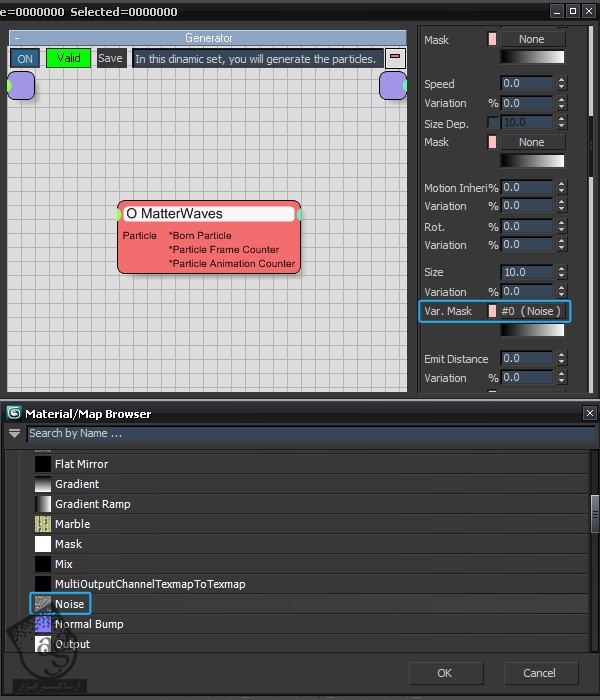
گام بیست و دوم
Noise Map رو از MaterWaves به یک Materia Slot در Material Editor درگ می کنیم تا بتونیم پارامترهای اون رو تغییر بدیم.
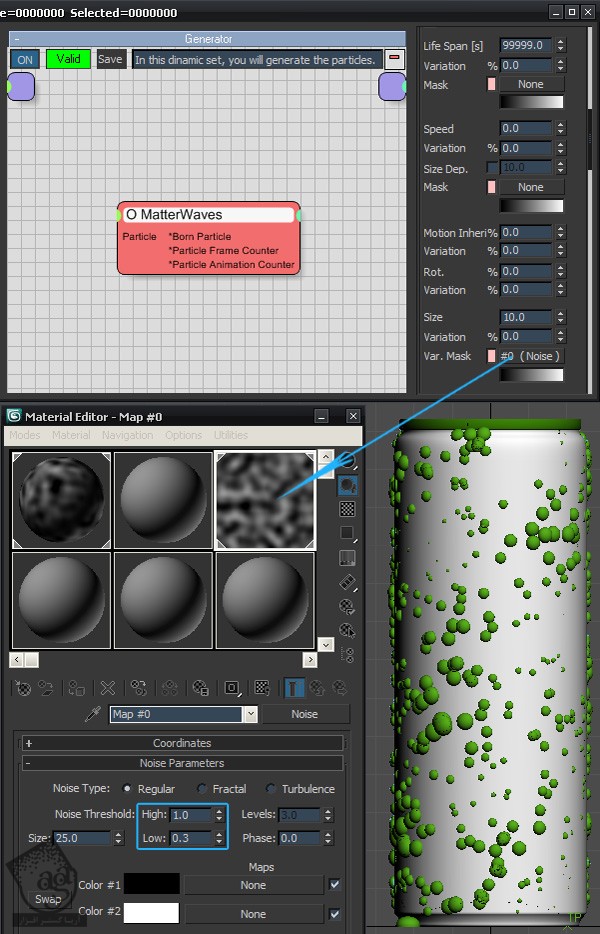
گام بیست و سوم
حالا این متریال رو به ذرات اختصاص میدیم. توی Shape Dynamic Set، وارد مسیر Create Rollout > Operatirs > Material میشیم و یک Shape Material Operator رو اضافه می کنیم.
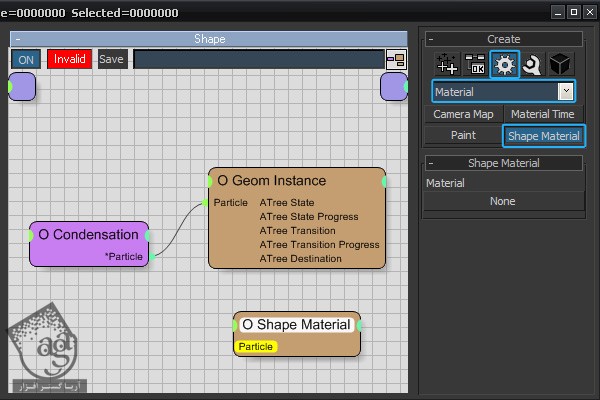
گام بیست و چهارم
Shpae Material Operator رو به گروه Condensation وصل می کنیم. توی بخش Shape Material، متریال آب رو به Slot اضافه می کنیم.
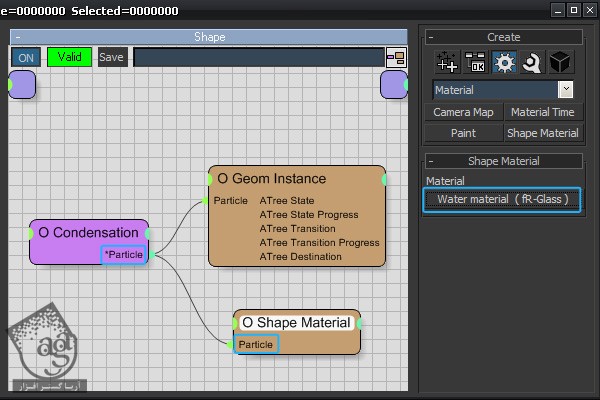
گام بیست و پنجم
همون طور که می بینین، بعضی از ذرات روی هم دیگه قرار گرفتن. این می تونه موقع خروجی گرفتن، مشکلاتی رو به وجود بیاره.
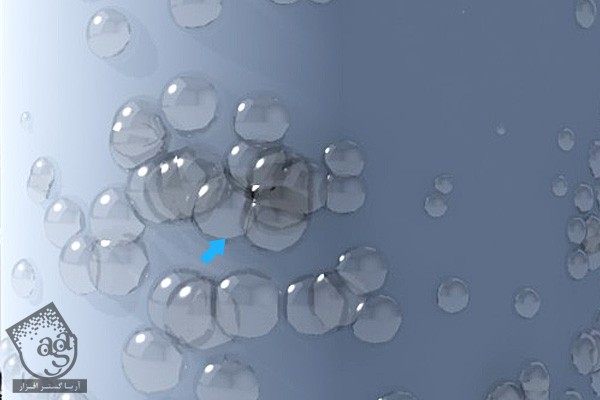
گام بیست و ششم
وارد مسیر Create Rollout > Operators > Initiator میشیم و یک PpassAB Operator رو به Avoid Overlapping Dynamic Set اضافه می کنیم. برای ایجاد روابط بهینه بین ذرات، از PpasAB استفاده می کنیم. با اندازه گیری فاصله بین ذرات می تونیم ذراتی رو که خیلی نزدیک به همدیگه هستن رو پاک کنیم.
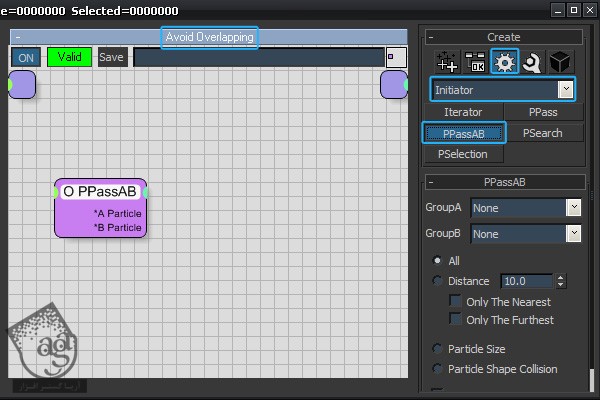
” آموزش 3Ds Max : شش روش برای طراحی میعان – قسمت سوم “
دوره های آموزشی مرتبط
590,000 تومان
590,000 تومان
590,000 تومان
590,000 تومان
590,000 تومان





















































































قوانین ارسال دیدگاه در سایت