No products in the cart.
آموزش Illustrator : طراحی کاراکتر کشاورز و فصل برداشت محصول – قسمت اول

آموزش Illustrator : طراحی کاراکتر کشاورز و فصل برداشت محصول – قسمت اول
توی این آموزش، طراحی کاراکتر کشاورز و فصل برداشت محصول رو با Illustrator با هم می بینیم. برای این کار از شکل های ساده، افکت های Warp و همچنین پنل Pathfinder کمک می گیریم. بنابراین بیاین شروع کنیم!
با ” آموزش Illustrator : طراحی کاراکتر کشاورز و فصل برداشت محصول ” با ما همراه باشید…
- سطح سختی: مبتدی
- مدت آموزش: 60 تا 80 دقیقه
- نرم افزار استفاده شده: Adobe Illustrator
فایل های تمرین- Project Files
دانلود فایل های استفاده شده در این دوره – Project Files
طراحی سر
گام اول
بعد از باز کردن نرم افزار ایلاستریتور، با زدن میانبر Ctrl+N، یک سند جدید به ابعاد 600 در 600 پیکسل درست می کنیم و شروع می کنیم به کشیدن شکل سر کشاورز. با استفاده از ابزار Ellipse، یک بیضی رسم می کنیم. توی تصویر زیر می تونین رنگی که من استفاده کردم رو ببینین. سعی می کنیم شکل سر رو تغییر بدیم. برای این کار، وارد مسیر Effect > Warp > Inflate میشیم و مقادیری که توی تصویر زیر می بینین رو وارد می کنیم.
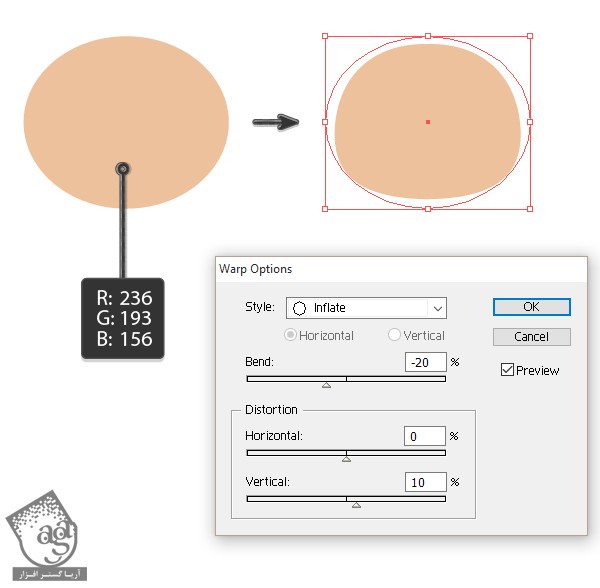
گام دوم
میریم سراغ چشم ها. یک دایره کامل رسم می کنیم. برای این کار، ابزار Ellipse رو بر می داریم و Shift رو موقع کشیدن دایره، نگه می داریم. بعد هم یک دایره کوچک تر به رنگ تیره داخل دایره قبلی رسم می کنیم. دو تا دایره کوچک سفید هم به عنوان درخشندگی داخل چشم ها اضافه می کنیم. برای راحتی بیشتر، کلیک راست می کنیم و Group رو می زنیم تا گروه بشن.
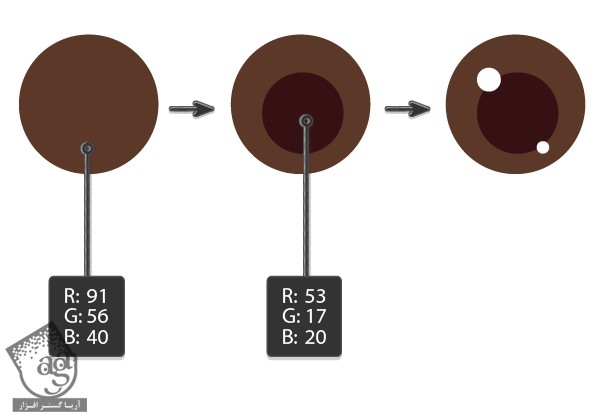
گام سوم
چشم رو سر جای خودش قرار میدیم. در حالی که دکمه های Shift و Alt رو نگه داشتیم، چشم رو به سمت راست می بریم. به این ترتیب، شکل اول کپی میشه.
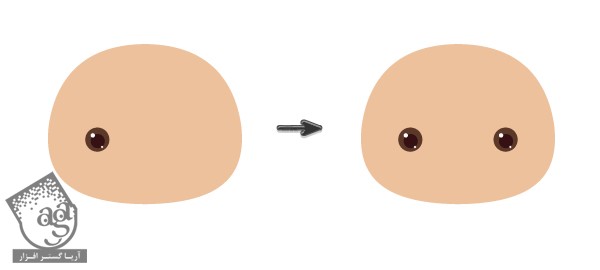
گام چهارم
حالا می رسیم به دهان. شکل دهان باید کاملا سفید باشه. اما توی تصویر زیر، دورش رو با خط مشکی مشخص کردم که بتونین ببینین. شما نیازی نیست این کار رو انجام بدین.
اول از همه، یک بیضی رسم می کنیم. بعد هم ابزار Convert Anchor Paint رو بر می داریم و Anchor Point های سمت راست و چپ رو به شکلی می بینین، در بیاریم. این دو Anchor Point رو یک بار دیگه با ابزار Direct Selection انتخاب می کنیم. بعد هم با زدن دکمه فلش بالای روی کیبورد، اون ها رو به سمت بالا می بریم.
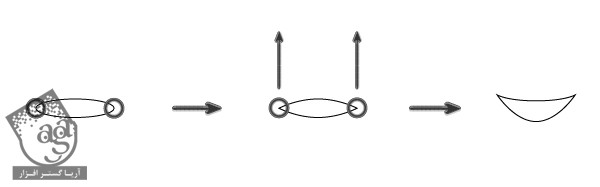
دهان رو تقریبا بین چشم ها اما یک مقدار پایین تر قرار میدیم.
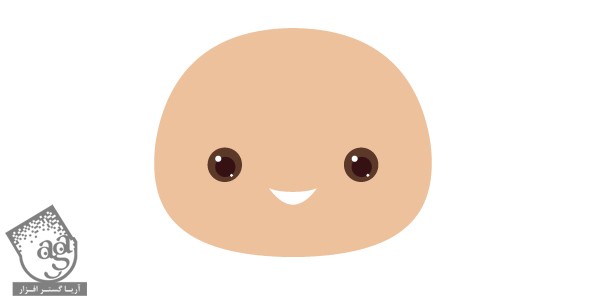
گام پنجم
بیاین ابروها رو اضافه کنیم. برای این کار نیازی به شکل جدید نیست. از شکل دهان به عنوان ابرو استفاده می کنیم. دهان رو یک بار کپی می کنیم و رنگی که در زیر می بینین رو براش در نظر می گیریم. بعد هم اون رو به صورت بر عکس می چرخونیم. برای اینکه چشکل اون به صورت گرد در بیاد می تونیم ابزار Direct Selection رو بر داریم و Anchor Point ها رو جا به جا کنیم. بعد هم ابرو رو بالای چشم چپ قرار میدیم.
همچنان که ابروی چپ انتخاب شده، ابزار Reflect رو بر می داریم. در حالی که Alt رو نگه داشتیم، روی پیشانی، یعنی وسط صفحه کلیک می کنیم. توی پنجره ای که ظاهر میشه، Vertical رو تیک می زنیم و Angle رو هم میزاریم روی 90 درجه. بعد هم Copy رو می زنیم. این هم از دو تا ابروها.
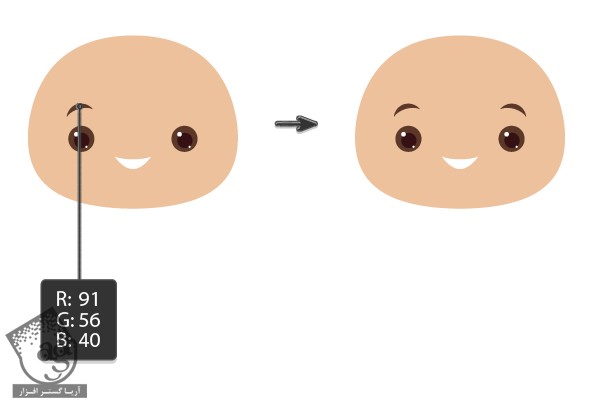
گام ششم
برای طراحی گونه، یک بیضی کوچک درست می کنیم و زیر چشم چگ قرار میدیم. این بیضی رو یک مقدار به سمت راست می چرخونیم. بعد هم یک بار دیگه میریم سراغ ابزار Reflect و گونه راست رو هم زیر چشم راست اضافه می کنیم.
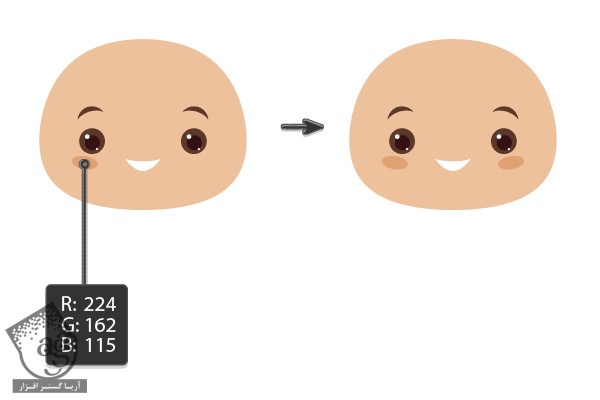
گام هفتم
دو تا دایره دیگه درست می کنیم.رنگ گونه ها رو به عنوان رنگ Fill این دایره در نظر می گیریم. همون طور که توی تصویر زیر می بینین، این دو تا دایره رو روی همدیگه قرار میدیم. وارد پنل Pathfinder میشیم و روی دکمه Minus Front کلیک می کنیم. یک دایره دیگه هم به رنگ صورت درست می کنیم و شکل هلال رو به صورتی که می بینین روی اون قرار میدیم.
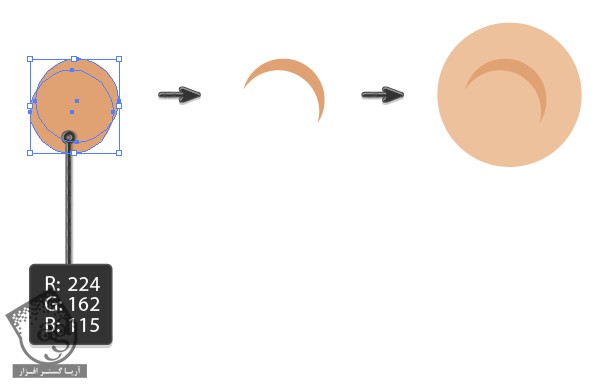
گام هشتم
این از گوش چپ. درست مثل چشم و گونه راست، گوش راست رو هم به همون روش سر جای خودش قرار میدیم.
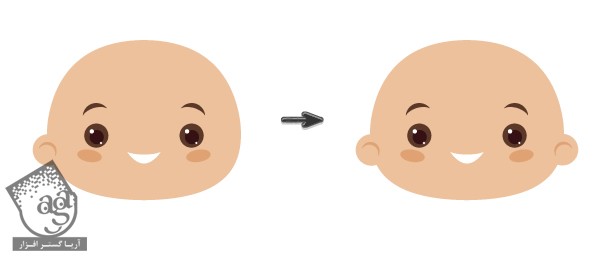
گام نهم
حالا میریم سراغ طراحی موها. صورت کشاورز رو انتخاب می کنیم. ازش کپی می گیریم و پشت شکل صوت قرار میدیم. رنگ Fill رو تغییر میدیم و اندازه اون رو بزرگ تر می کنیم. یک بیضی به پیشانی اضافه می کنیم و اون رو در جلو قرار میدیم.
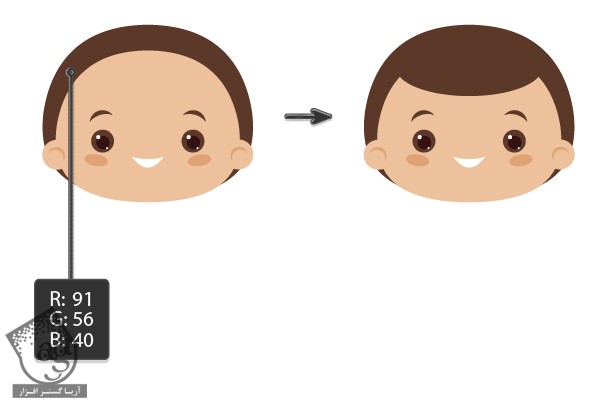
گام دهم
حالا بیاین موهای کناری کشاورز رو طراحی کنیم. ابزار Ellipse رو بر می داریم و یک بیضی رسم می کنیم. همچنان که این دایره انتخاب شده، ابزار Convert Anchor Point رو بر می داریم و روی Anchor Point پایینی کلیک می کنیم و اون رو به صورتی که می بینین در میاریم. ابزار Direct Selection رو بر می داریم. Anchor Point راست و چپ رو انتخاب می کنیم و اون ها رو به سمت بالا می کشیم.
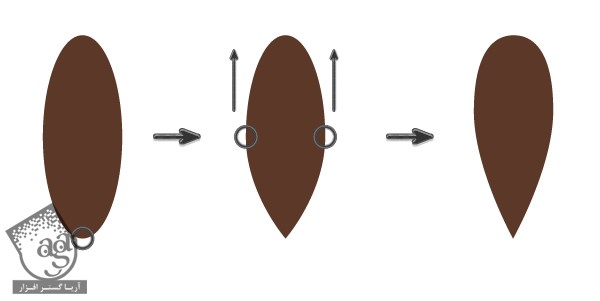
گام یازدهم
بعد از انجام این کار، موهای سمت چپ رو هم سر جای خودش قرار میدیم. ابزار Reflect رو بر می داریم. اون رو کپی می کنیم و به سمت راست می بریم.
حالا بیاین هر چیزی که تا اینجا درست کردیم رو تراز کنیم تا شکل صورت کشاورز کاملا متقارن بشه. موهای کناری رو انتخاب می کنیم و اون ها رو با کلیک راست و زدن Group، با هم گروه می کنیم. بعد هم ابروها رو گروه می کنیم و بعد هم میریم سراغ چشم ها، گونه ها و گوش ها. بعد از گروه کردن تمام اجزا، وارد پنل Align میشیم و روی Horizontal Align Center کلیک می کنیم.
من توصیه می کنم که سر رو هم گروه کنین.
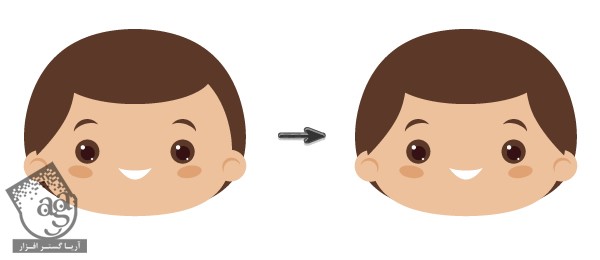
طراحی کلاه
گام اول
توی این مرحله، کار طراحی کلاه کشاورز رو شروع می کنیم. برای این کار، ابزار Rectangle رو بر می داریم و شروع می کنیم به کشیدن شکل مستطیلی که توی تصویر زیر می بینین. در حالی که این شکل انتخاب شده، وارد مسیر Effect > Warp > Bulge میشیم. توی پنجره جدیدی که ظاهر میشه، امکانات رو به شکلی که مشاهده می کنین تنظیم می کنیم.
حالا این شکل رو کپی می کنیم و در عقب قرار میدیم. یک مقدار نسخه کپی رو به پایین می کشیم و رنگ تیره تری رو براش در نظر می گیریم.
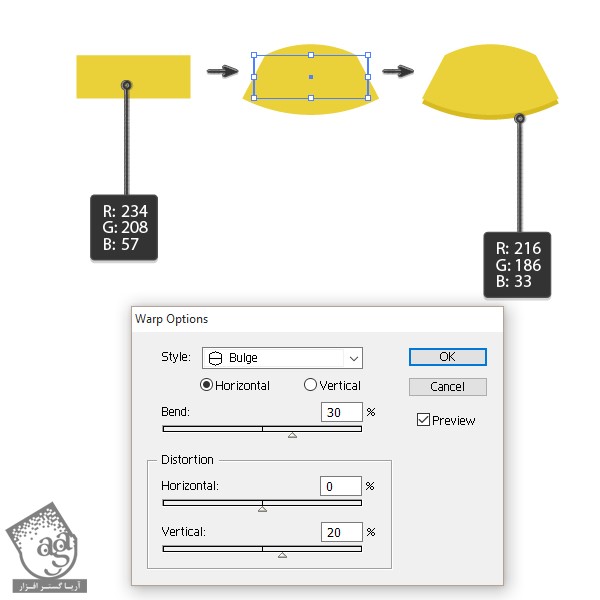
گام دوم
یک بیضی جدید در بالا رسم می کنیم و رنگ Fill تیره تر رو براش در نظر می گیریم. یک بیضی هم به پایین اضافه می کنیم و رنگ Fill روشن تر رو بهش اختصاص میدیم. بعد هم تمام اجزا رو به شکلی که می بینین، سر هم می کنیم و بعد هم اون ها رو با هم گروه می کنیم.
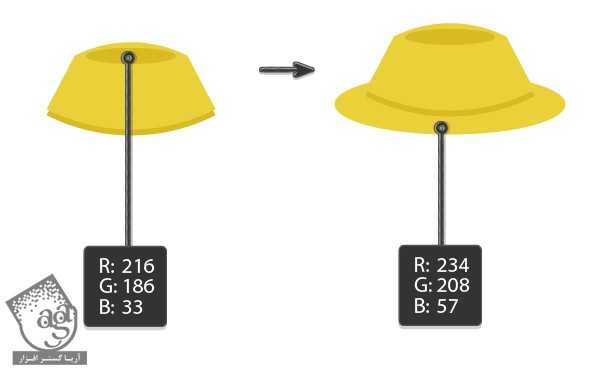
کلاه رو میزاریم سر کشاورز.

طراحی بدن کشاورز
گام اول
رنگ Fill رو تغییر میدیم و دو تا بیضی رسم می کنیم. طوری که این بیضی ها روی همدیگه قرار بگیرن. همون طور که می بینین، بالای بیضی عمودی تقریبا پشت سر قرار داره و بیضی افقی هم روی بخش بالایی بیضی عمودی رو پوشونده .
وارد پنل Pathfinder میشیم و روی دکمه Intersect کلیک می کنیم. حالا شکلی به دست میاد که شبیه بخش بالایی بدن هست فقط پا نداره. اما نه نه. پا هم داره!
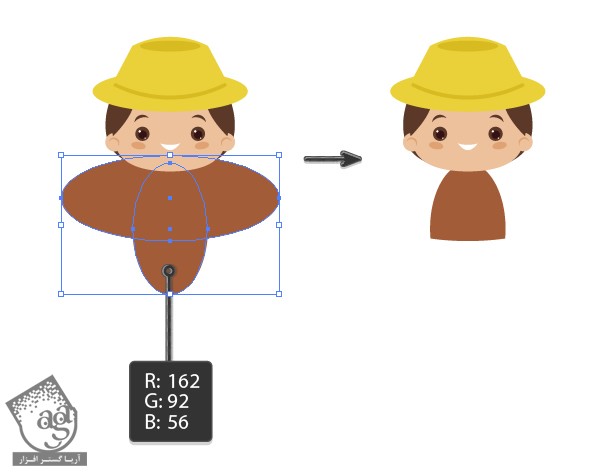
گام دوم
یک مستطیل با زوایای گرد رسم می کنیم و اون رو در محلی که می بینین، قرار میدیم. برای این کار ابزار Rounded Rectangle رو بر می داریم. بعد هم وارد پنل Pathfinder میشیم و روی دکمه Minus Front کلیک می کنیم. این هم از پا.
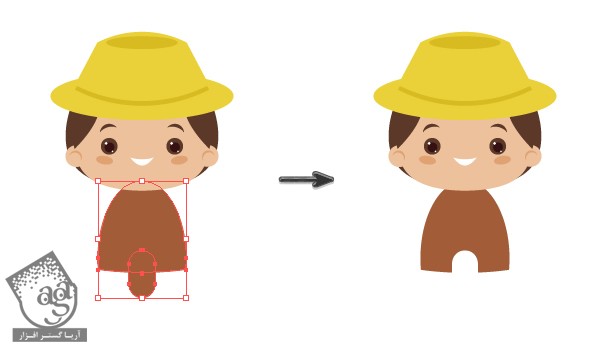
گام سوم
قبلا از اینکه گام بعد رو شروع کنیم، باید اسکریپت Round Any Corner رو از بالا دانلود کنین. موقعی که این کار انجام شد، می تونیم زوایا رو به شکلی که می بینین، به صورت گرد در بیاریم. اگه نمی خواین این طوری بشه، بزارین همین طوری بمونه.

طراحی شلوار
گام اول
بدن کاراکتر کشاورز رو انتخاب می کنیم. اون رو کپی می کنیم و در جلو قرار میدیم. ابزار Rounded Ractangle رو بر می داریم و سه تا مستطیل به صورتی که می بینین رسم می کنیم. فاصله بین این مستطیل ها باید برابر باشه. هر سه مستطیل رو به همراه نسخه کپی بدن، انتخاب می کنیم. وارد پنل Pathfinder میشیم و روی دکمه Minus Front کلیک می کنیم. رنگ شکل حاصل رو به صورتی که می بینین، تغییر میدیم.
بدن یعنی شکل قهوه ای و شلوار یعنی شکل آبی رو انتخاب می کنیم و اون ها رو پشت سر قرار میدیم.
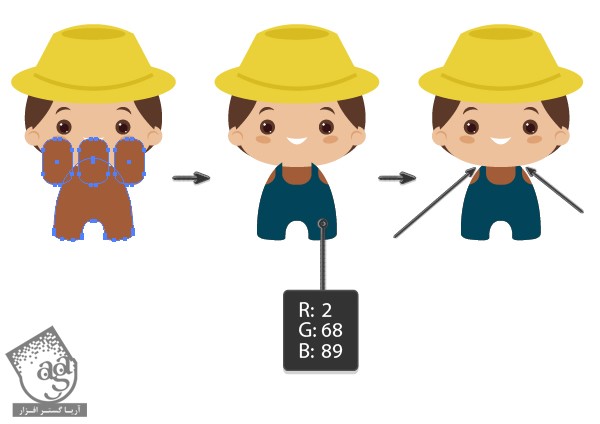
گام دوم
حالا باید شلوار و چکمه های کشاورز رو از هم تفکیک کنیم. یک بیضی می کشیم. هر رنگی که دوست داشته باشیم می تونیم برای این بیضی در نظر بگیریم.
همچنان که این بیضی انتخاب شده، شلوار رو هم انتخاب می کنیم. وارد پنل Pathfinder میشیم و روی دکمه Divide کلیک می کنیم. شکل حاصل رو Ungroup می کنیم. بعد هم بخش های اضافه رو حذف می کنیم. رنگ های مناسب رو در نظر می گیریم.

گام سوم
حالا بیاین یک چیز دیگه رو هم به شلوار اضافه کنیم. با یک مستطیل شروع می کنیم. وارد مسیر Effect > Warp > Arc میشیم و پارامترهای زیر رو وارد می کنیم.
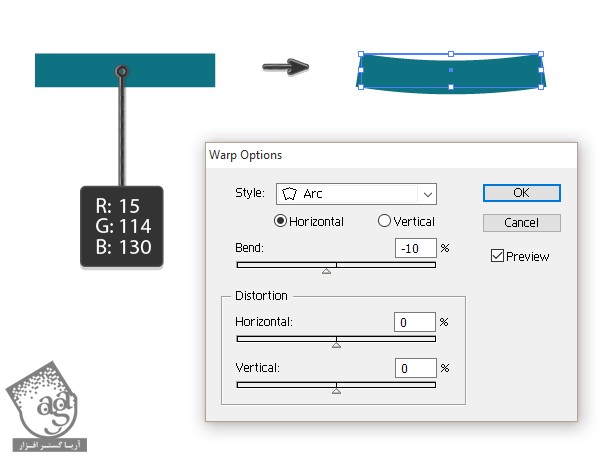
وارد مسیر Object > Expand Appearance میشیم. دو تا کپی ازش تهیه می کنیم و اون ها رو پایین شلوار قرار میدیم. شاید بخوایم اون ها رو یک مقدار بچرخونیم. این هم از این.

گام چهارم
بریم سراغ طراحی جیب های شلوار. یک دایره می کشیم. همون رنگی که برای پایین شلوار در نظر گرفتیم رو برای این دایره هم در نظر می گیریم. برای این کار می تونیم از ابزار Eyedropper استفاده کنیم. بعد هم شکلی که توی گام قبل درست کردیم رو کپی می کنمی و اون رو روی دایره آبی قرار میدیم. این دو شکل رو مجددا انتخاب و کپی می کنیم. نسخه کپی رو یک مقدار میاریم پایین تر و اون رو تیره تر می کنیم. بعد هم کل شکل جیب رو گروه می کنیم.
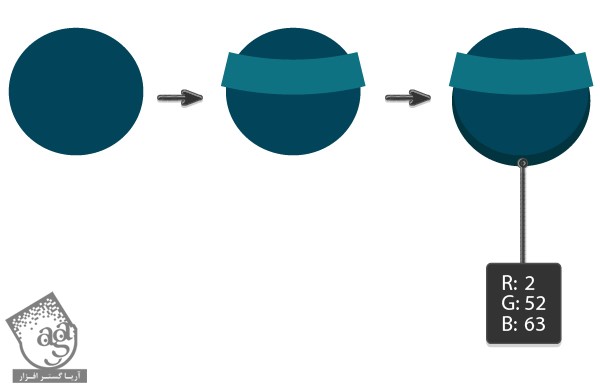
گام پنجم
جیب رو میزاریم روی شلوار. بعد هم دو تا دکمه کوچک اضافه می کنیم.
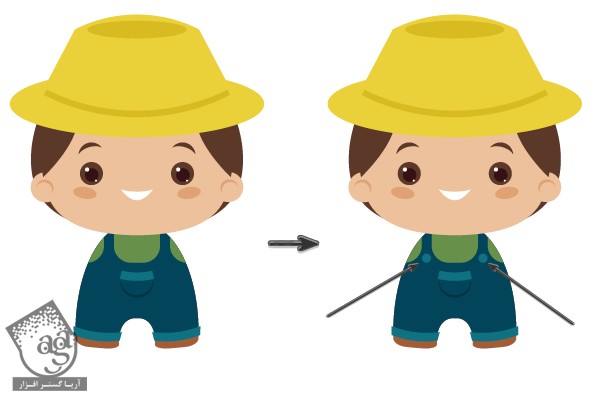
” آموزش Illustrator : طراحی کاراکتر کشاورز و فصل برداشت محصول – قسمت دوم “
دوره های آموزشی مرتبط
590,000 تومان
590,000 تومان
برچسبها:Adobe Illustrator, illustrator, ایلاستریتور, حیوان, حیوانات, طراحی شخصیت, طراحی کاراکتر, وکتور

















































































قوانین ارسال دیدگاه در سایت