No products in the cart.
آموزش Maya : طراحی پمپ سوخت – بخش پنجم – قسمت اول

آموزش Maya : طراحی پمپ سوخت – بخش پنجم – قسمت اول
توی این آموزش، نحوه طراحی پمپ سوخت رو با Maya با هم می بینیم. با تکنیک های مدل سازی Low Poly مقدماتی شروع می کنیم و با جزئیات مدل سازی، تکسچرینگ و Baking آشنا میشیم.
با ” آموزش Maya : طراحی پمپ سوخت ” با ما همراه باشید…
- سطح سختی: متوسط
- مدت آموزش: 40 تا 50 دقیقه
- نرم افزار استفاده شده: Autodesk Maya
” آموزش Maya : طراحی پمپ سوخت – بخش اول – قسمت اول “
” آموزش Maya : طراحی پمپ سوخت – بخش اول – قسمت دوم “
” آموزش Maya : طراحی پمپ سوخت – بخش دوم “
” آموزش Maya : طراحی پمپ سوخت – بخش سوم “
” آموزش Maya : طراحی پمپ سوخت – بخش چهارم – قسمت اول “
” آموزش Maya : طراحی پمپ سوخت – بخش چهارم – قسمت دوم “
ایجاد UV Map برای پلات اصلی
گام اول
فایل ذخیره شده قبلی رو باز می کنیم.

گام دوم
Polymesh پلات اصلی پمپ سوخت رو انتخاب می کنیم.

گام سوم
وارد مسیر Show > Isolate Selected > View Selected میشیم و مربع کنار View Selected رو تیک می زنیم. به این ترتیب، پلات اصلی Isolate میشه.
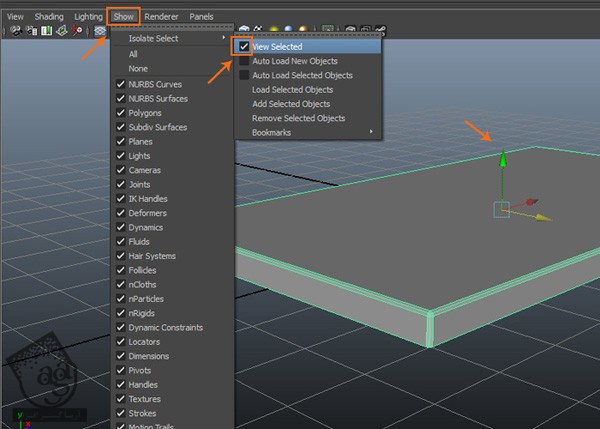
گام چهارم
بعد از انتخاب پلات اصلی، وارد مسیر Edit Uvs > UV Texture Editor میشیم.
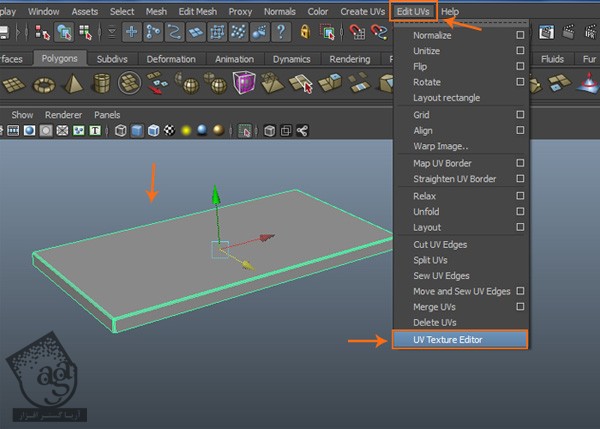
گام پنجم
توی پنجره UV Texture Editor، می تونیم UV Map پیش فرض رو مشاهده می کنیم.
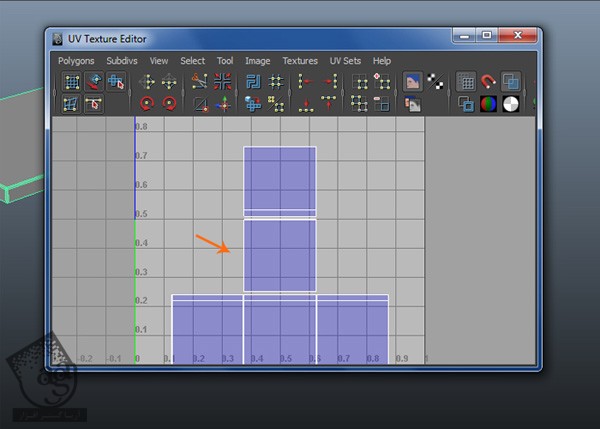
گام ششم
بعد از انتخاب Polymesh پلات اصلی، وارد مسیر CreateUVs > Planar Mapping میشیم و روی مربع کنارش کلیک می کنیم.
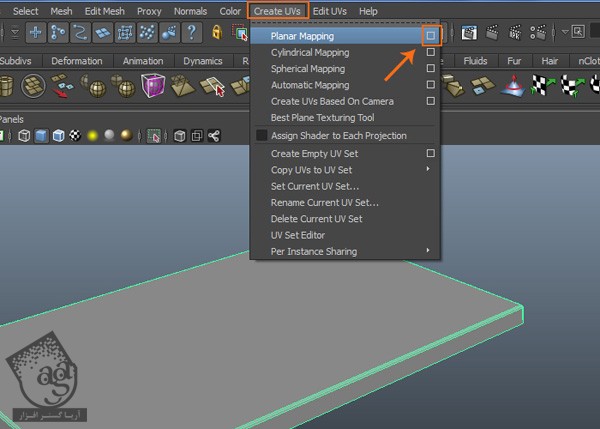
گام هفتم
توی پنجره Planar Mapping Options، دکمه Fit Projection to Best Plane رو تیک می زنیم و روی دکمه Project کلیک می کنیم تا دستور Planar Mapping اعمال بشه.
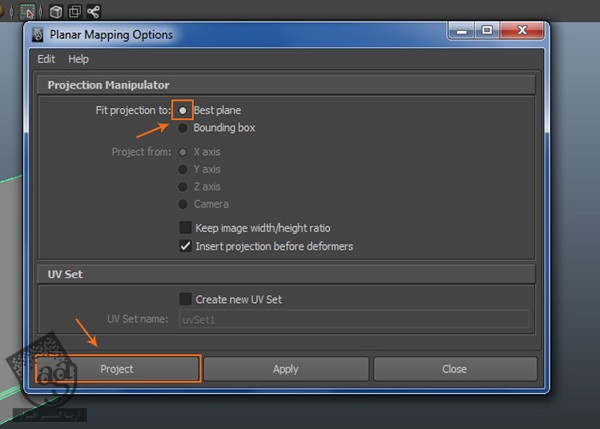
گام هشتم
بعد از اعمال Planar Mapping، حالا Planar Mapping Gizmp روی Polymesh ظاهر میشه که میشه اون رو بسته به نیاز، تنظیم کرد.
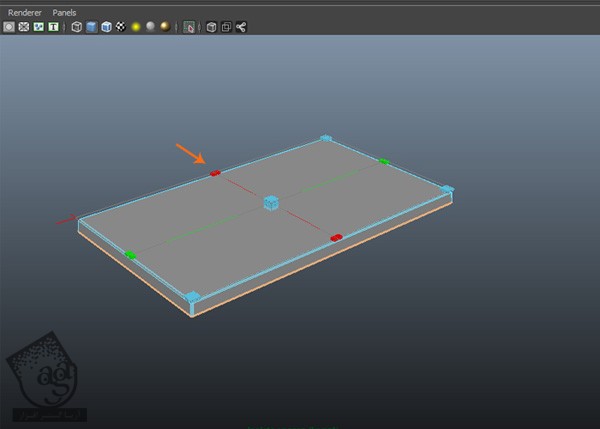
می تونیم Planar Mapping اعمال شده رو توی پنجره UV Texture Editor مشاهده کنیم.
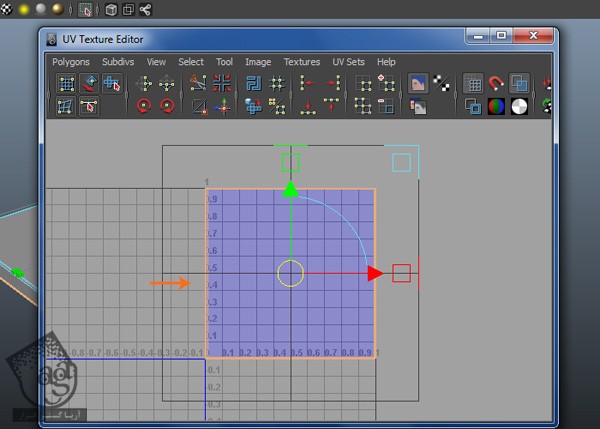
گام نهم
داخل پنجره UV Texture Editor کلیک راست می کنیم و UV رو انتخاب می کنیم.

گام دهم
بعد از انتخاب UV، وارد مسیر Tool > Smooth UV Tool میشیم و روی مربع کنار Smooth UV Tool کلیک می کنیم.
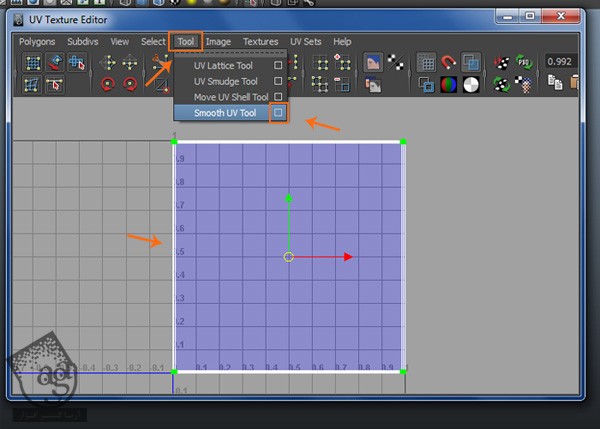
گام یازدهم
توی پنجره Smooth UV Tool Options، امکان Pin Borders رو تیک می زنیم و روی دکمه Apply and Close کلیک می کنیم.
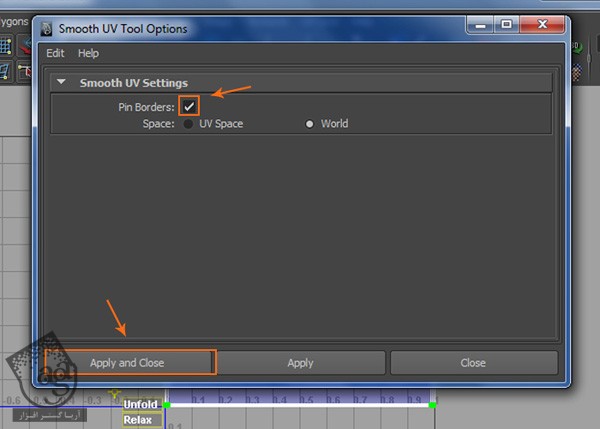
گام دوازدهم
حالا می تونیم Smooth UV Tool Options رو ببینیم. روی Unfold and Relax کلیک و به صورت افقی، درگ می کنیم. به این ترتیب، UV Mapping پلات اصلی انجام میشه.
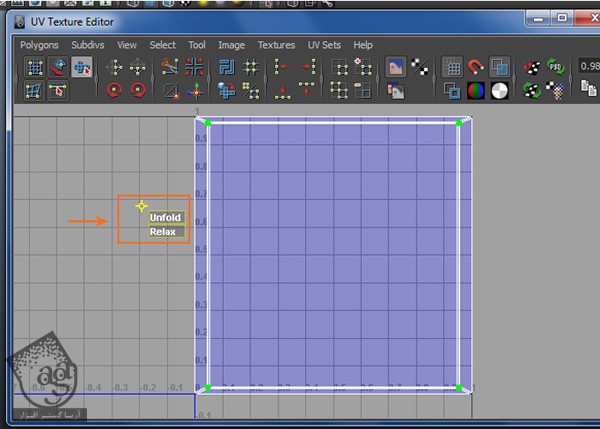
Unwrapping پایه اصلی
گام اول
بعد از انتخاب Polymesh پایه اصلی، وارد مسیر Show > Isolate Selected > View Selected میشیم و مربع کنار View Selected رو تیک می زنیم. به این ترتیب، پایه اصلی Isolate میشه.
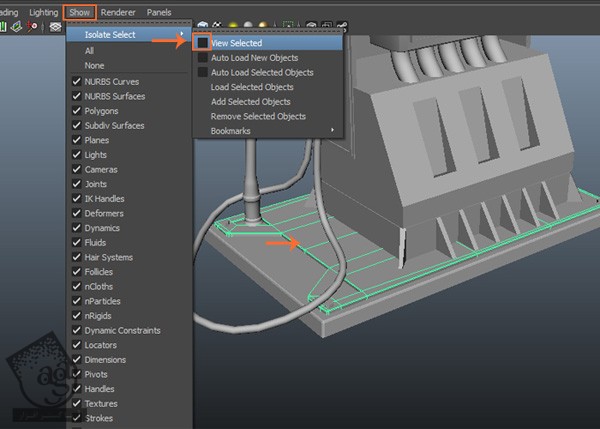
گام دوم
وارد face Selection Mode میشیم. سطوح بالایی پلات پایه رو انتخاب می کنیم و وارد مسیر Create Uvs > Planar Mapping میشیم.
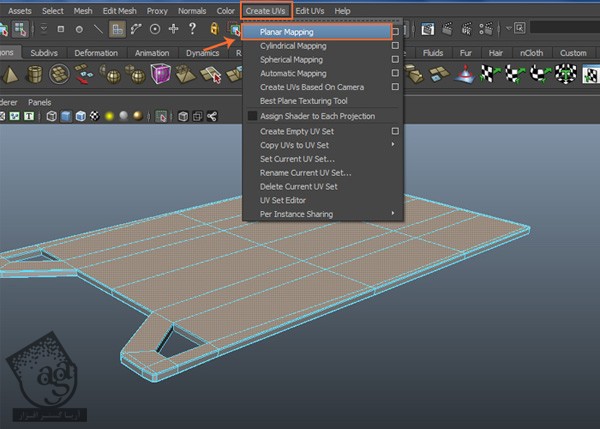
گام سوم
توی پنجره UV Texture Editor، سطوح بالایی ناحیه UV Layout رو انتخاب و درگ می کنیم.
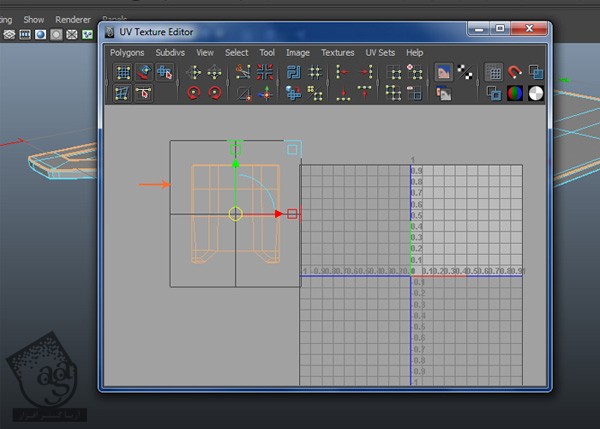
گام چهارم
سطوح کناری پلات پایه رو انتخاب می کنیم.
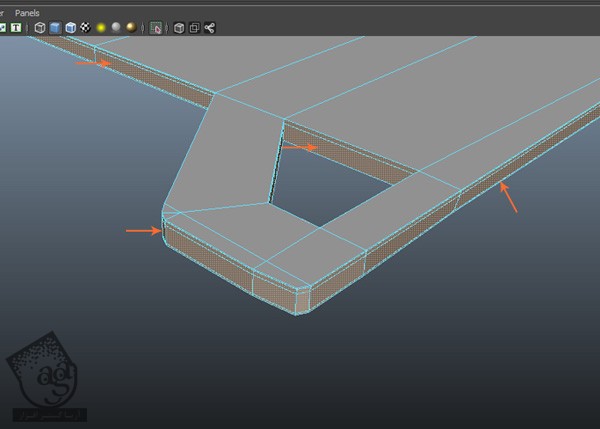
گام پنجم
وارد مسیر Create > Uvs > Automatic Mapping میشیم.
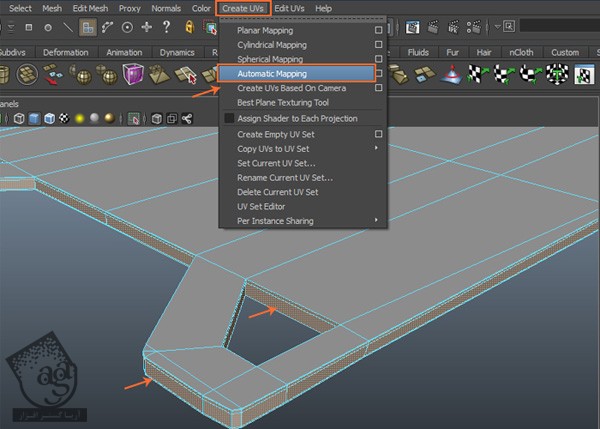
گام ششم
نتیجه Automatic Mapping رو داخل پنجره UV Tetxure Editor مشاهده می کنیم.
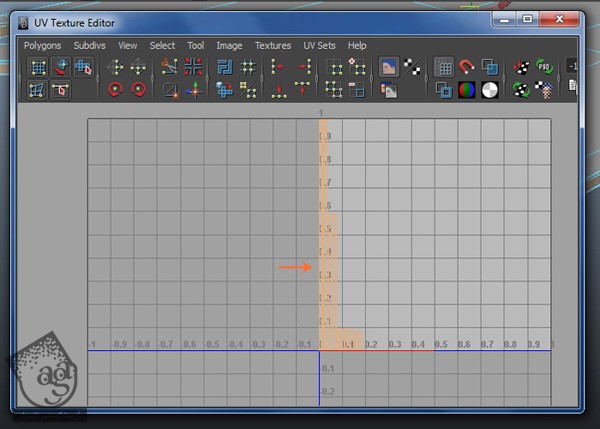
گام هفتم
تمام UV Shell های داخل ناحیه UV Layout رو مرتب می کنیم.
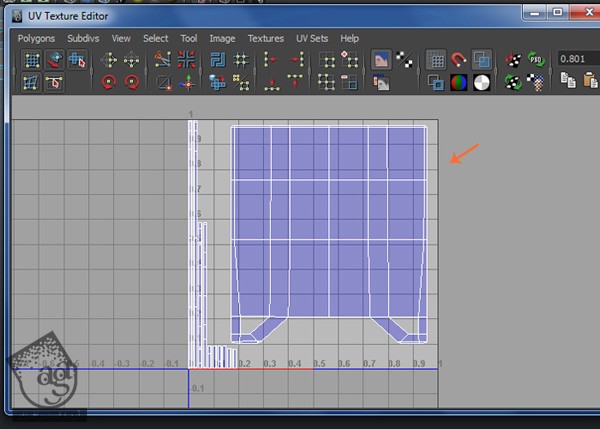
Unwrapping کاور محفظه موتور
گام اول
کاور محفظه موتور رو Isolate می کنیم. بعد از انتخاب محفظه، وارد مسیر Create Uvs > Automatic Mapping میشیم.
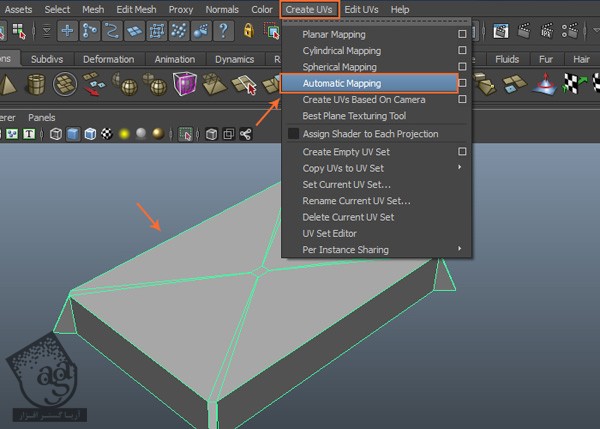
گام دوم
همون طور که می بینین، تمام UV ها به صورت خودکار داخل UV Editor مرتب شدن. Unwrapping این بخش هم انجام شد.
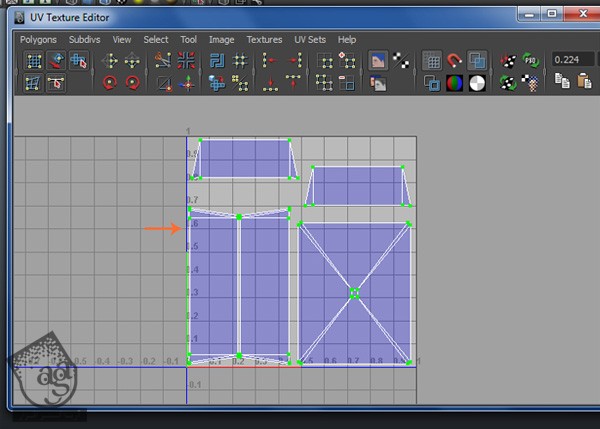
Unwrapping مش های حمایت کننده
گام اول
مش های حمایت کننده رو انتخاب و Isolate می کنیم.
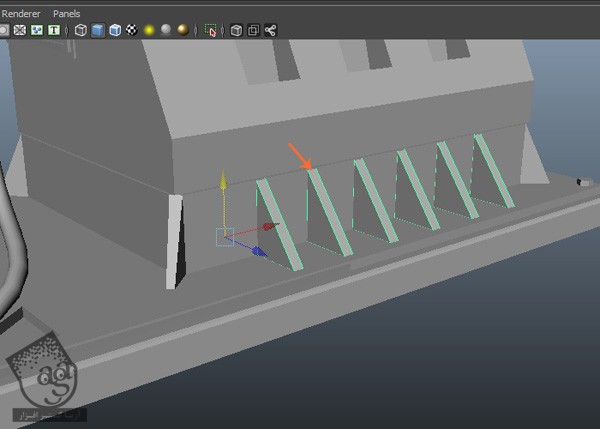
گام دوم
بعد از انتخاب این مش ها، وارد مسیر Create Uvs > Automatic Mapping میشیم.
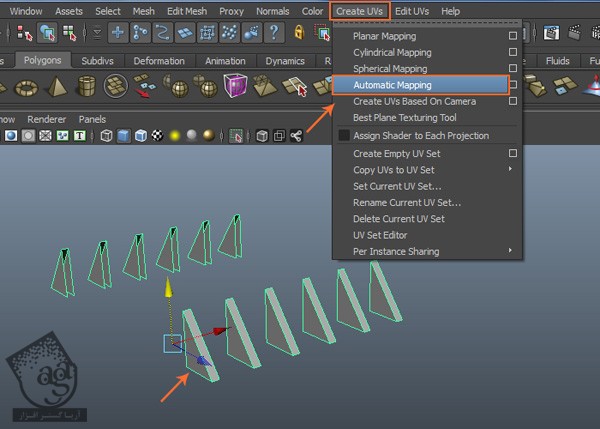
گام سوم
بعد از اعمال دستور Automatic Mapping، می تونیم ProjectionsGizmo و Transform Gizmo رو ببینیم و UV های داخل Viewport رو تنظیم کنیم.
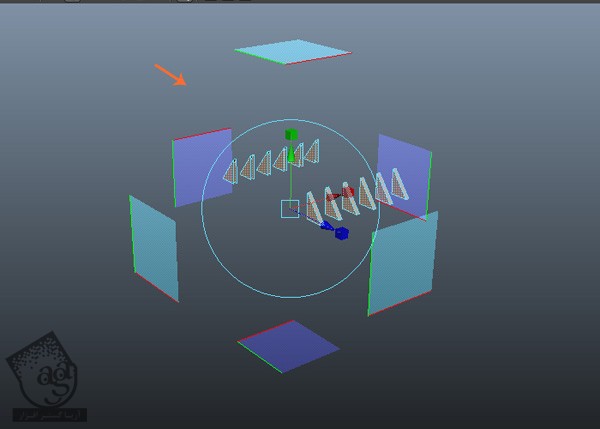
نتیجه کار رو توی پنجره UV Texture Editor مشاهده می کنین. تمام Uvs Shell به درستی توی UV Layout مرتب شدن.
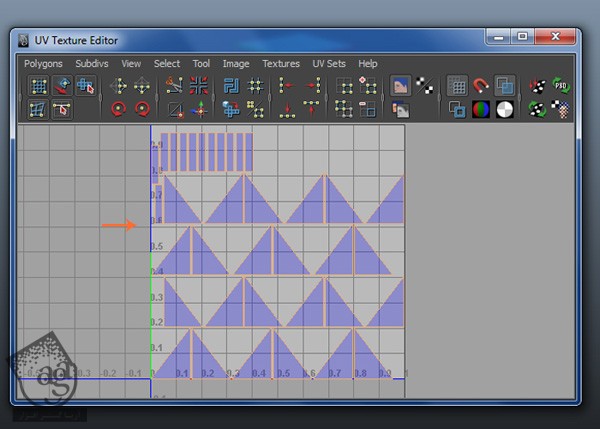
Unwrapping محفظه موتور
گام اول
محفظه موتور رو انتخاب و Isolate می کنیم.

گام دوم
بعد از Isolate کردن محفظه موتور، سطوح ناخواسته کناری و پایینی رو حذف می کنیم.
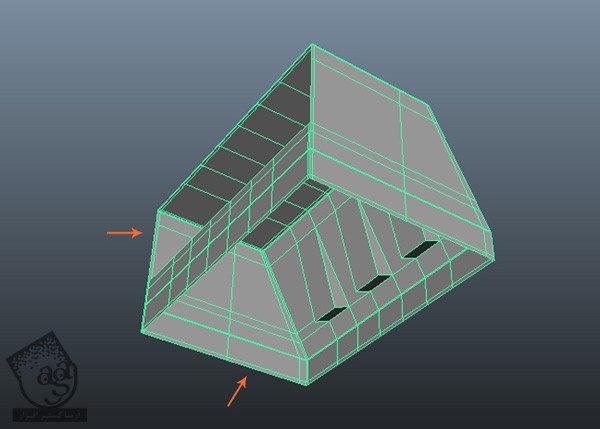
گام سوم
بعد از انتخاب مش محفظه موتور، وارد مسیر Create Uvs > Automatic Mapping میشیم.
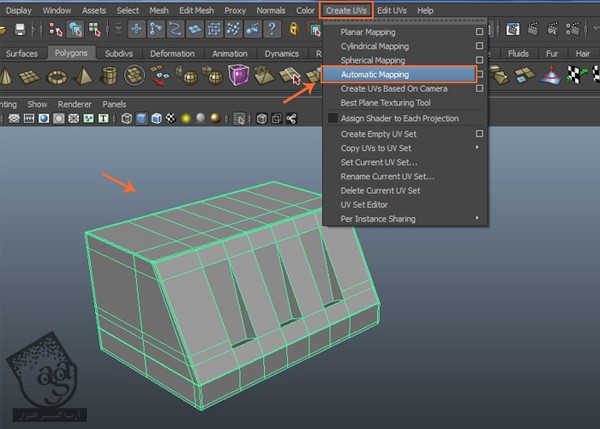
گام چهارم
نتیجه رو داخل پنجره UV Texture Editor مشاهده می کنین.

Unwrapping بخش کنترل کننده لوله
گام اول
بعد از انتخاب Polymesh بخش کنترل کننده لوله، وارد مسیر Show > Isolate Selected میشیم و گزینه View Selected رو تیک می زنیم تا شکل انتخاب شده، Isolate بشه.
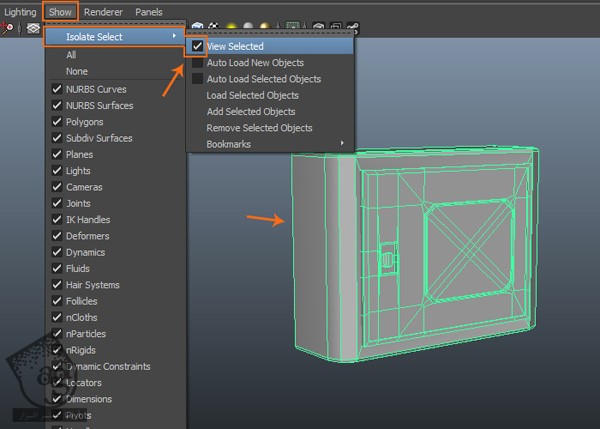
گام دوم
بعد از انتخاب کل سطوح، وارد مسیر Create Uvs > Automatic Mapping میشیم.
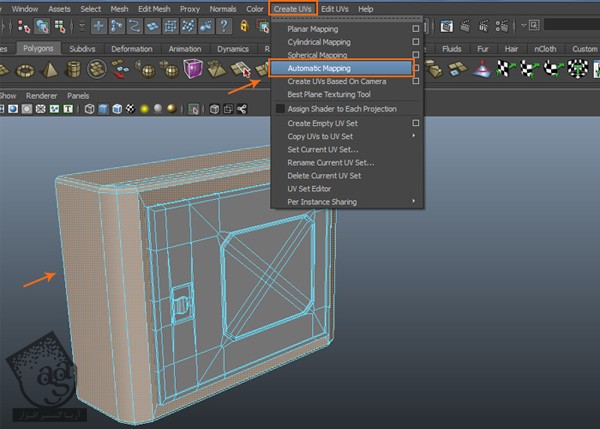
گام سوم
UV های Uwrap شده رو می تونیم توی UV Texture Editor مشاهده کنیم.
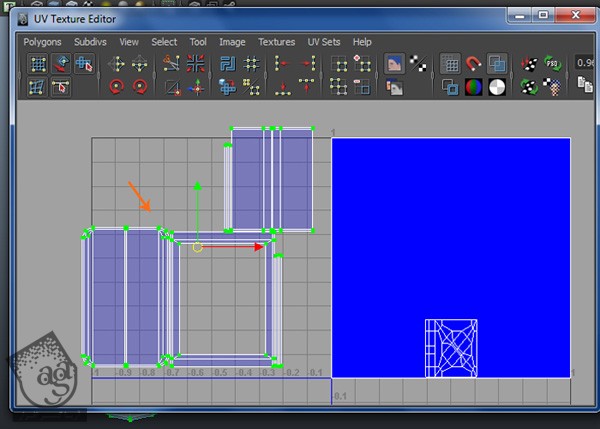
گام چهارم
Face Selection Mode رو برای انتخاب Polymesh کاور، Invert یا معکوس می کنیم و وارد مسیر Create Uvs > Planar Mapping میشیم.
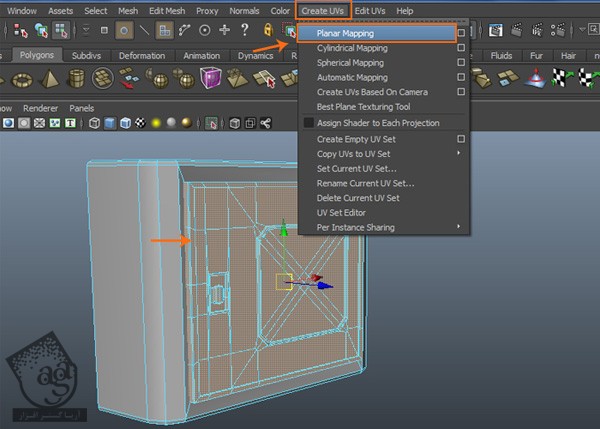
گام پنجم
به این ترتیب، Polymesh بخش کنترل کننده لوله رو هم Unwrap می کنیم. حالا باید UV ها رو بر اساس شکل Polygon و با استفاده از دستور Sew UV Edges به هم بچسبونیم.
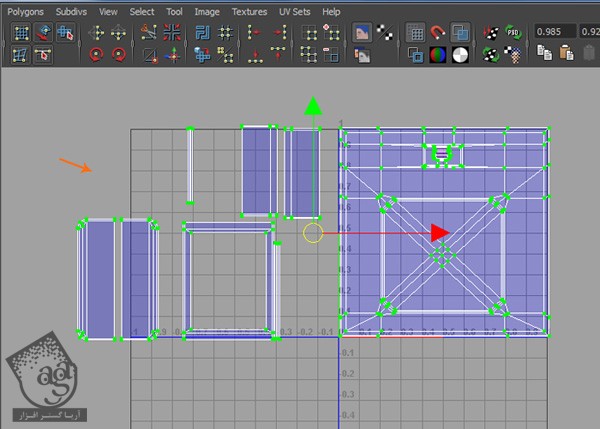
گام ششم
برای استفاده از دستور Sew UV Edges، باید لبه ها رو داخل UV Texture Editor انتخاب کنیم. وارد Edge Selection Mode میشیم و یک لبه رو انتخاب می کنیم. بعد از انجام این کار، لبه مجاوری که می تونیم به لبه منتخب بچسبونیم، به صورت خودکار انتخاب میشه.
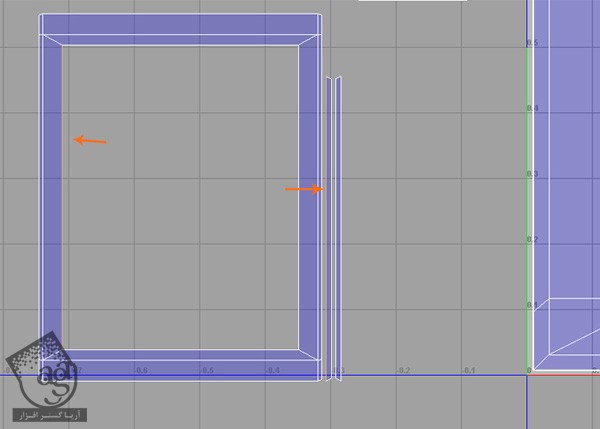
گام هفتم
بعد از انتخاب لبه های متناوب، وارد مسیر Polygon > Move and Sew UV Edges از پنجره UV Texture Editor میشیم.
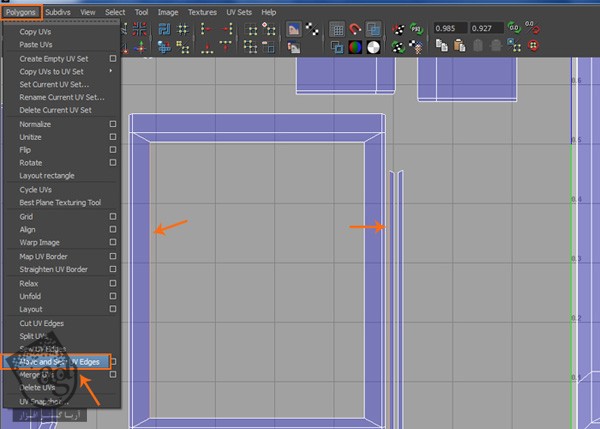
حالا هر دو UV به هم متصل شدن.
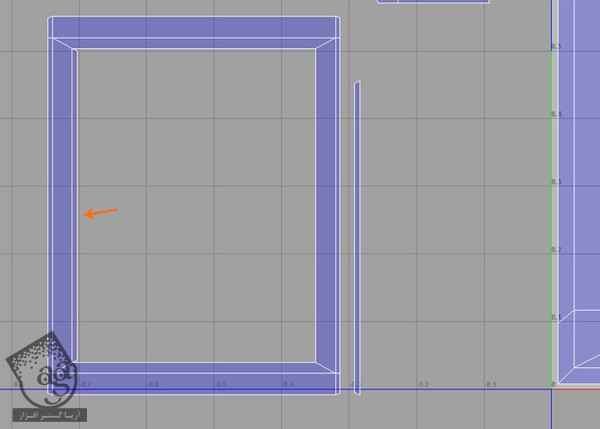
گام هشتم
به این ترتیب، باید بقیه UV ها رو هم به هم متصل کنیم تا شکل زیر حاصل بشه.
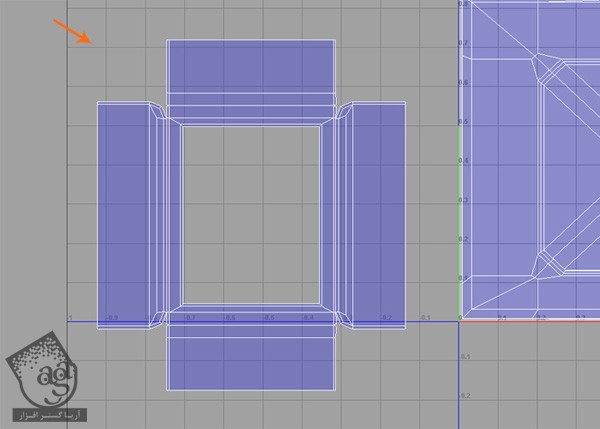
گام نهم
Gapped Uvs رو هم به همین روش به هم متصل می کنیم. بعد از انتخاب لبه های مجاور، وارد مسیر Polygon > UV Texture Editor > Move and Sew UV Edges میشیم.
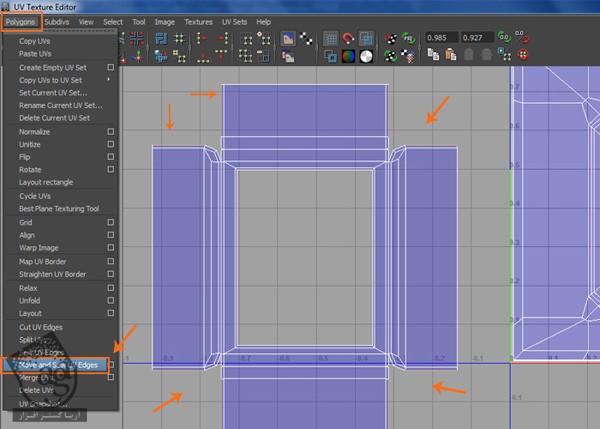
گام دهم
بعد از تکمیل Unwrapping محفظه کنترل کننده لوله، UV layout رو طبق تصویر زیر، مرتب می کنیم.
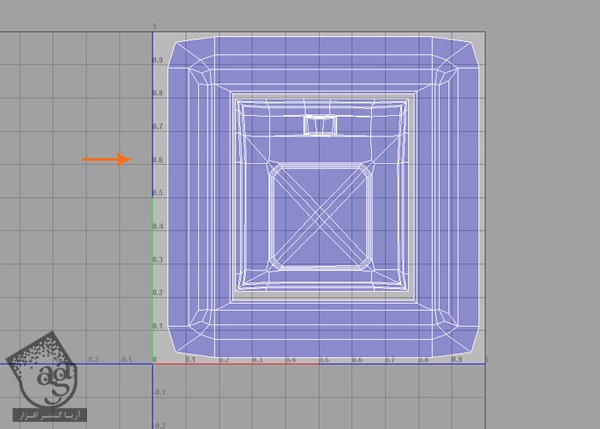
” آموزش Maya : طراحی پمپ سوخت – بخش پنجم – قسمت دوم “
دوره های آموزشی مرتبط
590,000 تومان
590,000 تومان
590,000 تومان
590,000 تومان
590,000 تومان
590,000 تومان
590,000 تومان











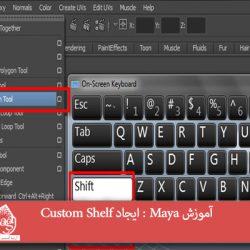








































































قوانین ارسال دیدگاه در سایت