No products in the cart.
آموزش Maya : طراحی کاراکتر He-Man– قسمت هفدهم

آموزش Maya : طراحی کاراکتر He-Man– قسمت هفدهم
توی این آموزش، طراحی کاراکتر He-Man رو با Maya با هم می بینیم و با کل فرآیند مدل سازی، Sculpting دیجیتال و غیره آشنا میشیم.
با ” آموزش Maya : طراحی کاراکتر He-Man” با ما همراه باشید…
- سطح سختی: متوسط
- مدت آموزش: 60 تا 80 دقیقه
- نرم افزار استفاده شده: Autodesk Maya
” آموزش Maya : طراحی کاراکتر He-Man – قسمت اول “
” آموزش Maya : طراحی کاراکتر He-Man– قسمت دوم “
” آموزش Maya : طراحی کاراکتر He-Man– قسمت سوم “
” آموزش Maya : طراحی کاراکتر He-Man– قسمت چهارم “
” آموزش Maya : طراحی کاراکتر He-Man– قسمت پنجم “
” آموزش Maya : طراحی کاراکتر He-Man– قسمت ششم “
” آموزش Maya : طراحی کاراکتر He-Man– قسمت هفتم “
” آموزش Maya : طراحی کاراکتر He-Man– قسمت هشتم “
” آموزش Maya : طراحی کاراکتر He-Man– قسمت نهم “
” آموزش Maya : طراحی کاراکتر He-Man– قسمت دهم “
” آموزش Maya : طراحی کاراکتر He-Man– قسمت یازدهم “
” آموزش Maya : طراحی کاراکتر He-Man– قسمت دوازدهم “
” آموزش Maya : طراحی کاراکتر He-Man– قسمت سیزدهم “
” آموزش Maya : طراحی کاراکتر He-Man– قسمت چهاردهم “
” آموزش Maya : طراحی کاراکتر He-Man– قسمت پانزدهم “
” آموزش Maya : طراحی کاراکتر He-Man– قسمت شانزدهم “
گام بیست و پنجم
سطوحی که توی تصویر مشخص شده رو انتخاب می کنیم.
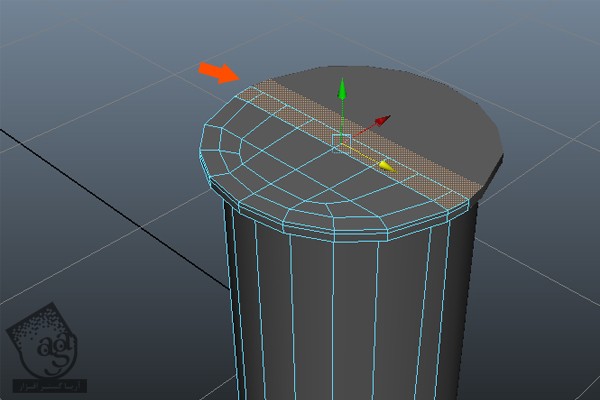
این سطوح رو یک مقدار اکسترود می کنیم. بعد هم سطوح هر دو طرف هندسه جدید رو انتخاب کرده و اون رو یک مقدار روی مسیر Z اکسترود می کنیم.
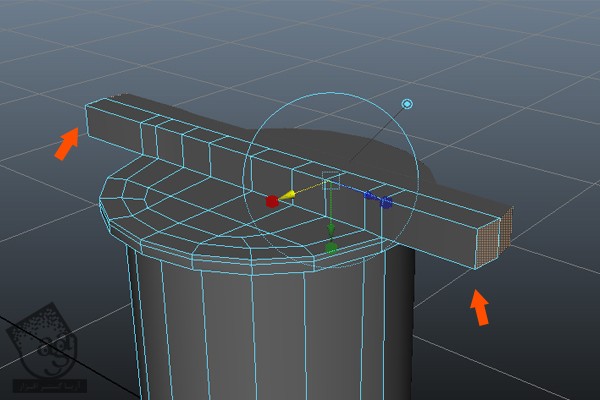
گام بیست و ششم
Insert Edge Loop Tool رو انتخاب کرده و دو تا لبه جدید به صورتی که می بینین اضافه می کنیم.
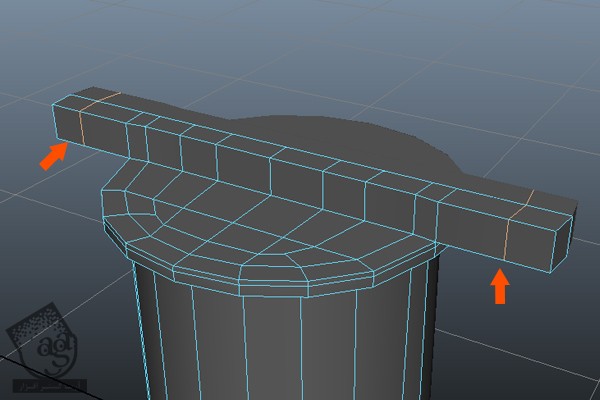
تمام سطوح زیر رو که بهشون نیاز نداریم، انتخاب کرده و بعد هم با زدن دکمه Delete، اون ها رو حذف می کنیم.
گام بیست و هفتم
سطوح وسط و کنار رو انتخاب کرده و یک بار دیگه اکسترود می کنیم.
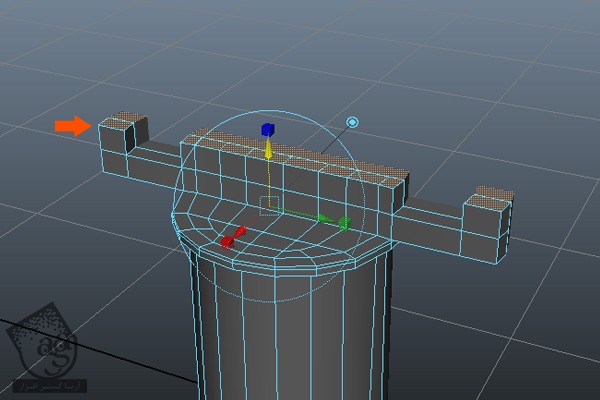
گام بیست و هشتم
دکمه F11 رو فشار میدیم و وارد Face Selection Mode میشیم. بعد هم نیمی از سطوح رو انتخاب کرده و اون ها رو هم حذف می کنیم.

سطوح ناخواسته در داخل رو هم حذف می کنیم.

گام بیست و نهم
دکمه F8 رو فشار میدیم و وارد Object Selection Mode میشیم و بعد هم شی های چپ و راست رو انتخاب می کنیم. پنجره Duplicate Special Options رو باز می کنیم. دکمه رادیویی Instance رو فعال می کنیم. Scale محور Z رو میزاریم روی 1.00- و روی دکمه Duplicate Special کلیک می کنیم. این طوری راحت تر کار می کنیم.
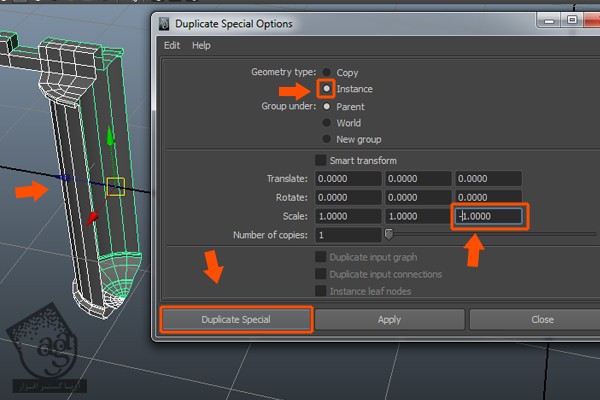
گام سی ام
سطوح بالا رو انتخاب کرده و دو بار اکسترود می کنیم.
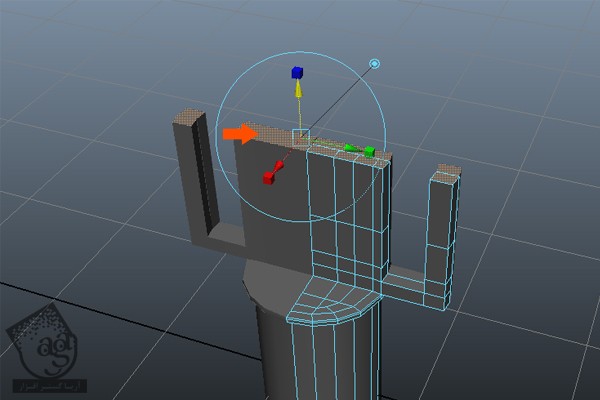
سطوح اکسترود شده رو انتخاب کرده و یک بار اکسترود می کنیم.
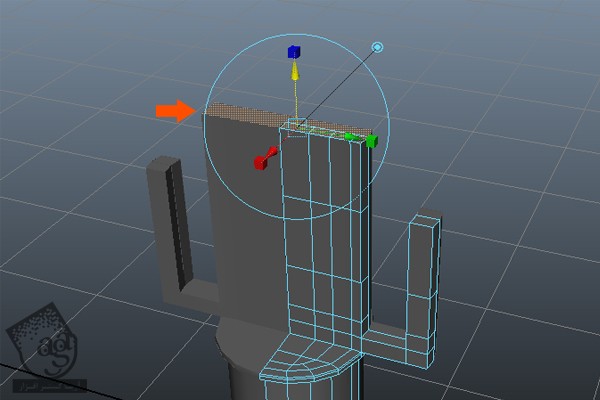
گام سی و یکم
وارد نمای Side میشیم. دکمه F9 رو فشار میدیم و رئوس رو انتخاب می کنیم و شکل رو به صورتی که تصویر می بینین تغییر میدیم.
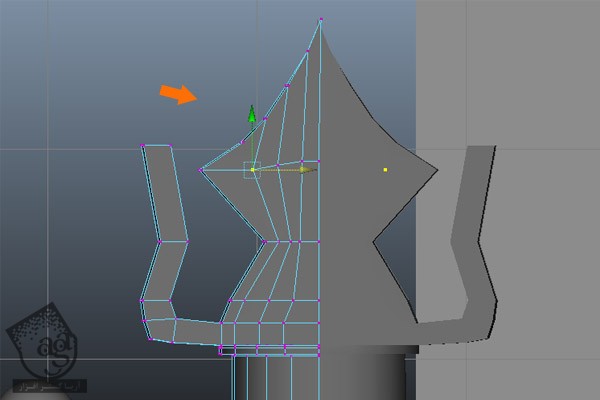
Split Polygon Tool و Insert Edge Loop Tool رو انتخاب می کنیم و چند تا لبه اضافه می کنیم.
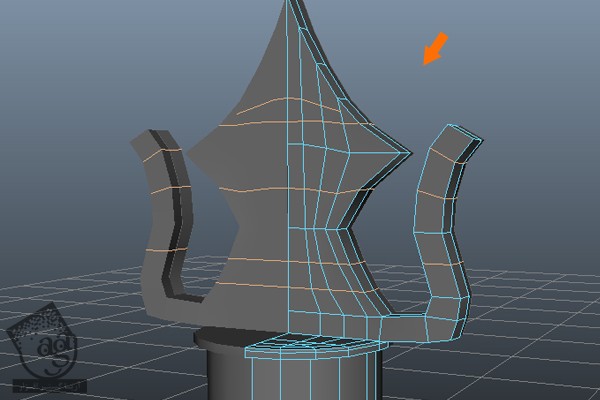
دکمه 3 رو فشار میدیم و نتیجه رو توی Smooth Shaded Mode مشاهده می کنیم.
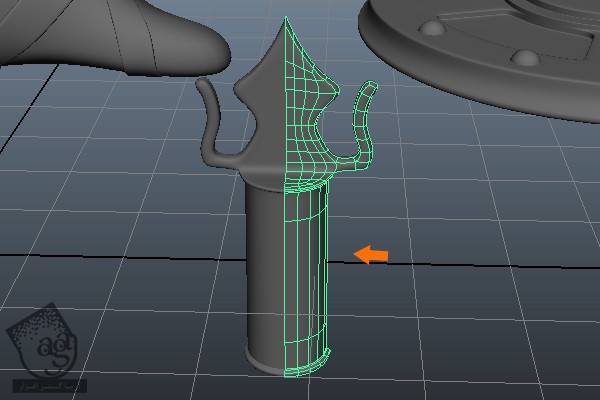
گام سی و دوم
رئوس رو انتخاب کرده و به شکلی که می بینین درگ می کنیم.
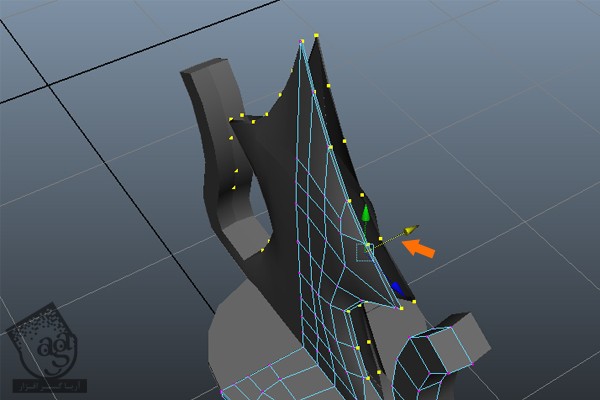
بعد از اون، F10 رو فشار میدیم و وارد Edge Selection Mode میشیم و بعد هم لبه های وسطی رو انتخاب می کنیم. لبه ها رو یک بار دیگه اکسترود می کنیم.

گام سی و سوم
بعد از اکسترود کردن، لبه ها رو به شکلی که می بینین مرتب می کنیم.
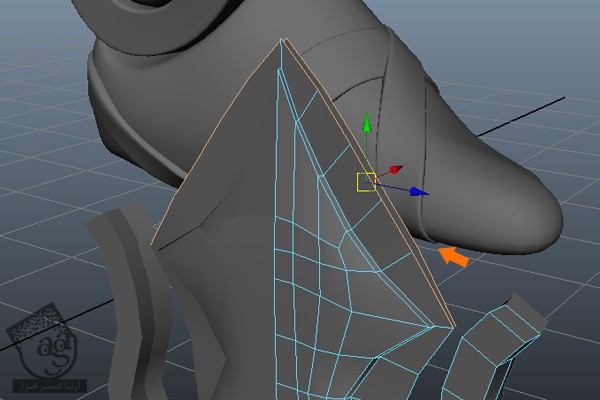
در نهایت، لبه های بالا رو انتخاب و اون ها پنج یا شش بار به بالا درگ می کنیم.
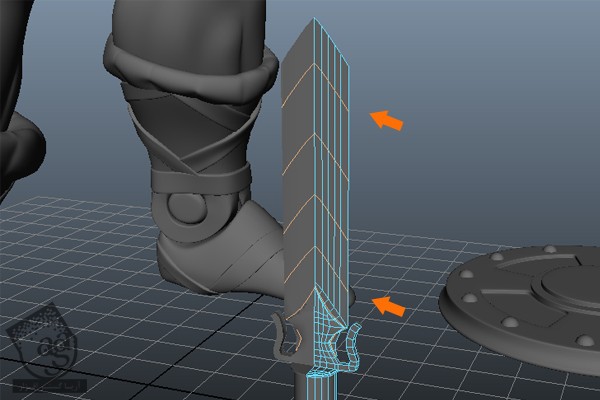
گام سی و چهارم
تمام Poly Object های Duplicate شده شمشیر رو انتخاب می کنیم. میریم سراغ منوی Mesh و روی Combine کلیک می کنیم.
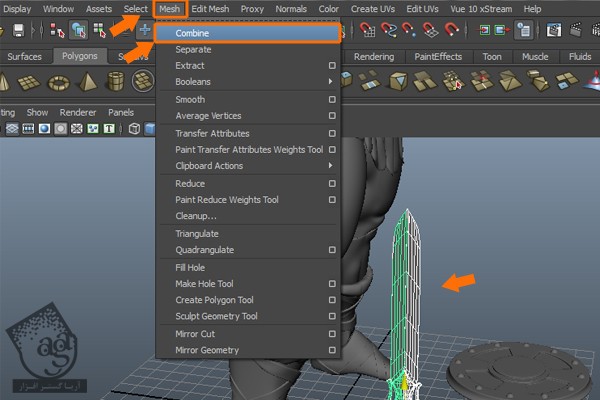
گام سی و پنجم
در نهایت، رئوس جدا از هم رو ادغام کرده و میریم سراغ Edit Mesh و دستور Merge رو انتخاب می کنیم.
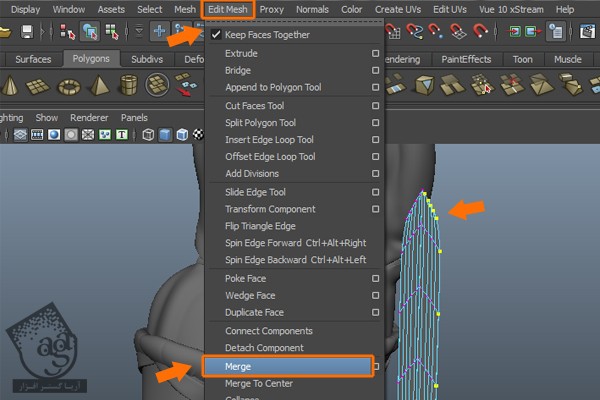
بعد از این کار، باید به صورت زیر در اومده باشه.
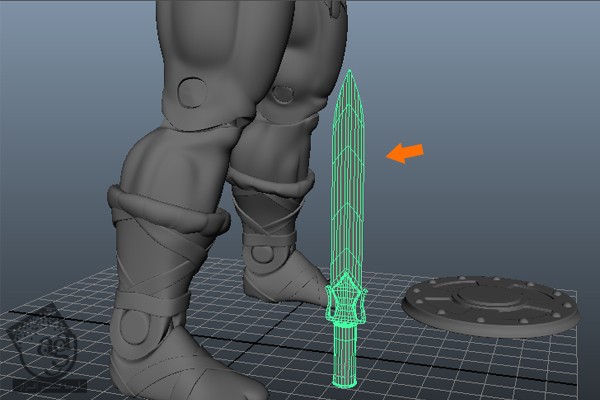
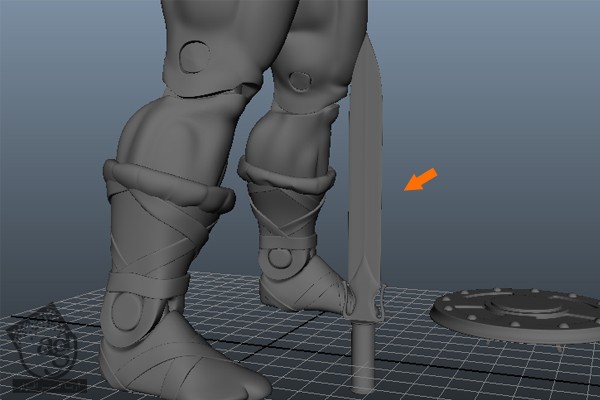
گام سی و ششم
بیاین تبر رو مدل سازی کنیم. یک Polygonal Cylinder دیگه درست می کنیم.

F10 رو فشار میدیم و وارد Edge Selection Mode میشیم. با کمک Insert Edge Loop Tool، یک Edge Loop در پایین استوانه اضافه می کنیم.

گام سی و هفتم
F11 رو فشار میدیم و وارد Face Selection Mode میشیم. بعد هم سطوحی که می بینین رو انتخاب کرده و اون ها رو یک مقدار به بیرون اکسترود می کنیم.
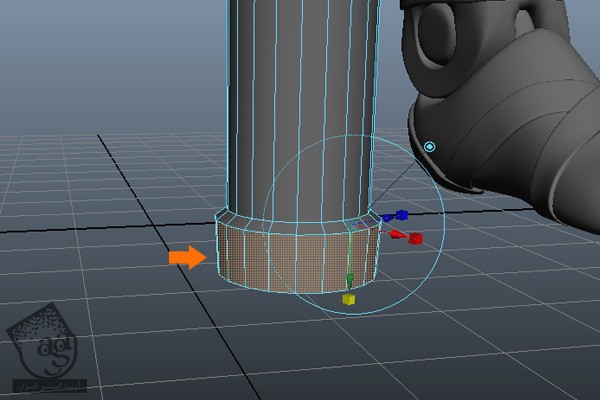
سطوح پایین رو انتخاب و اکسترود می کنیم تا به صورت شکل زیر در بیاد.
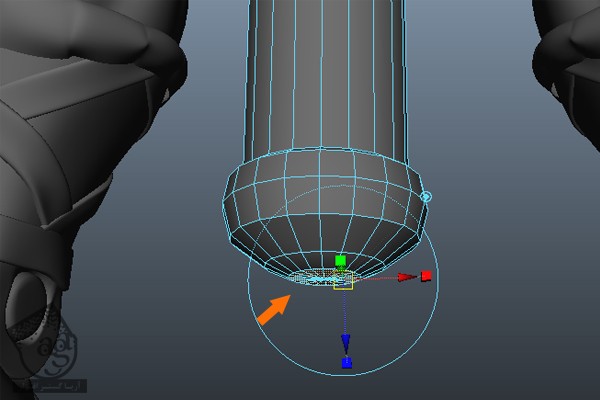
گام سی و هشتم
با دنبال کردن همین روش، ناحیه بالا رو اکسترود می کنیم تا به شکل زیر در بیاد. یک Edge Loop هم در وسط اضافه می کنیم.

گام سی و نهم
در وسط استوانه، دو تا Edge Loop دیگه وارد کرده و بعد هم به شکلی که می بینین، اکسترود می کنیم.
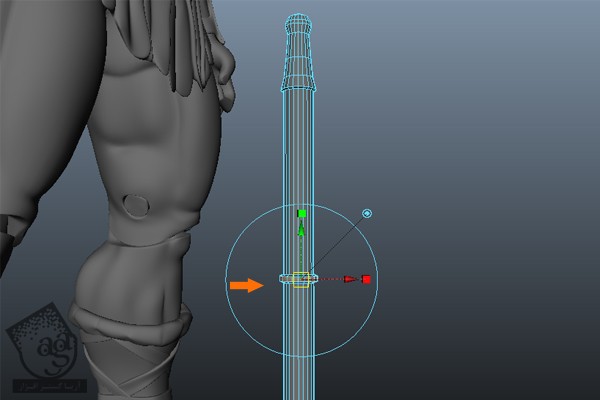
گام چهل ام
وارد نمای بالا میشیم و نیمی از سطوح استوانه رو انتخاب کرده و اون ها رو حذف می کنیم.
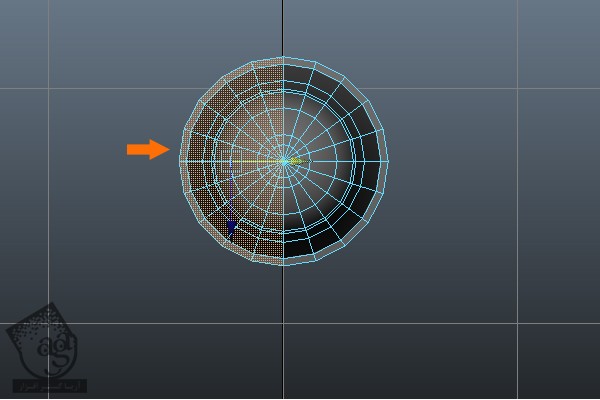
یک بار دیگه نیمی از سطوح رو انتخاب کرده و اون ها رو هم حذف می کنیم.
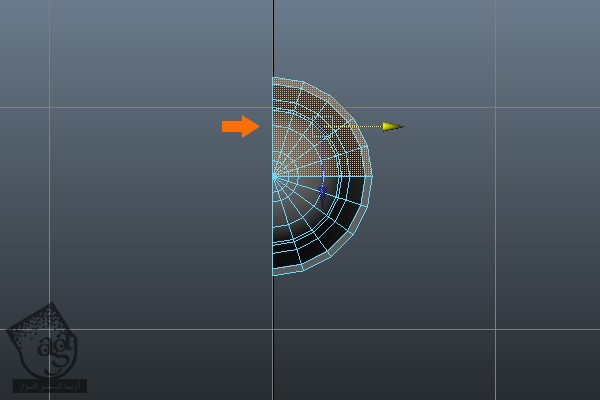
همون کاری که برای مدل سازی شمشیر انجام دادیم رو تکرار می کنیم. با کمک Duplicate Special، شی رو به صورت متقارن، آینه می کنیم. از این روش برای کار روی اشیای گرد کمک می گیریم.

گام چهل و یکم
حالا اگه یک طرف رو تغییر بدیم، روی طرف دیگه هم تاثیر میزاره.
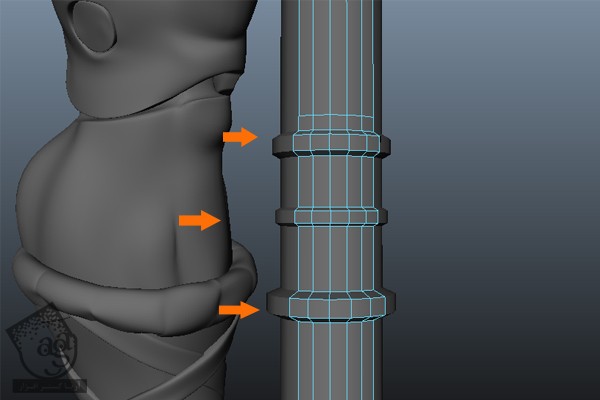
گام چهل و دوم
یک سطح رو انتخاب کرده و به شکلی که می بینین، اکسترود می کنیم.
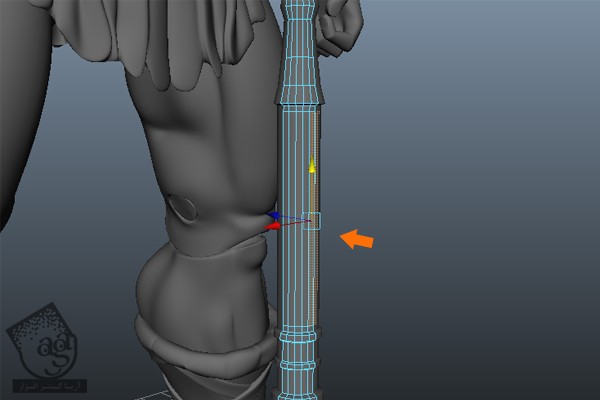
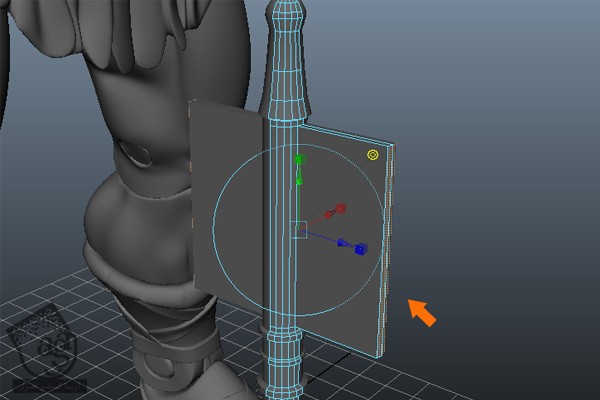
گام چهل و سوم
وارد منوی Edit Mesh میشیم و Insert Edge Loop Tool رو انتخاب می کنیم. بعد هم چند تا Edge Loop جدید به صورت عمودی و افقی اضافه می کنیم.
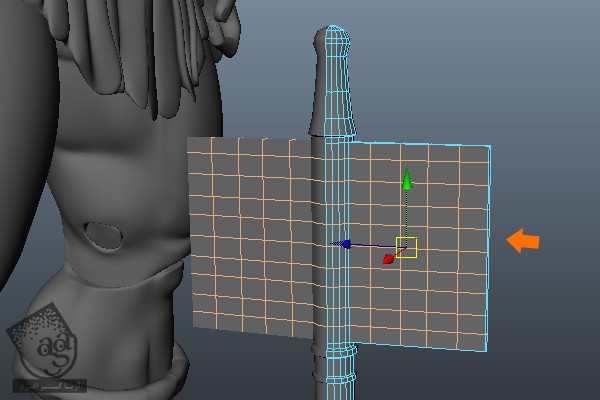
گام چهل و چهارم
دکمه F9 رو فشار میدیم و وارد Vertex Selection Mode میشیم. رئوس رو انتخاب کرده و به شکلی که می بینین، تنظیم می کنیم تا به صورت تیغه تبر در بیاد.
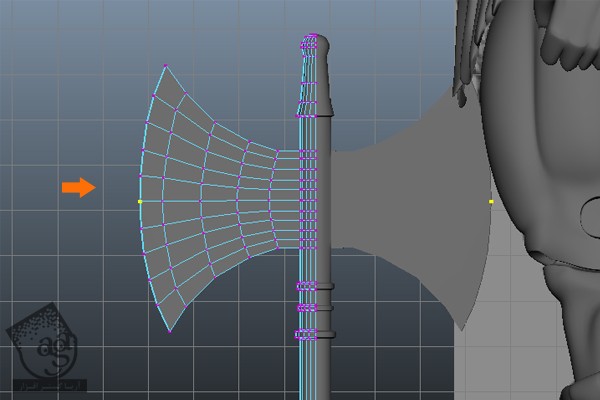
باید این سه راس رو با هم ادغام کنیم.
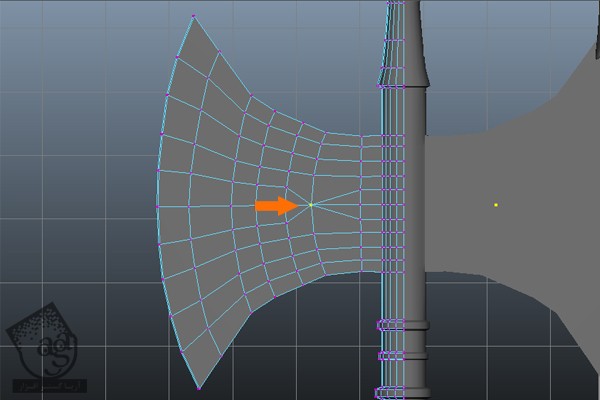
گام چهل و پنجم
این سطوح مثلثی رو انتخاب کرده و اون ها رو یک مقدار Extrude می کنیم.
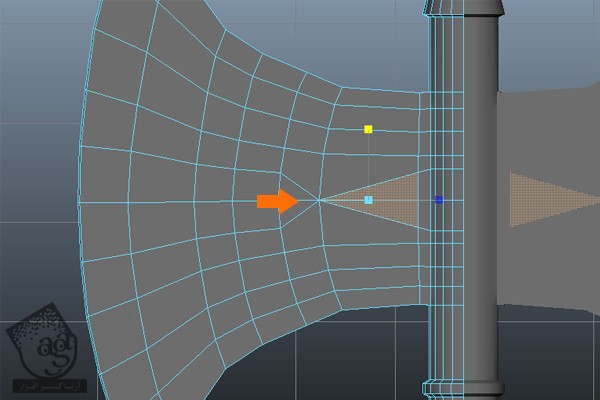
نتیجه به صورت تصویر زیر در میاد.
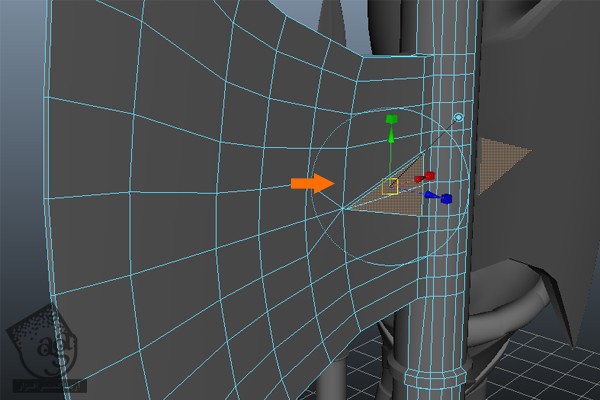
این سطوح رو انتخاب کرده و یک مقدار اکسترود می کنیم.
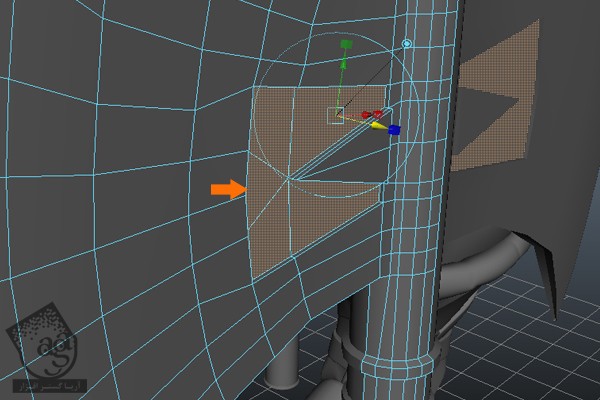
گام چهل و ششم
برای ایجاد لبه های تیز تبر، باید یک Edge Loop اضافه کرده و اون رو یک مقدار به بیرون درگ و جا به جا کنیم.
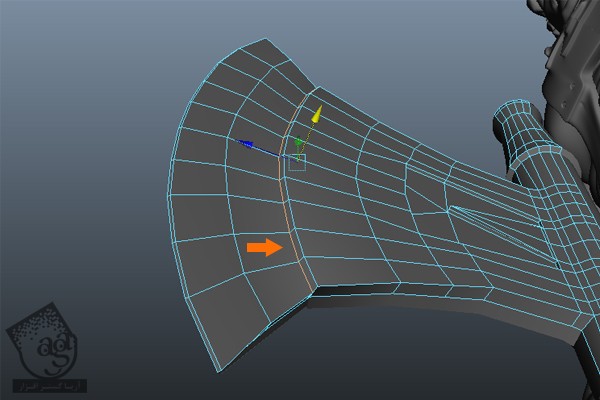
گام چهل و هفتم
تمام شی های مربوط به تبر رو انتخاب می کنیم. وارد منوی Mesh شده و روی Combine کلیک می کنیم و تمام اشیا رو با هم ترکیب می کنیم.
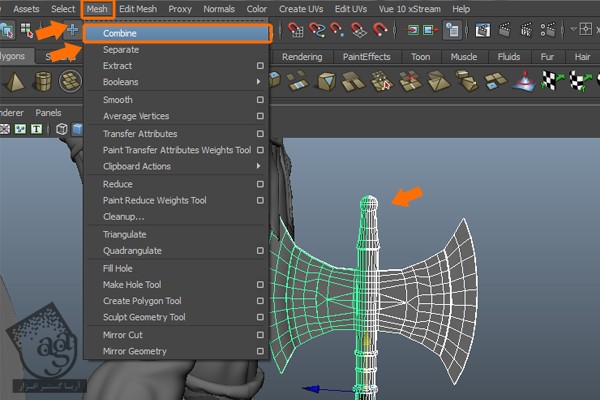
گام چهل و هشتم
تمام رئوسی که در وسط قرار دارن و همچنان مجزا هستن رو انتخاب می کنیم. بعد هم اون ها رو ادغام می کنیم. همچنان که رئوس انتخاب شدن، وارد منوی Edit Mesh میشیم و دستور Merge رو انتخاب می کنیم.
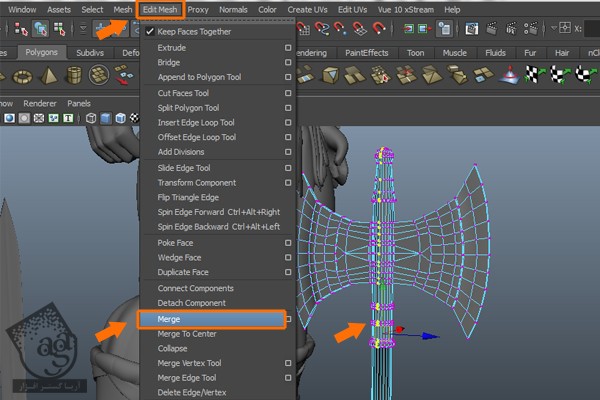
می تونیم این سلاح ها رو به شیوه دلخواه هم مدل سازی کنیم. همه چیز به خود شما بستگی داره.

گام چهل و نهم
به این ترتیب، مدل سازی سلاح های کاراکتر هم به پایان رسید. فایل رو به صورت Complete He-Man Character Model.mb ذخیره می کنیم. توی بخش بعدی آموزش، فرآیند Shading, Lighting, Rigging و کامپوزیت نهایی رو با هم می بینیم.

” آموزش Maya : طراحی کاراکتر He-Man– قسمت هجدهم “
دوره های آموزشی مرتبط
590,000 تومان
590,000 تومان
590,000 تومان
590,000 تومان
590,000 تومان
590,000 تومان
590,000 تومان








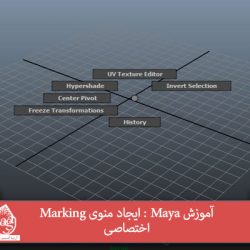











































































قوانین ارسال دیدگاه در سایت