No products in the cart.
آموزش Maya : مدل سازی تا خروجی کفش چرمی – قسمت پنجم

آموزش Maya : مدل سازی تا خروجی کفش چرمی – قسمت پنجم
توی این آموزش از مدل سازی تا خروجی کفش چرمی رو با Maya با هم می بینیم و به فرآیند UVMap و تکسچرینگ و نورپردازی هم می پردازیم. بیاین ادامه بدیم!
با ” آموزش Maya : مدل سازی تا خروجی کفش چرمی ” با ما همراه باشید…
- سطح سختی: متوسط
- مدت آموزش: 40 تا 50 دقیقه
- نرم افزار استفاده شده: Autodesk Maya, Adobe Photoshop
” آموزش Maya : مدل سازی تا خروجی کفش چرمی – قسمت اول “
” آموزش Maya : مدل سازی تا خروجی کفش چرمی – قسمت دوم “
” آموزش Maya : مدل سازی تا خروجی کفش چرمی – قسمت سوم “
” آموزش Maya : مدل سازی تا خروجی کفش چرمی – قسمت چهارم “
گام چهل و ششم
اسم این لایه رو میزاریم Stitches. بعد هم دوخت رو کپی کرده و با نگه داشتن Alt و کلیک چپ و درگ، اون رو پشت سر هم ردیف می کنیم.
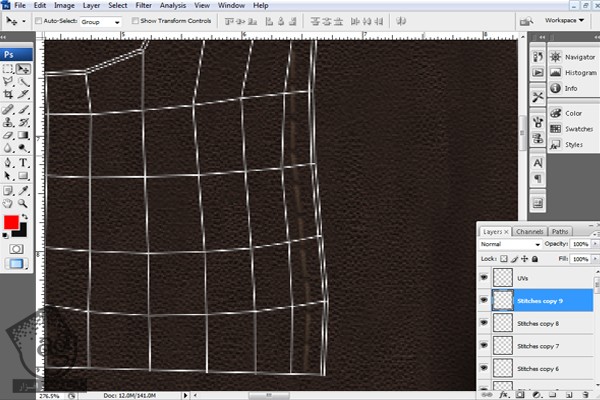
همون طور که می بینین، شبیه دوخت روی چرم در اومده.
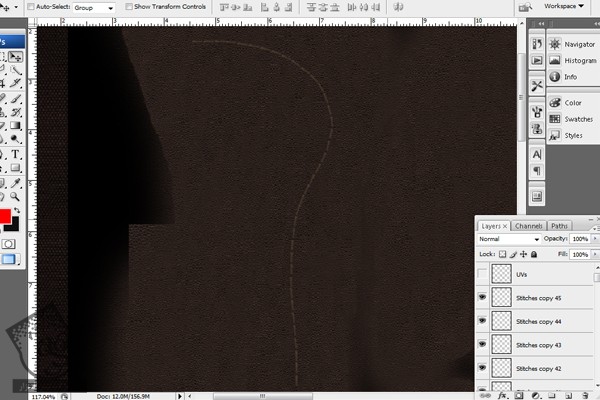
تمام لایه های دوخت رو انتخاب می کنیم. یک لایه Duplicate درست می کنیم. برای این کار، وارد مسیر Layer > Duplicate Layer میشیم. بعد هم Ctrl+E رو فشار داده و تمام لایه ها رو با هم ادغام می کنیم. Visibility یا قابلیت رویت بقیه لایه ها رو غیر فعال می کنیم.
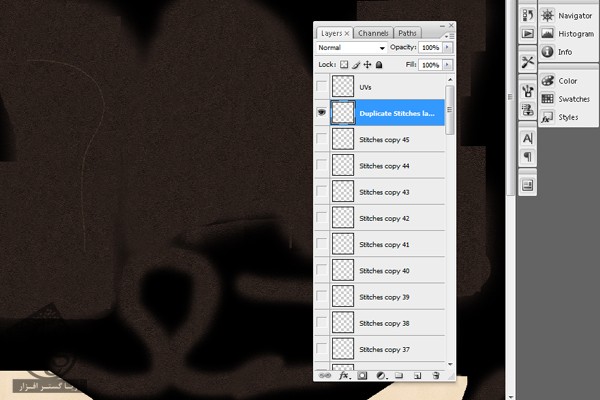
Ctrl+J رو فشار داده و این لایه رو Duplicate می کنیم. بعد هم Ctrl+T رو فشار داده و وارد Free Transform Mode میشیم. کلیک راست کرده و این لایه رو به صورت افقی Flip می کنیم.
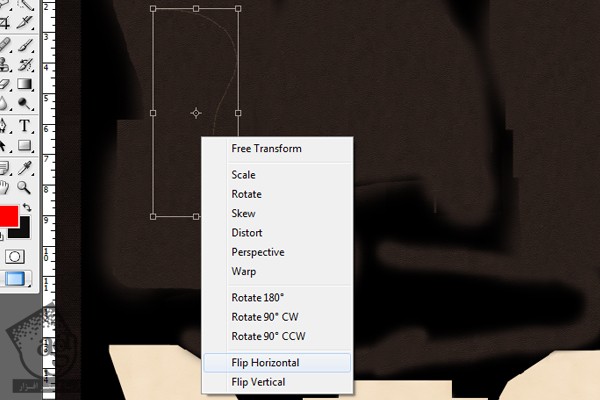
بعد هم لایه ای که Flip کردیم رو روی UV های سمت دیگه قرار میدیم. نتیجه رو می تونین توی تصویر زیر مشاهده کنین.
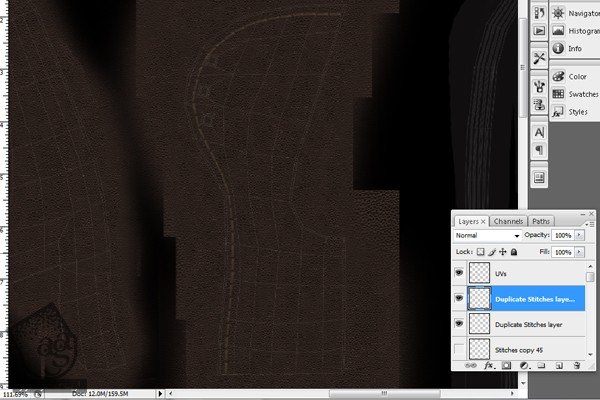
با همین روش می تونیم دوخت بیشتری درست کرده و در محل مورد نظر قرار بدیم.
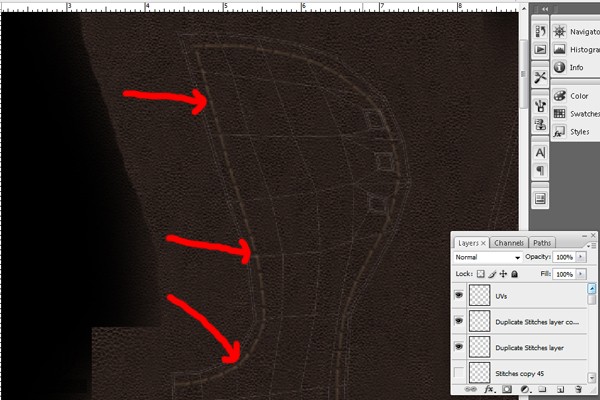
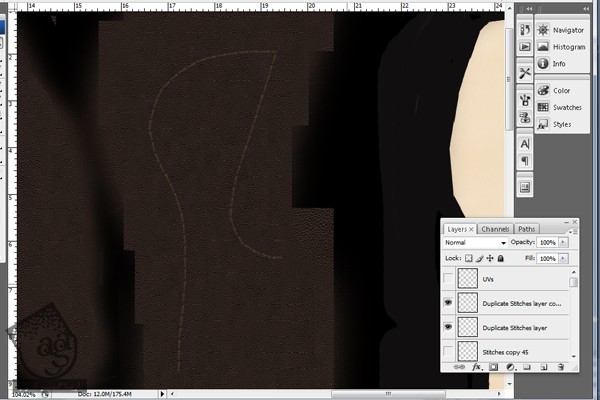
گام چهل و هفتم
بیاین تکسچر رو روی کفش اعمال کنیم. اول از همه، تکسچر رو با فرمت PNG یا JPEG ذخیره می کنیم. بر می گردیم سراغ مایا. وارد مسیر Window > Rendering Editor > Hypershade میشیم. روی Blinn دابل کلیک می کنیم. همون طور که می بینین، Attribute Editor در سمت راست باز هست. اسم Blinn رو به Shoe Texture تغییر میدیم.
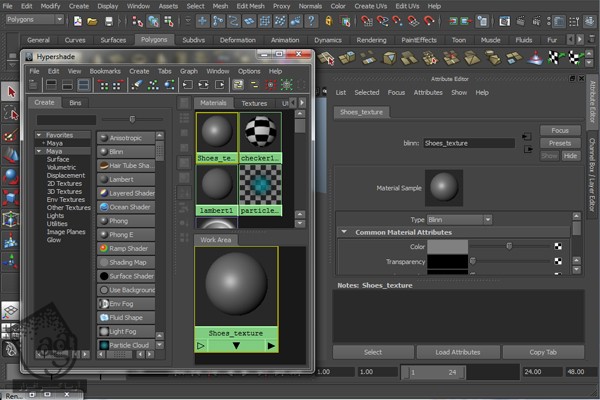
گام چهل و هشتم
روی Color Material که توی تصویر زیر مشخص شده، کلیک می کنیم. به این ترتیب، پنجره Create Render Node باز میشه. روی File کلیک می کنیم.
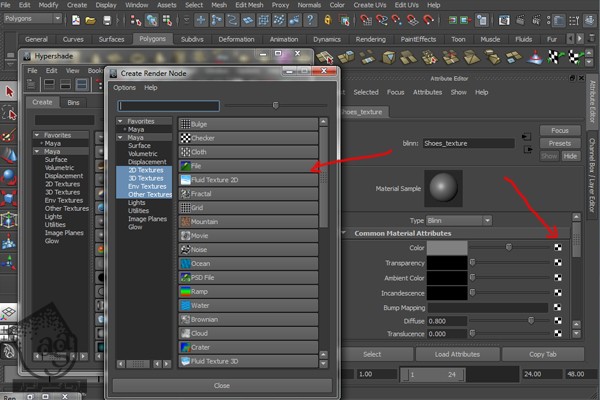
همون طور که می بینین، File Attribute در سمت راست باز هست. روی پوشه ای که با فلش قرمز مشخص شده کلیک کرده و تکسچر رو باز می کنیم.
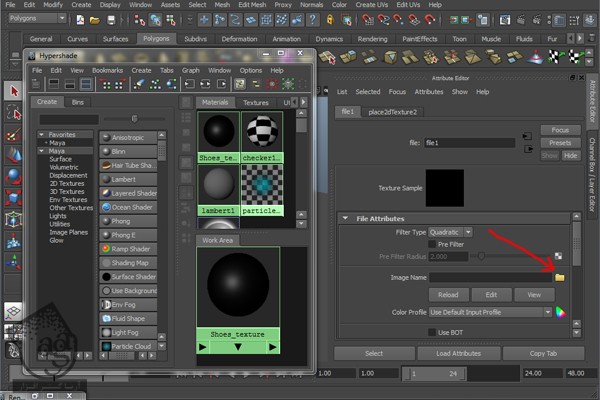
این تکسچر رو به کفش اختصاص میدیم. از اونجایی که Bump Map جداگانه ای برای بندهای کفش درست می کنیم، باید یک Blinn دیگه برای بندها انتخاب کنیم. تکسچر رو روی دومین Blinn اعمال کرده و بعد هم Bump Map رو به این Blinn اختصاص میدیم.

گام چهل و نهم
گروه Shoe رو انتخاب کرده و History رو پاک می کنیم. بعد هم Smooth می کنیم. با فشار دادن دکمه 3 روی کیبورد می تونیم Smooth بودن رو چک کنیم.

این از تکسچر کفش.
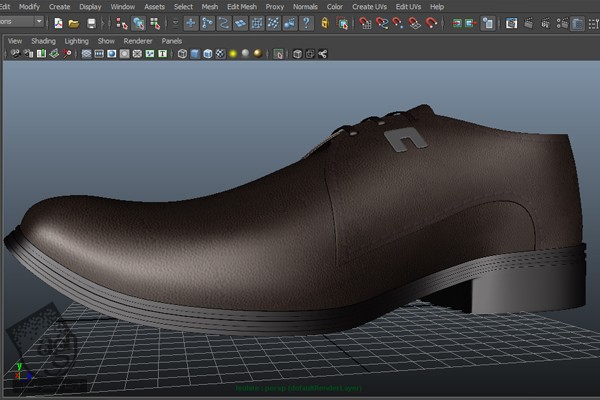
گام پنجاه ام
برای عمق بیشتر، باید یک Bump Map دیگه درست کنیم. تمام لایه های Visible رو انتخاب کرده و تمام اون ها رو Duplicate می کنیم. بعد هم اون ها رو با هم ادغام کرده و اسمش رو میزاریم Bump Map. یک Bump Map جداگانه برای بند کفش درست می کنیم.
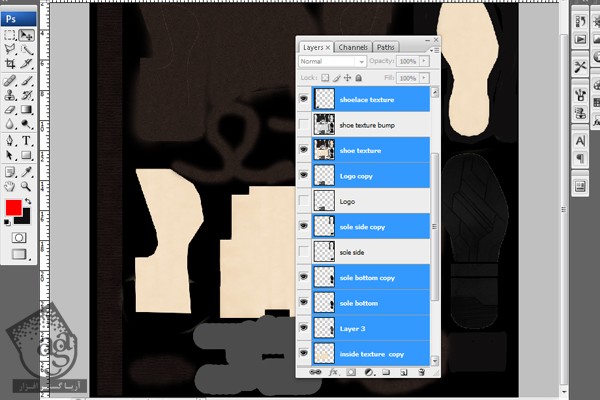
وارد مسیر Image > Adjustment > Desaturate میشیم. Bump Map آماده ست.
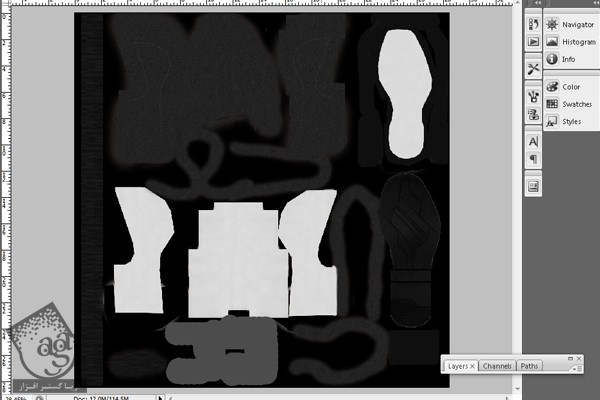
همین کار رو برای Bump Map بند کفش تکرار می کنیم. Bump Map رو اعمال کرده و مقدار اون رو به دلخواه تنظیم می کنیم. من عدد 0.003- رو براش در نظر گرفتم.
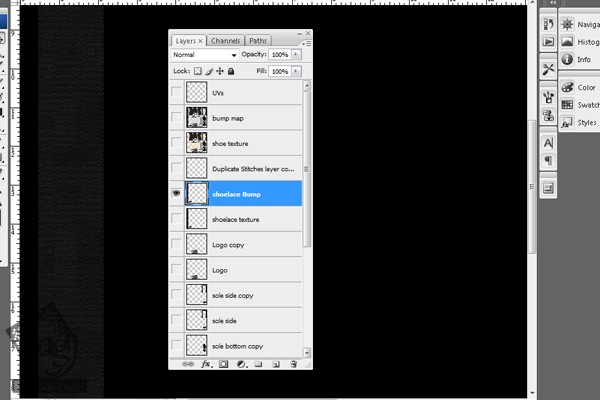
به خاطر Bump Map، این کار هیچ تاثیری روی دوخت ها نداره. بیاین این مشکل رو برطرف کنیم.

گام پنجاه و یکم
لایه دوخت ها رو Duplicate می کنیم. برای این کار، این لایه رو انتخاب کرده و بعد هم میانبر Ctrl+J رو فشار میدیم.
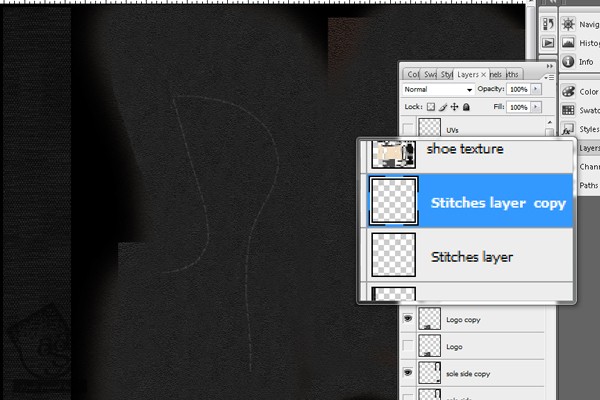
لایه Duplicate شده رو در بالا قرار میدیم.
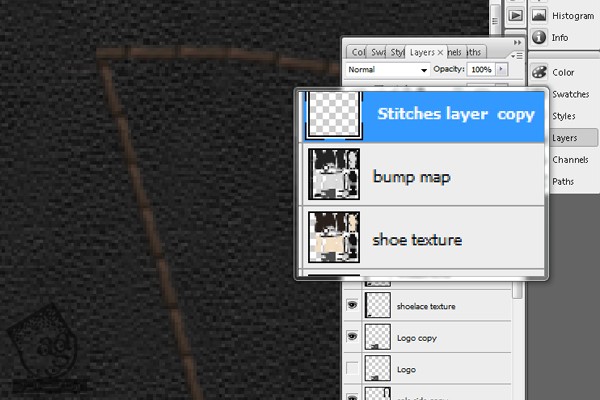
لایه Duplicate شده رو انتخاب می کنیم. Ctrl رو نگه داشته و روی Thumbnail این لایه کلیک چپ می کنیم.
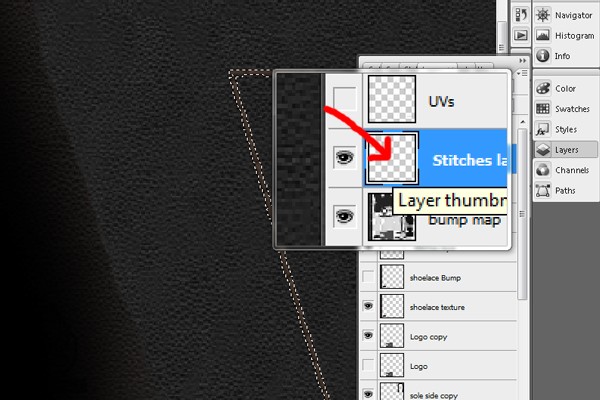
گام پنجاه و دوم
رنگ سفید رو برای Foreground در نظر می گیریم. Alt رو نگه داشته و دکمه Backspace رو فشار میدیم تا Fill دوخت به رنگ سفید در بیاد. بعد هم Ctrl+D رو فشار داده و به این ترتیب، لایه رو از حالت انتخاب خارج می کنیم.
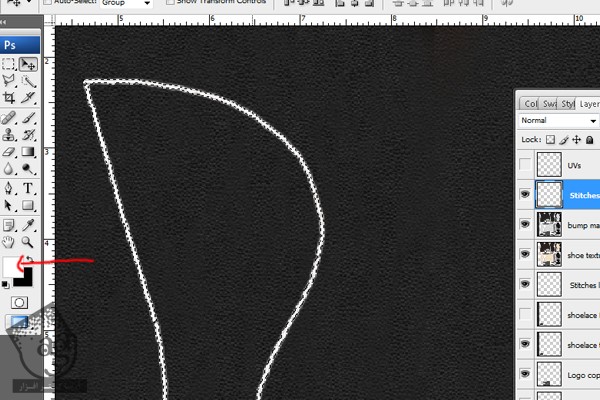
این لایه رو روی لایه قبلی Bump Map قرار میدیم. این دو رو نیازی نیست که با هم ادغام کنیم. فقط اون رو با فرمت JPG ذخیره می کنیم.
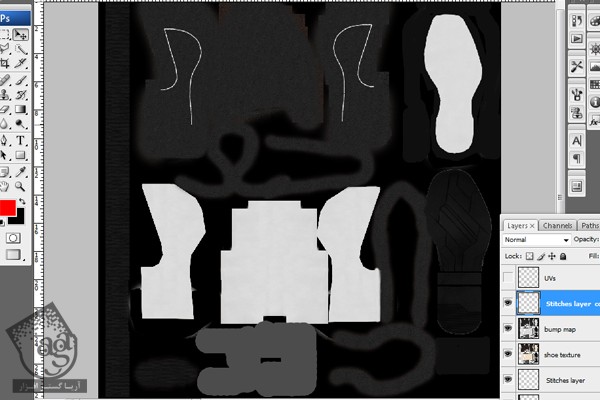
گام پنجاه و سوم
این Bump Map رو روی کفش اعمال می کنیم. برای اینکه Bump Map رو چک کرده باشیم، رندر می گیریم. همون طور که می بینین، تکسچر دوخت ها رفته داخل. بعضی وقت ها توی مایا با همچین مشکل هایی رو به رو میشیم. اما نگران نباشین. عددی منفی رو برای Bump Map در نظر گرفته و مجددا رندر می گیریم.
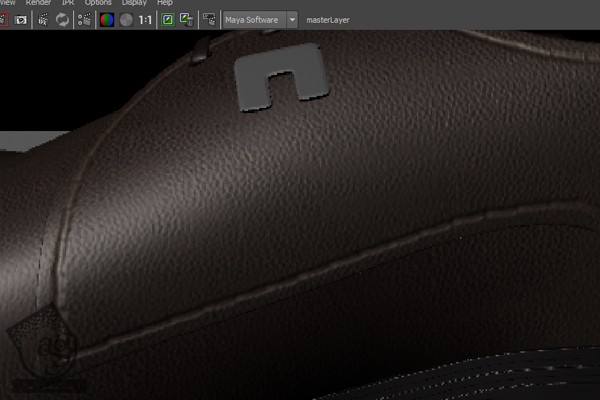
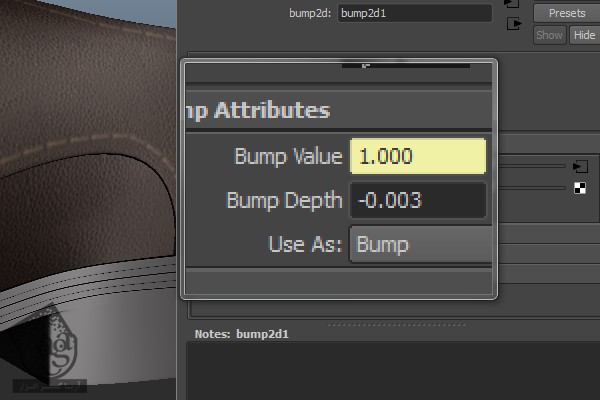
همون طور که می بینین، این مشکل برطرف شده. می تونین عددی دلخواه رو برای Bump Depth در نظر بگیرین.

گام پنجاه و چهارم
بریم سراغ نورپردازی. قبل از این کار، مطمئن میشیم که Renderer روی Mental Ray تنظیم شده باشه. برای این کار، وارد مسیر Rendering editors > Render Settings میشیم.
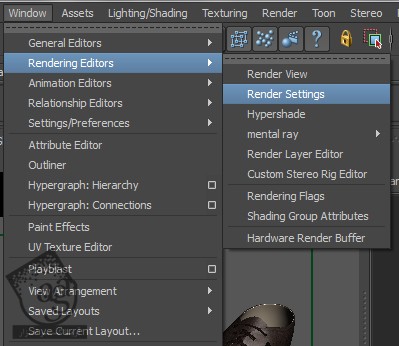
گام پنجاه و پنجم
به این ترتیب، پنجره Render Settings باز میشه. حالا Render Using رو روی Mental Ray قرار میدیم.
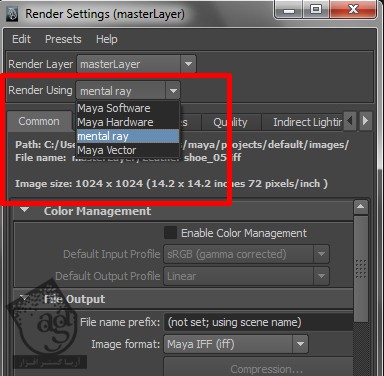
توصیه می کنم دوره های جامع فارسی مرتبط با این موضوع آریاگستر رو مشاهده کنید:
صفر تا صد ریگینگ کاراکتر در مایا
گام پنجاه و ششم
حالا باید زاویه دوربین رو تنظیم کنیم. اول از همه باید یک Perspective خوب انتخاب کنیم.

بعد هم یک Bookmark تنظیم می کنیم. اگه Perspective رو به طریقی تغییر بدیم، Bookmark بهمون کمک می کنه به همون زاویه دوربین برگردیم. وارد مسیر View > Bookmarks > Edit Bookmarks میشیم.
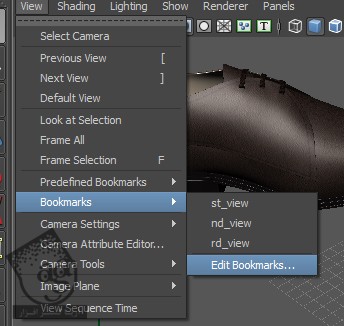
روی Edit Bookmarks کلیک می کنیم. به این ترتیب، پنجره Bookmark Editor باز میشه. عنوان مورد نظر رو توی فیلد Name وارد کرده و روی Apply کلیک می کنیم.
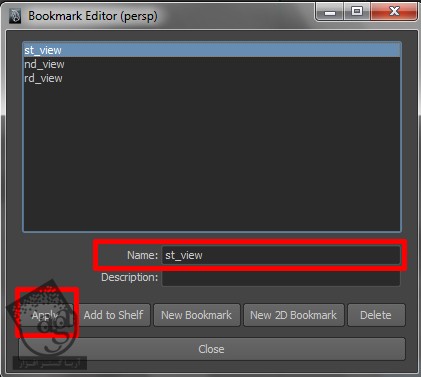
گام پنجاه و هفتم
مقادیر مربوط به Material Attribute رو هم باید تغییر بدیم.

گام پنجاه و هشتم
زمان قرار دادن HDRI Image رسیده. وارد تب Render Settings میشیم و روی تب Indirect Lighting کلیک می کنیم. بعد هم تصویر رو بر اساس نورپردازی، فعال می کنیم. روی دکمه Create کلیک می کنیم.
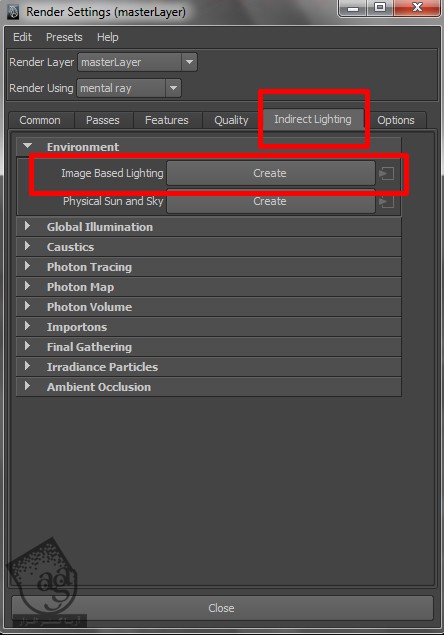
گام پنجاه و نهم
پنجره Attribute Editor باز میشه. در اینجا می تونیم HDRI Image مورد نظر رو جستجو کنیم.
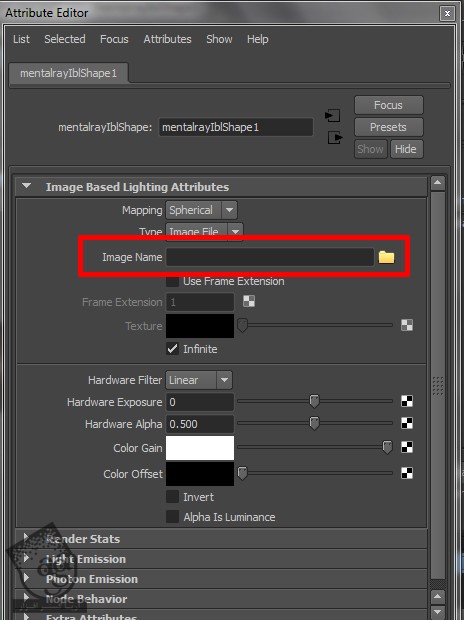
گام شصت ام
Hardware Alpha رو از 0.500 به 1.000 تغییر میدیم.
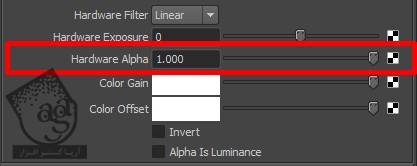
HDRI رو به شکلی که می بینین، اعمال می کنیم.
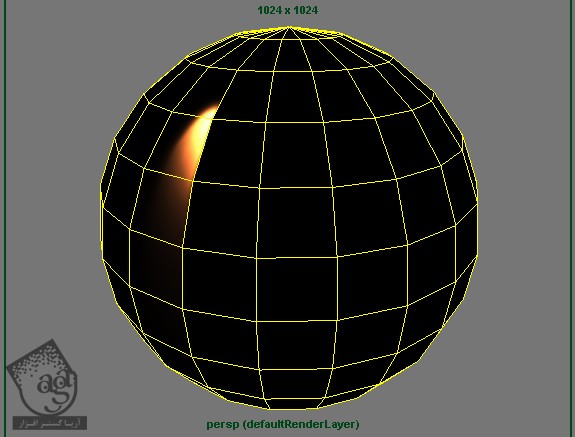
گام شصت و یکم
زمان اضافه کردن نورها به صحنه رسیده. من از سه تا نور استفاده می کنم. Key Light, Fill Light, Back Light. این نورها رو توی قسمت های مختلف قرار میدیم و مقادیر مختلفی رو برای Intensity, Shadow, GI در نظر می گیریم. وارد نمای Top یا بالا میشیم.
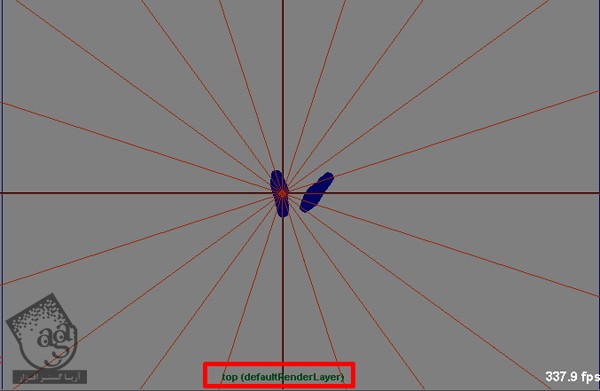
گام شصت و دوم
وارد مسیر Create > Lights > Area Light میشیم و یک Area Light درست می کنیم.
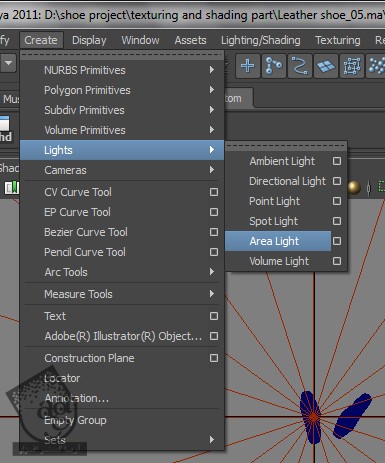
Shift+D رو فشار داده و Area Light رو دو بار کپی می کنیم.
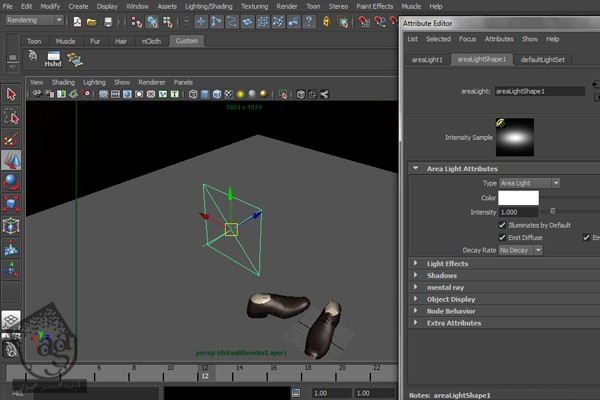
گام شصت و سوم
این سه نور رو بر اساس Bookmark، توی محل های مختلف قرار میدیم. اسم این نورها رو به Key_Light, Fill_Light, Back_Light تغییر میدیم.
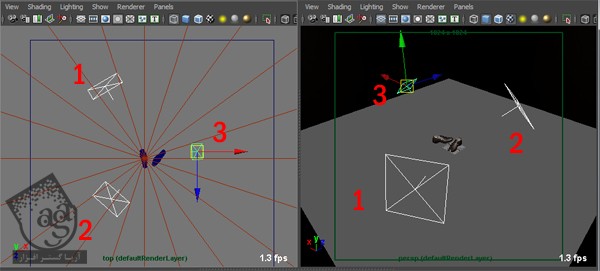
گام شصت و چهارم
اولین نور رو انتخاب کرده و Channel Box/Layer Editor رو باز می کنیم. Translate, Rotation, Scale رو بر اساس تصویر زیر تنظیم می کنیم.
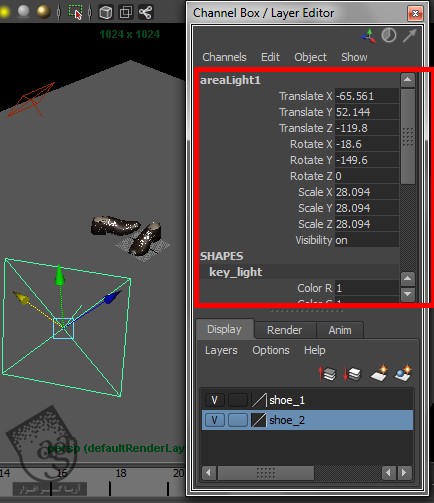
Ctrl+A رو فشار میدیم. به این ترتیب، Attribyte Editor باز میشه. Intensity رو روی 0.500 تنظیم می کنیم. Use Depth Map Shadow رو فعال می کنیم. Resolution رو روی 256 و Filter Size رو روی 20 قرار میدیم.
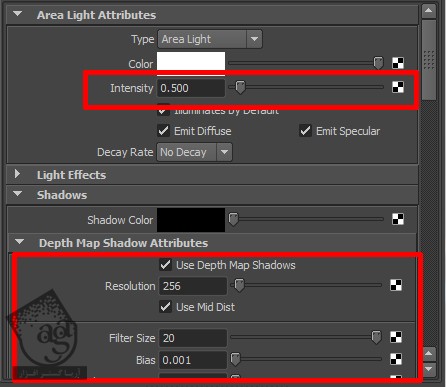
وارد منوی Csustics and Global Illumination میشیم. Emit Photons رو فعال می کنیم. Photon Intensity رو روی 10000.000 و Exponent رو روی 1.500 و Global Illumination Photons رو روی 20000 قرار میدیم.
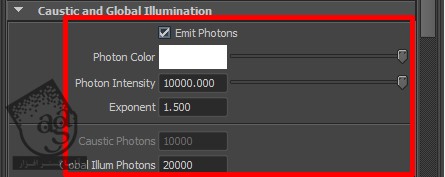
گام شصت و پنجم
دومین نور رو انتخاب می کنیم. موقعیت اون رو بر اساس تصویر زیر تغییر میدیم.
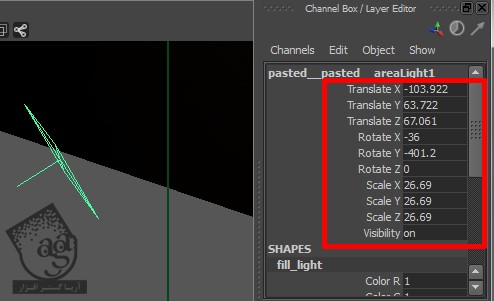
Attribute Editor رو باز کرده و Intensity رو روی 0.200 تنظیم می کنیم.
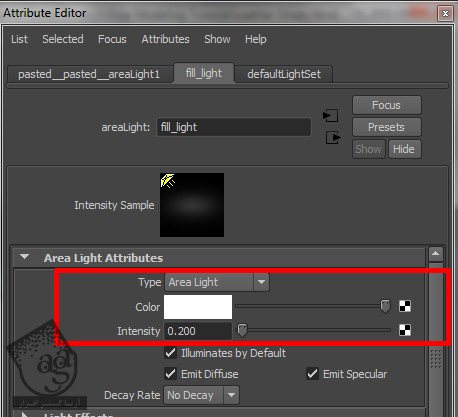
گام شصت و ششم
سومین نور رو انتخاب کرده و موقعیت اون رو بر اساس تصویر زیر تغییر میدیم.
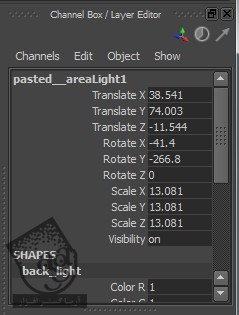
Attribute Editor رو باز کرده و Intensity رو روی 0.500 تنظیم می کنیم.
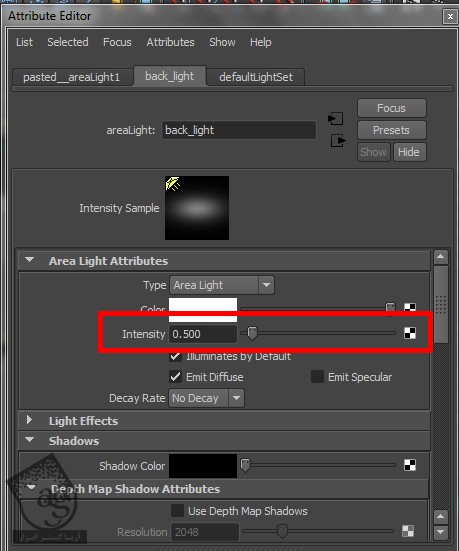
گام شصت و هفتم
میریم سراغ تنظیمات خروجی. GI و FG رو فعال می کنیم. Accuracy, Scale Color, Radius, Merge Distance رو تنظیم می کنیم.
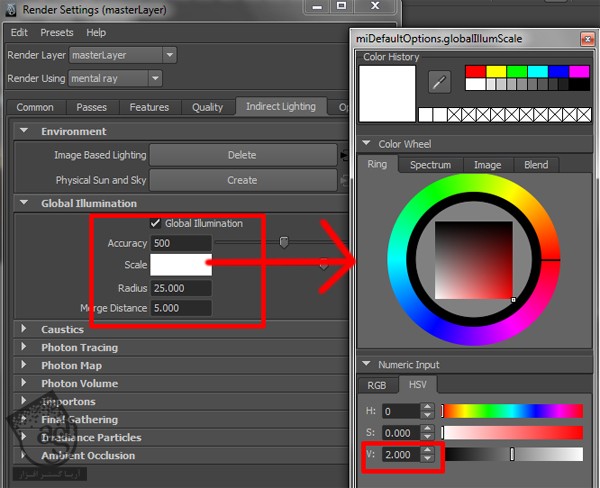
مقادیر Final Gather رو هم تنظیم می کنیم.
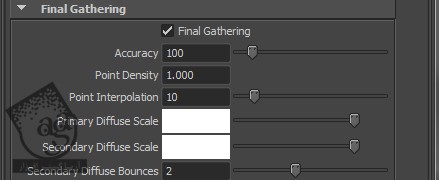
Presets رو روی 1K Square تنظیم می کنیم.
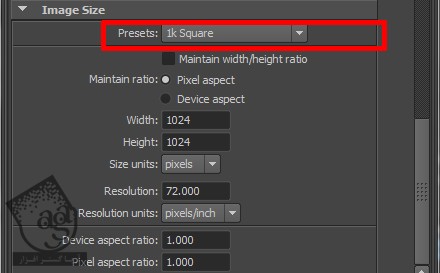
دکمه Render رو می زنیم. نتیجه به صورت زیر در میاد. نتیجه خروجی شما بسته به تنظیماتی که در نظر گرفتین ممکنه فرق کنه.

گام شصت و هشتم
تصویر رو ذخیره می کنیم. اما مایا رو نمی بندیم. چون بهPass Ambient Occlusion نیاز داریم. بنابراین از Ambient Occlusion رندر گرفته و ذخیره می کنیم. حالا شروع می کنیم به کامپوزیت کردن Render Pass ها در فتوشاپ.

گام شصت و نهم
یک بار دیگه فتوشاپ رو باز می کنیم. هر دو تصویر Master Render, AO Pass رو باز می کنیم.
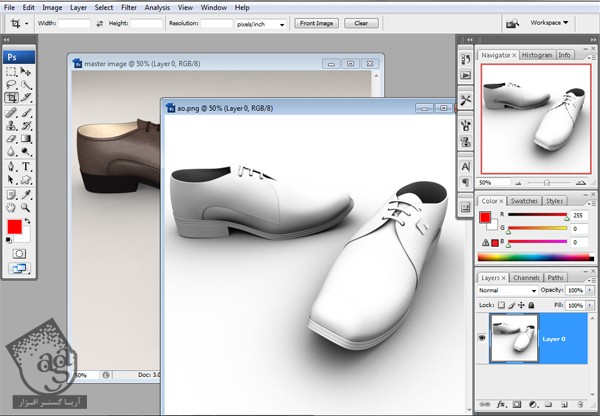
گام هفتاد ام
لایه AO Pass رو روی بوم لایه Master Render درگ کرده و در بالا قرار میدیم.
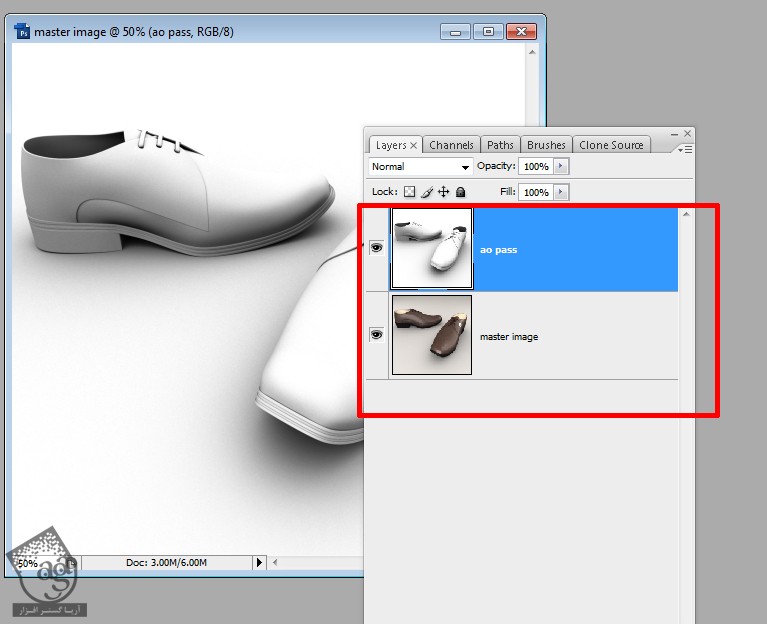
گام هفتاد و یکم
Blending Mode لایه AO Pass رو روی Multiply قرار میدیم. با استفاده از فیلتر Brightness/Contrast، لایه AO رو یک مقدار روشن می کنیم. یک Exposure Adjustment Layer و یک Brightness/Contrast Adjustment Layer بالای لایه Master Render اضافه می کنیم. مقادیر مربوط به فلیتر رو هر موقع خواستیم می تونیم تغییر بدیم.
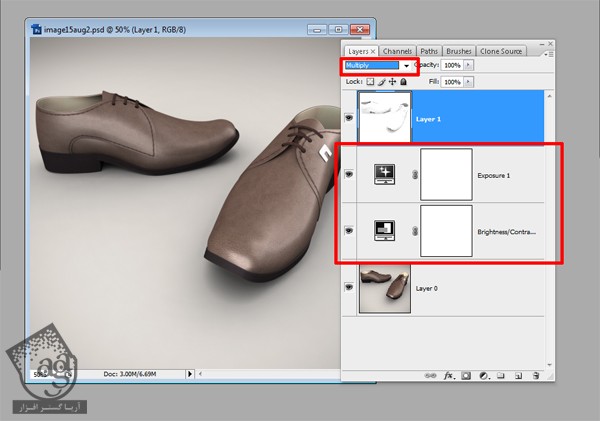
نتیجه نهایی رو در زیر می بینین.

امیدواریم ” آموزش Maya : مدل سازی تا خروجی کفش چرمی ” برای شما مفید بوده باشد…
توصیه می کنم دوره های جامع فارسی مرتبط با این موضوع آریاگستر رو مشاهده کنید:
صفر تا صد ریگینگ کاراکتر در مایا
توجه : مطالب و مقالات وبسایت آریاگستر تماما توسط تیم تالیف و ترجمه سایت و با زحمت فراوان فراهم شده است . لذا تنها با ذکر منبع آریا گستر و لینک به همین صفحه انتشار این مطالب بلامانع است !
دوره های آموزشی مرتبط
590,000 تومان
590,000 تومان
590,000 تومان
590,000 تومان
590,000 تومان
590,000 تومان
590,000 تومان











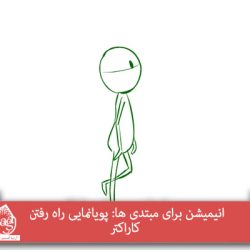








































































قوانین ارسال دیدگاه در سایت