No products in the cart.
آموزش Maya : مدل سازی و ریگینگ کاراکتر چوبی – قسمت دوم
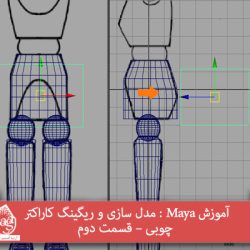
آموزش Maya : مدل سازی و ریگینگ کاراکتر چوبی – قسمت دوم
توی این آموزش، مدل سازی و ریگینگ کاراکتر چوبی رو با Maya با هم می بینیم و با ابزارها و تکنیک های مورد نیاز آشنا میشیم. بیاین ادامه بدیم!
با ” آموزش Maya : مدل سازی و ریگینگ کاراکتر چوبی ” با ما همراه باشید…
- سطح سختی: متوسط
- مدت آموزش: 60 تا 80 دقیقه
- نرم افزار استفاده شده: Autodesk Maya
” آموزش Maya : مدل سازی و ریگینگ کاراکتر چوبی – قسمت اول “
گام چهاردهم
درست مثل قبل، دو تا مکعب دیگه درست می کنیم و اون ها رو در محلی که می بینین، قرار میدیم.

گام پانزدهم
اول استوانه و بعد هم مکعب سمت چپ رو انتخاب می کنیم. وارد منوی Mesh میشیم و Difference رو از زیرمنوی Booleans انتخاب می کنیم.

همین روش رو برای سمت دیگه هم تکرار می کنیم.

گام شانزدهم
همون طور که توی تصویر زیر می بینین، یک Edge Loop دیگه با کمک Interactive Split Tool درست می کنیم.

شکل های زانو و ران رو به این شکل تکمیل می کنیم.

گام هفدهم
یک کپی از مفصل تهیه کرده و در ناحیه لگن قرار میدیم.

گام هجدهم
همچنان که توی نماهای Front و Side هستیم، مفصل رو بر اساس تصاویر پس زمینه، Scale و مرتب می کنیم.

گام نوزدهم
تمام Polygon هایی که برای پای چپ درست کردیم رو انتخاب کرده و با زدن میانبر Ctrl+G، اون ها رو با هم گروه می کنیم.

گام بیستم
همون طور که می بینین، یک Gizmo در موقعیت 0, 0, 0 ظاهر میشه.

گام بیست و یکم
گروه مربوط به پا رو انتخاب می کنیم. وارد منوی Edit شده و روی Duplicate Special کلیک می کنیم.

وارد پنجره Duplicate Special Options میشیم. Copy رو تیک زده و عدد 1.000- رو برای X-axis Scale در نظر می گیریم و روی دکمه Duplicate Special کلیک می کنیم.

پای سمت چپ رو برای سمت دیگه هم Duplicate می کنیم.

گام بیست و دوم
به این ترتیب، هر دو پای کاراکتر تکمیل میشه. اما همچنان باید مفصل انگشت رو اضافه کنیم.

گام بیست و سوم
وارد منوی Create میشیم و Sphere رو از زیرمنوی Polygon Primitives انتخاب می کنیم.

یک کره داخل نمای Front به صورتی که می بینین رسم می کنیم.

گام بیست و چهارم
کره رو بین انگشت و پا قرار میدیم.

همچنان که کره انتخاب شده، Ctrl+D رو فشار داده و اون رو Duplicate می کنیم. بعد هم نسخه Duplicate شده رو در سمت مخالف قرار میدیم.

مدل سازی نیم تنه
گام اول
می خوایم مدل سازی نیم تنه کاراکتر رو شروع کنیم. وارد منوی Create شده و Cylinder رو از زیرمنوی Polygon Primitives انتخاب می کنیم.

یک استوانه توی نمای Perspective رسم کرده و اون رو در ناحیه ای که می بینین قرار میدیم.

گام دوم
استوانه جدید رو انتخاب می کنیم. دکمه F9 رو می زنیم و وارد Vertex Selection Mode میشیم. بعد هم رئوس رو بر اساس تصاویر مرجع، ادیت می کنیم.

گام سوم
برای اضافه کردن جزئیات بیشتر، چند تا لبه بیشتر اضافه می کنمی. وارد منوی Edit Mesh میشیم و Insert Edge Loop Tool رو انتخاب می کنیم.

پنج تا Edge Loop به مش استوانه اضافه می کنیم.

گام چهارم
دکمه F9 رو می زنیم و وارد Vertex Selection Mode میشیم. بعد هم رئوس رو بر اساس تصاویر مرجع پس زمینه، ادیت می کنیم.

گام پنجم
یک مکعب جدید درست می کنیم.

گام ششم
یک کپی از مکعب تهیه کرده و اون رو می چرخونیم. بعد هم هر دو مکعب رو در محلی که توی تصویر زیر می بینین، قرار میدیم.

گام هفتم
استوانه و مکعب جلویی رو انتخاب می کنیم. وارد منوی Mesh میشیم و دستور Difference رو از زیرمنوی Booleans انتخاب می کنیم. همین کار رو برای دومین مکعب هم تکرار می کنیم.

نتیجه به صورت زیر در میاد.

گام هشتم
وارد منوی Edit Mesh میشیم و Interactive Split Tool رو انتخاب می کنیم.

همچنان که Interatcive Split Tool انتخاب شده، Edge Loop هایی که رو به شکلی که می بینین اضافه می کنیم.

همین کار رو برای بخش پشتی استوانه هم تکرار می کنیم.

گام نهم
دکمه F11 رو می زنیم و وارد Face Selection Mode میشیم. سطوح بالا و پایین رو انتخاب کرده و Delete رو می زنیم تا حذف بشن.


گام دهم
بعد از حذف سطوح بالا و پایین، دکمه F10 رو فشار داده و وارد Edge Selection Mode میشیم. روی لبه های بالایی دابل کلیک کرده و کل Edge Loop رو انتخاب می کنیم. وارد منوی Edit Mesh میشیم و دستور Extrude رو انتخاب می کنیم.

بعد از اعمال دستور Extrude روی لبه ها، روی Scale کلیک می کنیم و به صورتی که می بینین در میاریم.

گام یازدهم
آخرین لبه های اکسترود شده رو انتخاب می کنیم. وارد منوی Mesh شده و دستور Fill Hole رو انتخاب می کنیم.

گام دوازدهم
برای اضافه کردن جزئیات بیشتر به Edge Loop ها، یک بار دیگه وارد منوی Edit Mesh میشیم و Interactive Split Tool میشیم.

لبه ها رو از هم تفکیک می کنیم.

گام سیزدهم
یک بار دیگه چند تا Edge Loop به زوایا اضافه می کنیم. وارد منوی Edit Mesh میشیم و Insert Edge Loop Tool رو انتخاب می کنیم.

همون طور که توی تصویر زیر می بینین، چند تا Edge Loop به زوایا اضافه می کنیم.

گام چهاردهم
دکمه F9 رو فشار داده و وارد Vertex Selection Mode میشیم و رئوس رو به شکلی که می بینین مرتب می کنیم.

گام پانزدهم
وارد منوی Show میشیم و View Selected رو تیک می زنیم.

گام شانزدهم
دکمه F10 رو فشار میدیم و وارد Edge Selection Mode میشیم. روی لبه پایینی دابل کلیک می کنیم. وارد منوی Edit Mesh میشیم و دستور Extrude رو انتخاب می کنیم.

گام هفدهم
این لبه رو سه یا چهار بار اکسترود می کنیم. بعد هم Scale اون رو طبق تصویر زیر پایین میاریم.

گام هجدهم
یک بار دیگه وارد منوی Show میشیم و تیک View Selected رو بر می داریم.

گام نوزهم
وارد منوی Edit Mesh میشیم و دستور Offset Edge Loop Tool رو انتخاب می کنیم.

چند تا Offset Edge به زوایا اضافه می کنیم.

گام بیستم
دکمه F9 رو فشار میدیم و وارد مسیر Vertex Selection Mode میشیم. بعد هم رئوس مجاور رو انتخاب می کنیم. وارد منوی Edit Mesh میشیم و دستور Merge رو انتخاب می کنیم.

” آموزش Maya : مدل سازی و ریگینگ کاراکتر چوبی – قسمت سوم “
دوره های آموزشی مرتبط
590,000 تومان
590,000 تومان
590,000 تومان
590,000 تومان
590,000 تومان
590,000 تومان
590,000 تومان















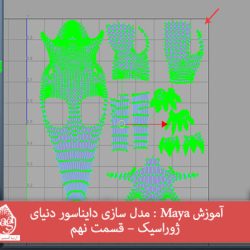




































































قوانین ارسال دیدگاه در سایت