No products in the cart.
آموزش ZBrush : مدل سازی کاراکتر جنگجو – قسمت هفتم

آموزش ZBrush : مدل سازی کاراکتر جنگجو – قسمت هفتم
توی این آموزش، مدل سازی کاراکتر جنگجو رو با ZBrush با هم می بینیم. برای این کار از Maya هم کمک می گیریم و با ابزارها و تکنیک های مورد نظر آشنا میشیم.
با ” آموزش ZBrush : مدل سازی کاراکتر جنگجو ” با ما همراه باشید…
- سطح سختی: پیشرفته
- مدت آموزش: 40 تا 50 دقیقه
- نرم افزار استفاده شده: ZBrush, Autodesk Maya
” آموزش ZBrush : مدل سازی کاراکتر جنگجو – قسمت اول “
” آموزش ZBrush : مدل سازی کاراکتر جنگجو – قسمت دوم “
” آموزش ZBrush : مدل سازی کاراکتر جنگجو – قسمت سوم “
” آموزش ZBrush : مدل سازی کاراکتر جنگجو – قسمت چهارم “
” آموزش ZBrush : مدل سازی کاراکتر جنگجو – قسمت پنجم “
” آموزش ZBrush : مدل سازی کاراکتر جنگجو – قسمت ششم “
گام سی و یکم
می خوایم این دو تا تصویر رو با هم ترکیب کنیم. برای این کار از یک لایه ماسک استفاده می کنیم. لایه Layer 1 رو انتخاب کرده و روی آیکنی که توی تصویر زیر می بینین، کلیک می کنیم و یک لایه ماسک اضافه می کنیم.
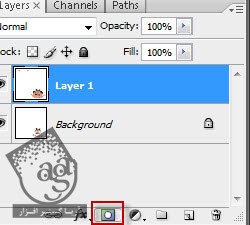
گام سی و دوم
دکمه B روی کیبورد رو فشار میدیم و قلمو رو انتخاب می کنیم. رنگ مشکی رو برای Foreground در نظر می گیریم و شروع می کنیم به کشیدن و ظاهر کردن لایه پس زمینه. رنگ مشکی، محتوای زیر لایه رو آشکار کرده و رنگ سفید، اون رو مخفی می کنه.
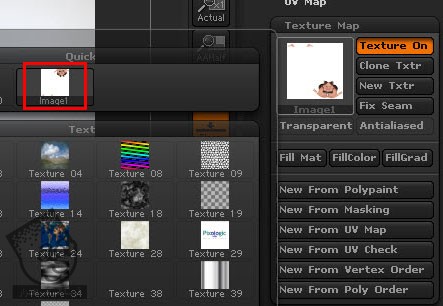
گام سی و سوم
موقعی که کشیدن تموم شد، تکسچر رو ذخیره کرده و اون رو وارد زیبراش می کنیم. میریم سراغ منوی Texture و روی دکمه Import کلیک می کنیم. بعد هم تصویر تکسچر رو انتخاب کرده و اون رو به صورت عمودی، Flip می کنیم.

گام سی و چهارم
میریم سراغ Texture Map از منوی Tool و بعد هم تصویری که Import کردیم رو انتخاب کرده و اون رو روی کاراکتر اعمال می کنیم.
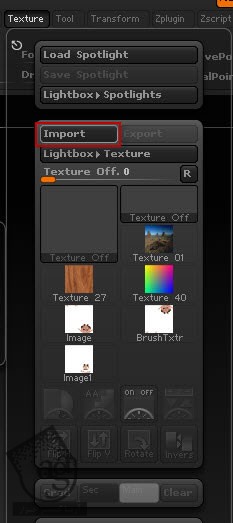
گام سی و پنجم
با استفاده از Projection Master در ZBrush می تونیم اشکالات کوچک توی تکسچر رو برطرف کنیم. مثلا در اینجا، بینی دارای مشکل هست.
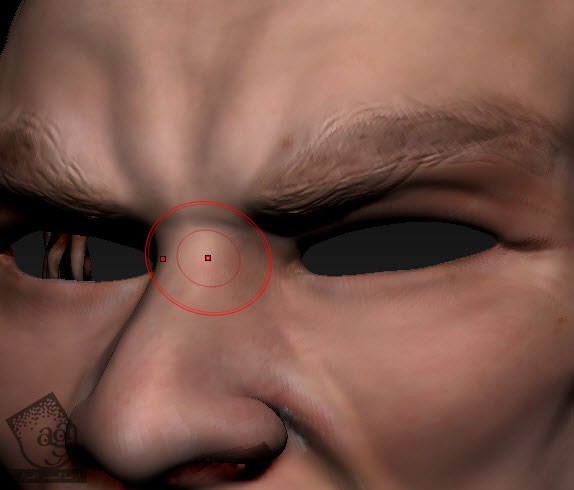
گام سی و ششم
برای رفع اشکال، روی ناحیه مورد نظر زوم کرده و روی دکمه Projection Master در پایین سمت چپ بوم کلیک کرده و بعد هم دکمه G روی کیبورد رو فشار میدیم.
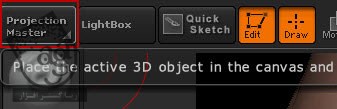
گام سی و هفتم
امکان Colors رو تیک زده و روی دکمه Drop Now کلیک می کنیم.
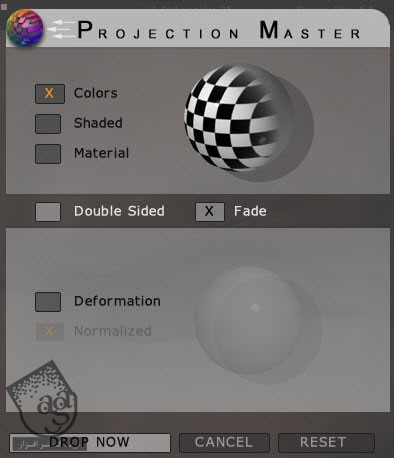
گام سی و هشتم
Cloner Brush رو از منوی 2.5D Brushes انتخاب می کنیم.
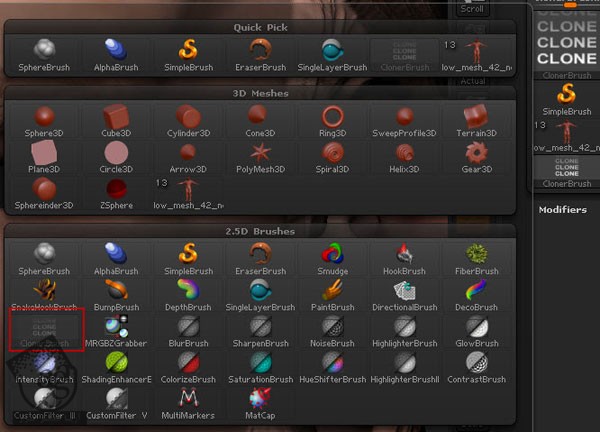
گام سی و نهم
با کلیک روی دکمه Zadd، اون رو غیر فعال کرده و مطمئن میشیم که Rgb فعال باشه.

گام چهل ام
Ctrl رو نگه می داریم و بعد هم روی ناحیه مورد نظر کلیک می کنیم. وقتی تمام شد، یک بار دیگه روی Projection Master کلیک می کنیم. یا دکمه G رو فشار میدیم. در نهایت هم روی Pickup Noew کلیک می کنیم.
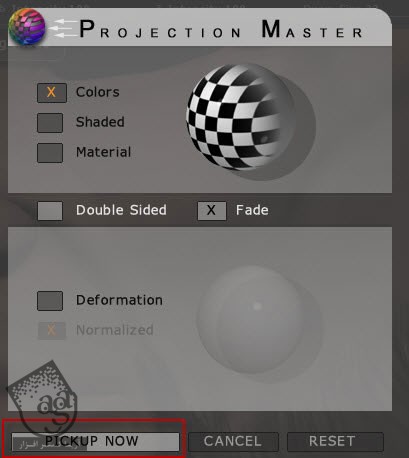
گام چهل و یکم
با استفاده از همین تکنیک، به کل کاراکتر تکسچر اضافه می کنیم. نتیجه این کار رو می تونین توی تصویر زیر مشاهده کنین.
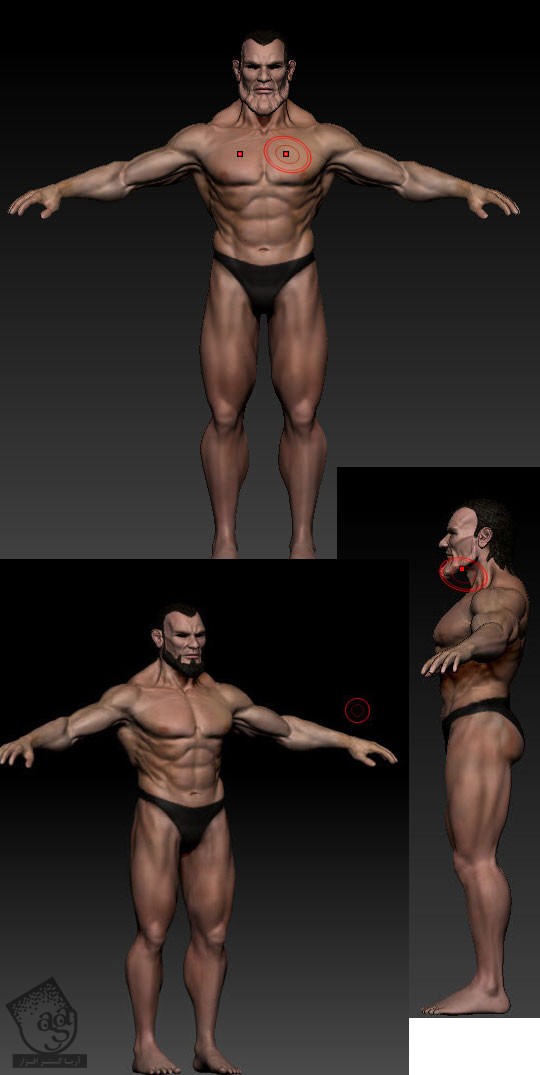
گام چهل و دوم
بعد از انجام این کار، کل تکسچر رو Clone کرده و اون رو به صورت عمودی Flip می کنیم. بعد هم از اون خروجی می گیریم.
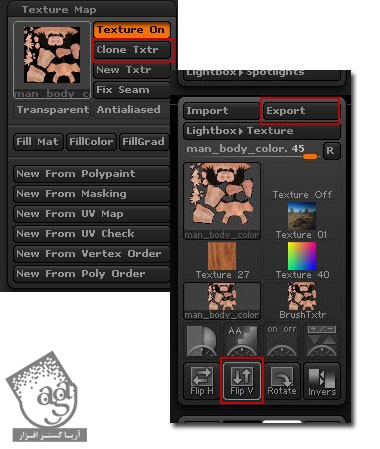
گام چهل و سوم
حالا باید پلاگین TransposeMaster رو دانلود کنیم.
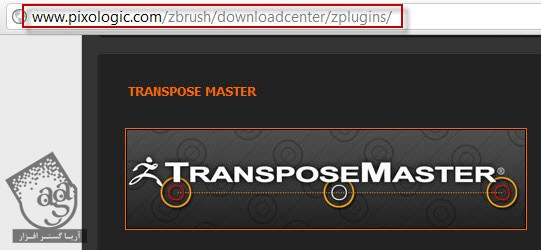
گام چهل و چهارم
میریم سراغ Subtool Options از منوی Tool و مطمئن میشیم که Subtool ها فعال باشن. روی دکمه Texture On کلیک می کنیم تا تکسچر روی کاراکتر Off بشه.
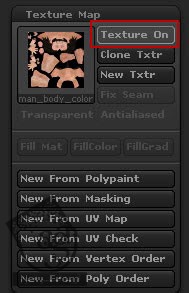
گام چهل و پنجم
میریم سراغ منوی Zplugin و روی دکمه TPoseMesh کلیک می کنیم.
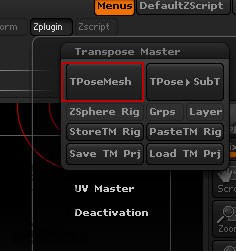
گام چهل و ششم
نتیجه به صورت زیر در میاد.
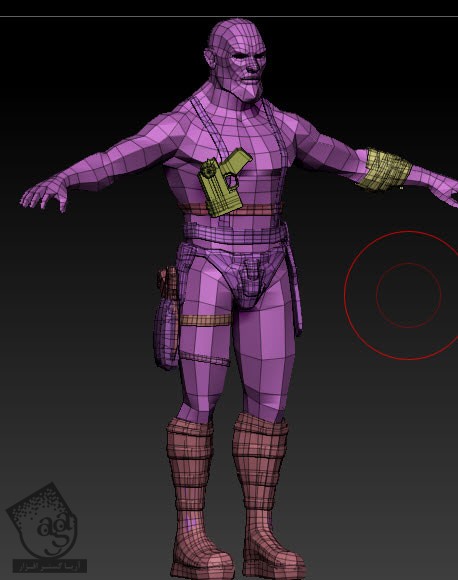
گام چهل و هفتم
برای فعال کردن ابزار Transpose، دکمه W روی کیبورد رو فشار داده یا دکمه Move رو که در زیر هایلایت شده، فشار میدیم. برای دسترسی به ابزار Transpose، می تونیم دکمه های W یا E یا R رو فشار بدیم. برای چرخوندن ساعد به سمت پایین با استفاده از Transpose، همه چیز رو به غیر از ساعد ماسک کرده و بعد هم یک Action Line از شانه تا آرنج می کشیم. برای اینکه Transpose رو به درستی تنظیم کنیم، از دایره خارجی استفاده می کنیم.
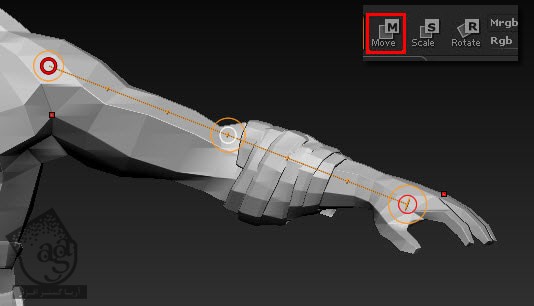
گام چهل و هشتم
بعد هم Rotate رو فعال کرده و انتهای Action Line رو در مچ درگ کرده و در نهایت هم ساعد رو می چرخونیم.
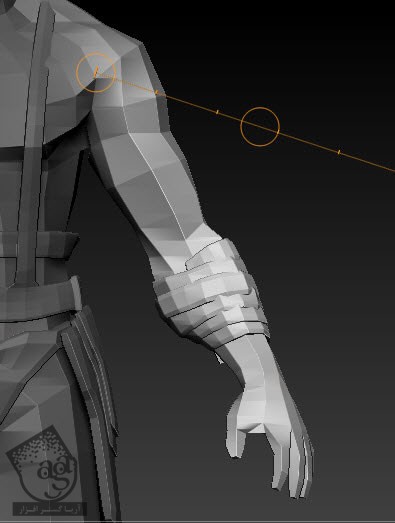
گام چهل و نهم
این هم از نمای کناری ساعد کاراکتر.
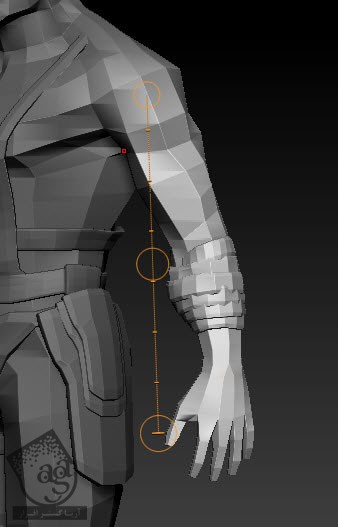
گام پنجاه ام
بخش بالایی بدن رو با استفاده از همین تکنیک ها می چرخونیم.

گام پنجاه و یکم
همین تکنیک رو روی ساعد دیگه هم پیاده می کنیم.
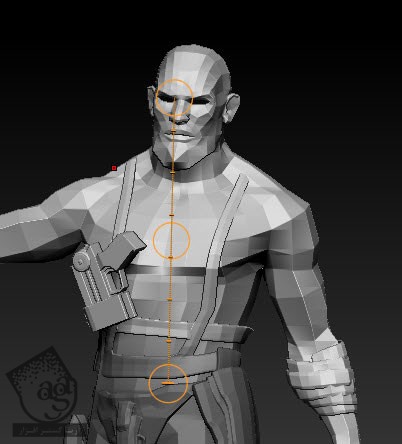
گام پنجاه و دوم
بعد از استفاده از ابزار Transpose، کاراکتر به صورت زیر در میاد. دکمه Q روی کیبورد رو فشار میدیم و از ابزار Transpose خارج میشیم.

گام پنجاه و سوم
میریم سراغ منوی Zplugin – Transpose Master و همون طور که می بینین، روی دکمه TPose-Subt کلیک می کنیم.
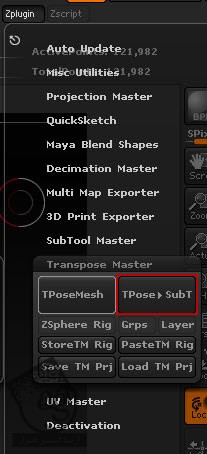
گام پنجاه و چهارم
می خوایم جزئیاتی رو به بخشی که می بینین اضافه کنیم. Brief Subtool رو انتخاب کرده و روی دکمه Projection Master کلیک می کنیم.

گام پنجاه و پنجم
وارد پنجره Projection Master میشیم و مطمئن میشیم که Deformation و Normalized تیک داشته باشن. بعد هم روی دکمه Drop Now کلیک می کنیم.
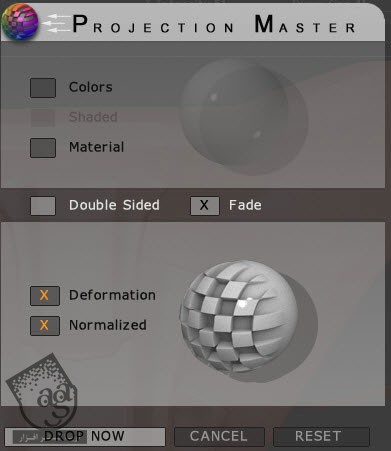
گام پنجاه و ششم
Line رو به عنوان Stroke انتخاب می کنیم.
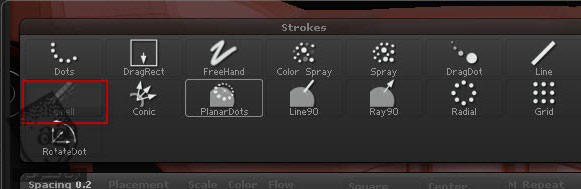
گام پنجاه و هفتم
Alpha 12 رو هم انتخاب می کنیم.
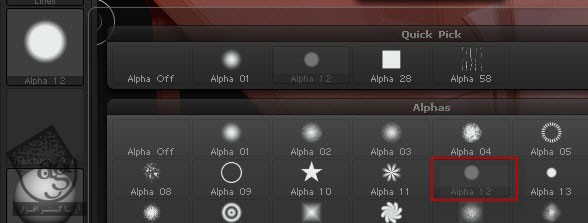
گام پنجاه و هشتم
خطوط رو به شکلی که می بینین ایجاد کرده و اون رو Move, Rotate, Scale می کنیم. Z Intensity رو هم میشه بر همین اساس تنظیم کرد.
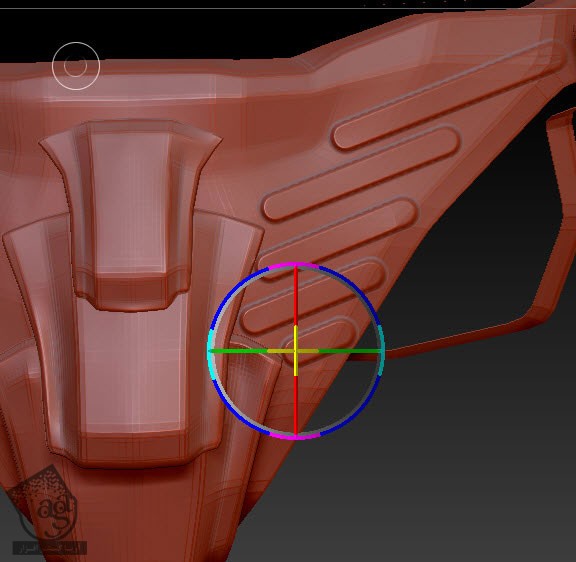
گام پنجاه و نهم
هر وقت تمام شد، روی Pickup کلیک می کنیم.
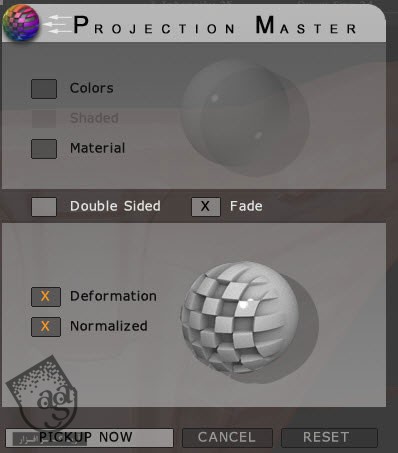
گام شصت ام
به خاطر تعداد محدود Polygon ها، این خطوط ظاهر خوبی پیدا نکردن. مش رو چند بار دیگه Divide یا تقسیم می کنیم. برای این کار، گام پنجاه و چهارم رو تکرار می کنیم.
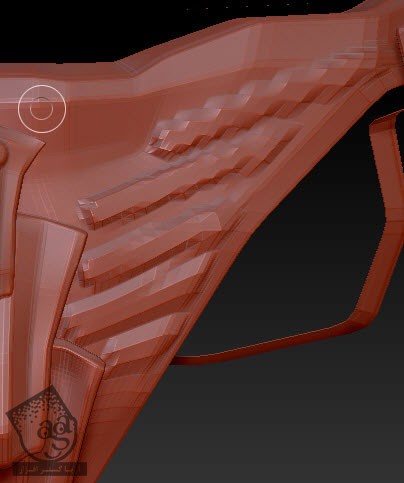
گام شصت و یکم
نتیجه رو در زیر می بینین. برای این کار از Zsub و Projection Master استفاده کردیم.
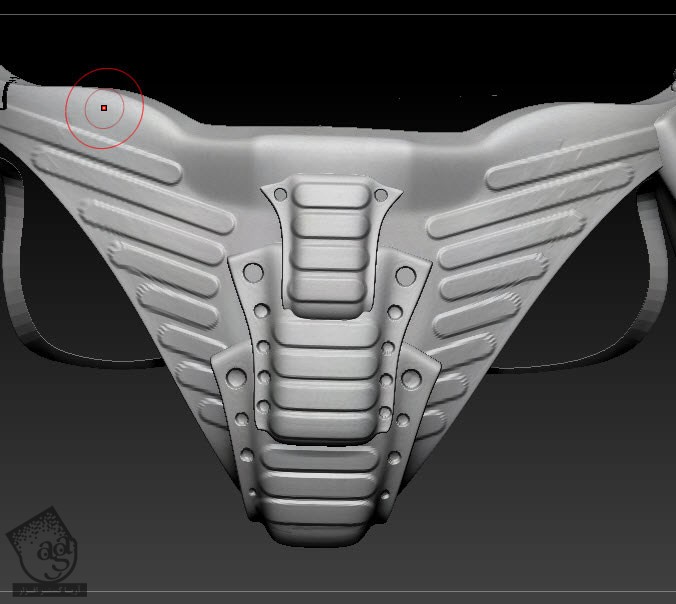
گام شصت و دوم
نتیجه پایانی این مرحله از آموزش رو در زیر می بینین.

” آموزش ZBrush : مدل سازی کاراکتر جنگجو – قسمت هشتم “













































































قوانین ارسال دیدگاه در سایت