No products in the cart.
آموزش 3Ds Max : اضافه کردن حفره دایره ای به شی

آموزش 3Ds Max : اضافه کردن حفره دایره ای به شی
توی این آموزش، اضافه کردن حفره دایره ای به شی رو با 3Ds Max با هم می بینیم و با ابزارها و تکنیک های مورد نیاز آشنا میشیم. بیاین شروع کنیم!
با ” آموزش 3Ds Max : اضافه کردن حفره دایره ای به شی ” با ما همراه باشید…
- سطح سختی: مبتدی
- مدت آموزش: 20 تا 30 دقیقه
- نرم افزار استفاده شده: Adobe Photoshop
گام اول
یک سند جدید درست می کنیم. وارد مسیر Customize > Unit Setup میشیم و Metric رو روی Centimeters قرار داده و Ok می زنیم.
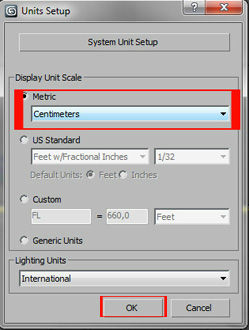
گام دوم
تکنیک های زیادی برای اضافه کردن حفره به شی وجود داره. من از یکی از روش ها استفاده می کنم. وارد پنل Create میشیم. بعد هم میریم سراغ Geometry و Standard Primitives. وارد نمای Perspective میشیم و یک مکعب رسم می کنیم .برای تغییر تنظیمات مکعب، وارد پنل Modify شده و مقادیری که می بینین رو وارد می کنیم.
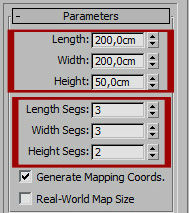
گام سوم
توی نمای Perspective، امکان Edged Faces رو فعال می کنیم. برای این کار، روی Realistic کلیک راست کرده و از منویی که ظاهر میشه، Edged Faces رو انتخاب می کنیم.
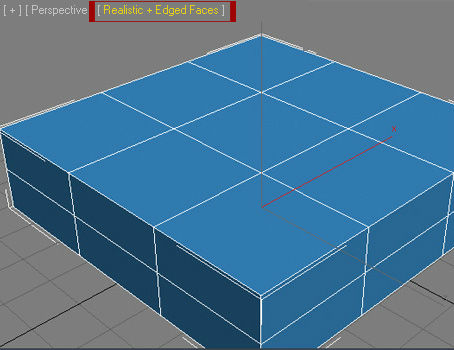
گام چهارم
برای شروع ادیت شی، باید اون رو به Editable Poly تبدیل کنیم. برای این کار، روی شی کلیک راست کرده و Convert to Editable Poly رو از منوی Transform انتخاب می کنیم.
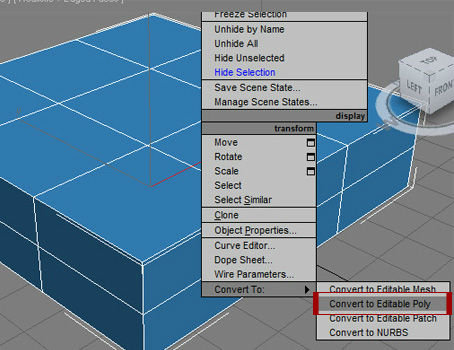
گام پنجم
میریم سراغ پنل Modify و Edge Mode رو از لیست Editable Poly انتخاب می کنیم. Ctrl رو نگه داشته و دو تا لبه ای که در وسط شی قرار داره رو انتخاب می کنیم.
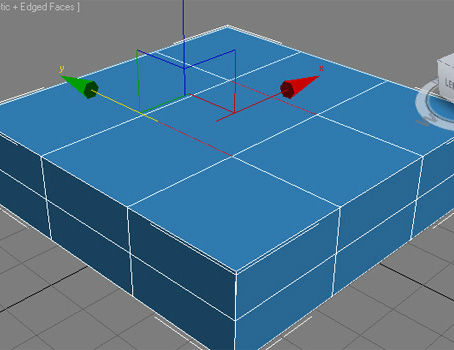
گام ششم
روی آیکن تنظیمات Edit Edges کلیک کرده و Connect Tool رو انتخاب می کنیم. تنظیمات زیر رو وارد کرده و Ok می زنیم.
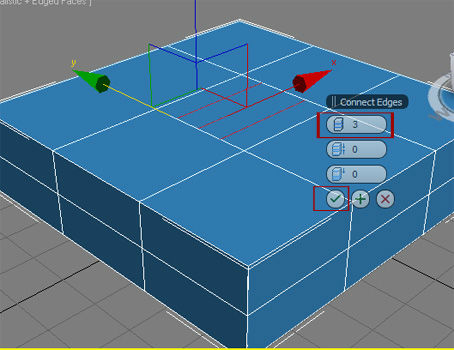
گام هفتم
همچنان که این سه لبه انتخاب شدن، Ctrl رو نگه داشته و لبه های سمت دیگه رو هم انتخاب می کنیم.
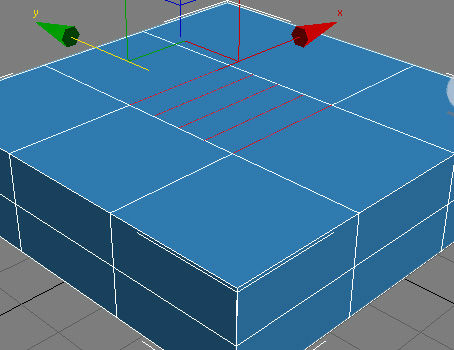
گام هشتم
میریم سراغ منوی Edit Edges و مجددا Connect Tool رو انتخاب می کنیم و تنظیمات زیر رو وارد کرده و Ok می زنیم.
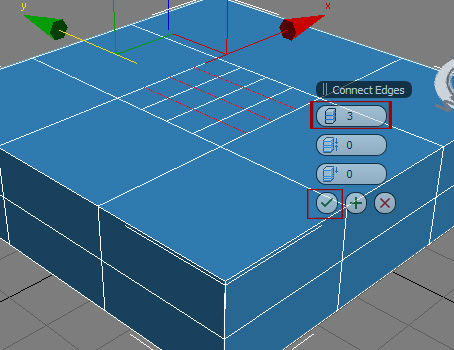
گام نهم
وارد Polygon Mode میشیم و تمام Polygon های این قسمت رو انتخاب می کنیم. برای این کار از میانبر Ctrl کمک می گیریم.
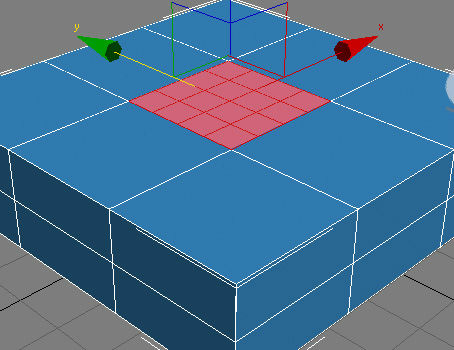
گام دهم
بر می گردیم سراغ منوی Edit Polygons و ابزار Inset رو انتخاب می کنیم. تنظمیات زیر رو وارد کرده و Ok می زنیم.
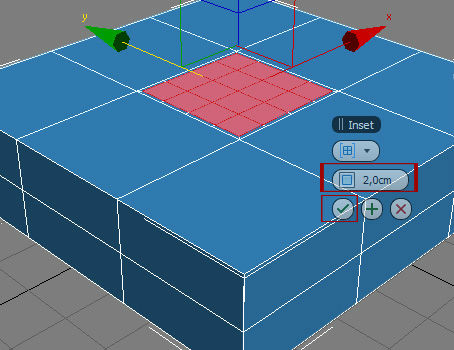
گام یازدهم
همچنان که Polygon ها انتخاب شدن، Ctrl رو نگه داشته و Vertex Mode رو انتخاب می کنیم. به این ترتیب، Polygon ها به Vertex تبدیل میشن.

گام دوازدهم
وارد Vertex Edit Geometry میشیم و روی آیکن Collapse Tool کلیک می کنیم.

گام سیزدهم
باید Vertex رو Chamfer کنیم. روی آیکن تنظیمات Chamfer Tool کلیک کرده و تنظیمات زیر رو وارد می کنیم و Ok می زنیم.
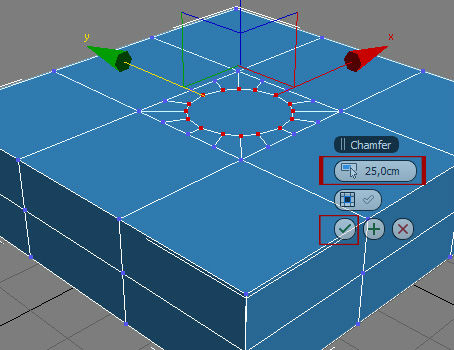
گام چهاردهم
Polygon Mode و بعد هم Polygon رو انتخاب می کنیم. میریم سراغ Edit Polygons و Inset Tool رو انتخاب می کنیم. تنظیمات زیر رو وارد کرده و Ok می زنیم.

گام پانزدهم
حالا Polygon رو Extrude می کنیم. ابزار Extrude و Local Normals رو انتخاب کرده و تنظیمات زیر رو وارد می کنیم و Ok می زنیم.
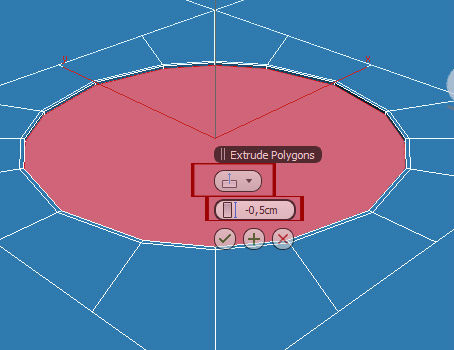
گام شانزدهم
Polygon رو حذف می کنیم.
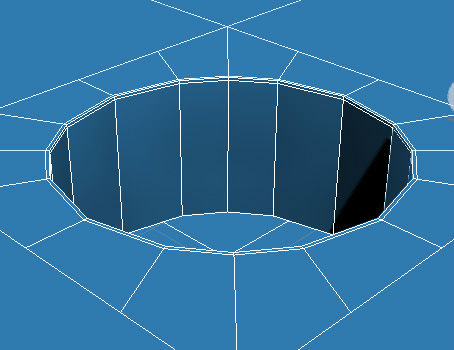
توصیه می کنم دوره های جامع فارسی مرتبط با این موضوع آریاگستر رو مشاهده کنید:
– صفر تا صد آموزش مدل سازی در تری دی مکس
– صفر تا صد آموزش انیمیشن سازی در 3Ds Max
– صفر تا صد آموزش رندرینگ و نورپردازی تری دی مکس برای معماری خارجی – پک 1
– صفر تا صد آموزش رندرینگ و نورپردازی تری دی مکس برای معماری خارجی – پک 2
– صفر تا صد آموزش رندرینگ و نورپردازی تری دی مکس برای معماری داخلی – پک 1
– صفر تا صد آموزش رندرینگ و نورپردازی تری دی مکس برای معماری داخلی – پک 2
– صفر تا صد آموزش وی ری برای تری دی مکس
– صفر تا صد آموزش آرنولد در تری دی مکس
گام هفدهم
یک Smooth Modifier اضافه می کنیم. وارد Edge Mode میشیم و یکی از لبه های بالای Polygon رو انتخاب می کنیم. میریم سراغ منوی Edge Selection و روی Ring کلکی می کنیم.
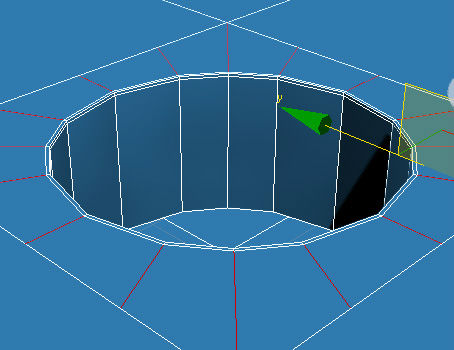
گام هجدهم
ابزار Connect رو برداشته و روی آیکن تنظیمات کلیک کرده و تنظیمات زیر رو وارد می کنیم و Ok می زنیم.

گام نوزدهم
میریم سراغ Subdivision Surface و Use NURMS Subdivisions رو تیک می زنیم. بقیه تنظیمات رو هم به شکل زیر انجام میدیم.
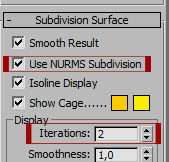
گام بیستم
موقع حذف نیمه پایینی مکعب، می تونیم NURMS رو هم پاک کرده و یک Symmetry Modifier اضافه کنیم. برای این کار، وارد نمای Front میشیم. Polygon Mode رو انتخاب کرده و روی نیمه پایینی مکعب درگ کرده و بعد از انتخاب Polygon ها، اون ها رو حذف می کنیم.
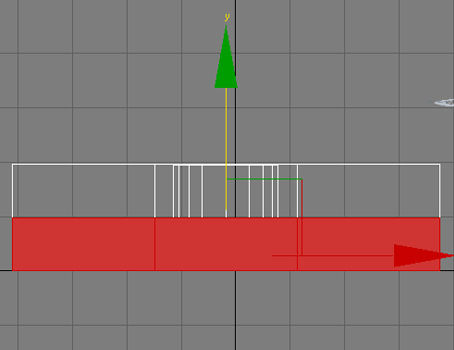
گام بیست و یکم
وارد لیست Modifier میشیم و Symmetry Modifier رو انتخاب می کنیم. بعد هم Z رو برای Mirror Axis در نظر می گیریم.

گام بیست و دوم
لیست Symmetry رو باز کرده و Mirror رو انتخاب می کنیم. با کلیک و درگ، Polygon های مورد نظر رو کپی کرده و میریم سراغ Parameters و تنظیمات زیر رو وارد می کنیم.

گام بیست و سوم
باید شی رو به Editable Poly تبدیل کنیم. روی شی در نمای Perspective کلیک کرده و وارد منوی Transform میشیم و Convert to Editable Poly رو می زنیم.
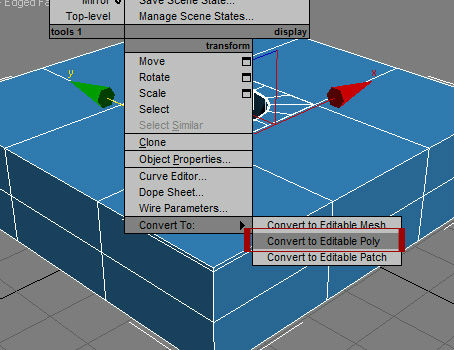
گام بیست و چهارم
وارد منوی Editable Poly میشیم و Edge Mode رو انتخاب می کنیم. وارد نمای Front میشیم و با ماوس روی لبه های سمت راست مکعب درگ کرده و اون ها رو انتخاب می کنیم.

گام بیست و پنجم
روی آیکن کوچک تنظیمات ابزار Connect کلیک کرده و تنظیمات زیر رو وارد کرده و Ok می زنیم.

گام بیست و ششم
وارد نمای Front میشیم و روی لبه های سمت چپ مکعب درگ می کنیم. تنظیمات زیر رو برای ابزار Connect در نظر گرفته و Ok می زنیم.

گام بیست و هفتم
همین کار رو توی نمای Left هم انجام میدیم. روی لبه های سمت راست درگ کرده و تنظیمات زیر رو وارد می کنیم و Ok می زنیم.

گام بیست و هشتم
لبه های سمت چپ مکعب رو هم انتخاب می کنیم. تنظیمات زیر رو وارد کرده و Ok می زنیم.

گام بیست و نهم
لبه های افقی رو توی نمای Perspective انتخاب می کنیم. میریم سراغ Ring Selection و Ring رو انتخاب می کنیم. تنظیمات زیر رو وارد کرده و Ok می زنیم.

گام سی ام
همین کار رو برای لبه های افقی هم تکرار می کنیم.
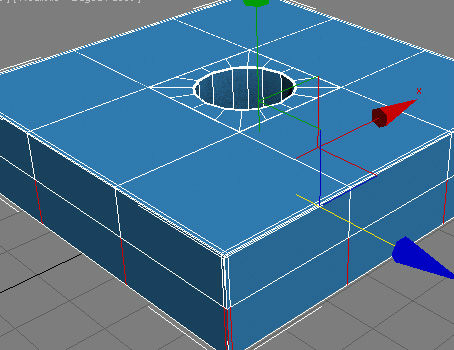
گام سی و یکم
میریم سراغ Subdivision Surfaces و Use NURMS Subdivision رو انتخاب کرده و Display Iterations رو روی 2 قرار میدیم. به این ترتیب، شی Smooth میشه.
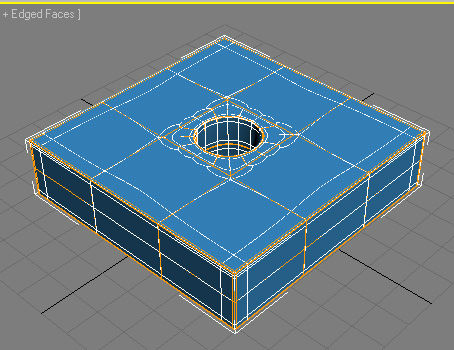
نتیجه
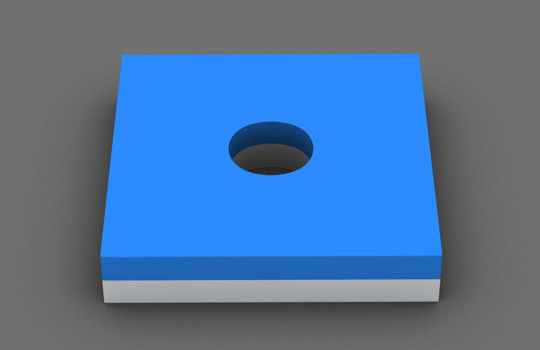
امیدواریم ” آموزش 3Ds Max : اضافه کردن حفره دایره ای به شی ” برای شما مفید بوده باشد…
توصیه می کنم دوره های جامع فارسی مرتبط با این موضوع آریاگستر رو مشاهده کنید:
– صفر تا صد آموزش مدل سازی در تری دی مکس
– صفر تا صد آموزش انیمیشن سازی در 3Ds Max
– صفر تا صد آموزش رندرینگ و نورپردازی تری دی مکس برای معماری خارجی – پک 1
– صفر تا صد آموزش رندرینگ و نورپردازی تری دی مکس برای معماری خارجی – پک 2
– صفر تا صد آموزش رندرینگ و نورپردازی تری دی مکس برای معماری داخلی – پک 1
– صفر تا صد آموزش رندرینگ و نورپردازی تری دی مکس برای معماری داخلی – پک 2
– صفر تا صد آموزش وی ری برای تری دی مکس
– صفر تا صد آموزش آرنولد در تری دی مکس
توجه : مطالب و مقالات وبسایت آریاگستر تماما توسط تیم تالیف و ترجمه سایت و با زحمت فراوان فراهم شده است . لذا تنها با ذکر منبع آریا گستر و لینک به همین صفحه انتشار این مطالب بلامانع است !
دوره های آموزشی مرتبط
350,000 تومان
350,000 تومان
350,000 تومان
390,000 تومان
390,000 تومان





















































































قوانین ارسال دیدگاه در سایت