No products in the cart.
آموزش After Effects برای مبتدی ها: افکت ها و انیمیشن

آموزش After Effects برای مبتدی ها: افکت ها و انیمیشن
وقتی کار آموزش رو شروع می کردیم، ازتون در مورد نوع محتوا سوال کردیم و شما از ما خواستید که از مقدمات شروع کنیم. ما هم به حرف شما گوش دادیم. این دومین مجموعه از سه مجموعه After Effects برای مبتدی هاست. تو هر بخش، به مهم ترین موضوعات پرداخته شده. این آموزش در مورد همه نسخه های After Effects کاربرد داره.
این دومین بخش از مجموعه آموزش اساسی است که در اون نحوه شروع کار با افکت ها و انیمیشن های مقدماتی در After Effects یاد داده میشه. در این بخش با تمام نکات مقدماتی که شما رو قادر به کار با After Effcts می کنه آشنا میشید و چیزهای جالبی رو یاد می گیرید.
با آموزش ” After Effects برای مبتدی ها: افکت ها و انیمیشن ” با ما همراه باشید…
- سطح سختی: مبتدی
- مدت آموزش: 10 تا 15 دقیقه
- نرم افزار استفاده شده: Adobe After Effects
After Effects Cs4: آموزش اساسی
مقدمه
قبل از شروع، بیاید یه نگاه کلی به مجموعه آموزش اساسی بندازیم. این مجموعه سعی داره اصول مقدماتی افتر افکت رو به مبتدی ها آموزش بده. تو این بخش از این آموزش جامع و کاربردی، امکانات After Effect CS4 رو با هم یاد می گیریم. این دوره رو به سه بخش زیر تقسیم کردیم:
– بخش اول: شروع کار
– بخش دوم: افکت ها و انیمیشن
– بخش سوم: تکنیک های پیشرفته
بخش اول – افکت ها و انیمیشن
توی این بخش، نحوه اضافه کردن افکت ها از صفحه Effect & Presets رو به Footage، متحرک سازی اشکال ساده با استفاده از انواع مختلفی از کی فریم ها و برخی ویژگی های مهم مثل Parenting و Motion Blur رو یاد می گیرید. توی نمودار زیر، می تونین لیست مراحلی که تو این دوره آموزش داده میشه رو مشاهده کنید:
1. Effects & Presets
– جستجوی Effects & Presets
– اعمال Effects & Presets
– صفحه Effect Controls (تنظیمات)
جستجوی Effects & Presets
بهترین راه برای پیدا کردن افکت ها و Preset ها، استفاده از صفحه Effects & Presets هست. از طریق نوار جستجو می تونید افکت ها و Preset ها رو اعمال کنید.
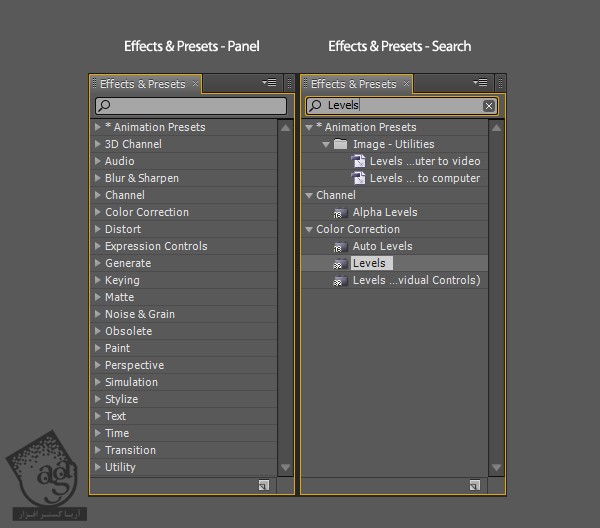
اعمال افکت ها و Preset ها- درگ و دراپ
بعد از پیدا کردن افکت و Preset ها می تونید اون رو با درگ (1) و دراپ (2) به صفحه Composition منتقل کنید.
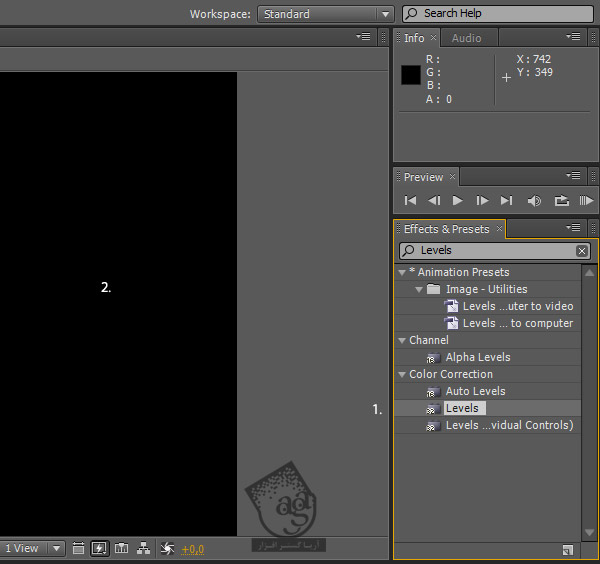
اعمال افکت ها و Preset ها- کلیک راست
روش دیگه برای اعمال افکت، کلیک راست روی لایه و بعد انتخاب افکت مورد نظر از بخش Effect هست.
اعمال افکت ها و Preset ها- نوار منو
این بار مسیر Effecct > Effect رو دنبال کنید. از این سه طریق میشه بیشتر امکانات After Effects رو انتخاب کرد.
صفحه Effect Controls
بعد از اعمال یک افکت، صفحه Effect Controls کنار صفحه Project باز میشه. توی این صفحه، افکتی که انتخاب کردید، دیده میشه. مقادیری مثل Histogramm (1) یا Input , Output Colors رو می تونید تغییر بدید. هر افکت، مقادیری مخصوص به خودش رو داره و تا زمانی که با این مقادیر آشنا بشید، باید اون ها رو امتحان کنید. با تغییر ترتیب افکت ها، نتیجه کار هم تغییر می کنه. علامت fx ، افکت رو فعال یا غیر فعال می کنه.
2. انیمیشن
عمده ترین دلیل استفاده از After Effects، انیمیشن سازی هست. توی این مرحله، اصول مقدماتی رو یاد می گیرید:
– امکانات Transform (Position, Opacity, Scale, Rotation, Anchorpoint)
– کی فریم ها
– تنظمیات کی فریم
– Parenting
– Motion Blur
Solid جدید
یک کامپوزیشن جدید و بعد هم یک لایه Solid درست کنید. توی بخش Layer کلیک راست کنید و بعد New، Solid رو انتخاب کنید. به این ترتیب، تنظیمات Solid ظاهر میشه.
تنظیمات
یک اسم (1) تایپ کنید و اندازه لایه Solid رو هم مشخص کنید یا Make Comp Size رو انتخاب کنید و بعد هم رنگ مورد نظرتون رو انتخاب کنید (2) و Ok رو بزنید.
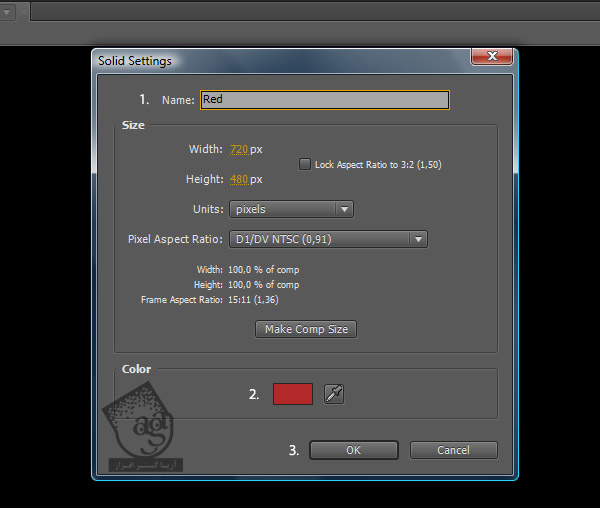
لایه Solid جدید
حالا می تونید لایه جدیدی با عنوان “Red” درست کنید و روی علامت مستطیل صفحه کامپوزیشن کلیک کنید.
Position
یکی از بخش های Transform در After Effects، Position هست. با انتخاب یک لایه و زدن دکمه P روی کیبورد، بخش Position ظاهر میشه. اعداد کنار این بخش، مقادیر X و Y هستند که به چپ و بالای کامپوزیشن مربوط اند. این مقادیر، نشان دهنده فاصله بین Anchor Point مربع و سمت چپ و بالای کامپوزیشن هستند. مثلا با وارد کردن عدد 2/360، به After Effects اجازه محاسبه میدید.
Opacity
با انتخاب یک لایه و زدن دکمه T، بخش Opacity ظاهر میشه. این تنها میانبر هست که با اولین حرف شروع نمیشه. در حال حاضر Opacity روی 100% قرار داره. به این معنی که میزان شفافیت Footage روی 0% تنظیم شده و کاملا شفاف هست.
Scale
یکی دیگه از بخش های Transform که باید در موردش بدونید، Scale هست و باز زدن دکمه S میشه بهش دسترسی داشت. Scale هم بین 100% یعنی بالاترین مقیاس تا 0% یعنی کوچک ترین مقیاس، قرار داره.
Rotation
با زدن دکمه R، این بخش ظاهر میشه. مقداری که سمت راست نوشته شده، درجه چرخش Footage رو نشون میده. بعد از چرخش بیشتر از 360 درجه، عدد سمت چپ به 1 تغییر می کنه که این یک چرخش کامل رو نشون میده. با وارد کردن عدد 3، Footage سه بار می چرخه.
Anchor Point
با زدن دکمه A، میشه به Anchor Point دسترسی داشت. Anchor Point یک مرجع هندسی و نقطه مرکزی چرخش لایه است. Anchor Point رو به هر جایی که بخواید می تونید تغییر بدید. از اونجایی که چرخش پیرامون Anchor Point صورت می گیره، با تغییر Anchor Point، Rotation هم تغییر می کنه.
انتخاب چندین بخش از Transform
بیشتر اوقات سعی می کنیم چندین بخش از Transform رو هم زمان تغییر بدیم. مثل Position، Scale و Opacity. همون طور که می دونید، با زدن دکمه P، بخش Position ظاهر میشه. با زدن دکمه S، بخش Position ناپدید میشه و Scale ظاهر میشه. برای انتخاب همه این بخش ها با هم و تغییر هم زمان اون ها، باید میانبر ترکیبی یعنی Shift+p+a+t رو فشار بدید.
کی فریم ها- Scale
نحوه باز کردن بخش های مختلف رو یاد گرفتید. حالا می خوایم متحرک سازی مربع رو شروع کنیم. Layer رو انتخاب کنید و حرف S رو فشار بدید و مقدارش رو روی 50 بزارید (1) و بعد Return رو فشار بدید.
کی فریم ها- مرور
این مربع رو بعد از مقیاس گذاری تا 50% مشاهده می کنید. در مرکز این مربع، می تونید Anchor Point رو ببینید. اگه مقادیر Position رو نگاه کنید، متوجه میشید که گرچه اندازه رو تغییر دادیم اما Anchor Point تغییر نکرد.
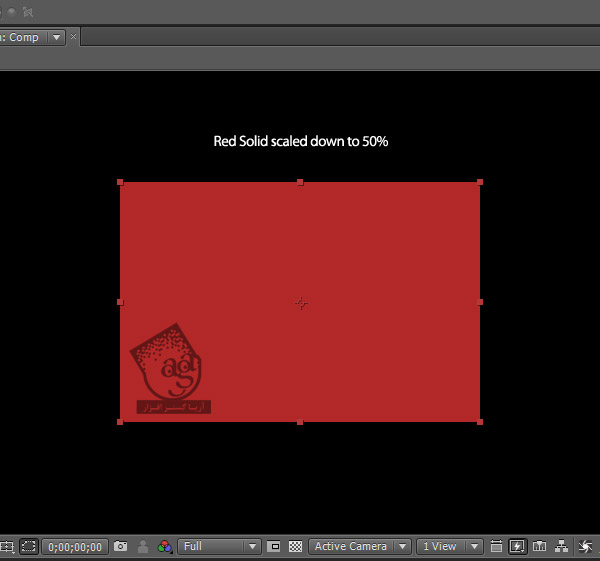
کی فریم ها- ساعت
حالا اولین کی فریم رو تنظیم می کنیم. کی فریم، اطلاعات تغییراتی که توی این نقطه ایجاد می کنیم (فریم 1، ثانیه 0) رو در خودش نگه میداره. تمام کنترل هایی که تا اینجا دیدیم رو می تونید متحرک کنید. برای مشخص کردن کی فریم، باید روی علامت ساعت کلیک کنید. به این ترتیب، یک کی فریم که به صورت الماس زرد رنگ توی شکل دیده میشه، ایجاد میشه.
کی فریم ها- دومین کی فریم
CTI (شاخص زمان کنونی) رو بگیرید و یک ثانیه بکشید. موقعی که مقداری رو تغییر میدید، افتر افکت یک کی فریم جدید درست می کنه. روش دیگه ایجاد کی فریم، کلیک روی الماس سمت چپ صفحه ست (2) نه ساعت (1). با کلیک روی ساعت، تمام کی فریم ها پاک میشن.
کی فریم ها- دومین Scale
حالا Scale رو روی 65% قرار بدید.
کی فریم ها- اولین شکل
این هم از اولین شکل مستطیل مون با مقیاس 50% در ابتدای تایم لاین.
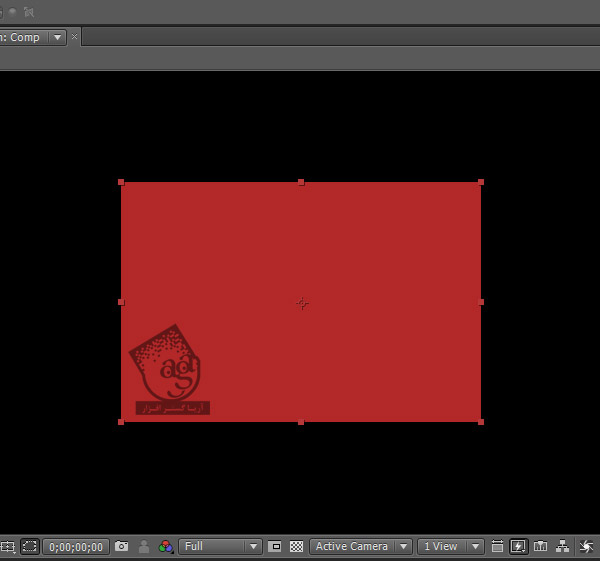
کی فریم ها- دومین شکل
این هم شکل مستطیل مون با مقیاس 65% در ثانیه 1.
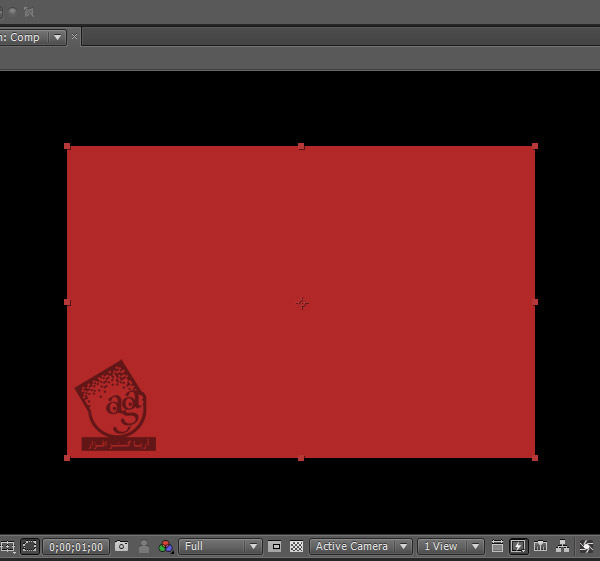
کی فریم ها- کی فریم Easy Ease
یکی از امکانات جالب افتر افکت، کی فریم Easy Ease هست. با انتخاب این کی فریم، انیمیشن انتهای روان تری پیدا می کنه و قبل از توقف، از سرعتش کاسته میشه. این کی فریم رو هم می تونین با زدن میانبر انتخاب کنید هم با کلیک راست، انتخاب Keyframe Assistant، Easy Ease. علاوه بر Easy Ease، Easy Ease In و Easy Ease Out رو هم می تونید انتخاب کنید.
کی فریم ها- نماد کی فریم Easy Ease
وقتی کی فریم Easy Ease رو انتخاب می کنید، الماس کوچکی که نشانه کی فریم هست به نمادی مشابه ساعت شنی تغییر می کنه.
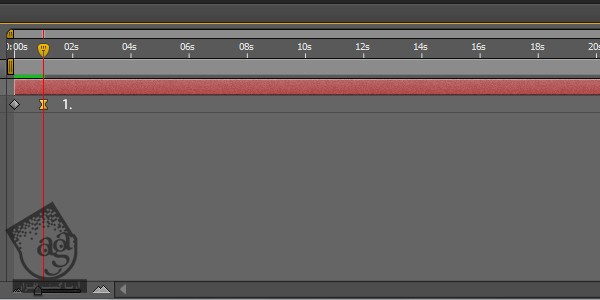
Parenting
Pick Whip یکی از ویژگی های جالب و کاربردی هست. می تونید اون رو انتخاب کنید و خط رو به لایه ای دیگه بکشید(1). به این فرآیند، Parenting گفته میشه. لایه ای که انتخاب می کنید، با عنوان Child و لایه بالا با عنوان Parent شناخته میشه (2). لایه موجود در منوی سمت راست Pick Whip رو هم می تونید انتخاب کنید (3).
Parenting– مثال
چند ثانیه قبل، دو مربع قرمز رو با هم Parent کردیم. مربع بالا، Child و مربع پایین Parent اند. وقتی موقعیت مربع پایین رو تغییر میدیم، مربع بالا هم تغییر می کنه.
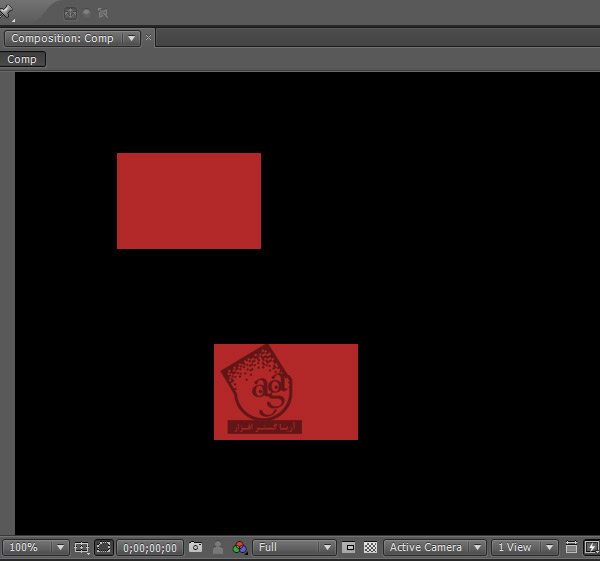
Parenting– مثال
مربع رو سمت راست کامپوزیشن قرار بدید و ببینید چه اتفاقی میفته. چون مربع پایین Parent هست، باید مربع پایین رو انتخاب کنید. اگه مربع بالا رو انتخاب کنید، تاثیری روی Parenting مشاهده نمی کنید.
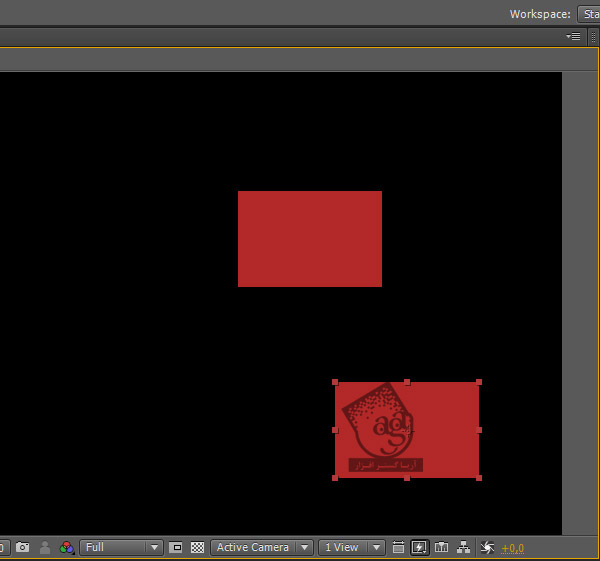
Motion Blur
اغلب اوقات موقع انیمیشن سازی، حرکات به صورت روان انجام نمیشه. اینجاست که ویژگی Motion Blur اهمیت زیادی پیدا می کنه. می تونید Motion Blur رو برای هر لایه به صورت جداگانه انتخاب کنید (1) و بعد اون رو برای کل کامپوزیشن فعال کنید (2). با ترکیب کی فریم Easy Ease با Motion Blur، انیمیشن بسیار روان تر حرکت می کنه.
3. Keying
از تکنیک Keying برای ترکیب کاراکترهای پس زمینه های مختلف، استفاده می کنیم. هر موقع قصد دارید Footage ضبط کنید که در اون افراد هم وجود دارن، باید از پرده سبز استفاده کنید. سه نوع پرده مختلف وجود داره. قرمز، سبز و آبی. درست مثل رنگ های RGB. از اونجایی که توی پوست انسان تن رنگی قرمز وجود داره، استفاده از پرده قرمز مناسب نیست. کاری که افتر افکت انجام میده اینه که کل تن سبز رنگ Footage رو Transparent می کنه. تعدادی ابزار در After Effects وجود داره که در موردش صحبت می کنیم.
– ابزارهای Keying
– ماسک Garbage
– بخش Preview
– مثال Keying
– سایر ابزارهای Keying
ابزارهای Keying در After Effects
می تونید ابزارهای Keying رو توی بخش Effects & Presets پیدا کنید یا مسیر Effect > Keying یا هر مسیر دیگه ای که تا حالا یاد گرفتید رو دنبال کنید. اسم چند تا از این ابزارها در زیر لیست کردم:
– Color Difference Key
– Color Key
– Coor Range
– Keylight
ماسک Garbage– ابزار Pen
بعضی وقت ها بهتره قبل از Keying کردن Footage، یک ماسک Garbage ایجاد کنیم. ماسک Garbage، فرآیند Keying رو ساده می کنه. با ایجاد ماسک Garbage، بعضی بخش هایی که با صحنه تداخل دارن رو حذف می کنیم. توی بخش بعد، نحوه ایجاد ماسک با ابزار Shape رو یاد می گیرید اما فعلا از ابزار Pen استفاده می کنیم. این ابزار رو از نوار ابزار انتخاب می کنیم و بعد هم شروع می کنیم.
ماسک Garbage
بعد از انتخاب ابزار Pen، شروع می کنیم به کشیدن اطراف کاراکترهایی که می خوایم دیده بشن. همون طور که توی تصویر زیر می بینید، بالای صفحه یه سری لامپ و پایین هم کفپوش وجود داره که به راحتی میشه با ماسک Garbage از صحنه حذفشون کرد.
دومین ماسک Garbage
بعد از انجام این کار، تمام چیزهایی که بیرون از ماسک Garbage قرار دارن، مشکی یا به عبارتی Transparent میشن. برای اینکه از دیده شدن کاراکترها مطمئن بشید، می تونید Footage رو ببینید. کل کلیپ رو هم میشه خروجی گرفت اما می تونید فریم به فریم هم جلو برید.

بخش Preview
توی این مرحله، ازتون می خوام بخش خیلی مهمی که همیشه استفاده می کنید رو باز کنید، یعنی بخش Preview. طررز کارش رو خیلی کوتاه توضیح میدم. فکر می کنم همه شما بدونید این دکمه ها چه کاری انجام میدن. اما بعضی از این دکمه ها خیلی جالب اند و کارایی شون به وضوح مشخص نیست. دکمه سمت راست، دکمه Ram Preview هست (2) که چیزی که روی تایم لاین هست رو خروجی می گیره و پخش می کنه. دکمه ای که دقیقا سمت چپ این دکمه قرار داره، دکمه Loop (3، 4 و 5) هست. با این دکمه می تونید بین Loop، Ping Pong و Play انتخاب کنید. رزولوشن روی فرآیند خروجی گرفتن تاثیر میزاره. برای دیدن پیش نمایش یا Preview و خروجی گرفتن با سرعت بالاتر، باید رزولوشن رو تغییر بدید. اگه رزولوشن روی Auto باشه (7)، اطلاعات رزولوشن، زیر صفحه کامپوزیشن به نمایش در میاد.
Keying
حالا نحوه کارکرد ابزار Color Key رو به اختصار براتون توضیح میدم. متاسفانه در حال حاضر Keylight ندارم. Color Key ، یکی از قدرتمندترین پلاگین هایی هست که با After Effects ارائه میشه. این پلاگین معمولا توی صفحه Effects قرار داره در غیر اینصورت می تونید بعدا هم نصبش کنید. برای شروع Keying، لایه رو انتخاب کنید و بعد مسیر Effect > Keying > Color Key رو دنبال کنید. همون طور که می بینید، بخش Effect Controls باز میشه. ابزار Eyedropper رو انتخاب کنید (1) و روی ناحیه سبز رنگ کلیک کنید تا به این ترتیب، Key Color مشخص بشه (2). بعد از کلیک روی ناحیه سبز رنگ، After Effects شروع می کنه به بریدن این بخش. برای بهبود این کار، مقادیری که تو بخش Controls هست رو باید تغییر بدید. با تغییر مقدار Tolerance و Edge، می تونید نتیجه کار رو بهتر کنید.

4. Masks, Transfer Modes & Transparency
– Masking
– Mask Settings
– Mask Modes
– Transfer Modes Transparency
تنظیم کامپوزیشن
من یک کامپوزیشن با دو لایه درست کردم. اولین Shape Layer، لایه Eraser و لایه زیر اون، Background هست که تصویر خط افق شهر رو نشون میده. شما هم می تونید هر عکسی که دوست دارید رو به عنوان پس زمینه انتخاب کنید. اینجا یک نکته وجود داره: اگه یک لایه رو انتخاب کنید، یک لایه ماسک هم ایجاد میشه اما اگه هیچ لایه ای رو انتخاب نکنید، یک Shape Layer ایجاد میشه. توی مرحله بعد، می تونید آرایش کامپوزیشن رو ببینید.
آرایش کامپوزیشن
شکل مستطیل، بالای سمت چپ لایه پس زمینه قرار گرفته.
ماسک- ابزار Rectangle
لایه Background رو انتخاب کنید و سراغ نوار ابزار برید. یا ابزار Rectangle رو انتخاب کنید یا Q رو چند بار فشار بدید تا ابزار Rectangle انتخاب بشه. حالا برای ایجاد ماسک لایه پس زمینه رو انتخاب کنید. بعد هم لایه ماسک مستطیل رو دقیقا به اندازه همون شکل رسم کنید.
Mask- Mode
تصویر پس زمینه ناپدید شد (1). حالا فقط ماسکی که ترسیم کردیم بهمون اجازه میده زیر لایه رو ببینیم. بعد از اینکه که ماوس رو رها کردید، برید سراغ Mask Controls. برای این کار هم می تونید رو مثلث کوچک کلیک کنید هم حرف M رو فشار بدید. با تغییر Mode به Add to Subtract (2)، به افکتی که می خوایم، می رسیم.
Mask- Controls
حالا می تونیم تمام پس زمینه رو به غیر از محلی که ماسک قرار داره رو ببینید. این ماسک یک مقدار بزرگ تر از شکل آبی رنگ هست. میشه این ماسک رو بزرگتر یا کوچک تر هم کرد. من اندازه ماسک رو روی -9 پیکسل قرار دادم تا به این ترتیب اون رو پشت شکل آبی رنگ مخفی کنم.
شکل مستطیلی- متحرک سازی
لایه پس زمینه رو انتخاب کنید و سراغ نوار ابزار برید. ابزار Rectangle رو انتخاب کنید یا Q رو چند بار فشار بدید. حالا لایه پس زمینه رو انتخاب کنید تا به این ترتیب ماسک مستطیلی شکل رو درست به اندازه همون شکل رسم کنیم.
ماسک- انیمیشن
بعد از متحرک سازی شکل آبی، باید ماسک رو هم متحرک کنیم. تا به این شکل بتونیم هر چیزی که شکل آبی ازش عبور می کنه رو مخفی کنیم. سراغ فریم اول میریم و یک کی فریم توی مسیر ماسک (1) مشخص می کنیم. دومین کی فریم رو توی ثانیه دوم تنظیم می کنیم.
ماسک- اندازه شکل
موقعی که سراغ ماسک شکل میرید، نشانگر ماوس مشکی میشه. روی یک سمت از ماسک دابل کلیک کنید و تا زمانی که شکل آبی مجددا ماسک رو بپوشونه، اون رو بکشید. برای ذخیره فرم جدید، دوباره دابل کلیک کنید. برای اینکه نتیجه رو ببینیم، کامپوزیشن رو نگاه می کنیم. حالا Erase، موقعی که به چپ و راست حرکا می کنه، باید تصویر پس زمینه رو مخفی کنه. درست شد. افکت ساده ای هست اما میشه از همین افکت ساده برای درست کردن کامپوزیشن های پیچیده استفاده کرد.
Mask Controls– ابزار Ellipse
با انتخاب لایه background و ابزار Ellipse، می تونید Mask Shape درست کنید و به این ترتیب سایه های جذابی رو در اطراف پس زمینه ایجاد کنید.
Mask Controls– Feather
تا الان هم ابعاد ماسک یا Mask Expansion رو تغییر دادیم این بار می خوایم Feather رو تغییر بدیم (1). این طوری طیف رنگی از مشکی تا شفاف ایجاد می کنیم (2).
Mask Controls – مرور
این هم از نتیجه کار. کار زیادی برد اما می تونید اون رو متانسب با نیازتون تغییر بدید.
Transfer Modes
دو عکس رو وارد کامپوزیشن کردم. اولین عکس Texture نام داره. زیرش هم پس زمینه با تصویر آسمان شهر رو قرار دادم. حالا می خوایم درست مثل زمانی که با فتوشاپ کار می کردیم، Transfer Mode و Blending Mode رو تغییر بدیم. برای این کار باید Mode با شماره (3) و Track Matte با شماره (4) و منوها رو فعال کنیم: هم می تونیم روی Toggle Switches/Mode با شماره (2) کلیک کنیم هم F4 رو فشار بدیم. Opacity تصویر دیوار روی 100% قرار داره. از اونجایی که افتر افکت با لایه ها سر و کار داره، فقط می تونیم بافت دیوار رو مشاهده کنیم. چون پس زمینه زیر اون مخفی شده.
Transfer Modes
برای باز شدن Transfer Modes، روی مثلث کوچک کلیک کنید و چیزی که می خواید رو انتخاب کنید. بیشترین Transfer Mode مورد استفاده، Multiply, Overlay, Screen و چند تا دیگه هستن. برای اینکه با هر کدوم آشنا بشید، می تونید امتحان شون کنید. Multiply، هر چیز مشکی رو مخفی می کنه و فقط جاهایی که سفید هستند رو نشون میده. Screen بر عکس عمل می کنه. تو این مثال، ما از هر دو استفاده کردیم.
Transparency
Track Matte بهمون اجازه میده به لایه ای که Transparent Track نداره، Transparency اضافه کنیم. اگه می خواید مطمئن بشید که توی عکس تون بخش Transparent یا شفاف وجود داره یا نه، می تونید روی Transparency از بخش Composition که با دکمه ای شبیه شطرنج مشخص شده، کلیک کنید. با تنظیم Track Matte، این امکان از لایه بالا به عنوان منبع Transparency استفاده می کنه. انتخاب Luma Matte، باعث میشه نواحی مشکی، Transparent یا شفاف بشن و نواحی سفید ازش مشخص بشه.
Transparency
با انتخاب Luma Inverted Matte، بر عکس شرایط بالا اتفاق میفته. این بار نواحی سفید Transparency اند و نواحی مشکی دیده میشن. Alpha Matte و Alpha Inverted Matte رو هم خودتون امتحان کنید.
نتیجه
این بخش دوم از مجموعه آموزش اساسی After Effects برای مبتدی ها بود. حتما بخش سوم از این مجموعه رو هم ببینید.
امیدواریم آموزش ” After Effects برای مبتدی ها: افکت ها و انیمیشن ” برای شما مفید بوده باشد…
توصیه می کنم دوره جامع فارسی ” صفر تا صد افتر افکت سی سی “، ” تکنیک های جلوه های ویژه افتر افکت VideoCopilot “ و آموزش ” موشن گرافیک با افتر افکت “ رو مشاهده کنید…
توجه : مطالب و مقالات وبسایت آریاگستر تماما توسط تیم تالیف و ترجمه سایت و با زحمت فراوان فراهم شده است . لذا تنها با ذکر منبع آریا گستر و لینک به همین صفحه انتشار این مطالب بلامانع است !
دوره های آموزشی مرتبط
590,000 تومان
590,000 تومان
450,000 تومان
590,000 تومان
مطالب مرتبط
قوانین ارسال دیدگاه در سایت
- چنانچه دیدگاهی توهین آمیز یا بی ارتباط با موضوع آموزش باشد تایید نخواهد شد.
- چنانچه دیدگاه شما جنبه ی تبلیغاتی داشته باشد تایید نخواهد شد.





















































































عالي بود