No products in the cart.
آموزش Illustrator و CorelDraw : نحوه اختصاصی کردن Logo Template

آموزش Illustrator و CorelDraw : نحوه اختصاصی کردن Logo Template
Logo Template، کاربردهای مختلفی داره. صرف نظر از هدف مون برای دانلود Logo Template، راه های مختلفی برای اختصاصی کردن و ویرایش اون ها با Illustrator و CorelDraw وجود داره که توی این آموزش، این روش ها رو با هم می بینیم.
با ” آموزش Illustrator و CorelDraw : نحوه اختصاصی کردن Logo Template ” با ما همراه باشید…
- سطح سختی: مبتدی
- مدت آموزش: 40 تا 50 دقیقه
- نرم افزار استفاده شده: Adobe Illustrator, CorelDraw
دانلود Logo Template
گام اول
اول از همه، باید فایل Logo Template رو دانلود کنیم. بعد از انجام این کار، پوشه دانلود شده رو از حالت زیپ خارج می کنیم. اگه سیستم عامل تون ویندوز هست، روی پوشه زیپ شده کلیک راست کنین و Extract All رو بزنین. اگه سیستم عامل تون مک هست، روی پوشه دابل کلیک کنین تا از حالت زیپ خارج بشه. حالا متوجه فایل های داخل پوشه میشیم. Logo Template، سه فرمت مختلف داره: AI, EPS, PSD. ما توی این آموزش روی فایل های AI کار می کنیم.

گام دوم
بیاین با یکی از فایل های AI این لوگو شروع کنیم. spherecube_black_shite_single_color_ai. این فایل رو با ایلاستریتور باز می کنیم. همون طور که می بینین، توی پنل لایه دو بخش وجود داره.
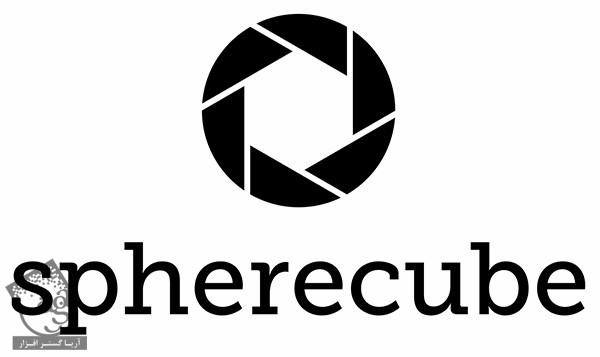
تغییر رنگ لوگو
گام اول
شکل لوگو رو انتخاب می یکنم و روی Fill نوار ابزار دابل کلیک می کنیم تا Color Picker باز بشه. برای این کار می تونیم سراغ پنل های Swatches یا Color هم بریم.
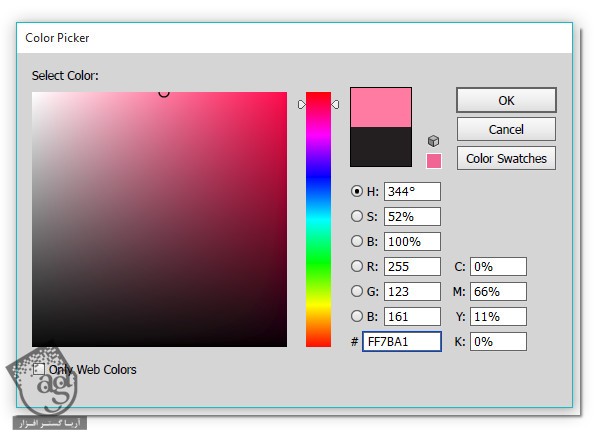
گام دوم
رنگ لوگو به ارحتی تغییر می کنه به خصوص موقعی که یک شکل ساده باشه.
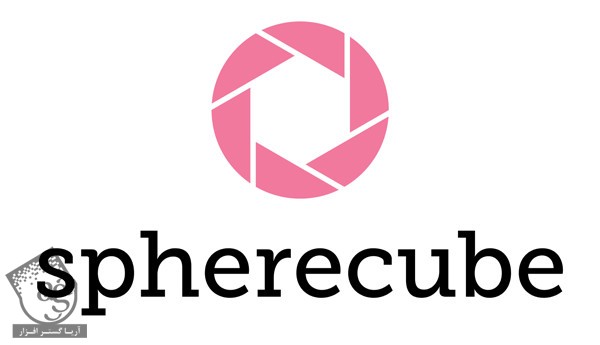
گام سوم
هر کدوم از اجزای لوگو رو با ابزار Direct Selection یا A هم به تنهایی میشه انتخاب کرد و گرادیانت یا رنگش رو عوض کرد.
رنگ آمیزی مجدد Logo Template
گام اول
بیاین یک Logo Template دیگه رو باز کنیم مثلا shperecube_Green.ai. این لوگو، شامل شکل های گرادیانت میشه که برای تغییر رنگ اون ها میشه از پنل Gradient استفاده اما این دفعه این کار رو با یک روش پیچیده تر انجام میدیم: Recolor Artwork.
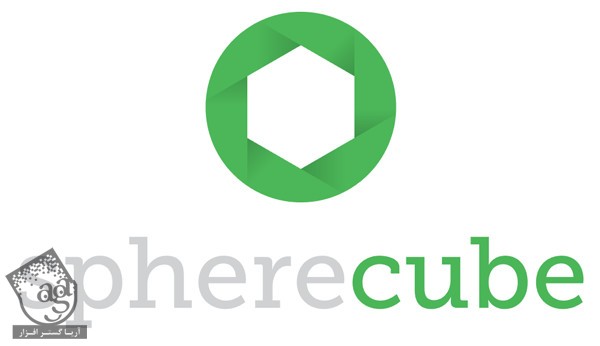
گام دوم
گروه لوگو رو انتخاب می کنیم و وارد مسیر Edit > Edit Colors > Recolor Artwork میشیم. هر دو رنگ گرادیانت رو میشه توی Current Colors دید. روی Swatch زیر New کلیک می کنیم و رنگ جدیدی رو برای هر کدوم در نظر می گیریم. من رنگ صورتی و صورتی تیره رو انتخاب کردم. مطمئن میشیم که Recolor Art انتخاب شده باشه. بعد هم روی Ok کلیک می کنیم.
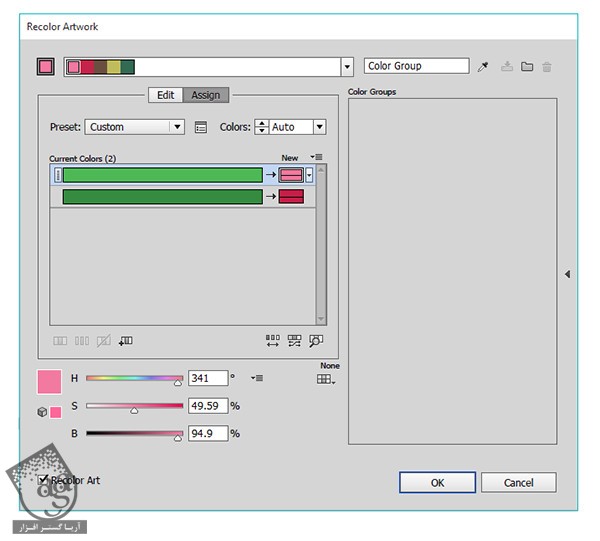
گام سوم
ویژگی جالب استفاده از Recolor Artwork اینه که می تونیم باهاش شکل های پیچیده رو مجددا رنگ آمیزی کنیم. اونم بدون اینکه افکت، گرادیانت یا سایر ویژگی های ظاهری رو بهم بریزیم.
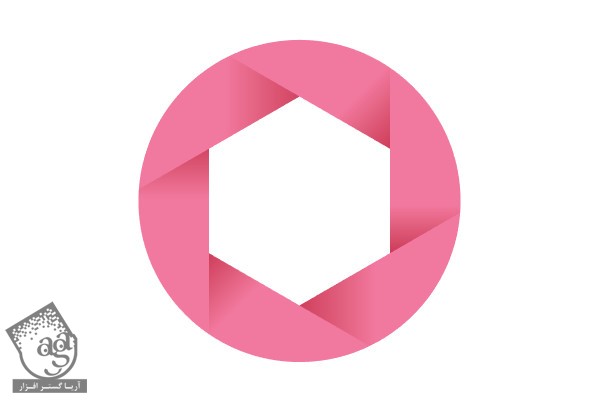
گام چهارم
به علاوه، رنگ متن یا سایر اجزای لوگو رو هم می تونیم باهم هماهنگ کنیم. مثلا برای تغییر رنگ متن زیر این لوگو، بخش مورد نظر رو با ابزار Type هایلایت می کنیم و رنگ مورد نظر رو از پنل Color یا Swatches انتخاب می کنیم. این کار رو برای این انجام میدیم چون متن تایپ شده، به Outline تبدیل نشده. هر متنی که به Outline تبدیل شده باشه رو مثل هر شکل دیگه ای میشه جددا رنگ آمیزی کرد.

ادیت کردن Logo Template در CorelDraw
گام اول
فایل AI رو با CorelDraw باز می کنیم. فایل های EPS رو نمیشه به این شکل خروجی گرفت. بنابراین بهترین کار اینه که از فایل AI رو انتخاب کنیم.
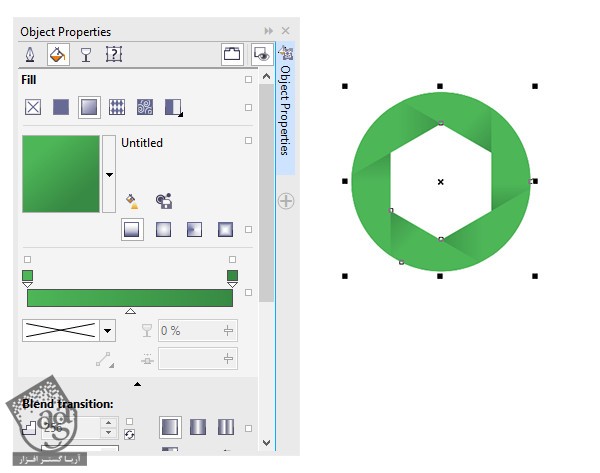
گام دوم
شکل لوگو رو انتخاب می کنیم. ویژگی های مربوط به Fill رو میشه از بخش Fill توی Object Properties تغییر داد. مثلا من Fountail Fill رو انتخاب کردم و فقط باید رنگ مورد نظر رو انتخاب کنم. یادتون باشه که رنگ رو بر اساس گرادیانت قبلی انتخاب کنین. رنگ روشن باید روشن تر بشه و رنگ تیره، تیره تر. این طوری لوگو ظاهر بهتری پیدا می کنه.
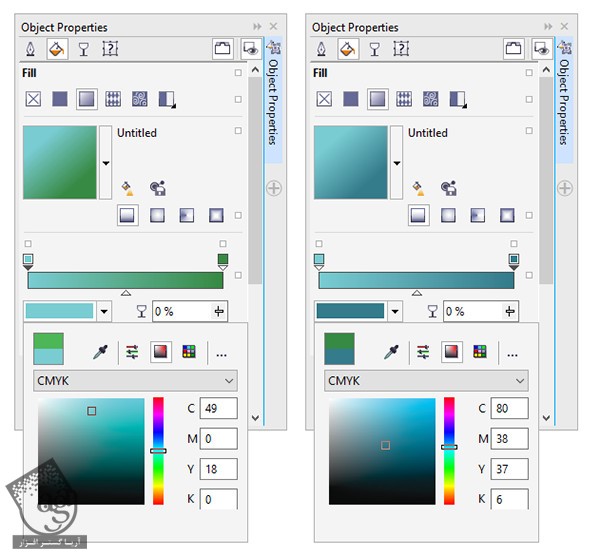
گام سوم
متن رو با ابزار Text انتخاب می یکنم و اون رو از طریق Object Properties، ادیت می کنیم. مثلا من کلمه Cube رو انتخاب کردم. بعد هم رنگ سبز Uniform Fill رو مشخص می کنیم تا با رنگ آبی، هماهنگی بیشتری داشته باشه.
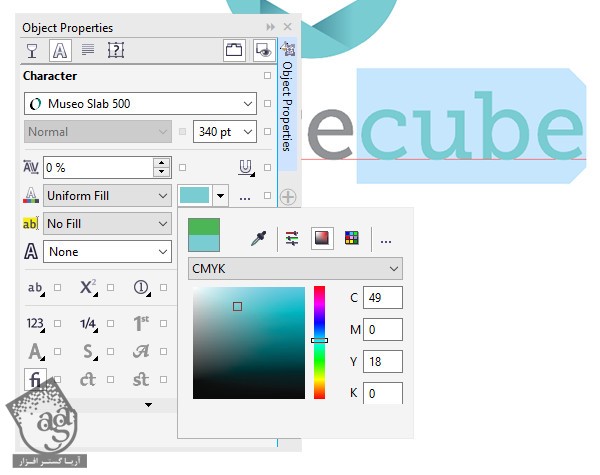
عالی بود! تمام شد!
توی این آموزش، یک Logo Template رو دانلود کردیم و با روش ادیت رنگ و سایر ویژگی های اون آشنا شدیم. هزاران Logo Template آنلاین وجود داره که برای شروع می تونیم ازشون استفاده کنیم و سرعت مون رو توی طراحی و ویرایش، افزایش بدیم.
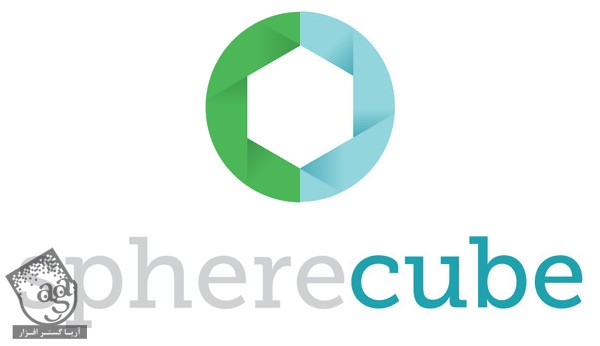
امیدواریم ” آموزش Illustrator و CorelDraw : نحوه اختصاصی کردن Logo Template ” برای شما مفید بوده باشد…
توصیه می کنم دوره های جامع فارسی مرتبط با این موضوع آریاگستر رو مشاهده کنید:
توجه : مطالب و مقالات وبسایت آریاگستر تماما توسط تیم تالیف و ترجمه سایت و با زحمت فراوان فراهم شده است . لذا تنها با ذکر منبع آریا گستر و لینک به همین صفحه انتشار این مطالب بلامانع است !
دوره های آموزشی مرتبط
590,000 تومان
590,000 تومان

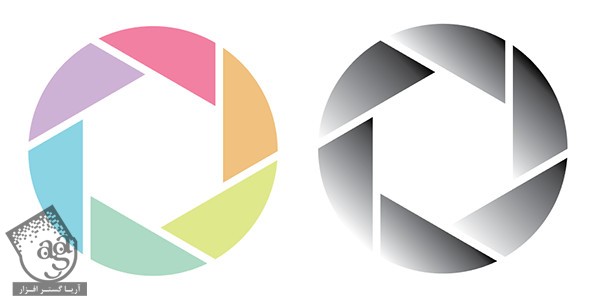
















































































قوانین ارسال دیدگاه در سایت